تا به اینجا توانستیم نرمافزار SQL را بر روی ویندوز نصب کنیم و آن را اجرا و از راه دور به آن متصل شویم، اما شرکت مایکروسافت در نسخههای جدید خود، توانایی نصب SQL را بر روی سیستمعامل لینوکس فعال کرده است که با هم در این قسمت نحوهی راهاندازی آن را فرا خواهیم گرفت.
برای شروع کار باید یک نسخه از سیستم عامل لینوکس که واقعاً هم زیاد است را انتخاب کنید؛ برای این قسمت، Linux Ubuntu را انتخاب میکنیم. برای دانلود Linux Ubuntu میتوانید از لینک زیر استفاده کنید.
https://ubuntu.com/download/desktop
بعد از دانلود لینوکس Ubuntu باید آن را پیادهسازی کنید، بهترین کار این است که از یک نرمافزار مجازیسازی، مانند VMware Workstation و یا برنامهی دیگر برای این کار استفاده کنید تا سهولت دسترسی و عملکرد بهتری را شاهد باشید، اگر برنامه VMware Workstation را در دسترس ندارید میتوانید از لینک زیر آن را دانلود کنید:
https://soft98.ir/os/virtual-machine/1232-vmware-workstation.html
بعد از دانلود، آن را نصب کنید و برای آغاز کار باید بهمانند شکل ۴۷-۲ وارد منوی File شوید و گزینهی New Virtual Machine را انتخاب کنید.

شکل ۴۷-۲ ایجاد ماشین مجازی
در شکل ۴۸-۲ گزینهی Typical را انتخاب و بر روی Next کلیک کنید.
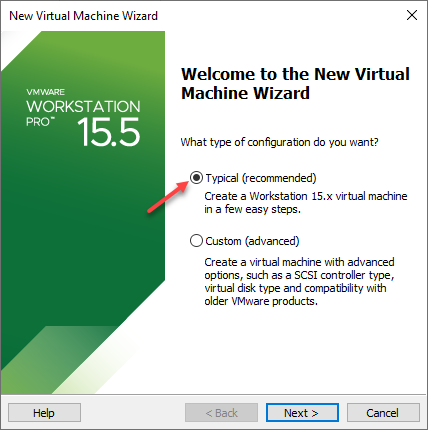
شکل ۴۸-۲ ایجاد ماشین مجازی
در شکل ۴۹-۲ باید فایل ISO مربوط به لینوکس Ubuntu را که لینک آن را در قسمت پیش قرار دادیم معرفی کنید، بعد از معرفی بهصورت اتوماتیک نوع سیستمعامل در زیر آن مشخص خواهد شد.
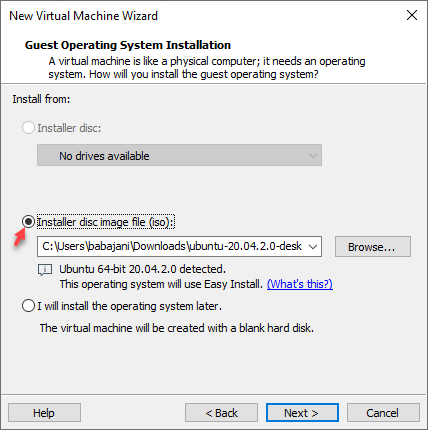
شکل ۴۹-۲ ایجاد ماشین مجازی
در شکل ۵۰-۲ باید اطلاعات تکمیلی را وارد کنید، مانند نام کاربری و رمز عبور برای لینوکس Ubuntu.

شکل ۵۰-۲ ایجاد ماشین مجازی
در شکل ۵۱-۲ باید نام ماشین مجازی خود به همراه آدرس ذخیرهسازی آن در هارددیسک را مشخص کنید.

شکل ۲-۵۱ ایجاد ماشین مجازی
در شکل ۵۲-۲ باید مقدار فضای هارددیسک را مشخص کنید که برای این سیستمعامل، ۲۰ گیگابایت کفایت میکند و برای اینکه هارددیسک مجازی فقط یک فایل تکی باشد باید گزینهیStore Virtual disk as single Files را انتخاب کنید.

شکل ۵۲-۲ ایجاد ماشین مجازی
در شکل ۵۳-۲ اطلاعات کلی را مشاهده میکنید که اگر نیاز باشد تغییراتی در سختافزار اعمال کنید و یا اینکه بخواهید سختافزار جدید به این ماشین اضافه کنید باید بر روی Customize Hradware کلیک کنید، در پایان برای اینکه ماشین بعد از ایجاد شدن، روشن شود تیک گزینهی Power on. را انتخاب کنید.

شکل ۵۳-۲ ایجاد ماشین مجازی
بعد از اجرای ماشین مورد نظر مراحل نصب بهصورت اتوماتیک انجام خواهد شد، اما بهمانند شکل ۵۴-۲ چون نام کاربری admin یک نام رزرو شده است باید یک نام جدید، وارد و رمز آن را مشخص کنید و بر روی Continue کلیک کنید تا کار نصب به پایان برسد.

شکل ۵۴-۲ نصب سیستمعامل لینوکس
در ادامهی کار و بعد از نصب کامل لینوکس Ubuntu باید بهمانند شکل ۵۵-۲ بر روی Show Applications کلیک کنید و در کادر جستجو، Terminal را اجرا کنید.

شکل ۵۵-۲ لینوکس Ubuntu
بعد از اجرا شدن سرویس باید بهمانند شکل ۵۶-۲ کاربر Root را فعال کنید، برای این کار از دو دستور زیر استفاده کنید:
sudo passwd root
sudo passwd -u root
توجه داشته باشید بعد از اجرای دستور اول باید یک رمز عبور جدید برای کاربر Root وارد کنید تا بتوانید از آن استفاده کنید.
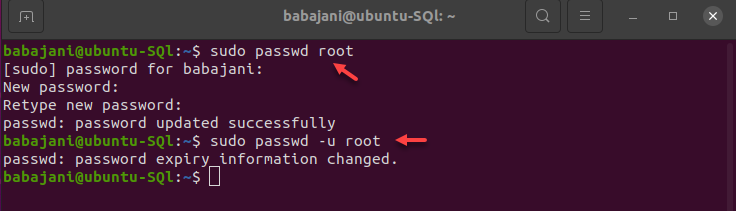
شکل ۵۶-۲ فعالسازی کاربر root
در ادامهی کار به مانند شکل ۵۷-۲ با دستور sudo –i، کاربر را به root تغییر دهید تا بتوانید دستورات مورد نظر خود را با بالاترین دسترسی اجرا کنید.

شکل ۵۷-۲ اجرای کاربر root
برای فعالسازی SQL Server بر روی لینوکس Ubuntu باید دستورات زیر را وارد کنید.
دو دستور زیر آخرین آپدیتها را بر روی لینوکس Ubuntu نصب میکند تا در ادامه بتوانید، دستورات را بهراحتی اجرا کنید که نتیجهی آن را در شکل ۵۸-۲ مشاهده میکنید.
sudo apt-get update
sudo apt-get -y upgrade
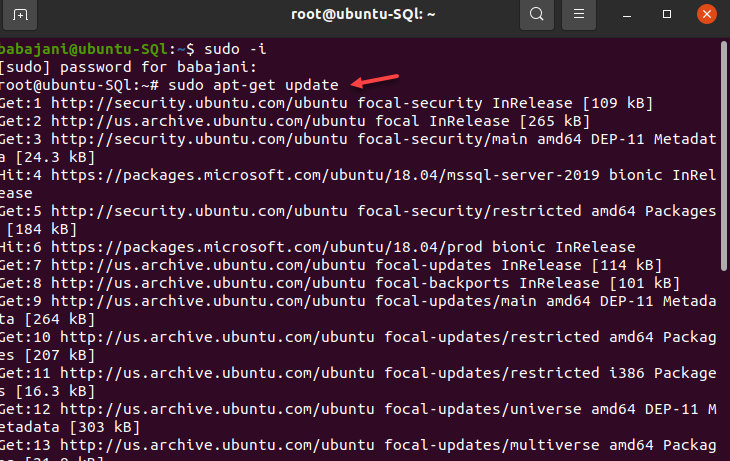
شکل ۵۸-۲ آپدیت لینوکس Ubuntu
با دستور زیر، بعد از اینکه آپدیتها فعال شدند لینوکس را یکبار Restart کنید.
sudo reboot
بعد از اجرا شدن سرور مجازی لینوکس، وارد ترمینال شوید و دستور زیر را برای فعالسازی repository اجرا کنید.
sudo wget -qO- https://packages.microsoft.com/keys/microsoft.asc | sudo apt-key add -
همانطور که در شکل ۵۹-۲ مشاهده میکنید، دستور مورد نظر بهدرستی اجرا شده است.

شکل ۵۹-۲ فعالسازی Repository
در ادامه ی کار با دستور زیر، Repository یا همان مخزن مربوط به SQL Server را دانلود و فعال میکنیم، اگر به شکل ۶۰-۲ دقت کنید این دستور بهدرستی اجرا شده است.
sudo add-apt-repository "$ (wget -qO-https://packages.microsoft.com/config/ubuntu/18.04/mssql server-2022.list)"

شکل ۶۰-۲ نصب Repository
در ادامه ی کار با دستور زیر، MSSQL Server را بر روی لینوکس Ubuntu نصب کنید:
sudo apt update
sudo apt install mssql-server
همانطور که در شکل ۶۱-۲ مشاهده میکنید، دستورات بالا اجرا و MSSQL نصب شده است که در ادامه باید آن را تنظیم کنید.
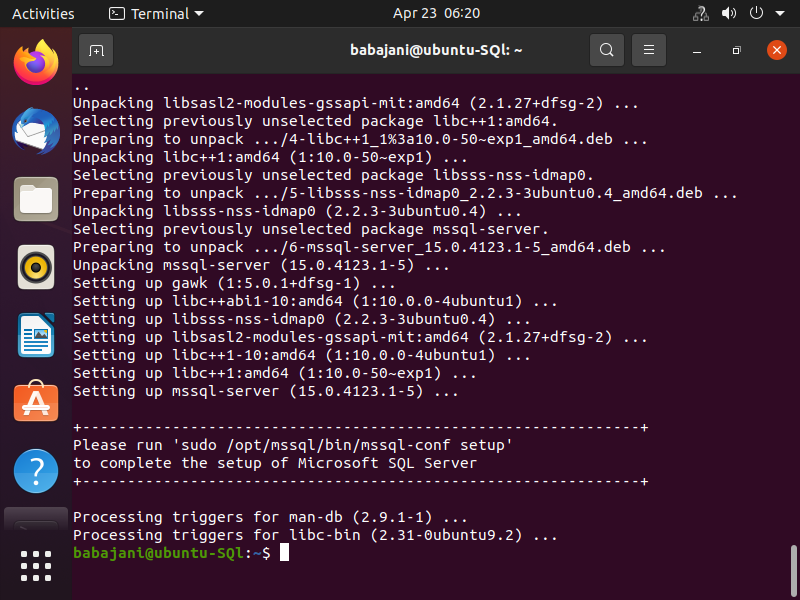
شکل ۶۱-۲ نصب MSSQL
برای تنظیم و استارت سرویس MSSQL باید دستور زیر را وارد کنید:
/opt/mssql/bin/mssql-conf setup
با اجرای دستورر بالا، شکل ۶۲-۲ ظاهر خواهد شد که باید یک نسخه از SQL سرور را انتخاب کنید که در اینجا گزینهی یک را انتخاب میکنیم.

شکل ۶۲-۲ اجرای سرویس MSSQL
بعد از وارد کردن عدد یک باید کلمهی Yes را بهمانند شکل ۶۳-۲ برای تأیید لایسنس برنامه وارد کنید تا کار ادامه پیدا کند.

شکل ۶۳-۲ اجرای سرویس MSSQL
در ادامه بهمانند شکل ۶۴-۲ باید یک رمز عبور برای مدیریت SQL وارد کنید، بعد از آن سرویس SQL اجرا خواهد شد.

شکل ۶۴-۲ اجرای سرویس SQL
برای اینکه متوجه شویم، سرویس فعال شده است یا نه باید دستور زیر را وارد کنید، تا شکل ۶۵-۲ ظاهر شود.
systemctl status mssql-server.service
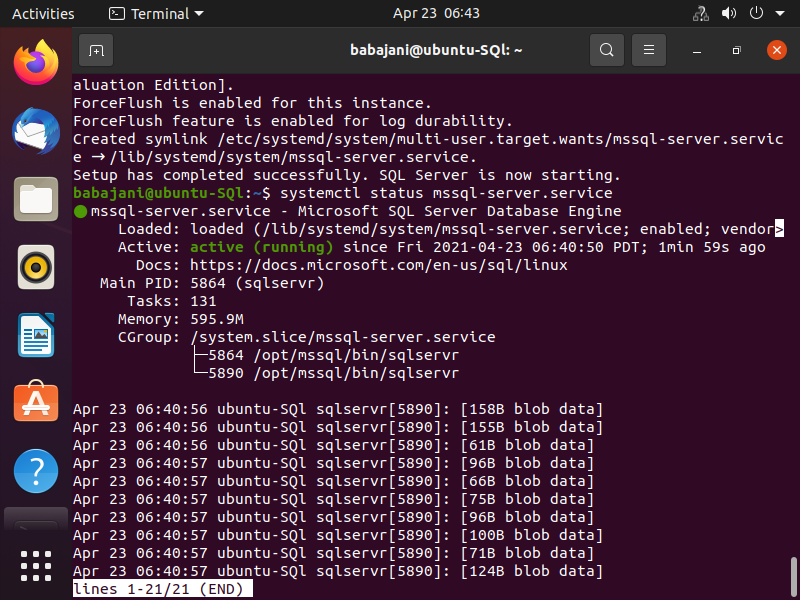
شکل ۶۵-۲ سرویس SQL
در ادامهی کار باید ابزار مورد نیاز را بر روی سرور لینوکس برای کار با SQL نصب کنید؛ برای این کار دستورات زیر را به صورت متوالی اجرا کنید:
curl https://packages.microsoft.com/keys/microsoft.asc | sudo apt-key add -
curl https://packages.microsoft.com/config/ubuntu/19.10/prod.list > /etc/apt/sources.list.d/mssql-release.list
sudo apt update
sudo ACCEPT_EULA=Y apt-get install mssql-tools unixodbc-dev
با اجرای دستورات بالا بهمانند شکل ۶۶-۲ ابزار مربوط به SQL بر روی لینوکس نصب میشود.

شکل ۶۶-۲ نصب ابزار SQL
در ادامه ی دستورات در قسمتی که در شکل ۶۷-۲ مشخص شده است باید Yes را وارد کنید تا ابزار MSSQL که حجمی حدود ۱۰۲ مگابایت دارد بر روی سرور لینوکس نصب شود.
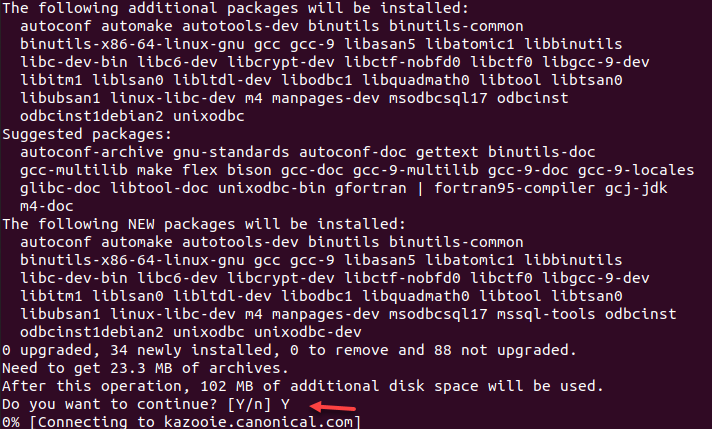
شکل ۶۷-۲ نصب ابزار SQL
در ادامهی کار، دو دستور زیر را وارد کنید تا کار نصب و تنظیم SQL به پایان برسد:
echo 'export PATH="$PATH:/opt/mssql-tools/bin"' >> ~/.bash_profile
echo 'export PATH="$PATH:/opt/mssql-tools/bin"' >> ~/.bashrc
source ~/.bashrc
بعد از نصب SQL و ابزارهای آن بر روی سرور لینوکس، حال میتوانید بر روی SQL کار کنید، برای تست کارایی سرویس SQL دستور زیر را وارد کنید تا به آن متصل شوید:
sqlcmd -S 127.0.0.1 -U SA
همانطور که در شکل ۶۸-۲ مشاهده میکنید، بعد از اجرای دستور بالا از ما رمز عبوری را میخواهد که در هنگام نصب SQL وارد کردیم، یعنی شکل شمارهی ۶۴-۲؛ بعد از وارد کردن رمز عبور حالا وارد خط فرمان SQL شدیم و میتوانیم دستورات مورد نظر را اجرا کنیم. برای تست دستور زیر را اجرا میکنیم:
select name from sys.databases;
go
با اجرای دستور بالا، لیست دیتابیسهای اصلی و مربوط به تنظیمات خود SQL را مشاهده میکنید که در مورد این دیتابیسها در فصل سوم بهصورت کامل صحبت خواهیم کرد.
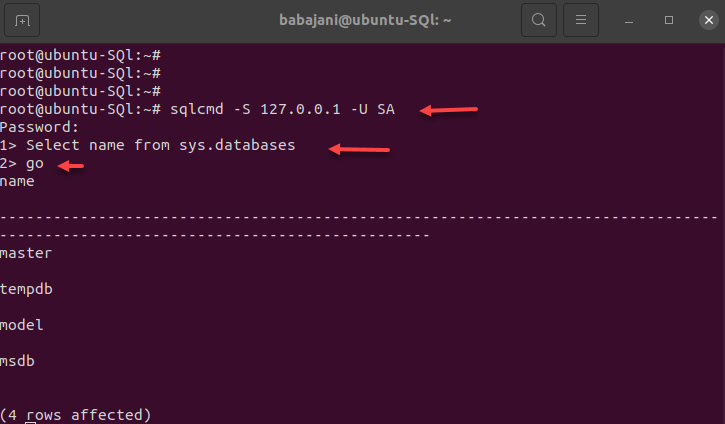
شکل ۶۸-۲ لیست دیتابیس SQL


