در این صفحه وارد تب Authentication شوید و بر روی Join domain کلیک کنید.

در این صفحه و در قسمت Domain name نام دومین شبکه خود را وارد کنید و در قسمت Username و Password باید اطلاعات کاربری را وارد کنید که دسترسی کامل را در شبکه داشته باشد.

بعد از کلیک بر روی Join domain به مانند شکل روبرو ESXi به دومین Int.net متصل شده است که این موضوع را در شکل روبرو مشاهده میکنید.

برای دسترسی به کاربر دومین دوباره به مانند قسمت قبل وارد Permissions شوید.

در این صفحه بر روی Add کلیک کنید.
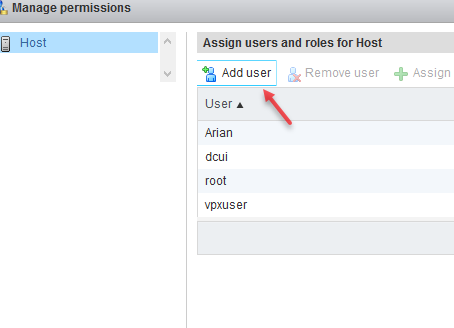
در این صفحه باید نام کاربری را به همراه نام دومین خود وارد کنید که این موضوع در شکل مشخص شده است و بعد از این کار باید گروه مورد نظر را انتخاب کنید که برای این کاربر گروه Administrator در نظر گرفته شده است.

همانطور که مشاهده میکنید، کاربر مورد نظر که عضو دومین Int.net بوده توانسته وارد سرور ESXi شود و دسترسی لازم را داشته باشد

برای اینکه Role مربوط را به صورت شخصی ایجاد کنید به مانند شکل زیر وارد Manage شوید و در تب Security & Users بر روی Add role کلیک کنید.

در قسمت Role name نام دلخواه خود را وارد و در قسمت Privileges باید مشخص کنید که این گروه چه دسترسی به منابع سرور ESXi داشته باشد، بعد از اتمام کار بر روی Add کلیک کنید.
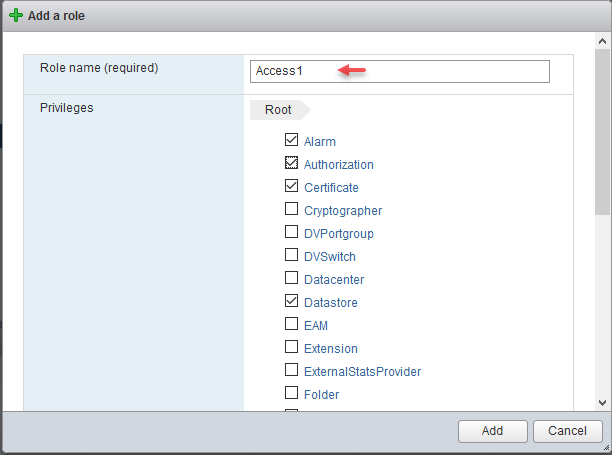
باری حذف و یا تغییرات در Role مورد نظر باید آن را از لیست انتخاب کنید و گزینههای مورد نظر را انتخاب کنید، توجه داشته باشید برای اتصال کاربر به این Role باید مانند قسمت قبلی عمل کنید.
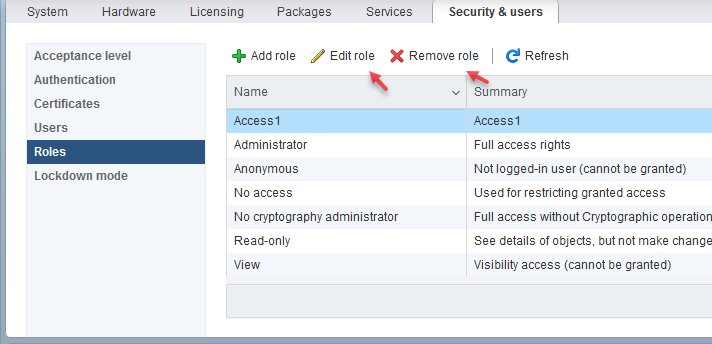
اضافه کردن هارد دیسک به سرور ESXi
همانطور که قبلاً گفتیم برای اضافه کردن هارد باید اول از همه هارد مورد نظر را Raid بندی کنیم که این موضوع را در قسمتهای قبل انجام دادیم، بعد از انجام Raidبندی هارد دیسک در سرور، بعد از اجرای ESXi باید به مانند شکل روبرو وارد Storage شوید و بر روی New datastore کلیک کنید.

در این صفحه چند گزینه را مشاهده میکنید که گزینهی اول برای اضافه کردن هارد دیسک جدید، گزینهی دوم و سوم برای اضافه کردن حجم هارد و گزینهی آخر هم برای متصل شدن به سرور NFS است، در این قسمت گزینهی اول را انتخاب و بر روی Next کلیک کنید.
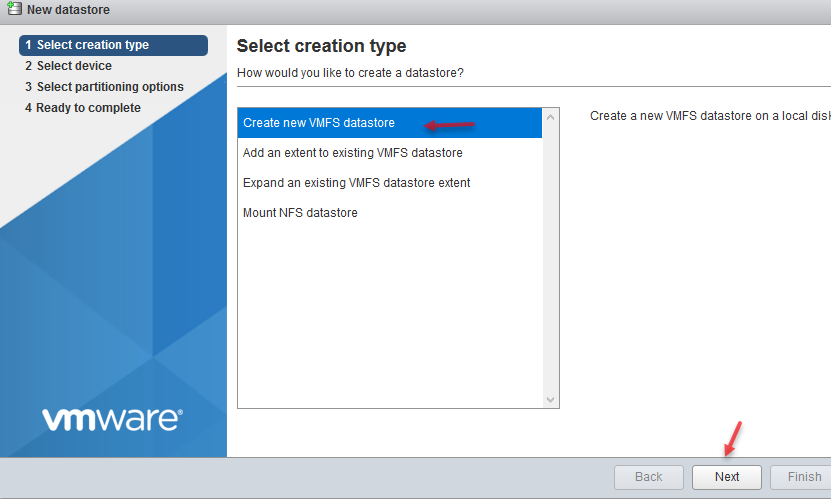
در این قسمت نام دلخواه خود را وارد کنید، در این لیست دو هارد دیسک را مشاهده میکنید که هر کدام را به دلخواه میتوانید انتخاب کنید.
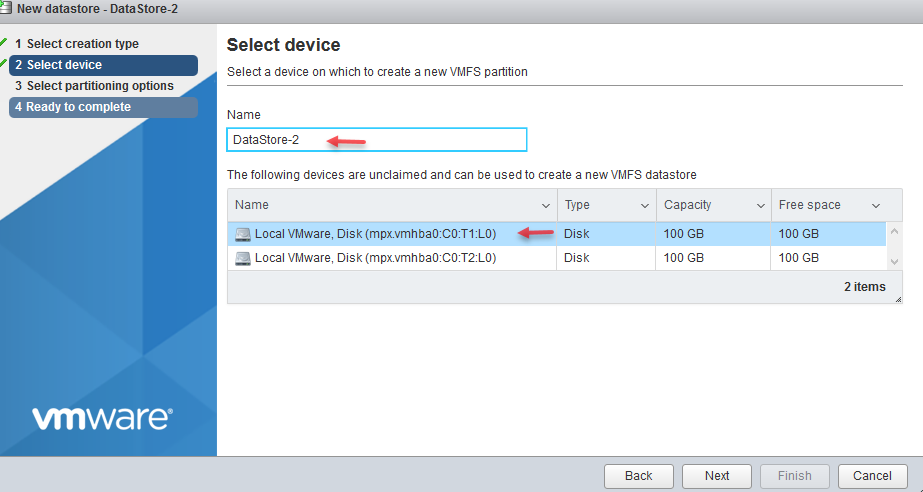
در این قسمت هارد دیسک مورد نظر تبدیل به پارتیشن VMFS خواهد شد که البته در قسمت اول میتوانید با انتخاب گزینهی Custom مقدار استفاده از هارد دیسک را مشخص کنید.
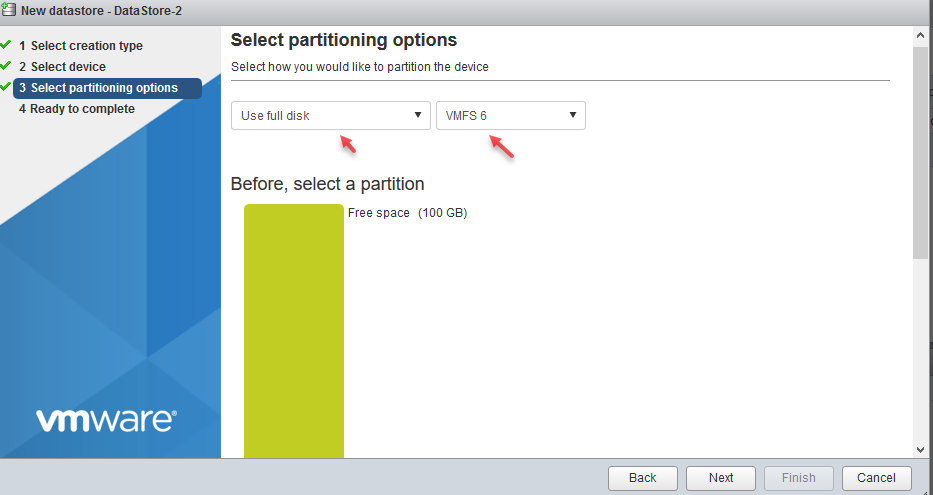
نکته: نوع پارتیشن VMFS6 در نظر گرفته شده که مختص شرکت VMware است و فقط بر روی ESXi 6.5 به بعد پاسخگو خواهد بود و اگر برای ESXi با ورژن دیگری بخواهید باید ورژن آن را تغییر دهید، برای بررسی بهتر بحث VMFS اینجا را کلیک کنید.
در این صفحه مشاهده میکنید که کل فضای هارد دیسک که حجمی بالغ بر ۱۰۰ گیگابایت است تبدیل به پارتیشن VMFS ورژن ۶ خواهد شد.
بر روی Finish کلیک کنید.
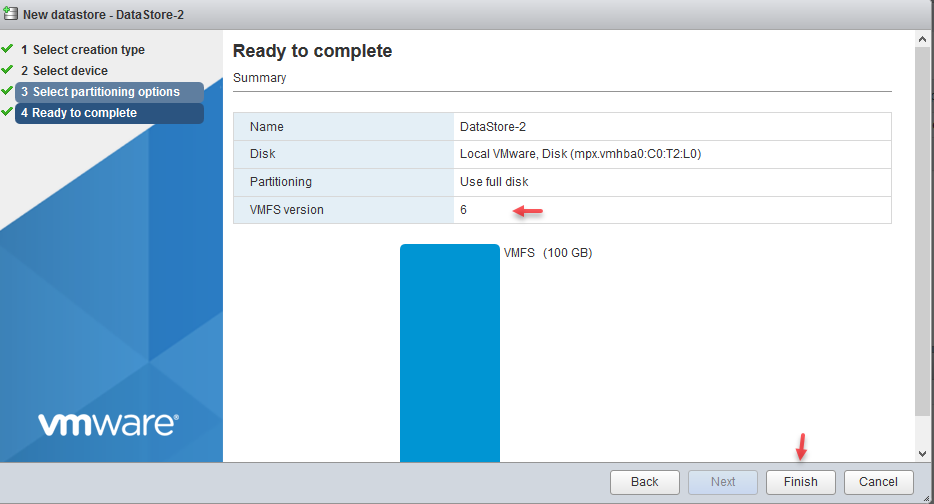
همانطور که مشاهده میکنید، Data Store مورد نظر به لیست اضافه شده است و میتوانید از آن استفاده کنید.



