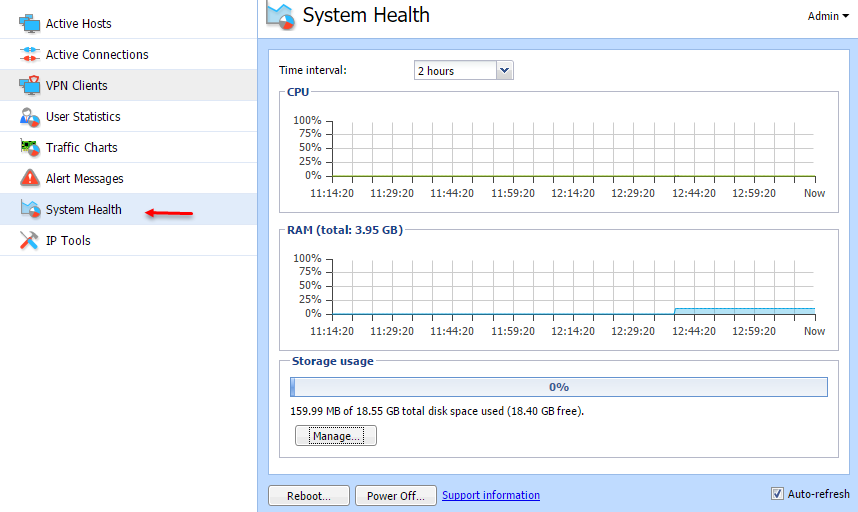این روش یک از پرکاربردترین روشها برای دادن اینترنت و کنترل کاربران در یک شبکه است، با این روش به این موارد دست پیدا میکنید:
- اینترنت فقط مختص کاربران واقعی شبکه خواهد بود و بقیهی افراد که از بیرون وارد شرکت میشوند، نمیتوانند به اینترنت دسترسی پیدا کنند.
- تمام کارهایی که کاربران در اینترنت انجام میدهند، در قسمت مانیتورینگ ثبت خواهد شد که در مورد مانیتورینگ در ادامه، بهطور مفصّل بحث خواهیم کرد.
- برای هر کاربر میتوانید، حجم مشخّص تعیین کنید تا بیشتر از آن حد از اینترنت استفاده نکند.
- و…..
برای اینکه VPN را برای دسترسی به اینترنت به کاربران دهیم باید یک سری تنظیمات در کریو انجام دهیم.
برای شروع باید دسترسی خودکار کاربران را به اینترنت قطع کنیم، برای این کار به مانند شکل روبرو از سمت چپ بر روی Traffic Rules کلیک کنید و در قسمتSource مربوط بهinternet Access، دو بار کلیک کنید.
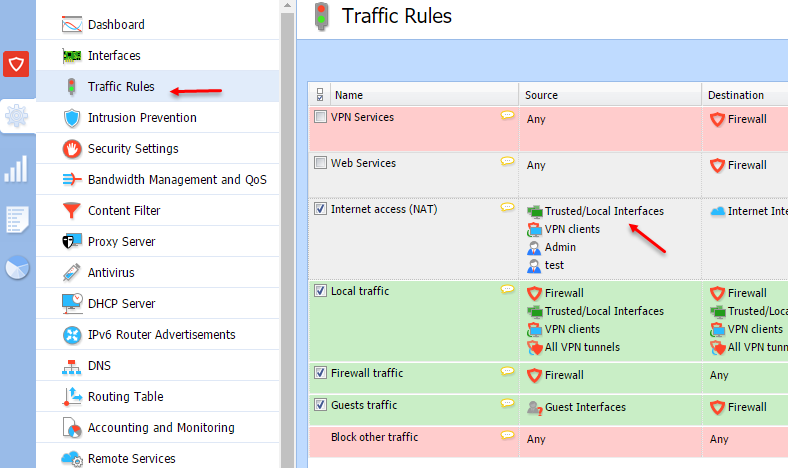
در این صفحه، گزینهی Trusted/Local Interface را حذف کنید و بر روی OK کلیک کنید؛ با این کار دسترسی اتومات کاربران به اینترنت قطع خواهد شد.
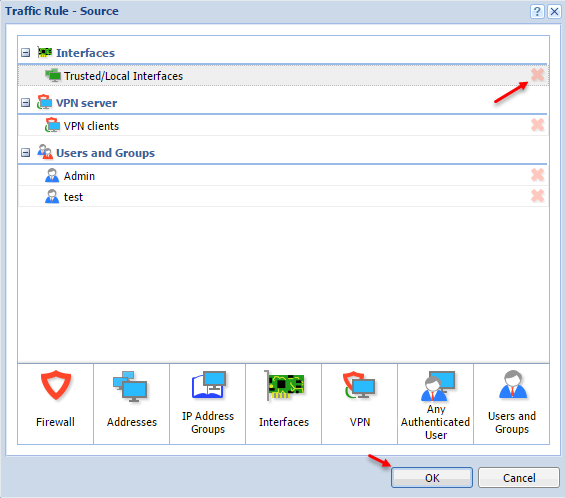
در مورد Trusted/Local Interface، قبلاً با هم صحبت کردیم که شکل آن را هم مشاهده میکنید، اگر خوب به شکل توجّه کنید، کارت شبکهی داخلی، یعنی Local در زیر مجموعهی Trusted/Local Interface قرار دارد که با حذف کردن آن در مرحلهی قبل، دسترسی کلیه کاربران به اینترنت غیرممکن خواهد بود.
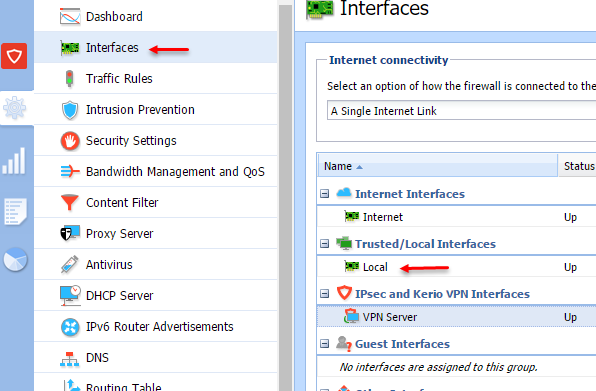
بعد از انجام مراحل بالا باید VPN را برای دسترسی کاربران به اینترنت فعّالسازی کنید، برای این کار وارد Interface شوید و بر روی VPN Server دو بار کلیک کنید.
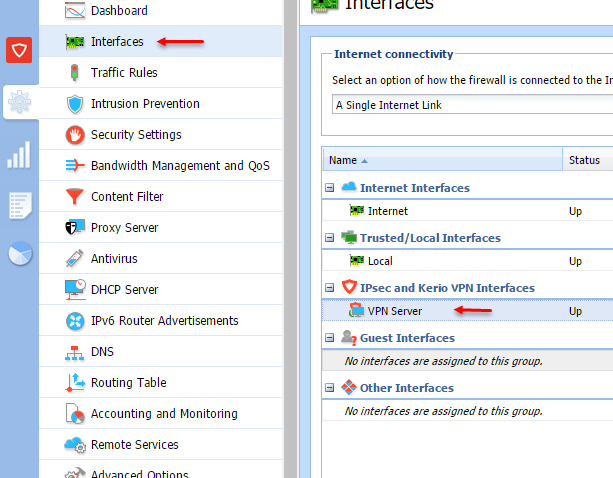
در این صفحه وارد تب Kerio VPN شوید و تیک گزینهی VPN Clients Access the internet through the VPN را انتخاب کنید و بر روی ok کلیک کنید؛ با این کار، کاربرانی که از طریق VPN به کریو متّصل میشوند، دارای اینترنت میشوند، در این قسمت دو نکته وجود دارد که:
رنج IP سرور VPN بر روی ۱۰.۲۵۳.۲۲۶.۰ قرار دارد که آن را میتوانید به دلخواه خود تغییر دهید.
برای اینکه کاربرانی که با VPN به کریو وصل میشوند به اینترنت دسترسی داشته باشند باید در شکل مقابل و در قسمت Traffic Rule در Rule مربوط به Internet Access و در قسمت Source آن اضافه شده باشند؛ با این کار، کاربران بعد از متّصل شدن به کریو به اینترنت هم متّصل خواهند شد.
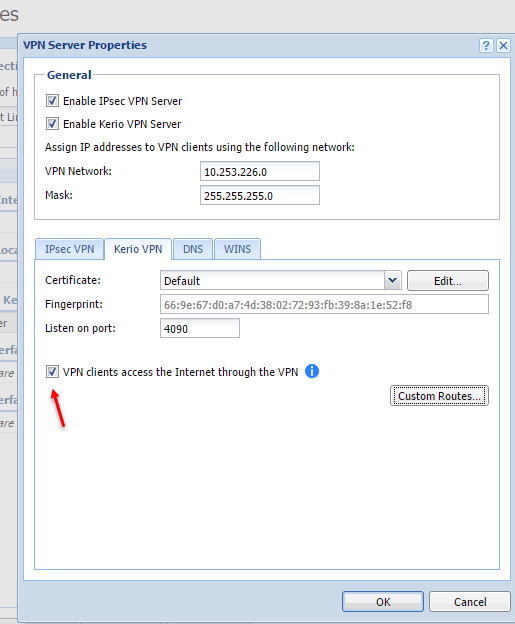

در مرحلهی بعد باید برای کاربران خود یک نام کاربری تعریف کنیم که این نام میتواند به صورت دستی یا به صورت متّصل شدن به سرور Active Directory باشد؛ در این مرحله، ایجاد کاربر به صورت دستی را بررسی خواهیم کرد و در ادامه، کریو را به سرورActive متّصل خواهیم کرد.
در شکل روبرو وارد قسمت Users شدیم، همانطورکه مشاهده میکنید، یک کاربر Admin بهصورت پیشفرض در لیست قرار دارد و این همان کاربری است که با آن وارد کریو میشویم؛ برای شروع و ایجاد کاربر جدید بر روی Add کلیک کنید.
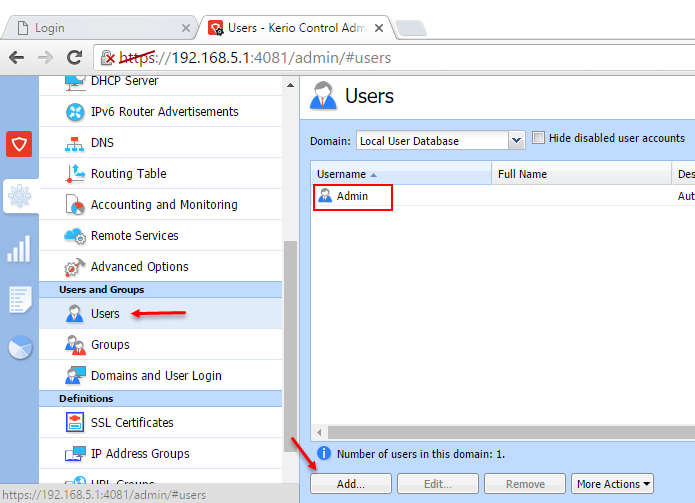
در تب General و در قسمت شمارهی یک، Username کاربر مورد نظر خود را به همراه نام کامل، توضیحات و آدرس ایمیل آن وارد کنید، در قسمت شمارهی دو اگر گزینهی Internal… را انتخاب کنید، یعنی اینکه کاربر شما از نوع داخلی است، امّا اگر گزینهی Active Directory را انتخاب کنید، میتوانید کاربر خود را از Active Directory صدا بزنید؛ در قسمت رمز عبور هم یک رمز پیچیده برای کاربر خود وارد کنید و در قسمت شمارهی چهار، تیک گزینهی Account Enable را انتخاب کنید تا کاربر مورد نظر فعّال شود. در قسمت شمارهی پنج نیز اگر گزینهی اوّل را انتخاب کنید، یک سری تنظیمات را بهصورت پیشفرض به شما میدهد که باید آن را تنظیم کنید،
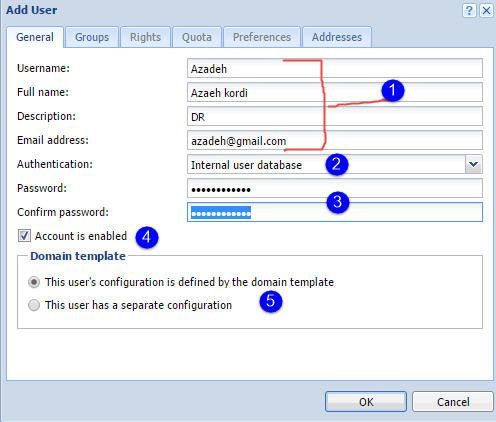
امّا اگر بخواهید دسترسیهای کاربر و حجم استفادهی کاربر را بهصورت دستی کنترل کنید باید گزینهی پایینی آن را انتخاب و بر روی ok کلیک کنید.
همانطورکه مشاهده میکنید، کاربر مورد نظر ایجاد شده است؛ در قسمت قبل و شمارهی پنج، دو گزینه وجود داشت که گزینهی اوّل، تنظیمات پیشفرضی است که برای مشاهده آن باید بر روی Template کلیک کنید.
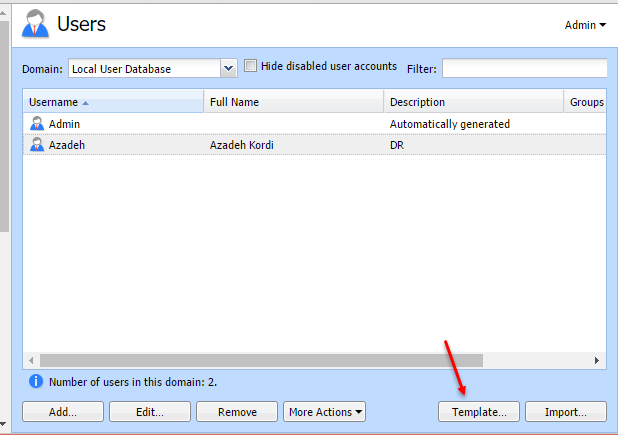
در این صفحه و در تب Right، یک سری تنظیمات پیشفرض وجود دارد که اگر آن را تغییر ندهیم، کاربران نمیتوانند به کریو متّصل شوند، قسمت شمارهی یک برای دسترسی Read و Write کاربر به صفحهی مدیریتی کریو است که بهصورت پیشفرض، هیچ کاربری به جز، کاربر Admin به سرور دسترسی ندارد. در قسمت شمارهی دو اگر تیک گزینهی Users can connect using VPN را انتخاب نکنید، کاربران نمیتوانند از طریق VPN به کریو متّصل شوند، بعد از انتخاب گزینهها وارد تب Quota شوید.
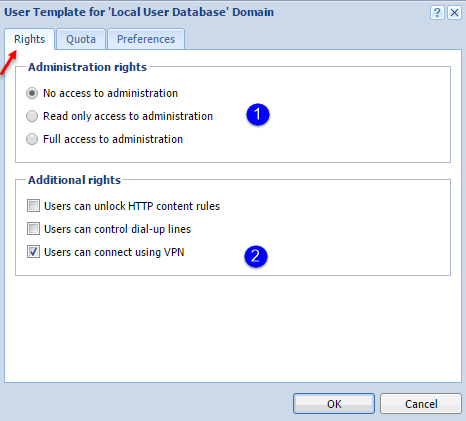
در تب Quota میتوانید حجم مصرفی کاربران را مشخّص کنید؛ در قسمت شمارهی یک، سه گزینهی روزانه، هفتگی و ماهانه وجود دارد که مقدار آن را باید مشخّص کنید. در شکل روبرو، تیک گزینهی Enable daily limit فعّال شده است و عدد ۳۰۰ مگابایت مشخّص شده است که این مقدار حجم برای استفاده کاربر در یک روز است، امّا اگر این مقدار مصرف شود، اینترنت کاربر قطع نخواهد شد!، به دلیل اینکه در قسمت شمارهی دو، گزینهیDon’t block further traffic انتخاب شده است و زمانیکه کاربری، حجم مورد نظر خود را مصرف کند، اینترنت وی قطع نخواهد شد، فقط با فعّال کردن Notify user…، یک ایمیل برای وی ارسال خواهد شد، برای اینکه اینترنت کاربران قطع شود باید گزینهی Block any Further traffic را انتخاب و بر روی ok کلیک کنید. در تب Preference، گزینههایی برای فیلتر کدهای HTML وجود دارد که در صورت نیاز آن را بررسی خواهیم کرد.
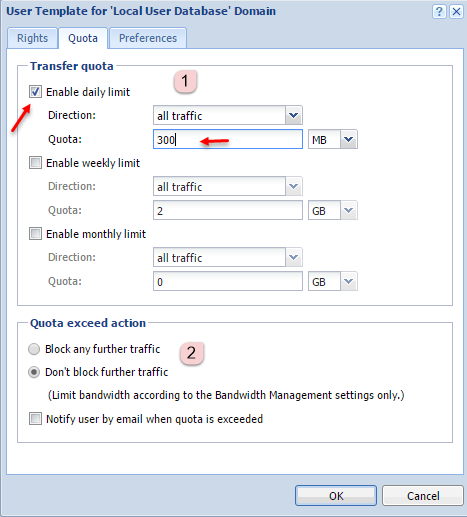
بعد از بررسی کاربر و ایجاد آن باید وارد کلاینتها شویم و VPN Client را بر روی آنها نصب کنیم، برای نصب VPN Client باید ازآدرس زیر استفاده کنیم:
ورژن ۳۲ بیتی:
http://www.mapnaturbine.com/en/Download/kerio-control-vpnclient-8.0.1-609-win32.zip
ورژن۶۴ بیتی:
http://www.mapnaturbine.com/en/Download/kerio-control-vpnclient-8.0.1-609-win64.zip
بعد از دانلود آن را بهراحتی بر روی سرور خود نصب و اجرا کنید.
زمانیکه VPN Client را نصب کردید، شکل روبرو را مشاهده خواهید کرد که باید در قسمت شمارهی یک و در قسمت Connection، آدرس سرور کریو را وارد کنید و در قسمت server هم اگر آدرسهای مختلف برای ارتباط با کریو دارید، میتوانید با وارد کردن ; آنها را وارد کنید، در قسمت شمارهی دو، نام کاربری که با هم ایجاد کردیم را وارد میکنیم و در قسمت شمارهی سه، اگر تیک گزینهی Save Password را انتخاب کنید، رمز عبور شما ذخیره خواهد شد و اگر تیک گزینهی ۴ راانتخاب کنید، زمانیکه کریو کانکشن به هر علتی قطع شود، دوباره اقدام به اتّصال با سرور کریو میکند. بر روی Connect کلیک کنید تا ارتباط برقرار شود.
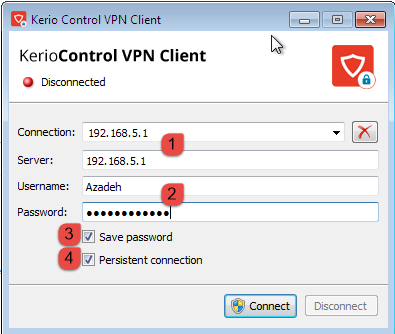
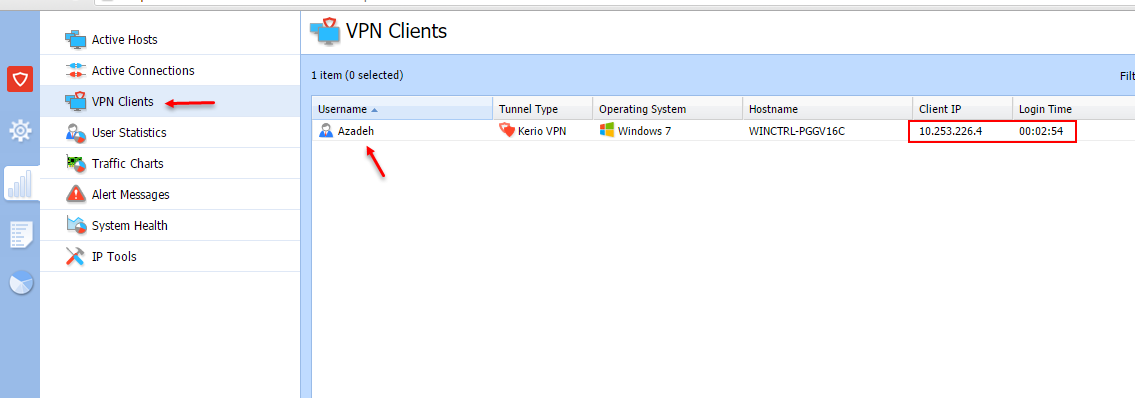
برای اینکه دریابید بهصورت آنلاین چه کسانی از طریق VPN به کریو متّصل هستند، به مانند شکل بالا از سمت چپ بر روی آیکون مورد نظر کلیک کنید و در گزینههای مشخص شده، وارد قسمت VPN Clients شوید که کاربر مورد نظر خود را مشاهده خواهید کرد؛ در صفحه ی بالا، نوع سیستمعامل، نام سیستم، آدرس IP، به همراه زمان اتّصال مشخّص شده است که برای قطع اتّصال هم میتوانید روی آن کلیکراست کنید و گزینهی Disconnect را کلیک کنید.
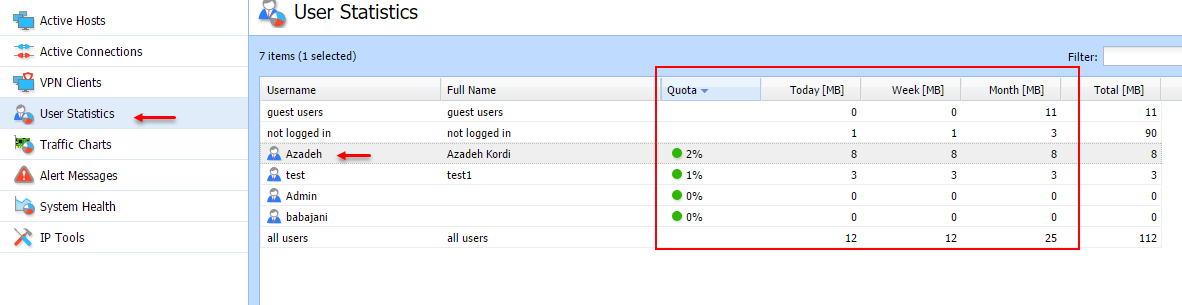
اگر بر روی User Statistics کلیک کنید، میتوانید همهی کاربرانی که از اینترنت استفاده کردند را مشاهده کنید، گزینهی Guest User به کاربران مهمانی اشاره دارد که برای مدّت محدودی از اینترنت استفاده میکنند که برای این قسمت در ادامه، صحبت خواهیم کرد. قسمت Not Logged In به کلاینتهایی گفته میشود که بدون واسطه به اینترنت، متّصل میشوند، مثلاً اگر شما در شبکهی خود از Access Point استفاده کنید، تمام حجم مصرفی آن در این قسمت ثبت خواهد شد، اگر حجم کاربر در لیست به ۱۰۰ درصد رسید میتوانید بر روی کاربر مورد نظر کلیک راست کنید وآن را ریسیت کنید تا دوباره حجم جدید به آن تخصیص داده شود.
در قسمت IP Tools هم میتوانید چهار عملیّات Ping , Traceroute , DNS Lookup, Whois را به مانند شکل روبرو انجام دهید؛ در قسمتهای دیگر مانند System Health میتوانید مقدار مصرفCPU و RAM را بررسی کنید.
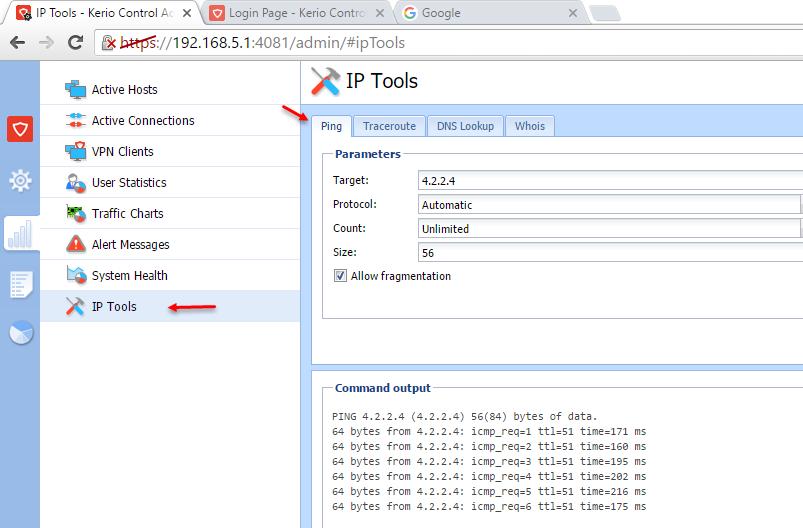
در قسمت Traceroute میتوانید با وارد کردن آدرس یک سایت، مسیرهایی که برای رسیدن به این سایت بر سر راه شما قرار دارد را مشاهده کنید که در شکل روبرو، روترهایی بر سر راه برای رسیدن به سایت ۳isco.ir را مشاهده میکنید.

در تب DNS Lookup میتوانید با وارد کردن یک IP، نام آن را در شبکهی داخلی و ی خارجی مشاهده کنید؛ در شکل روبرو، IP به شماره ۸.۸.۸.۸ وارد شده است که نام آن برابر با google-public-dns-a.google.com. است که مربوط به شرکت گوگل است.
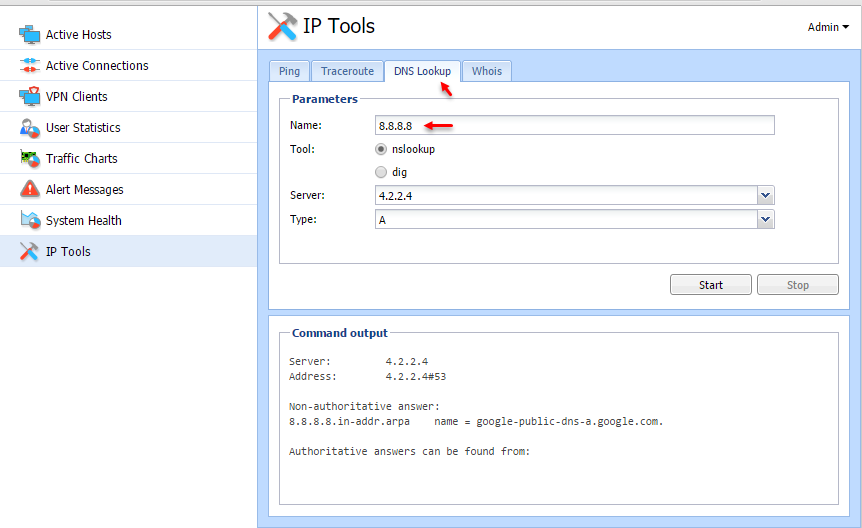
در تب Whois، شما میتوانید با وارد کردن نام یک دومین خاص، مانند یاهو اطّلاعاتی از صاحب سایت، شمارهی تماس، تاریخ دریافت دومین و…. دست پیدا کنید که در بعضی موارد به آن نیاز پیدا خواهید کرد. به کارتان خواهد آمد.
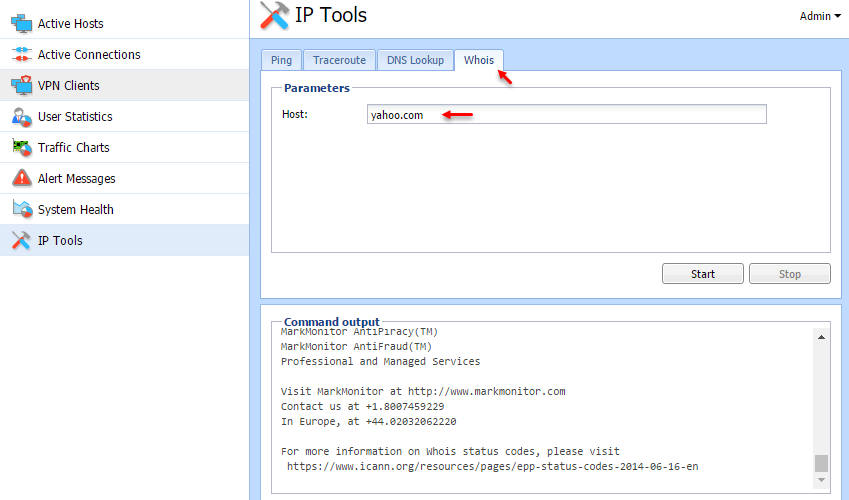
در قسمت System Health میتوانید به صورت آنلاین مقدار کارکردCPU, Ram , Hard Disk را مشاهده کنید.