شما حتماً با فایلهای اکسل کار کردید و کارهای روزمرهی خود را در آن انجام میدهید، مانند: اطلاعات حسابداری، ورود و خروج به شرکت و … که این نرمافزار را میتوان یکی از نرمافزارهای پرکاربرد در سطح جهان دانست.
اگر شما یک فایل اکسلی داشته باشید و بخواهید آن را وارد جداول SQL کنید، باید چه کاری انجام دهید؛ آیا این کار شدنی است؟
بله، این کار توسط SQL شدنی است و به راحتی میتوانید فایلهای اکسل را وارد جداول و دیتابیس SQL کنید؛ برای این کار یک فایل اکسل را در شکل ۱۳۷-۳ مشاهده میکنید که دارای ۸ ستون و چندین سطر است که میخواهیم آن را وارد SQL Server کنیم.
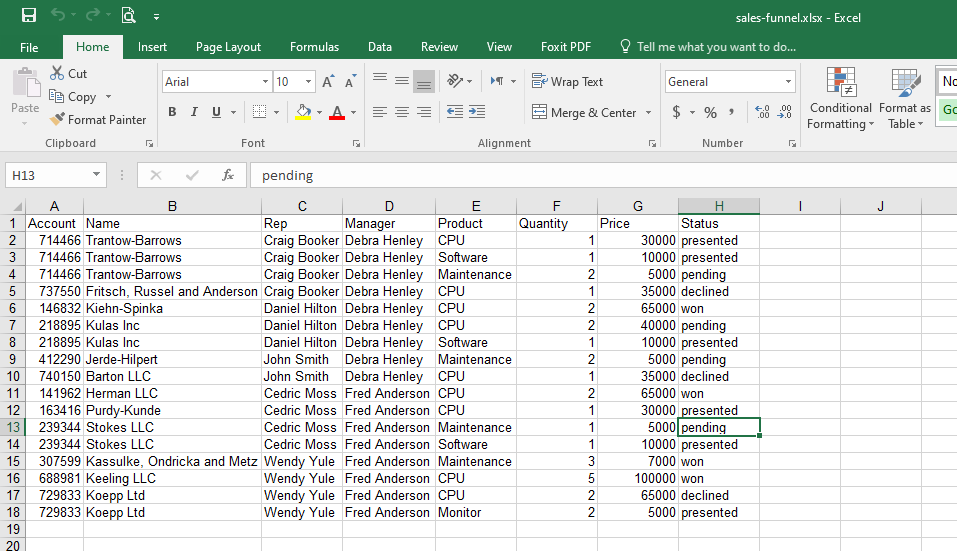
شکل ۱۳۷-۳ Excel
در ادامهی کار بهمانند شکل ۱۳۸-۳ وارد SQL Server شوید و بر روی دیتابیس مورد نظر خود که قرار است فایل اکسل را وارد آن کنید، کلیک راست کنید و از قسمت Tasks، گزینهی Import Data را انتخاب کنید.
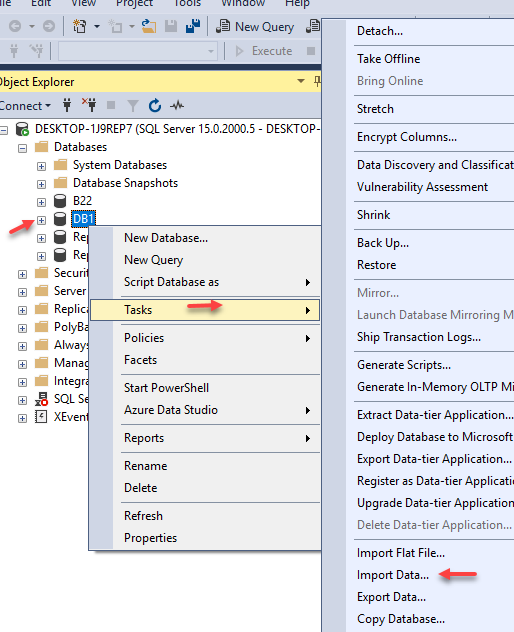
شکل ۱۳۸-۳ واردکردن فایل Excel
در شکل ۱۳۹-۳ و در قسمت Data source باید Microsoft Excel را انتخاب کنید و بعد بر روی Browse کلیک کنید و فایل مورد نظر خود را انتخاب کنید؛ بعد از انتخاب در قسمت سوم، ورژن آن مشخص خواهد شد؛ برای ادامهی کاربر روی Next کلیک کنید.
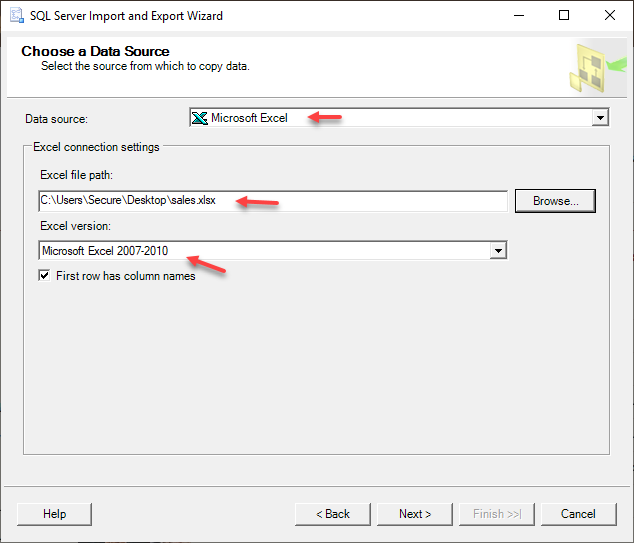
شکل ۱۳۹-۳ واردکردن فایل Excel
بعد از کلیک بر روی Next در شکل۱۳۹-۳ با خطای شکل ۱۴۰-۳ روبرو میشوید که برای حل آن باید از لینک زیر، نرمافزار Microsoft Access Database Engine 2010 Redistributable را دانلود و نصب کنید تا این خطا برطرف شود.
https://www.microsoft.com/en-us/download/details.aspx?id=13255
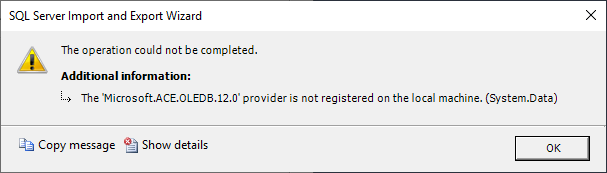
شکل ۱۴۰-۳ خطای فایل Excel
بعد از نصب، دوباره مراحل بالا را اجرا کنید و بهمانند شکل ۱۴۱-۳ در قسمت Destination گزینهیSQL Server Native Client 11.0 را انتخاب کنید؛ در قسمت Server name، نام سرور SQL خود را وارد و در قسمت Database باید دیتابیسی که قرار است اطلاعات اکسل در آن وارد شود را انتخاب و بر روی Next کلیک کنید.
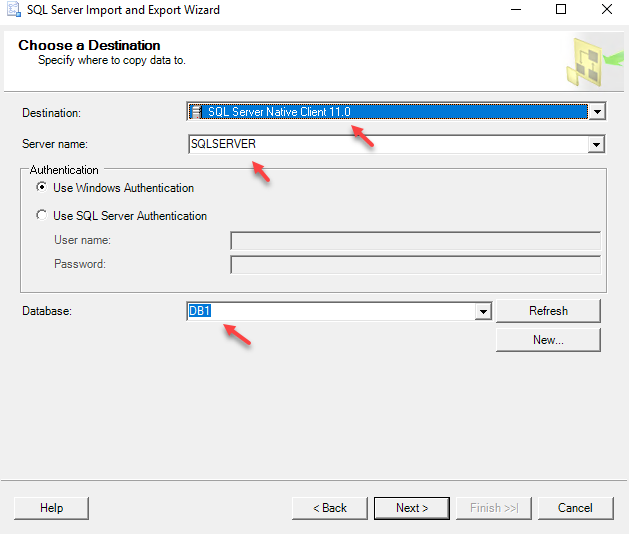
شکل ۱۴۱-۳ واردکردن فایل Excel
در شکل ۱۴۲-۳ باید گزینهی اول را انتخاب و بر روی Next کلیک کنید.
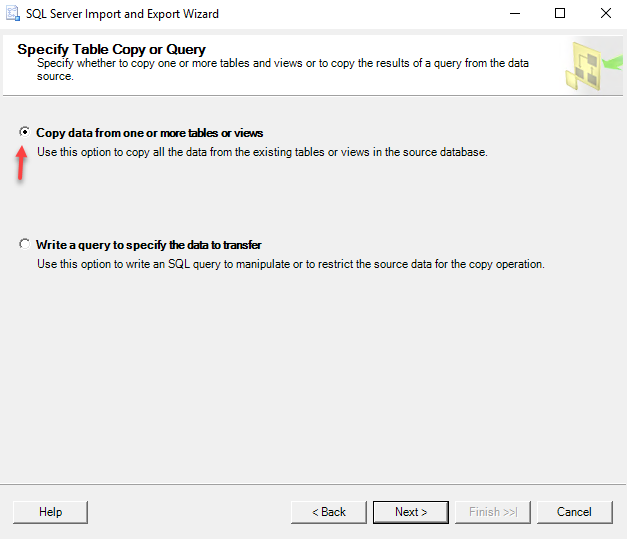
شکل ۱۴۲-۳ وارد کردن فایل Excel
همان طور که در شکل ۱۴۳-۳ مشاهده میکنید، Sheet مورد نظر در اکسل پیدا شده است و شما میتوانید با کلیک بر روی دکمهی Edit Mappings، ستونهای آن را ویرایش کنید و همچنین برای نمایش اطلاعات بر روی دکمهی Preview کلیک کنید.
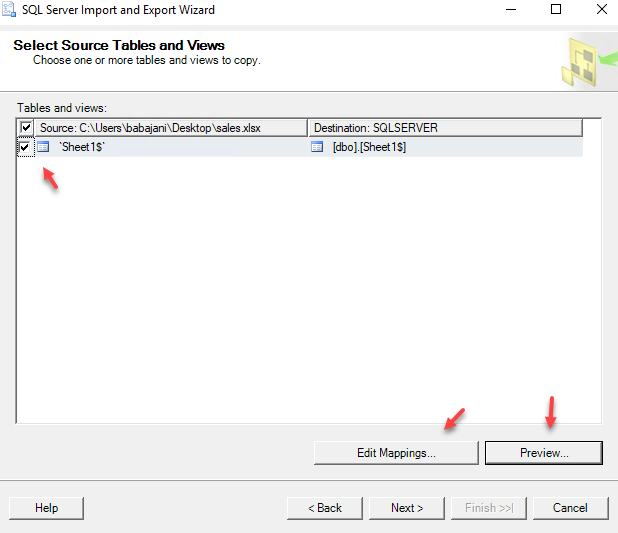
شکل ۱۴۳-۳ واردکردن فایل Excel
در شکل ۱۴۴-۳ گزینهی اول را انتخاب کنید و اگر میخواهید بر روی اطلاعات، رمز عبور قرار دهید باید گزینهی دوم را انتخاب کنید و در صفحهی آخر بر روی Finish کلیک کنید تا کار انتقال انجام شود.
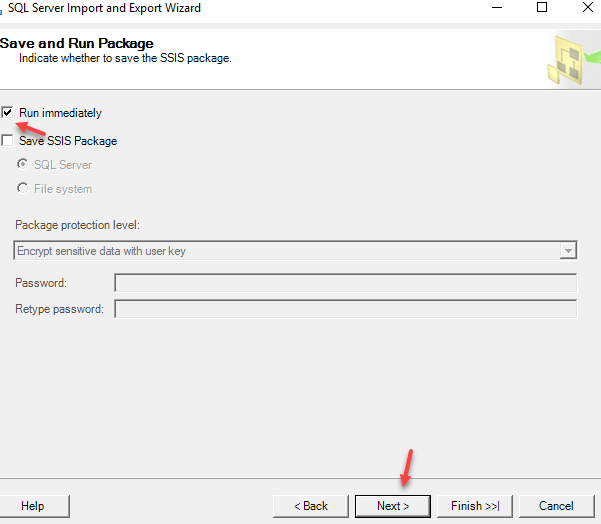
شکل ۱۴۴-۳ واردکردن فایل Excel
همان طور که در شکل ۱۴۵-۳ مشاهده میکنید، عملیات انتقال با موفقیت انجام شده است.
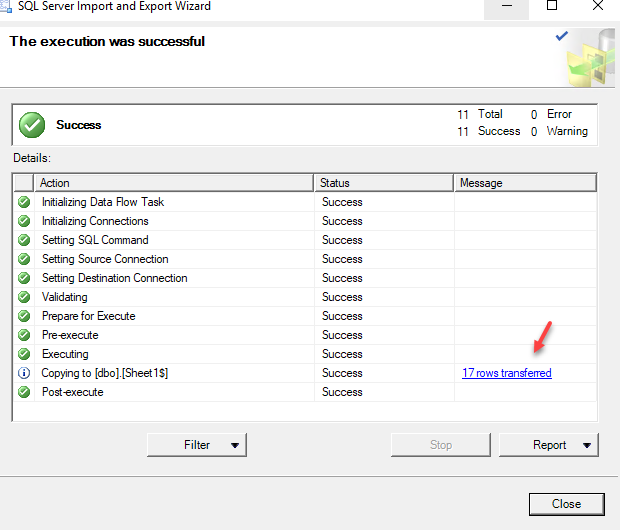
شکل ۱۴۵-۳ واردکردن فایل Excel
همان طور که در شکل ۱۴۶-۳ مشاهده میکنید، جدول مورد نظر در دیتابیس DB1 ایجاد شده است و اگر از آن خروجی بگیرید، تمام اطلاعات آن را مشاهده خواهید کرد.
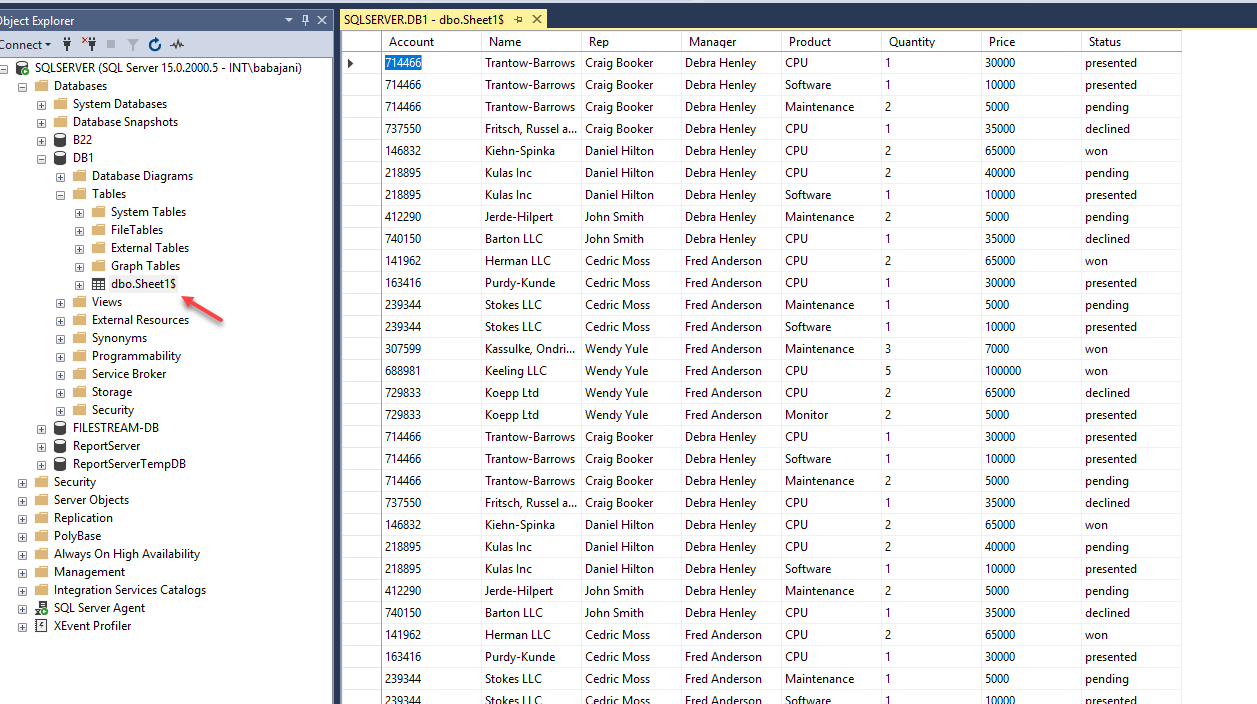
شکل ۱۴۶-۳ اطلاعات فایل Excel در SQL


