یکی از مهمترینکارهایی که در مجازیسازی میتوان انجام داد ایجاد یک فایل SnapShot از ماشینهایی مجازی است تا اگر در مواردی ماشین مورد نظر با مشکل مواجه شد بتوانیم به حالت ایدهال برگردانیم.
در مورد SnapShot و فایلهایی که بعد از فعال شدن آن در دایرکتوری ایجاد میشود را در فصل قبل توضیح دادیم و در این قسمت نحوهی فعالسازی آن را بررسی میکنیم، برای این کاربر روی ماشین مجازی خود کلیک راست کنید و از قسمت Snapshots گزینهی Take snapshot را انتخاب کنید.

در این صفحه در قسمت Name یک نام به دلخواه وارد کنید که پیشنهاد میشود به صورت تاریخ و ساعت وارد کنید تا بررسی آن راحت تر باشد، در قسمت پائین همین صفحه دو گزینه وجود دارد که اگر گزینهی Snapshot the virtual machine’s memory را انتخاب کنید در صورت روشن بودن ماشین، هر گونه اطلاعاتی را که در رم قرار دارد یعنی اینکه هر نرمافزار یا فایلی باز باشد به همان صورت اول آن را به هارد دیسک انتقال میدهد و بعد از روی آن Snapshot تهیه میکند، توجه داشته باشد اگر نیاز به برگشت Snapshot باشد همهی فایلهای باز دقیقاً به همان صورت برگشت داده خواهد شد، اما اگر گزینهی Quiesce guest file system (needs VMware tools installed) را انتخاب کنید، باعث میشود که نوشتن در آن زمان در هارد دیسک متوقف شود و Snapshot گرفته شود، البته به این نکته مهم باید دقت کنید که حتماً باید بر روی ماشین مجازی VMware Tools نصب شده باشد، این پشتیبانگیری بیشتر برای نرمافزارهای Veeam و امثال آنها کاربرد دارد، برای فعال کردن آن باید تیک گزینهی اول را بردارید ولی اگر گزینهی اول فعال باشد انتخاب خوبی برای ماشین شما خواهد بود.

نکته مهم اینکه اگر هر دو تیک این دو گزینه را بردارید، و بعد از ماشین مورد نظر پشتیبان تهیه شود در زمان بازگشت، ماشین مورد نظر خاموش خواهد بود، که به این حالت Crash-consistent هم میگویند.
بعد از انجام کار اگر دوباره به قسمت Snapshots مراجعه کنید، گزینههای دیگر را میبینید که فعال شدهاند، گزینهی Restore snapshot برای برگشت دادن اطلاعات ماشین به آخرین Snapshot است که تهیه شده است، گزینهی Manage snapshots برای مدیریت و انتخاب تاریخ مناسب برای برگشت است و گزینهی Consolidate disks زمانی به کار میآید که از ماشین مورد نظر چندین snapshot ایجاد کرده باشید و برای اینکه این snapshot ها با هم ادغام شوند و دیسکهای زائدی که بعد از فعال کردن به وجود میآید حذف شوند کاربرد دارد، سعی کنید هر چند وقت یک بار این عملکرد را فعال کنید تا عملکرد ماشین مجازی بهبود پیدا کند که البته بر روی عملکرد ESXi هم بسیار موثر است.
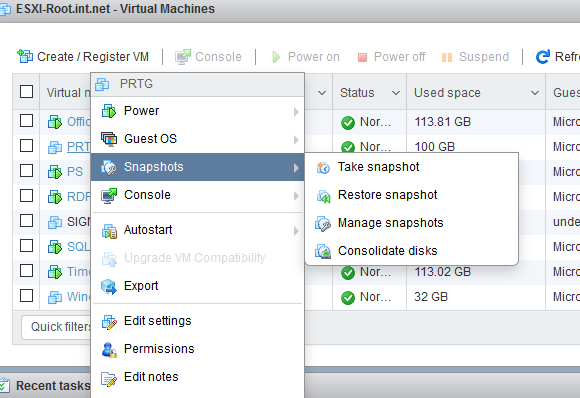
اگر وارد Manage Snapshots شوید، تمام مرحلههایی که از ماشین خود Snapshot تهیه کردید را مشاهده خواهید کرد، برای برگشت به تاریخ مشخص شده گزینه مورد نظر را انتخاب کنید و از نوار بالایی بر روی Restore snapshot کلیک کنید، توجه داشته باشید جمله You are here نشان دهنده قرار داشتن شما در آن Snapshot است که در شکل روبرو نشان داده شده که ماشین مورد نظر روی Snap4 فعال است.

ایجاد فایل Export از ماشین مجازی در ESXi
در این قسمت میخواهیم از ماشین مجازی خود یک فایل Export تهیه کنیم، که برای اینکار اول از همه باید ماشین مورد نظر خود را خاموش کنید، و بعد از آن بر روی آن کلیک راست کنید و گزینهی Export را انتخاب کنید.
بعد از این کار یک فایل با پسوند ovf به همراه تعداد هارد دیسکهایی که در آن ماشین قرار دارد دانلود خواهد شد که البته مقدار زمان آن طولانی است، بعد از دانلود با کلیک بر روی فایل ovf نرمافزار VMware workstation اجرا شده و ماشین را میتوانید بر روی آن Import کنید.


روش دیگر برای خروجی گرفتن از ماشین مجازی این است که به مانند شکل روبرو وارد Storage شوید و بعد از انتخاب DataStore بر روی Datastore browser کلیک کنید.

در این صفحه میتوانید فولدر مربوط به ماشن مجازی خود را انتخاب و فایلهای آن را به مانند شکل دانلود و در یک محل مشخص ذخیره کنید.

تنظیم زمان و تاریخ سرور
برای تنظیم تاریخ از سمت چپ وارد Manage شوید و از تب System بر روی Time & data کلیک کنید، در این قسمت تاریخ و ساعت مشخص شده است که برای تنظیم آن باید بر روی Edit Settings کلیک کنید.

در این صفحه میتوانید به صورت دستی زمان را تنظیم کنید، که پیشنهاد خوبی نخواهد بود و بهتر است سرویس NTP یا همان Network Time Protocol را در شبکه فعال کنید و ESXi را به آن متصل کنید.

برای اینکه سرور از یک سرویس NTP برای دریافت زمان و تاریخ استفاده کند باید به مانند شکل روبرو گزینهی Use Network Time Protocol را انتخاب کنید و در صفحه باز شده آدرس سرور NTP خود را وارد کنید، اصولاً سرویس NTP بر روی سرور دومین راهاندازی میشود تا سیستمها به صورت خودکار زمان خود را با آن تنظیم کنند.
نکته مهم : هیچ وقت سرور NTP نباید به عنوان یک سرور مجازی در درون خود ESXi فعال باشد و بهتر است یک سرور فیزیکی دیگر به صورت جداگانه باشد، در غیر این صورت ساعت و تاریخ سرور ESXi بر روی ماشینها تاثیر خواهد داشت و ماشینها از سرور ESXi خود اطلاعات دریافت میکنند و این میتواند برای شبکه شما مشکلساز باشد.

در شکل قبل سه گزینه برای فعال کردن سرویس NTP وجود دارد که توضیح آن به صورت زیر میباشد:
- Start and stop with port usage
این گزینه بستگی به تنظیمات امنیتی که در شبکه یا همان فایروال خود انجام داده اید فعال یا غیرفعال خواهد شد.
- Start and stop with host
این قسمت به ماشین مجازی مربوط میشود و هر موقع که ماشین مجازی شما فعال شود سرویس NTP هم فعال خواهد شد.
- Start and stop manually
به صورت دستی سرویس را فعال و غیر فعال میکنیم.
توجه داشته باشید، سرویس NTP به دو صورت کلاینت و سرور است که سرویس کلاینت برای دریافت اطلاعات زمان و تاریخ از دیگر سرورها است و سرور هم برای فعالسازی خود ESXi به عنوان سرور NTP میباشد که با این کار تمام ماشینهای زیر مجموعه آن از ESXi دستور میگیرند.

برای فعال کردن NTP Server باد بر روی منوی Action کلیک کنید و از قسمت NTP Service گزینهی Start را انتخاب کنید، برای مشخص کردن حالت فعال بودن سرویس میتوانید از قسمت Policy سه گزینهی مورد نظر را که در بالا بررسی کردیم را انتخاب کنید.



