معرفی سیستم عامل دستگاههای شرکت سیسکو با عنوان IOS
IOS مخفف کلمهی Internetwork operation cisco است که سیستم عامل دستگاههایی مانند روتر و سوئیچ است و کنترل آن از طریق خط فرمان یا همان CLI امکانپذیر است. ios هم در این دستگاهها اطلاعات را ذخیره، بازیابی، آدرسدهی و … میکند که مانند یک سیستم عامل ویندوز کار میکند اما گرافیکی نیست.Ios در انواع مختلفی وجود دارد که در حال حاضر، آخرین ورژن آن IOS 15 است.
راهاندازی سختافزار
روتر از زمانی که روشن میشود تا زمانی که آماده به کار میشود، از ۷ مرحله عبور میکند:
- روشن شدن و چک کردن سختافزارهای خود که به آن مرحلهی post هم میگویند.
- بارگذاری فایلboot starp .
- پیدا کردن مسیر ios که بهطور پیشفرض روی Flash است.
- فایل ios روی Ram اجرا میشود.
- پیدا کردن تنظیمات ذخیرهشده.
- انتقال تنظیمات Startup config از Nvram بهRam .
- اجرا کردن تنظیمات از روی Ram.
اصولاً روترها از حافظه های Rom , Ram , Nvram , Flash تشکیلشدهاند که هرکدام از مراحل بالا با این حافظهها کار میکنند.
حافظه ی Rom: حافظهای در دل روتر که فقط خواندنی است و قسمتهای زیر در آن وجود دارد.
- Boot starp
- Post
- Rom Monitor
- Mini Ios
Boot starp
این قسمت زمانی که اجرا شود، محل قرارگیری ios را پیدا میکند که همانطور در مراحل ۷ گانه مشاهده میکنید، در مرحلهی دوم این فایل اجرا میشود و محل IOS را پیدا میکند.
POST: این مرحله همان مرحله تست سختافزار است که در مرحله ۱ برای شما معرفی کردیم.
Rom Monitor
بیشترین کاربرد این قسمت در Password Recovery است که با تغییر در رجیستری میتوانیم Password قرار دادهشده روی روتر را پاک کنیم. این قسمت را در درسهای بعدی توضیح خواهیم داد.
Mini IOS: این قسمت زمانی اجرا میشود که روتر نتواند ios اصلی را پیدا کند.
حافظه ی Ram
یک حافظهی فرّار که با قطع شدن برق، اطلاعات ایجادشده روی آن پاکشده و ذخیره نمیشوند، از بین مراحل هفتگانه همانطور که اشاره کردیم در مرحلهی ۴، IOS بر روی Ram اجرا میشود، یعنی اینکه فایل IOS بهصورت فشرده است که از حالت فشرده، خارج شده و روی Ram قرار میگیرد و اجرا میشود. کلاً به این حافظه، زیاد اعتماد نداشته باشید و سعی کنید اطلاعات را در یک حافظهی دیگر که در ادامه، راجع به آن بحث خواهیم کرد، کپی کنید.
حافظه Flash
این حافظه، مانند یک هارد دیسک روی روتر است که یک حافظهی دائمی است و محل قرار گرفتن ios در آن است.
حافظه ی Nvram
حافظهی دائمی روتر برای ذخیرهسازی تنظیمات روتر در آن است که زمانی که کاری روی روتر انجام دادیم برای ذخیره باید اطلاعات Ram را به Nvram با دستور خاصی کپی کنیم تا با خاموش شدن روتر و یا سوئیچ، تنظیمات از دست نرود که این تنظیمات میتواند آدرس یک اینترفیس یا یک پروتکل برای روتر باشد.
تا به اینجا با روشن شدن یک روتر چندین کار انجام شد که باهم بررسی کردیم. روترها در موقع بوت شدن از چندین کد رجیستری استفاده میکنند که هرکدام به مفهوم یک مسیر خاص است که باهم این موضوع را بررسی میکنیم.
Configuration register: یک سری اعداد که مسیر اجراشدن روتر را تعیین میکنند که برای به دست آوردن این اعداد باید در روتر و خط فرمان از دستور Show Version استفاده کنند.
در شکل زیر با این مبحث آشنا خواهید شد.
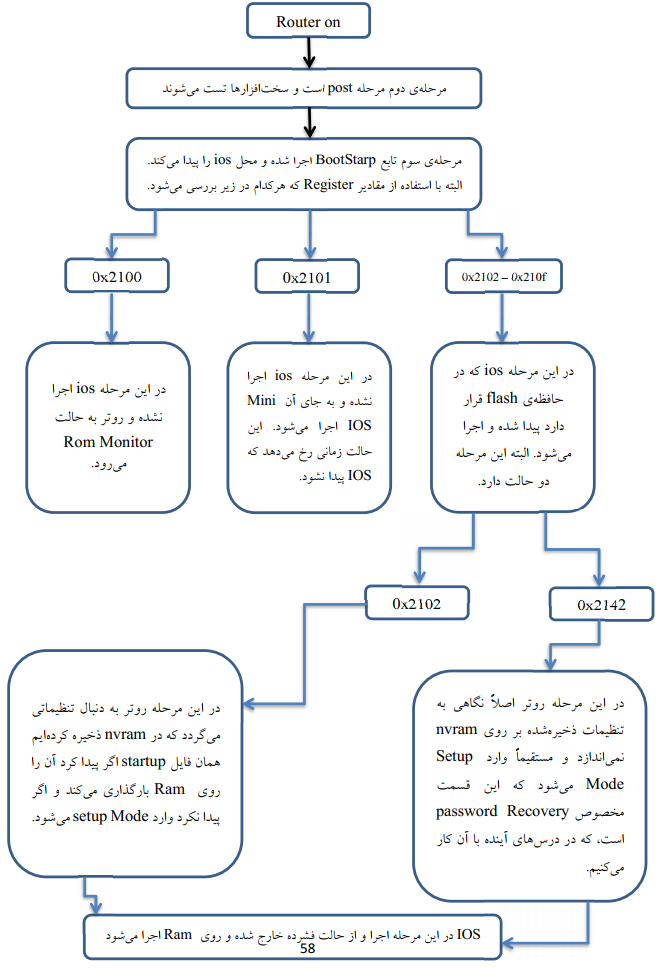
قبل از کار با روترو سوئیچها و اتصالات آنها ، نرمافزار شبیهساز این ادوات را معرفی میکنیم و کار با آن را میآموزیم .
نصب نرمافزار مجازیسازی شبکه Packet Tracer 6.0.1 :
این نرمافزار را از لینک زیر دانلود کنید:
https://www.yasdl.com/102884/%D8%AF%D8%A7%D9%86%D9%84%D9%88%D8%AF-cisco-packet-tracer.html
این نرمافزار یکی از بهترین نرمافزارهای مجازیسازی برای دوره ی CCNA بوده و توسط شرکت سیسکو برای دورههای درسی که اجرا میکند طراحی و پیادهسازی شده است.
نصب این نرمافزار بهراحتی انجام میشود، چنانچه در موقع نصب مشکلی برای شما پیش آمد با من در تماس باشید.
بعد از نصب Packet Tracer 6.0.1 آن را اجرا کنید. محیط این نرمافزار را در زیر مشاهده میکنید.
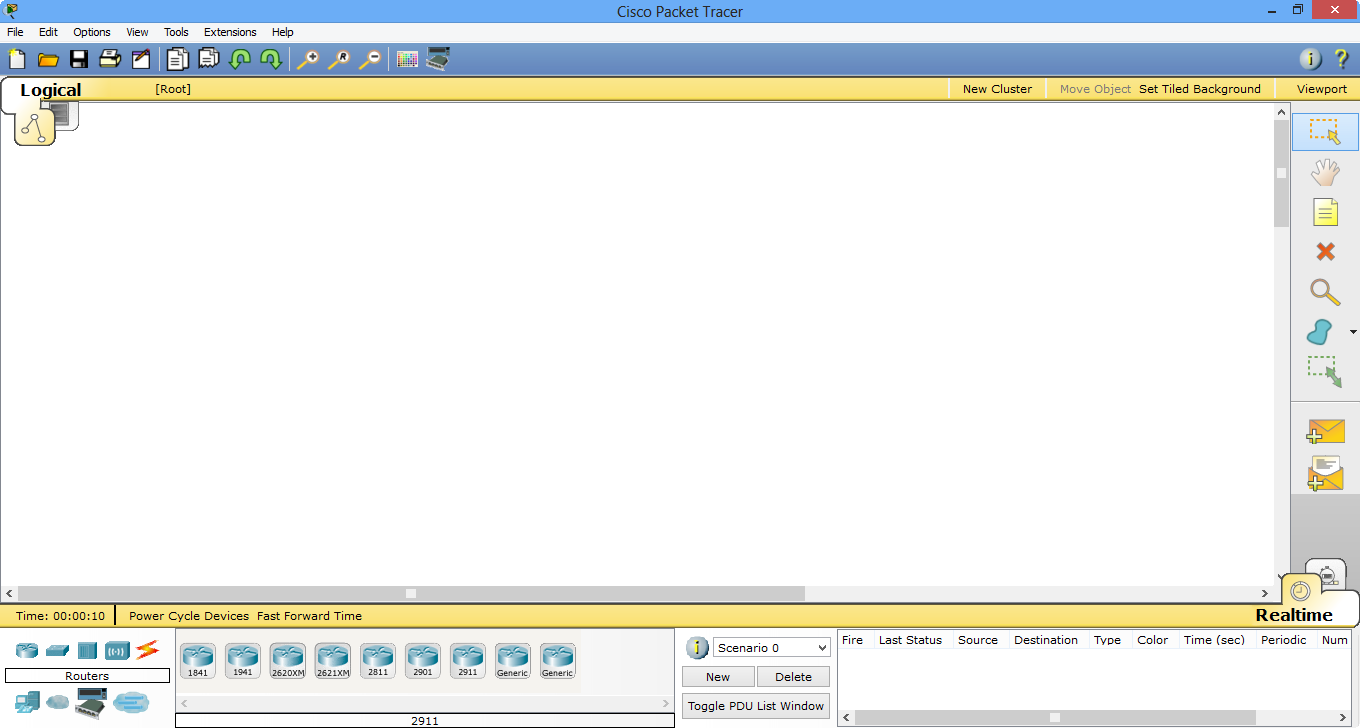
این نرمافزار از انواع روترها، سوئیچها، کابلها، دستگاههای بیسیم و … تشکیل شده است که یک دنیای مجازی را برای ما ایجاد میکند، البته تمام کارهای این نرمافزار در واقعیت هم، به همین صورت است.
خوب با ابزارهای این نرمافزار آشنا میشویم.
اگر در سمت چپ، قسمت پایین نرمافزار مشاهده فرمایید، تمام ادوات مورد نظر به ترتیب در کنار هم قرارگرفتهاند که در شکل زیر مشاهده میکنید.

برای مشاهدهی لیست روترها در سمت چپ مطابق شکل زیر بر روی روتر کلیک کنید تا لیست روترهای این نرمافزار را به شما نشان دهد.

همینطور میتوانید بر روی Switch , Hub , Wireless Device , End Device , WAN کلیک کنید و لیست همهی آنها را مشاهده کنید. برای مشاهده لیست کابلها بر روی کلیک کنید تا لیست کابلها مطابق شکل زیر ظاهر شود.
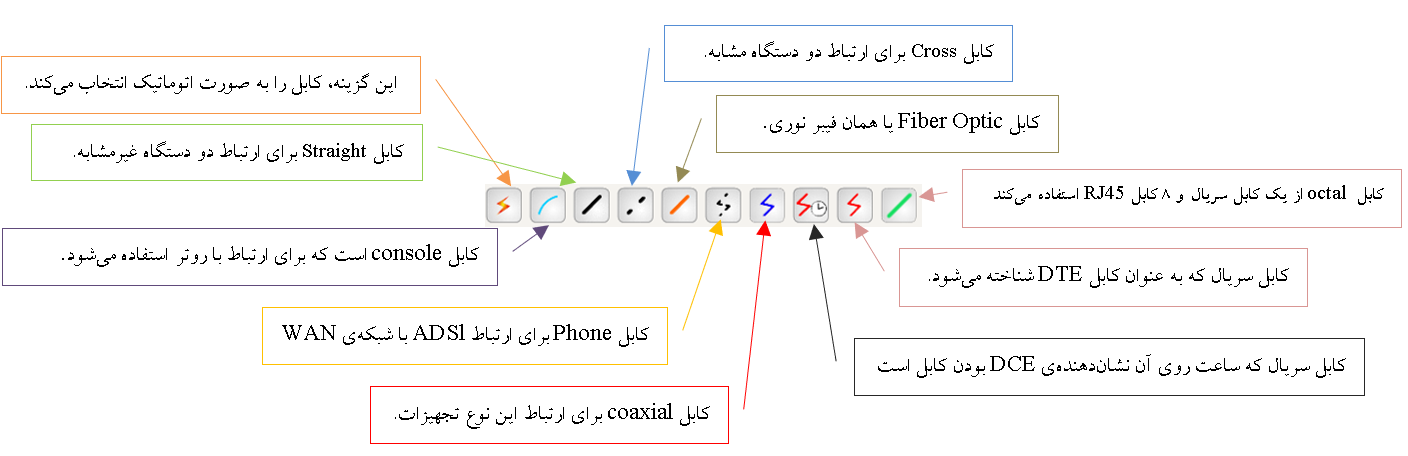
همانطور که مشاssهده میکنید، انواع کابل در این قسمت وجود دارد، البته این کابلها را در درسهای قبلی توضیح دادیم.
شما وقتی یک روتر را خریداری میکنید، هیچگونه تنظیماتی روی آن انجام نشده است. برای تنظیم کردن روتر باید از طریق یک کامپیوتر و یک کابل console به پورت روتر متصل شوید و از طریق نرمافزار Terminal برای متصل شدن به روتر اقدام کنیم.
از قسمت پایین نرمافزار Packet Tracer ، سمت چپ بر روی روتر کلیک کنید و یک روتر ۱۸۴۱ را انتخاب کنید و به صفحه کار اضافه کنید بعدازاین کار یک کامپیوتر را از قسمت End Device انتخاب و به صفحه اضافه کنید، بعدازآن در قسمت کابلها ، کابل console که آبیرنگ است را انتخاب کنید و بعد بر روی کامپیوتر کلیک کنید؛بعد از کلیک دو گزینه بهصورت منو ظاهر میشود که گزینهی اول یعنی، پورت RS232 که یک پورت Comاست را انتخاب کنید و بعد بر روی روتر کلیک کنید و پورت console را انتخاب کنید. مانند شکل زیر باید ایجاد شود.
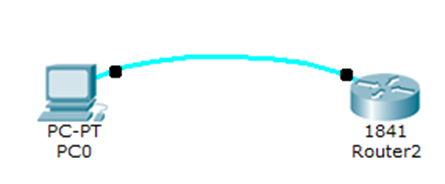
برای وارد شدن به تنظیمات روتر باید از طریق نرمافزار Terminal کامپیوتر، این کار را انجام داد، برای این کار بر روی کامپیوتر کلیک کنید تا شکل زیر ظاهر شود و از تب Desktop گزینه Terminal را انتخاب کنید.
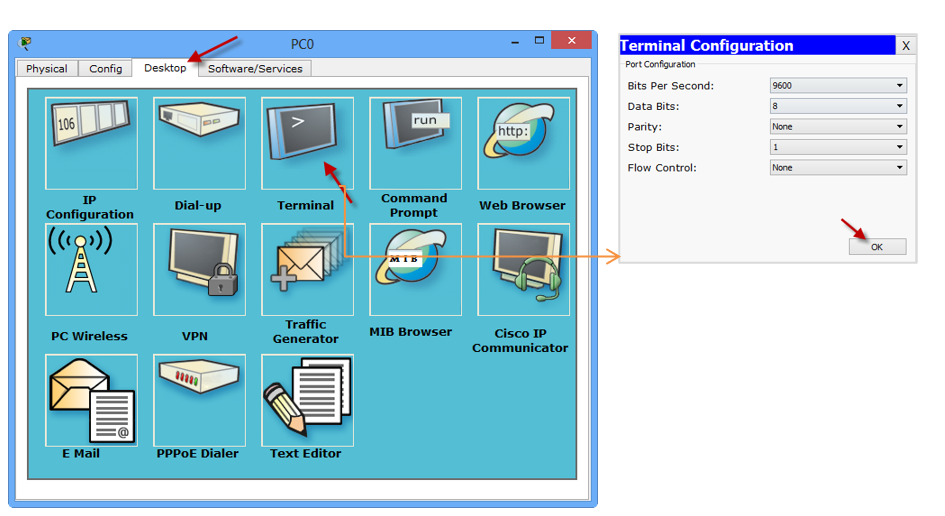
با کلیک بر روی ok وارد ios روتر شده و میتوانیم تنظیماتی گوناگونی را روی آن انجام دهیم که همه آنها را در درسهای آینده فرامیگیریم.
برگردیم به درس قبلی که در مورد پیکربندی IOS بود ، در روتر دو نوع پیکربندی وجود دارد:
- Setup Mode
- Command Line Interface
Setup Mode
این قسمت اکثراً زمانی به شما نمایش داده میشود که هیچگونه تنظیماتی روی روتر در Nvram ذخیره نشده باشد، مثلاً در قسمت قبل که روتر را از طریق کابل console اجرا کردیم، وارد قسمت Setup Mode شده است .
این مد، به صورت پیشفرض سؤالاتی از شما میپرسد مثلاً ip address یک پورت را از شما دریافت میکند، نام دستگاه را از شما سؤال میکند و میتوانید رمز عبور برای دستگاه خود تعریف کنیدو… که این کارها برای کسانی است که علم کار با روترها را به صورت کامل ندارند و این سؤالات برای راحتی کار آنها است ولی من و شما علم این کار را فرامیگیریم پس احتیاجی به Setup Mode نداریم، ولی در ادامه کار آموزش داده میشود.
Command Line Interface
اگر no را وارد کنید و Enter کنید وارد مدCli یا Command Line Interface میشوید که این مد، همان مدی است که ما با آن کار میکنیم، در این مد امکانات فوقالعادهای میتوانیم داشته باشیم و اگر حرفهای شویم که همینطور هم میشود کارهای زیادی میتوانید روی روتر خود انجام دهیم که در ادامه به همهی این مسائل پی خواهیم برد.
کار با مدهای CLI در روتر:
Cli از دو مد برای ورود تنظیمات خود استفاده میکند.
- User Mode
- Privileged Mode
در IOS این مدها برای این تعریف شدهاند که مثلاً اگر کاربری وارد مد User شود، چقدر توانایی برای کنترل روتر یا سوئیچ دارد و یا اگر وارد مد Privileged شود، چقدر توانایی دارد، که هرکدام را در اینجا مورد بررسی قرار میدهیم.
User Mode:
این مد، یکی از پایینترین مدها ازنظر سطح دسترسی کاربران به تنظیمات روتر است، حداکثر کاری که یک کاربر میتواند در این مد انجام دهد، انجام Monitoring است و به دلیل دستورات کمی که در این مد اجرا میشود، سطح دسترسی آن در پایینترین سطح قرار دارد.
Privileged Mode: این مد به نسبت مد قبلی از دسترسی بالاتری برخوردار است و رتبهی آن کمی بالاتر است، چون در این مد، تنظیمات روتر میتواند چک شود.
حالا میخواهیم به صورت واقعی این مدها را در روتر تست کنیم. روتر را اجرا کنید و در قسمتی که از شما سؤال میکند،No را تایپ و بعد،Enter کنید، اولین خطی که بعدازآن میبینید، خط زیر است:
Router>
این همان قسمت است که به آن User mode میگوییم که سطح دسترسی آن پایین است.
برای رفتن به مد بالاتر، یعنی Privileged Mode از دستورenable استفاده میکنیم:
Router>enable
Router#
همانطور که مشاهده میکنید با واردکردن دستور enable وارد Privileged Mode شدهایم که میتوانیم در این مد، کارهای مختلفی انجام دهیم، برای خروج از این مد و یا هر مدی از دستور ٍExit استفاده میکنیم:
Router#exit
Router>
البته در این مد، میتوانید با دستورات Disable و Logout هم از این مد خارج شویم.
مد Privileged، مد بسیار مهمی است که تنظیمات کامل روتر از طریق این مد و مدهای بعدازآن انجام میشود که باید بر روی این مد رمز قرار دهیم تا زمانی که کسی وارد این مد میشود از وی رمز درخواست شود.
پس باهم رمزگذاری روی انواع پورتهای روتر را انجام میدهیم.
توجه داشته باشید، راههای دسترسی به یک روتر از راههای مختلفی امکانپذیر است که میتوانیم بر روی همه این راهها رمز عبور قرار دهیم.
قبل از اینکه وارد رمزگذاری روی روترها شویم ، یک سری مسائل باید بررسی شوند.
در ios دو مد دیگر بهجز مدهای گفتهشده، وجود دارد و آنهم، مدهای Global و Interface است، با وارد شدن به مد Global تمام تنظیمات روتر، مانند رمزگذاری روی پورتها، وارد شدن به مد Interface برای آدرسدهی به پورتها، راهاندازی انواع پروتکلها و هزاران کار دیگر که در این مد انجام میشود را میتوانیم انجام دهیم. برای ورود به این مد، اول وارد مد privileged و بعد، با دستور configure terminal وارد این مد میشویم:
Router>enable
Router#configure terminal
Router(config)#
سیسکو از علامت سؤال برای کمک کردن به ما استفاده کرده، مثلاً اگر علامت سؤال را در مد Global وارد کنید، تعداد زیادی دستورات را به ما نشان میدهد.
Router(config)# ?
Configure commands:
aaa Authentication, Authorization and Accounting.
access-list Add an access list entry
banner Define a login banner
boot Modify system boot parameters
cdp Global CDP configuration subcommands
class-map Configure Class Map
clock Configure time-of-day clock
config-register Define the configuration register
crypto Encryption module
do To run exec commands in config mode
dot11 IEEE 802.11 config commands
enable Modify enable password parameters
end Exit from configure mode
exit Exit from configure mode
hostname Set system’s network name
interface Select an interface to configure
ip Global IP configuration subcommands
ipv6 Global IPv6 configuration commands
line Configure a terminal line
logging Modify message logging facilities
login Enable secure login checking
–More—
در آخر، کلمهی More را مشاهده میکنید که به ما میگوید، تعداد دستورات در این بخش بیشتر است و اگر بر روی کلید Space روی صفحهکلید فشار دهیم، بقیهی دستورات را به ما نشان میدهد.
حالا کلمهیconf را وارد و بعدازآن، علامت سؤال (؟)وارد کنید:
Router#conf?
configure connect
Router#con
همانطور که مشاهده میکنید با واردکردن علامت سؤال، دو دستور که با حروف conf شروع شدهاند را به ما نشان میدهد، این کار زمانی به کار میآید که یک کلمه را به صورت کامل در ذهن ندارید که با این کار، به کلمهی موردنظر خود میرسید. در ضمن، شما میتوانید کلمات را به صورت کوتاه شده هم بنویسید، مثلاً برای نوشتن دستور configuration Terminal میتوانید از دستور کوتاه شده Conf t استفاده کنید.
Router#conf t
Router(config)#
زمانی که مقداری کمی از دستور را تایپ کردید و حوصلهی نوشتن بقیهی دستورات را ندارید، میتوانید با زدن کلید TAB روی صفحهکلید، بقیهی دستور را کامل کنید، خودتان امتحان کنید.
نحوهی کار با Interface
ادوات شرکت سیسکو از interface های مختلفی برای ارتباط با دیگر ادوات شبکه استفاده میکنند، بستگی به مدل روتر یا سوئیچ از چندین پورت و یا همان Interface تشکیلشدهاند، یک روتر از چندین جای خالی یا همان Slat برای اضافه کردن پورتهای متفاوت به آن استفاده میکند، یعنی اینکه شما میتوانید پورتها را جداگانه خریداری کرده و به آن اضافه کنید، در ضمن هر Slat روی روتر، یک شمارهی اختصاصی دارد. اولین Slat شمارهی صفر است؛ وقتی شما یک پورت خریداری میکنید و واردSlat یک میکنید شمارهی آن در روتر مثلاً میشودFastEhternet 1/1 که یک اولی برای شماره Slat و یک دومی برای شماره پورت است.
پورتها انواع مختلفی دارند:
- Ethernet
- FastEthernet
- GigaEthernet
- Serial
پورتهای Ethernet از سرعتهای ۱۰ و ۱۰۰ مگابایت پشتیبانی میکنند – پورتهای Fast Ethernet از سرعتهای ۱۰ ،۱۰۰ ، ۱۰۰۰ مگابایت پشتیبانی میکنند و پورت Giga Ethernet که پورت جدید با سرعت بسیار زیاد است از سرعتهای بالاتری پشتیبانی میکند.
همانطور که در درسهای قبل در مورد کابل سریال توضیح دادیم، میتوانیم در ارتباط دو روتر باهم استفاده کنیم که بهاصطلاح به آن ارتباط Point to Point میگویند، میتوانیم در ارتباط با یک Service Provider هم استفاده کنیم، کابل سریال ویژگی خاصی دارد؛ زمانی که دو روتر میخواهند باهم ارتباط برقرار کنند باید از سرعت یکسانی برخوردار باشند، در کابل سریال میتوانید پهنای باند یا همان BandWidth را تنظیم کنید. کابلهای سریال از دو ویژگی DTE و DCEبرای ارتباط باهم استفاده میکنند، یعنی یک سر کابل DCE و سر دیگر DTE است، در طرفی که DCE است باید clock Rate تنظیم شود(Clock Rate سرعت ارتباطی بین دو روتر با استفاده از کابل سریال). حالا چگونه بفهمیم که کدام سر کابل DCE است تا بتوانیم clocke Rate را برای آن تنظیم کنیم، باید از دستور زیر استفاده کنیم:
Router(config)# show controllers Serial 0/1
با اجرای این دستور، DCE بودن کابل را به ما نشان میدهد (در ادامه به صورت کامل به این موضوع خواهیم پرداخت) و بعد از مشخص شدن DCE بودن کابل، باید Clock Rate را بر روی پورت سریال وارد کنیم، که برای این کار، وارد پورت موردنظر شده و دستور زیر را وارد میکنیم:
Router(config)# Clock Rate 64000
در این قسمت، عدد موردنظر را ۶۴۰۰۰ وارد کردیم که شما میتوانید اعداد دیگری را هم وارد کنید. برای مشخص کردن این اعداد بعد از clock Rate، یک علامت سؤال قرار دهید تا اعداد مشخص شود.
همانطور که گفتیم، یکی دیگر از ویژگیهای کابل سریال، BandWidth و یا پهنای باند آن است که در انتخاب مسیر برای Routing Protocol ها استفاده میشود که این مبحث را در درسهای بعدی میآموزید، برای تغییر BandWidth باید وارد پورت سریال شده و از دستور زیر استفاده کرد:
Router(Config)#Bandwidth 128
SubInterface
این پورتها، پورتهای مجازی میباشند که روی هر پورت فیزیکی قرار دارند و به صورت ۰/۰.? هستند.
Router(config)#interface gigabitEthernet 0/0.?
<0-4294967295> GigabitEthernet interface number
همانطور که مشاهده میکنید بعد از شماره پورت یک نقطه قرار دادم و بعدازآن یک علامت سؤال قرارگرفته که تعداد پورتهای مجازی را ۴۲۹۴۹۶۷۲۹۵ نشان میدهد که واقعاً زیاد است. مانند زیر عمل کنید:
Router(config)#interface gigabitEthernet 0/0.125
در packet tracer یک روتر ۲۹۱۱ را به صفحه اضافه کنید. بعد بر روی آن کلیک کنید، طبق شکل با رفتن به تب Config میتوانید interface های مختلف آن را مشاهده کنید:
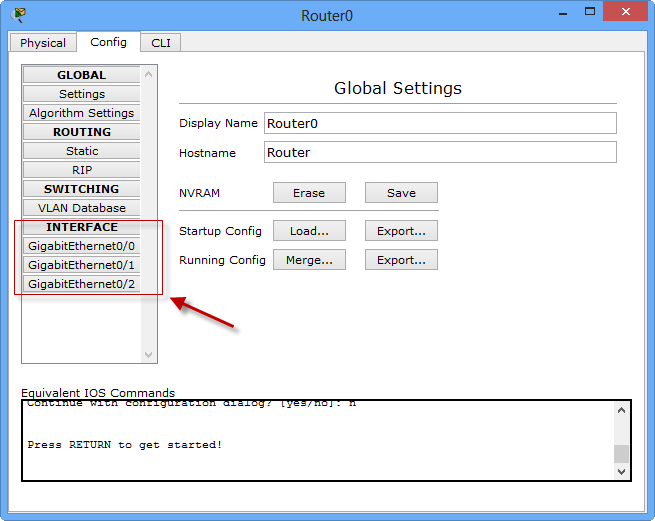
روی هرکدام که کلیک کنید، میتوانید آن را خاموش یا روشن و یا آدرسدهی کنید که در ادامه با آن کار میکنیم.
برای کار با Interface ها بهCLI رفته و در مد Privileged دستور زیر را وارد میکنیم تا لیست Interface های روی روتر را مشاهده کنید.
Router#show ip interface brief
همانطور که مشاهده میکنید، لیست Interfaceهای مختلف را به ما نشان میدهد.
خوب حالا میخواهیم یکی از این Interface ها را آدرسدهی کنیم، برای این کار باید وارد این Interface ها شویم، کارهای زیر را انجام میدهیم:
Router#show ip interface brief
Interface IP-Address OK? Method Status Protocol
GigabitEthernet0/0 unassigned YES unset administratively down down
GigabitEthernet0/1 unassigned YES unset administratively down down
GigabitEthernet0/2 unassigned YES unset administratively down down
Vlan1 unassigned YES unset administratively down
همانطور که مشاهده میکنید با واردکردن دستور show ip interface brief لیست interface ها را برای شما نمایش داده است، بعد با دستور زیر وارد interface موردنظر میشویم:
Router(config)#Interface ?
بعد از نوشتن دستور Interface، یک علامت سؤال قرار دهید تا انواع interface ها را به شما نشان دهد. اگر در قسمت قبل، متوجه شده باشید اینترفیسهای ما از نوع GigaEthernet است، پس ادامهی دستور به این صورت میشود:
Router(config)#interface gigabitEthernet 0/0
با این دستور وارد GigaEthernet 0/0 میشویم و میتوانید کارهای مختلف روی پورت انجام دهیم، میخواهیم به این پورت IP address بدهیم برای این کار از دستور زیر استفاده میکنیم:
Router(config-if)#ip address 192.168.1.1 255.255.255.0
بعد از IP address باید ip مربوط به این interface را وارد کنیم که در اینجا ۱۹۲.۱۶۸.۱.۱ وارد میکنیم بعد، باید Subnet Mask را وارد کنیم که ۲۵۵.۲۵۵.۲۵۵.۰ را وارد میکنیم، این آدرس، به این Interface داده شد و بعدازاین کار، باید Interface مورد نظر را روشن کنیم. توجه داشته باشد که همهی Interface های روی روتر به صورت پیشفرض، خاموش (ShutDown) میباشند و باید به صورت دستی روشن شوند، برای این کار از دستور زیر استفاده میکنیم:
Router(config-if)#no shutdown
با این دستور، پورت موردنظر روشن میشود و برای خاموش کردن آن از دستور shutdown استفاده میکنیم.
با دستور Show Protocols لیست interface های روتر و فعال و غیرفعال بودن آنها را به ما نشان میدهد.
Router#show protocols
Global values:
Internet Protocol routing is enabled
GigabitEthernet0/0 is administratively down, line protocol is down
GigabitEthernet0/1 is administratively down, line protocol is down
GigabitEthernet0/2 is administratively down, line protocol is down
Vlan1 is administratively down, line protocol is down


