در روش قبلی انتقال ماشین مجازی به صورت دستی انجام شد و همین موضوع باعث میشود که تنظیمات دقیق برای سرور ESXi مبدا انجام نشود و احتمال میرود هارد دیسکی که در سرور آپلود کردید توانایی هماهنگ شدن و اجرا را نداشته باشد، به خاطر همین موضوع باید از روش بهتر و مطمئنتری برای این کار استفاده کرد.
برای انجام اینکار شرکت VMware نرمافزاری را با عنوان VMware Converter آماده کرده که توانایی نصب بر روی ماشین مجازی و فیزیکی را دارد و میتواند به راحتی آنها را انتقال دهد، برای این کار میتوانید از لینک زیر آخرین ورژن آن را دانلود کنید.
برای دریافت از سایتهای ایرانی هم میتوانید از لینک زیر هم استفاده کنید:
https://technet24.ir/vmware-vCenter-converter-standalone-3254
بعد از دانلود، آن را در سرور مورد نظر خود نصب و اجرا کنید، برای بررسی این نرمافزار به ادامهی کار توجّه کنید.
برای اجرا کردن این نرمافزار باید با اکانت مدیریّتی شبکه خود وارد شوید، بعد از ورود بر روی آیکون آن کلیک راست کنید و گزینهی Run as Administrator را انتخاب کنید تا نرمافزار با حداکثر مجوّز دسترسی اجرا شود.

در این صفحه بر روی Convert Machine کلیک کنید.
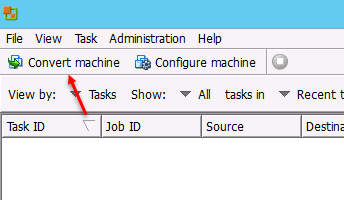
در این صفحه و در قسمت Source type، گزینهی Power On را انتخاب کنید تا بتوانید به سرور روشن خود متّصل شوید، سه نوع ارتباط وجود دارد؛ Remote Windows Machine برای سیستمهای ویندوزی است که میتوانید با وارد کردن نام یا IP سرور به آنها متّصل شد، گزینهی Linux Machine برای سیستمهای لینوکسی است، گزینهی Local Machine نیز برای همین سروری است که بر روی آن نصب شده است، همین گزینه را انتخاب کنید، اگر بر روی View source details کلیک کنید، اطّلاعاتی در مورد سرور به شما ارائه میدهد.

در صفحهی بعدی و در قسمت شمارهی یک باید نوع ماشین مجازی خود را مشخّص کنید، اگر میخواهید بر روی یک سرور ESXI قرار دهید باید گزینهی اوّل را انتخاب کنید و یا اگر میخواهید یک ماشین مجازی جدا داشته باشید، گزینهی دوم را انتخاب کنید، در این قسمت گزینهی اول را انتخاب کنید و آدرس، نام کاربری و رمز عبور سرور ESXi را وارد کنید و بر روی Next کلیک کنید.

در این صفحه، نام سیستم خود را به همراه نام دومین مشاهده میکنید که میتوانید آن را تعییر دهید، اگر به لیست توجه کنید ماشینی که در قسمت قبل ایجاد کردیم را مشاهده میکنید.
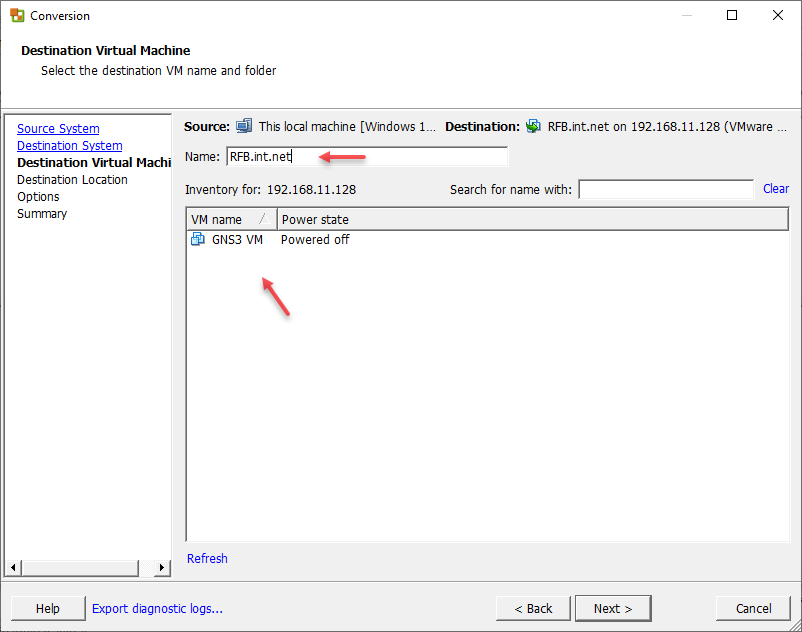
در این صفحه باید مشخص کنید که ماشین مجازی ایجاد شده بر روی کدام DataStore در سرور ESXi قرار گیرد و بعد هم میتوانید ورژن آن را مشخص کنید که البته بسته به آخرین ورژن این نرمافزار و سرور ESXi دارد.

در این صفحه میتوانید پارتیشنهای مورد نظر خود را برای انتقال به سرور ESXi انتخاب کنید، توجه داشته باشید برای انتقال حتماً درایوی که سیستم عامل در آن قرار دارد انتخاب شود، و به این موضوع هم توجه داشته باشید که DataStore مورد نظر در سرور ESXi باید فضای کافی داشته باشد.

همانطور که مشاهده میکنید با ورود به سرور ESXi ماشین مجازی جدید به لیست اضافه شده است و میتوانید بدون هیچ مشکلی روی آن کار کنید، فقط به این موضوع توجه داشته باشید که حتماً بر روی ماشینها نرمافزار VMware Tools را نصب کنید، تا ماشین به خوبی در سرور فعالیت کند.



