در این بخش میخواهیم عملکرد Content Libraries را در vCenter بررسی کنیم، این قابلیت این امکان را به ما میدهد که فایلهای ماشینهای مجازی خود را بین یک یا چند vCenter که میتواند در یک سازمان یا در شهرهای مختلف باشد انتقال دهیم، این کار میتواند از اتلاف وقت جلوگیری و کارها را منظم کند.
برای انجام این کار ما دو vCenter را آماده کردیم که یکی با نام DC-Babol و دیگری با نام DC-Tehran و برای شروع کار در vCenter مربوط به DC-Babol تنظیمات مربوط به Content Libraries را انجام میدهیم.
به مانند شکل بر روی vSphere Client در بالای صفحه کلیک کنید.
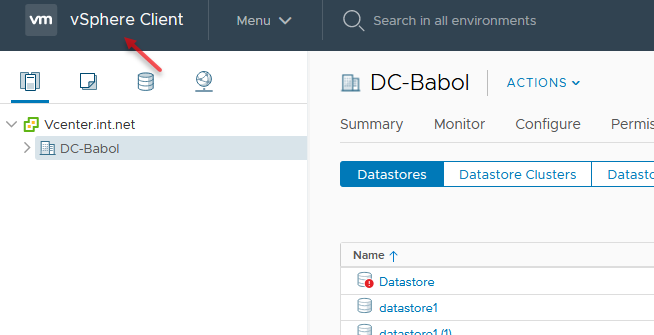
در این صفحه از قسمت Shortcuts بر روی آیکون Content Libraries کلیک کنید.
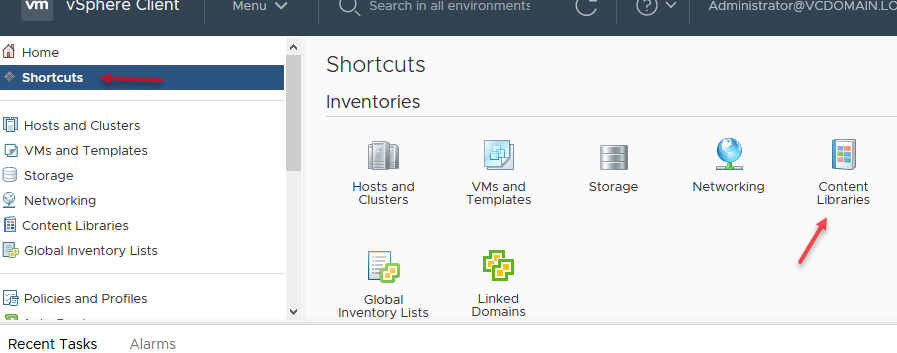
در این صفحه بر روی + کلیک کنید.
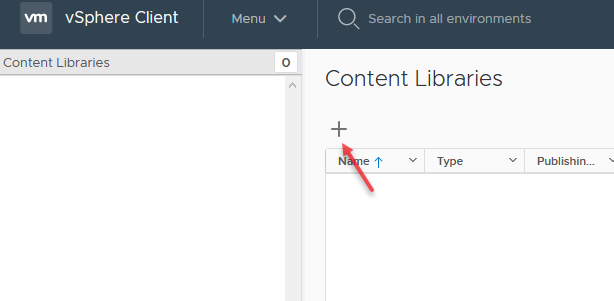
در این صفحه نام مورد نظر خود را وارد کنید و بر روی Next کلیک کنید.
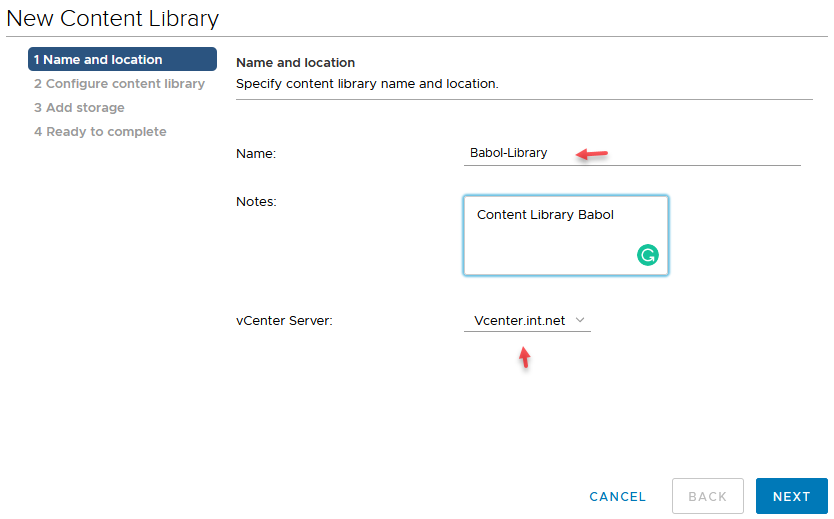
در این صفحه گزینهی Local content library را انتخاب کنید و تیک گزینهی Enable Publishing را انتخاب کنید و برای اینکه اطلاعات بین vCenterها با امنیت رد و بدل شود بهتر است گزینهی Enable authentication را انتخاب و یک رمز پیچیده وارد کنید.
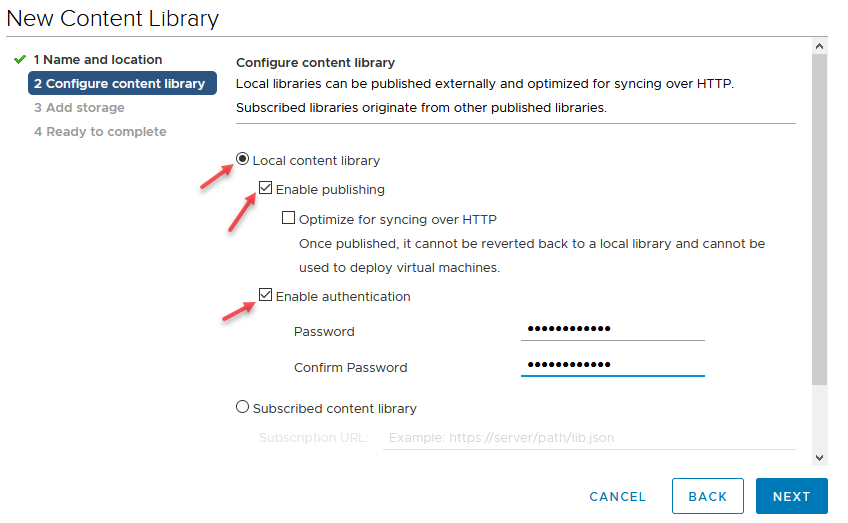
در این قسمت باید یک Data Store انتخاب کنید که فضای کافی برای آپلود کردن فایلها داشته باشد، بهتر است یک DataStore مجزا برای این کار قرار دهید تا با کمبود فضا مواجه نشوید، بعد از انتخاب بر روی Next کلیک و در صفحه بعد بر روی Finish کلیک کنید.
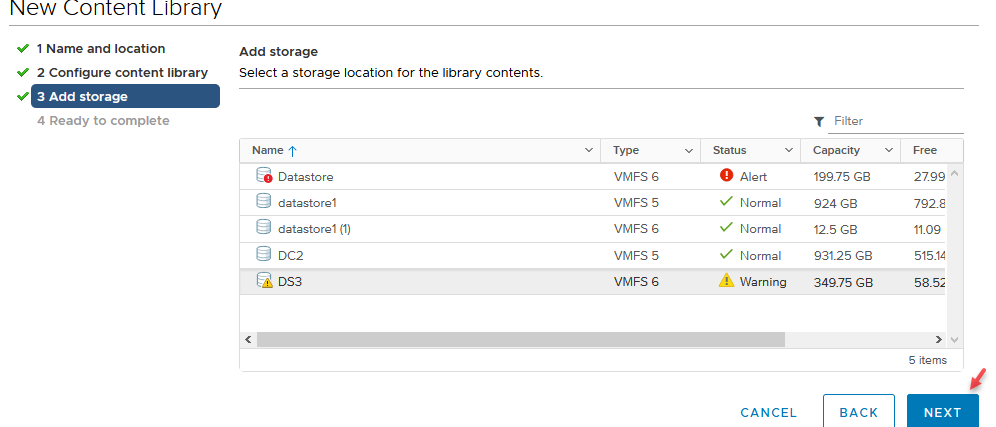
بعد از ایجاد Content Library به مانند شکل بر روی آن کلیک راست کنید و گزینهی Import item را انتخاب کنید.

در این قسمت میتوانید آدرس فایل و یا خود فایل را از سیستم خود انتخاب کنید که این کار را باید با کلیک کردن بر روی UPLOAD FILE انجام دهید، بعد از این کار میتوانید نام و توضیحات آن را تغییر دهید و بر روی IMPORT کلیک کنید.
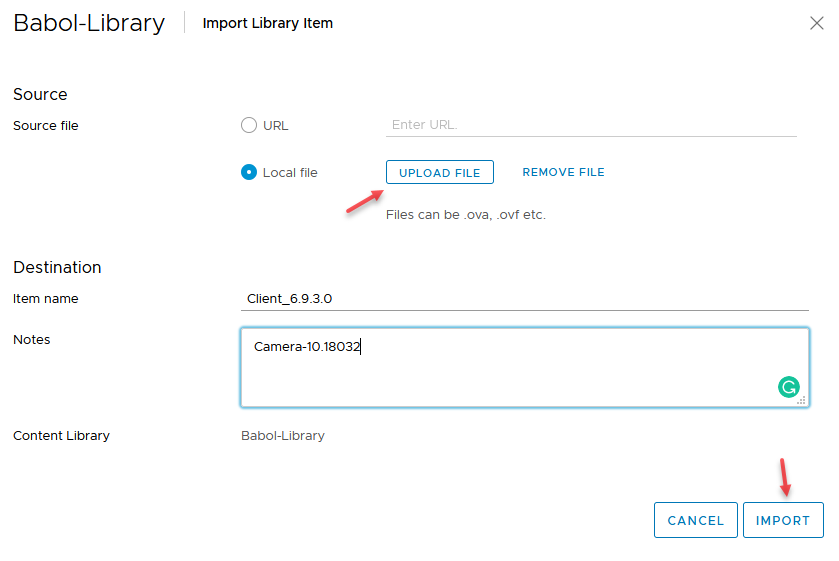
همانطور که در شکل زیر مشاهده میکنید، وارد Library مورد نظر شدیم و دو قسمت Template و Other Types را مشاهده میکنید، قسمت اول برای Templateهای آماده ماشینها است که با پیوند OVFو OVA ایجاد میشود و قسمت دوم برای نوعهای دیگر فایلها است، که همانطور که مشاهده میکنید فایلی که آپلود کردیم چون از نوع EXE بوده در قسمت دوم قرار گرفته است.

در ادامه باید به VCenter دوم اعلام کنیم که اطلاعات Content Library را از VCenter مربوط به DC-Babol دریافت کند، برای این کار باید در vCenter اولی که Content Library را در آن راهاندازی کردیم، یک آدرس با عنوان Subscription دریافت کنیم، برای این کار به مانند شکل زیر وارد تب Summary شوید و از قسمت Publication بر روی COPY LINK کلیک کنید.
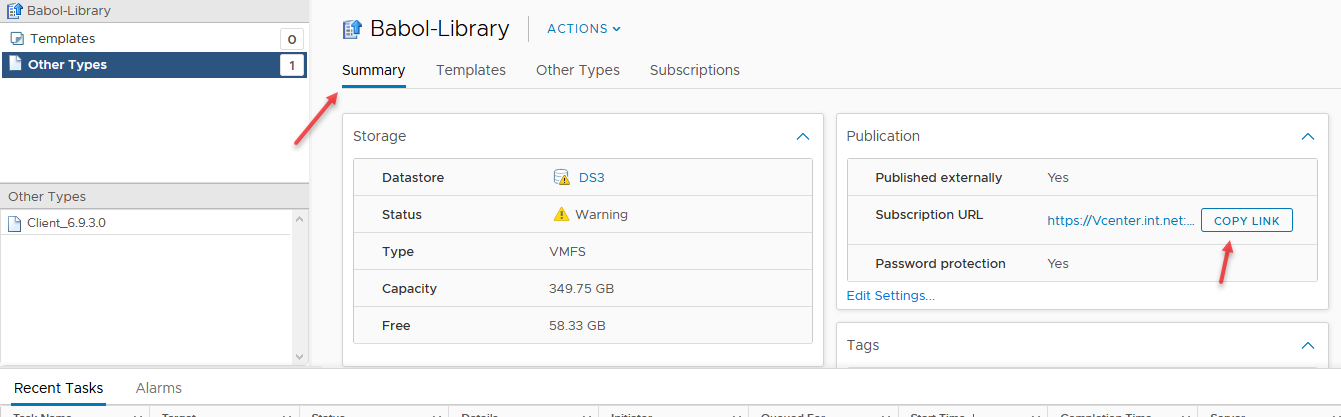
در vCenter دوم وارد Shortcuts شوید و بر روی Content Libraries کلیک کنید.
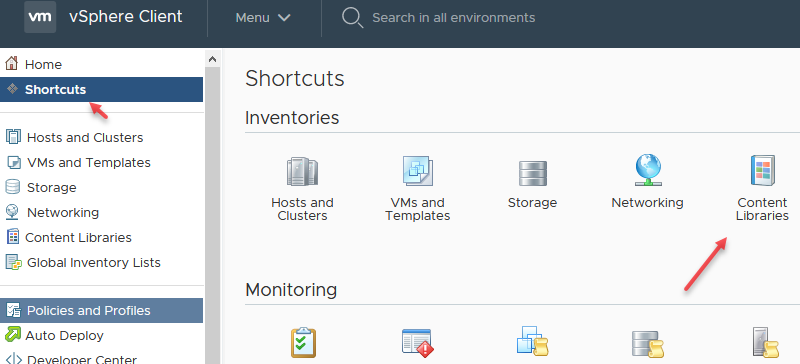
در این قسمت نام مورد نظر را به دلخواه وارد کنید، همانطور که در قسمت vCenter Server مشاهده میکنید vCenter2 که جدیداً راه انداختیم انتخاب شده است.
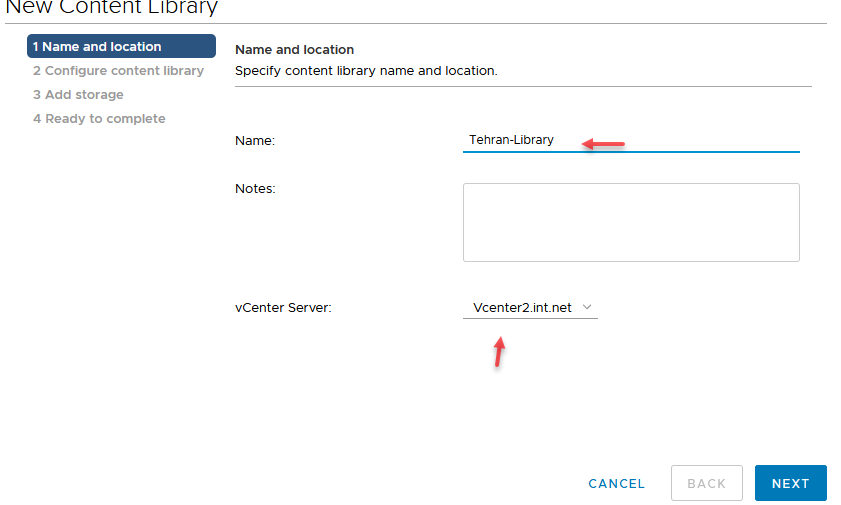
در این صفحه باید گزینهی Subscribed Content library را انتخاب کنید و همان آدرسی که در VCenter قبلی کپی گرفتید در این قسمت وارد کنید، بعد از این کار باید تیک گزینهی Enable authentication را انتخاب کنید و رمز عبوری که در هنگام ایجاد Content library مربوط به DC-Babol وارد کردیم را این قسمت وارد کنید، در قسمت آخر هم اگر گزینهی immediately را انتخاب کنید تمام اطلاعاتی که در VCenter اول قرار دارد در VCenter دوم هم کپی میشود ولی اگر به این صورت نیازی به دانلود اتوماتیک ندارید میتوانید گزینهی when needed را انتخاب کنید.
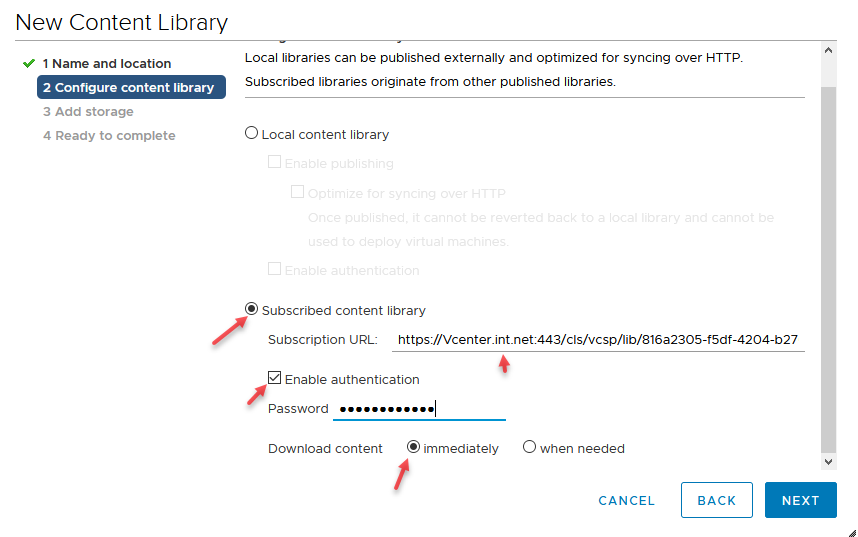
در این صفحه هم Data Store مناسب خود را انتخاب و بر روی Next و بعد Finish کلیک کنید.
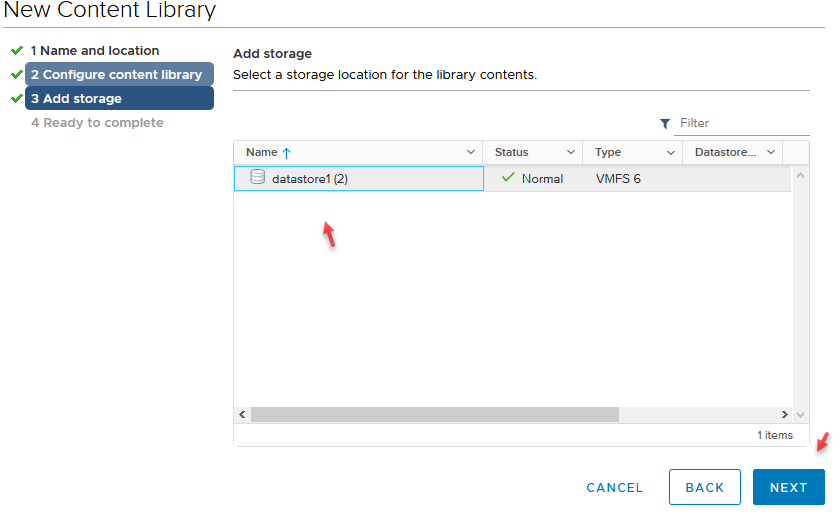
بعد از ایجاد Content Libraries اگر بر روی آن کلیک راست کنید دیگر خبری از گزینهی IMPORT نیست و به جای آن گزینهی Synchronize اضافه شده است که اگر بر روی آن کلیک کنید تمام اطلاعات موجود در vCenter اول را در این vCenter کپی خواهد کرد البته این کار در فواصل زمانی مشخص به صورت اتوماتیک انجام خواهد داد.
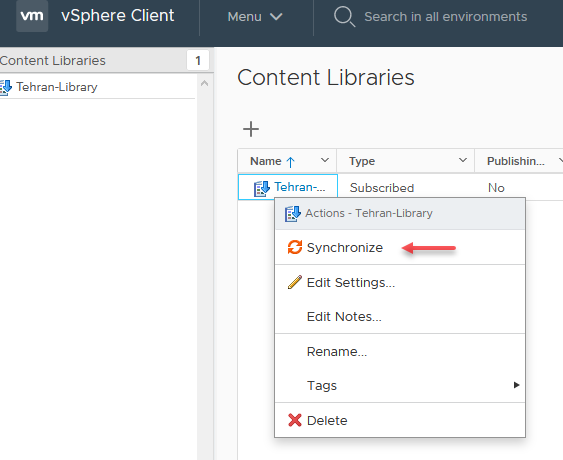
همانطور که در شکل زیر مشاهده میکنید فایلی که در VCenter اول آپلود کرده بودیم در این VCenter هم قرار گرفته است.
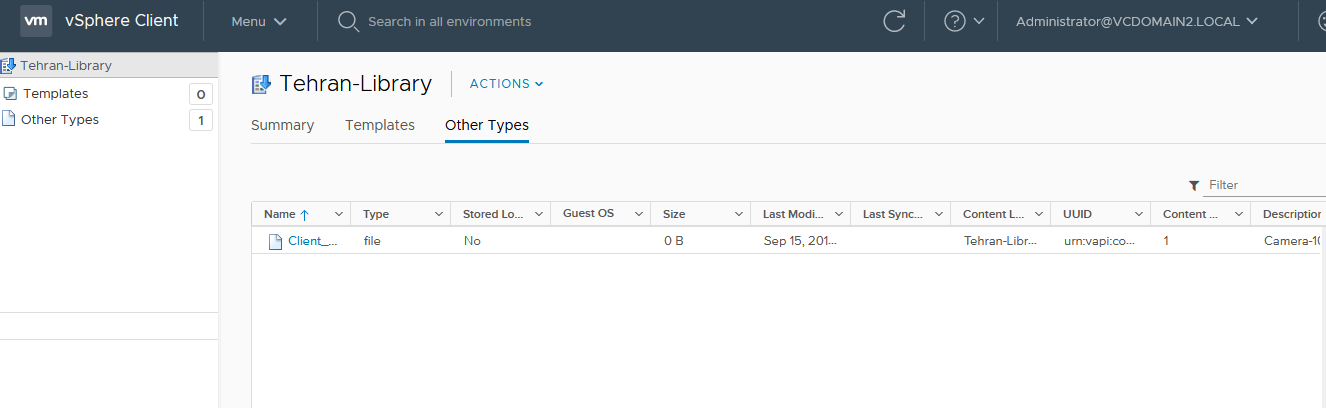
ایجاد گزارش از ماشینهای مجازی
یکی از نیازهای مدیر شبکه داشتن مشخصات کامل از سرورها و ماشینهای مجازی است، برای همین میتوانیم این کار را در vCenter به راحتی انجام دهید.
برای این کار هاست مورد نظر را انتخاب کنید و وارد تب VMs شوید و برای اینکه همه ماشینها را انتخاب کنید ماشین اول را انتخاب و کلید Shift را فشار دهید و همزمان با ماوس ماشین آخر را انتخاب کنید، بعد از انتخاب در قسمت پائین صفحه بر روی Export کلیک کنید.
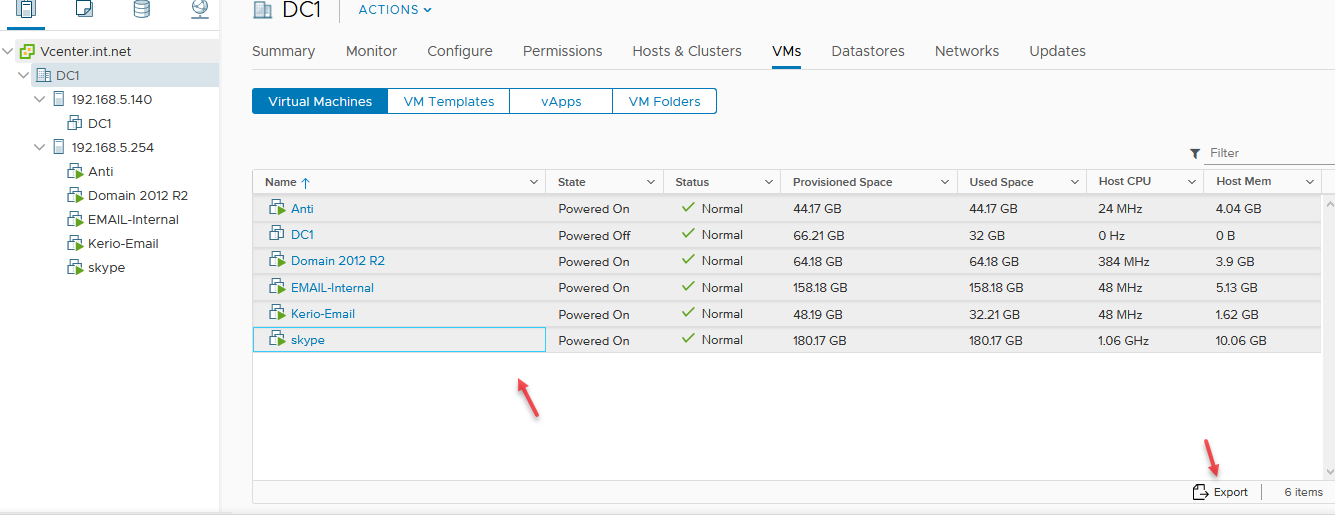
در این صفحه میتوانید مشخص کنید فایل خورجی اکسل دارای چه ستونهایی باشد که لیست آن را مشاده میکنید و با انتخاب گزینهی All همه آنها انتخاب خواهد شد، بعد از این کار بر روی EXPORT کلیک کنید.
بعد از این کار یک فایل اکسل با پسوند CSV دانلود خواهد شد و شامل جزئیات کاملی از سخت افزار و نرم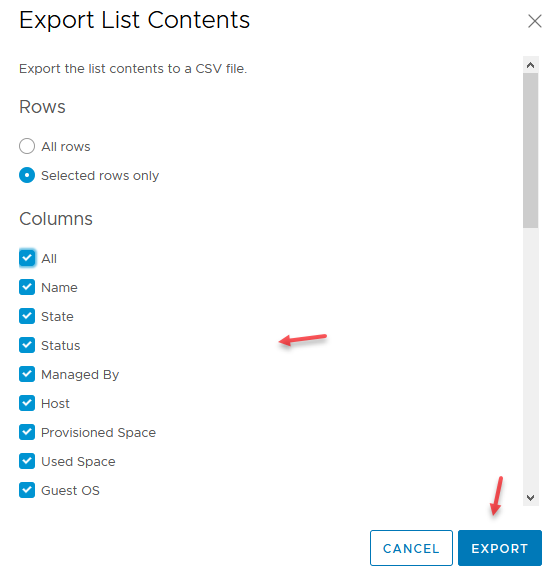 افزار ماشینهای انتخاب شده خواهد بود.
افزار ماشینهای انتخاب شده خواهد بود.


