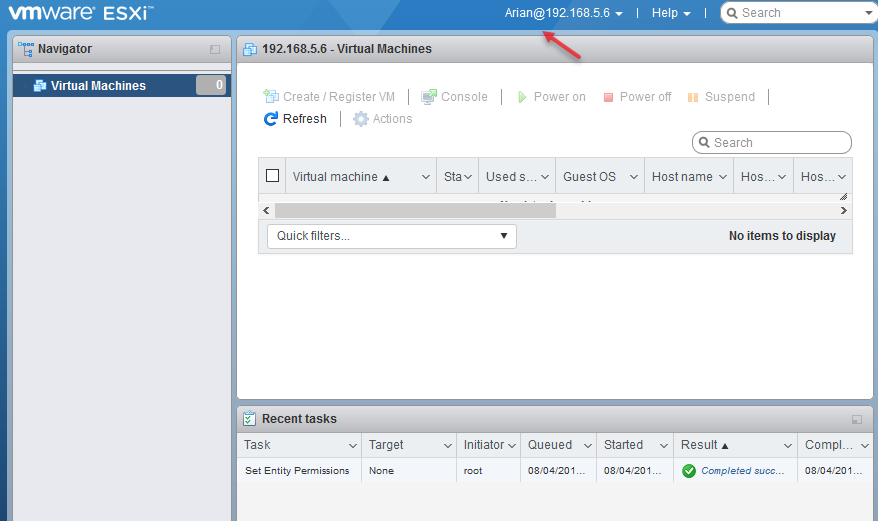در این بخش میخواهیم در ESXi ماشین مجازی ایجاد و بر روی آن کار کنیم، به مانند شکل از سمت چپ وارد Virtual Machines شوید و بر روی Create / Register VM کلیک کنید.
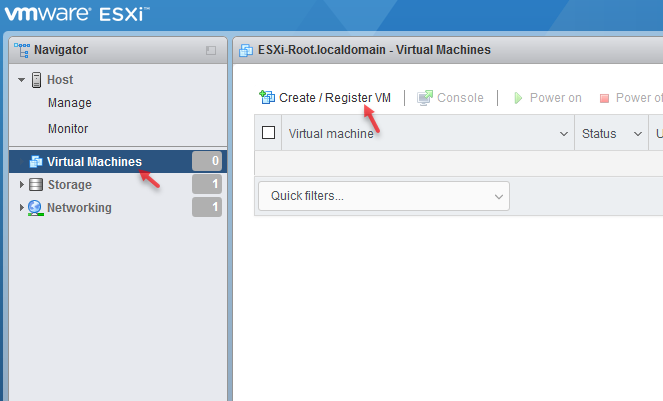
در این صفحه سه گزینه را مشاهده میکنید که گزینهی اول برای ایجاد ماشین جدید، گزینهی دوم برای ساخت فایلهای OVF و OVA که در زمان مناسب آن را بررسی خواهیم کرد و گزینهی سوم برای ایجاد ماشین مجازی که قبلاً در هارد دیسک وجود دارد استفاده میشود، در حال حاضر گزینهی اول را انتخاب کنید و بر روی Next کلیک کنید.
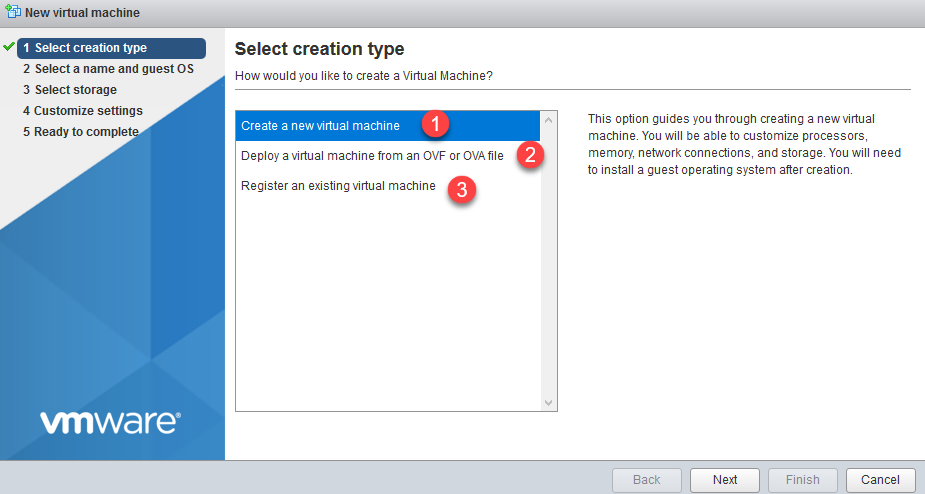
در این صفحه نام ماشین مجازی خود را در قسمت Name وارد کنید، در قسمت شمارهی یک باید مشخص کنید که این ماشین مجازی با چه ورژنی از ESXi یا Workstation تعامل داشته باشد، توجه داشته باشید انتخاب ورژنهای بالاتر باعث میشود این ماشین در ورژن های پائینتر ESXi یا Workstation با مشکل مواجه شود، در قسمت شمارهی دو نوع سیستمعامل را مشخص کنید و در قسمت شمارهی سه باید ورژن سیستم عامل را که در اینجا ویندوز ۷ است را انتخاب کنید، بر روی Next کلیک کنید.
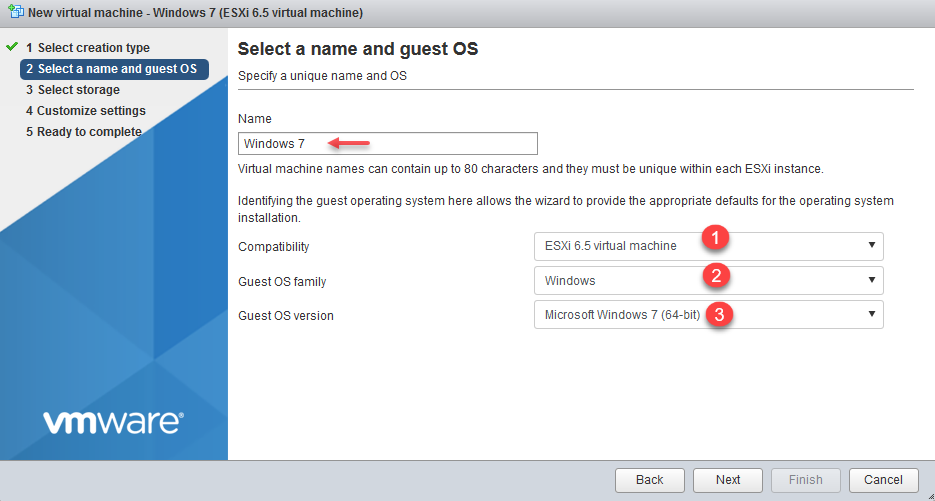
در این قسمت باید یکی از هارد دیسکهای خود را که فضای مناسب برای ماشین شما داشته باشد را انتخاب کنید و بر روی Next کلیک کنید.
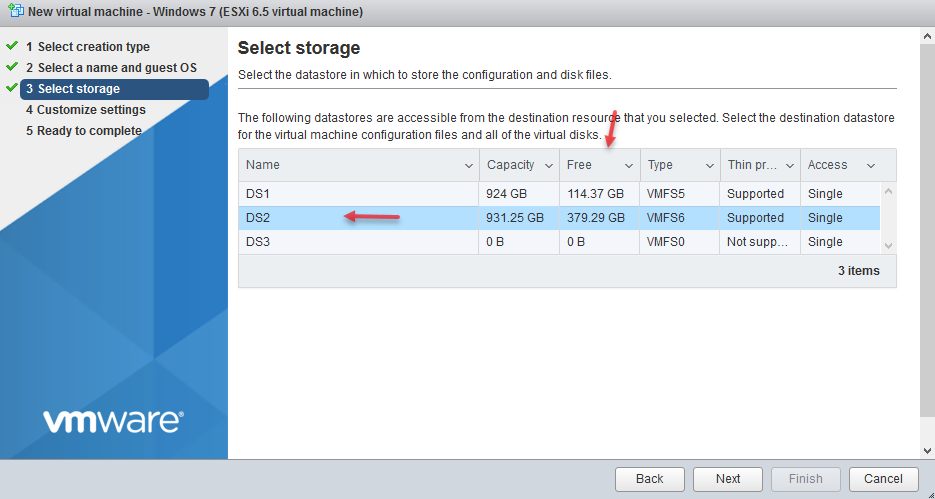
در این قسمت باید سختافزار ماشین مجازی را مشخص کنید، در قسمت شمارهی یک تعداد هسته CPU را مشخص کنید، در قسمت شمارهی دو مقدار رم آن را که بسته به نوع کارکرد ماشین دارد انتخاب کنید، در قسمت شمارهی دو باید مقدار فضای ماشین مجازی را مشخص کنید، که البته به صورت پیشفرض با انتخاب ویندوز ۷ مقدار ۳۲ گیگ رم به آن تخصیص داده شده است، در قسمت شمارهی چهار کارت شبکه و در قسمت شمارهی پنج باید فایل سیستمعامل را به آن معرفی کنید که اگر بر روی سیستمخود از DVD/RW استفاده میکنید باید گزینهی Host Device را انتخاب کنید و اگر هم از فایل ویندوز یک Image تهیه کردید گزینهی Datastore ISO file را انتخاب کنید تا صفحه بعد ظاهر شود.
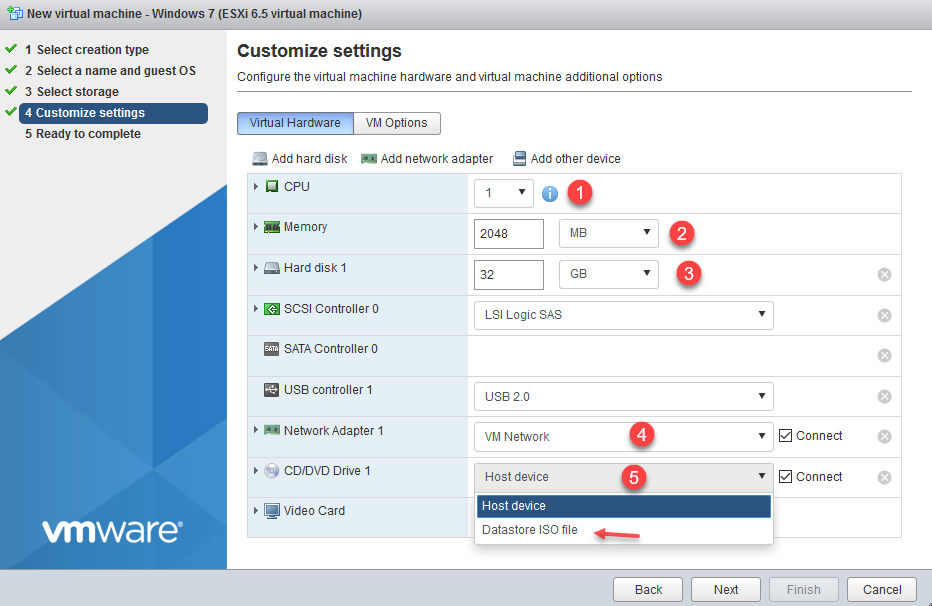
در این صفحه باید هارد دیسک مورد نظر خود را از سمت چپ انتخاب و بر روی Upload کلیک کنید و فایل Image مربوط به Windows 7 را در هارد آپلود کنید و بعد آن را انتخاب کنید.
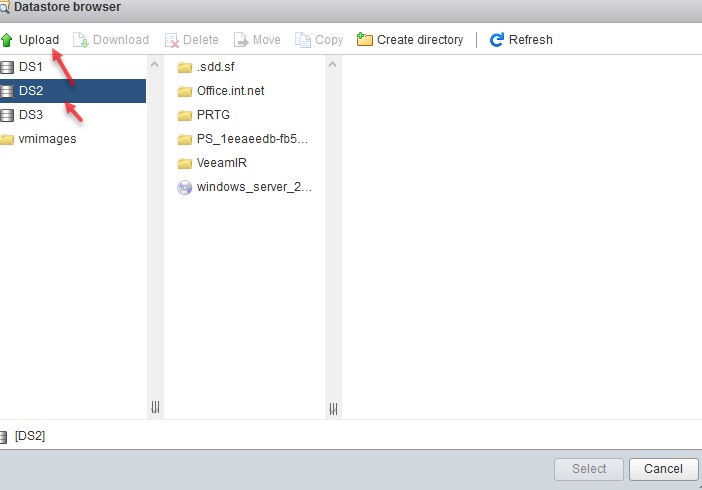
در این صفحه اگر تنظیمات نهایی ماشین مورد نظر مورد تایید است بر روی Finish کلیک کنید.
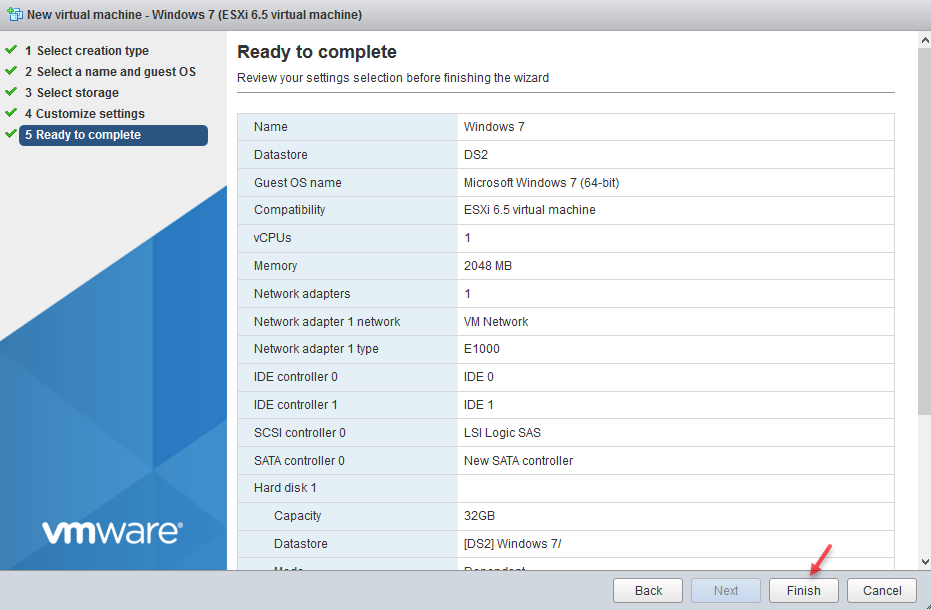
بعد از ایجاد ماشین، اگر وارد لیست Virtual Machines شوید، تمام ماشینهایی که ایجاد کردید را مشاهده میکنید، البته نباید تعجب کنید چون این سرور از قبل ایجاد شده و ماشینهای آن در حال کار است و آموزش هم بر روی همین سرور بررسی میشود.
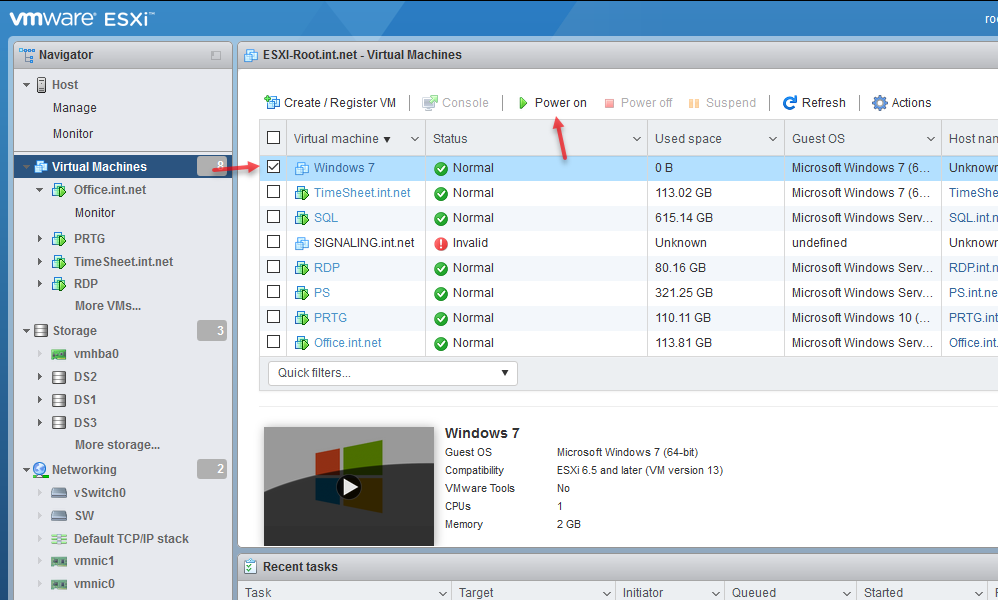
همانطور که مشاهده میکنید بعد از کلیک بر روی Power on صفحه نصب ویندوز ۷ ظاهر شده است که میتوانید آن را نصب و از آن استفاده کنید.
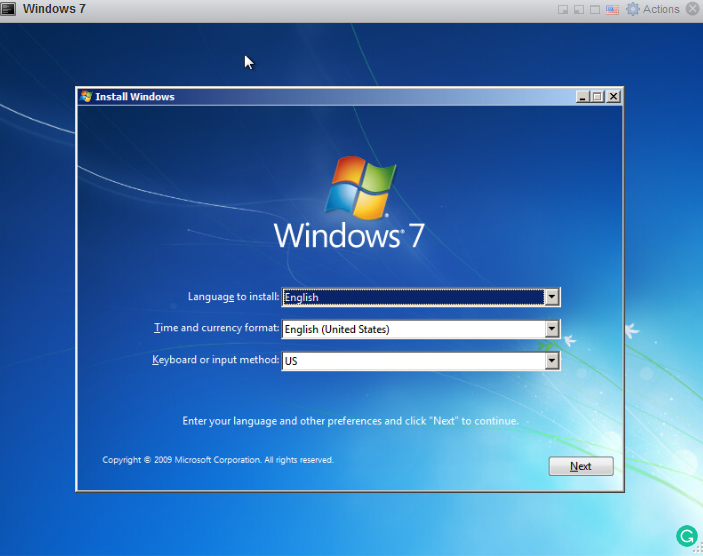
اگر در ESXi ماشین مجازی را باز کنید ابزارهای مختلف را به مانند شکل زیر مشاهده میکنید، که در صورت نیاز هر کدام از گزینهها را توضیح خواهیم داد، برای ورود به تنظیمات ماشین مجازی باید بر روی گزینهی Edit کلیک کنید و یا با کلیک بر روی Action و انتخاب گزینهی Edit Settings این کار را انجام دهید.

نصب VMware Tools در ماشین مجازی
بعد از راهاندازی ماشین مجازی، اولین کاری که باید انجام دهید این است که سرویس VMware Tools را فعال کنید این سرویس دارای درایورهای مورد نظر VMware برای ارتباط بهتر با ماشین مورد نظر است.
بر روی منوی Actions کلیک کنید و از قسمت Guest OS گزینهی Install VMware Tools را انتخاب کنید، اگر به همین منو توجه کنید همه گزینههای آن غیر فعال است که با نصب این سرویس فعال خواهند شد.
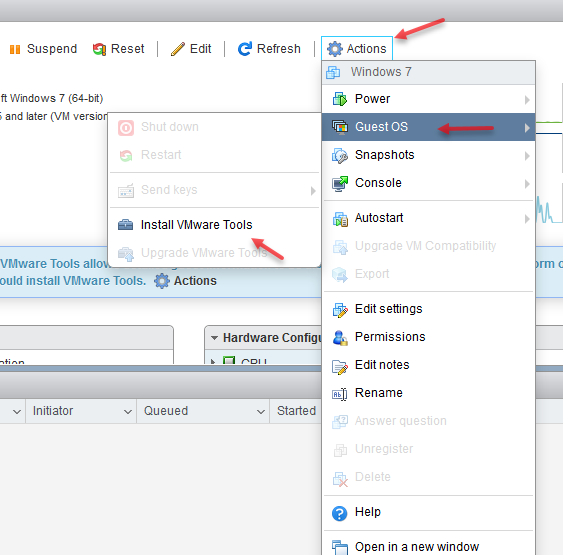
بعد از اینکه گزینهی Install VMware Tools را انتخاب کردید، اگر به پائین صفحه قسمت Recent Tasks توجه کنید، رویدادهای مربوط به ماشین مورد نظر ثبت میشود و جزئیات کار را میتوانید متوجه شوید.
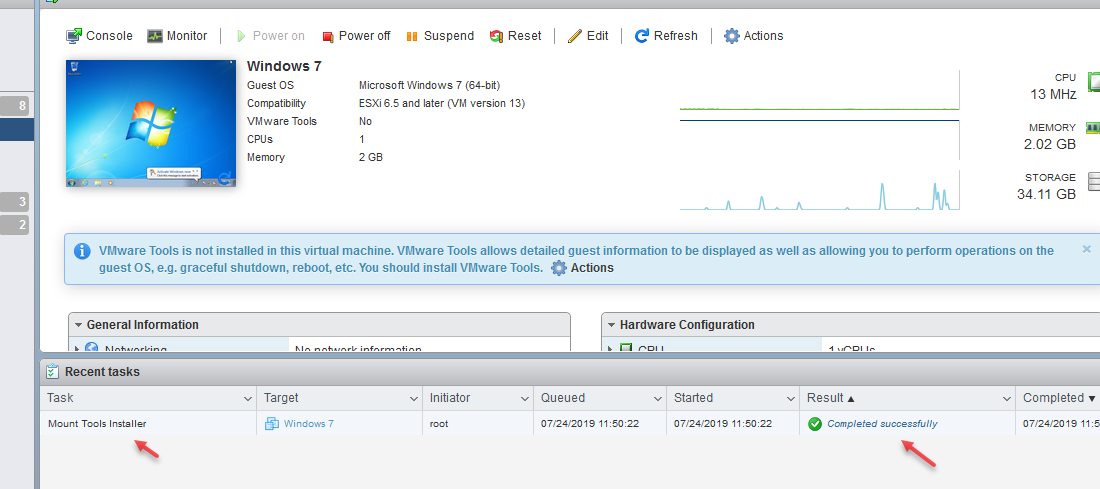
در ادامه کار اگر وارد ماشین مجازی مورد نظر شوید میتوانید نرمافزار VMware Tools را مشاهده کنید، بر روی آن کلیک راست کنید و گزینهی Install or run program from your media را انتخاب کنید، بعد از این کار مراحل نصب را پیش ببرید و سرویس را فعال کنید.
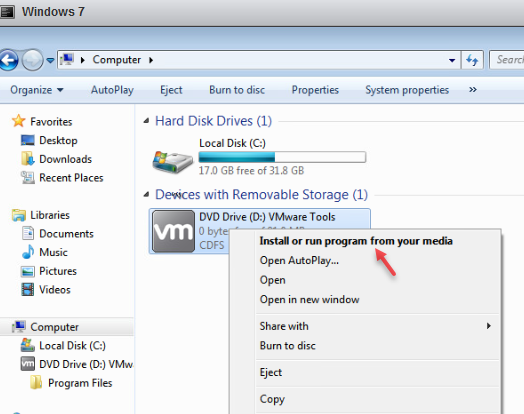
برای باز کردن ماشین مجازی باید از طریق گزینهی Console اقدام کنید، در این قسمت چند گزینه وجود دارد که اگر گزینهی اول انتخاب شود صفحه ماشین مورد نظر داخل محیط ESXi باز خواهد شد، با انتخاب گزینهی دوم صفحه دسترسی به ماشین داخل یک صفحه جدید باز خواهد شد که به نظرم روش خوبی است.با انتخاب گزینهی سوم در یک Tab جدید باز خواهد شد و با انتخاب گزینهی چهارم نرمافزارهایی که برای این کار طراحی شدند مانند VMware Remote Console اجرا خواهد شد و اگر این سرویس بر روی سیستم شما نصب نیست با انتخاب گزینهی Download VMRC صفحه
سایت VMware باز خواهد شد، که به مانند شکل روبرو بر روی Download کلیک کنید، و بعد از نصب از آن استفاده کنید.

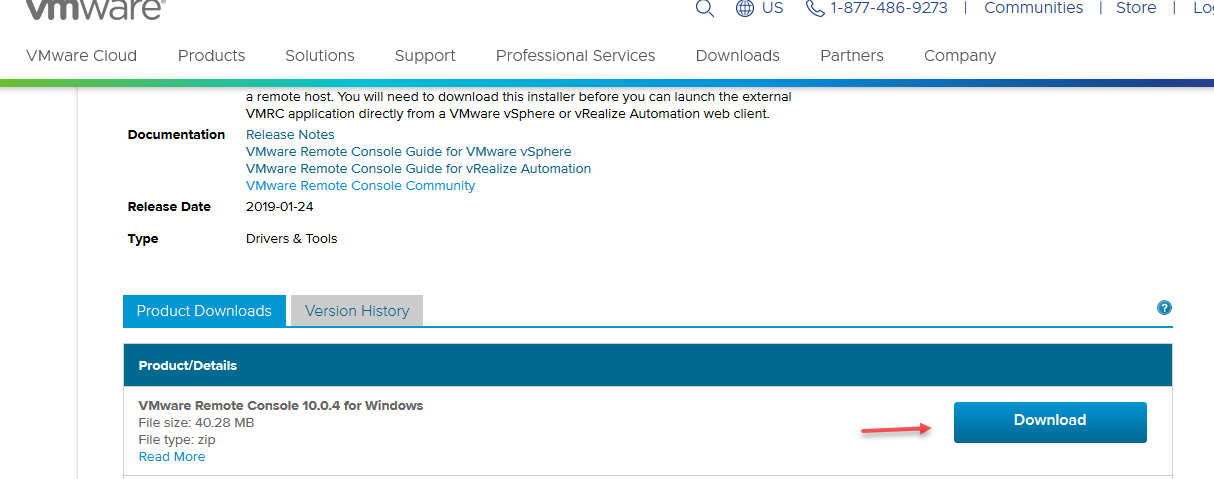
بعد از دانلود و نصب VMware Remote Console میتوانید به مانند شکل روبرو آن را اجرا کنید که این گزینه میتواند بسیار کمک کننده باشد.
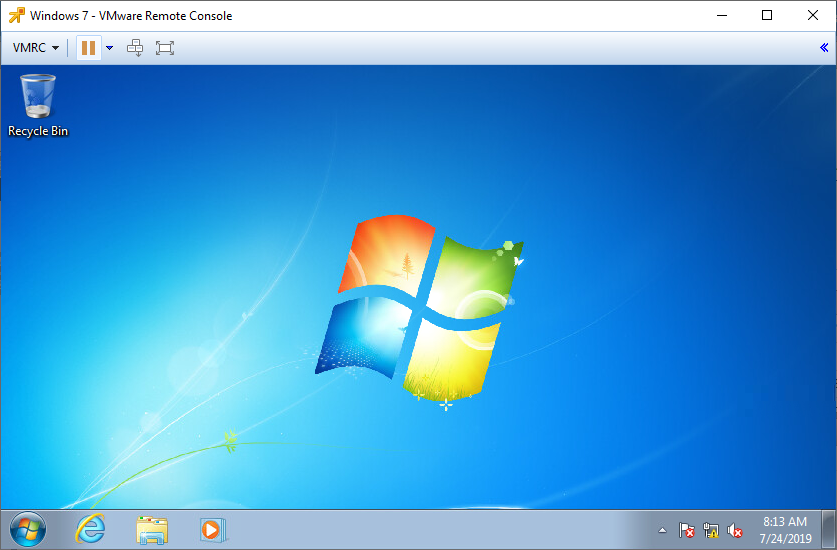
از طریق منوی VMRC میتوانید به تنظیمات و اطلاعات ماشین مجازی دست پیدا کنید که این موضوع را در شکل روبرو مشاهده میکنید.
برای اینکه اندازهی صفحه را تغییر دهید میتوانید از گزینهی Full Screen و یا از طریق کلید ترکیبی Ctrl+Alt+Enter استفاده کنید.
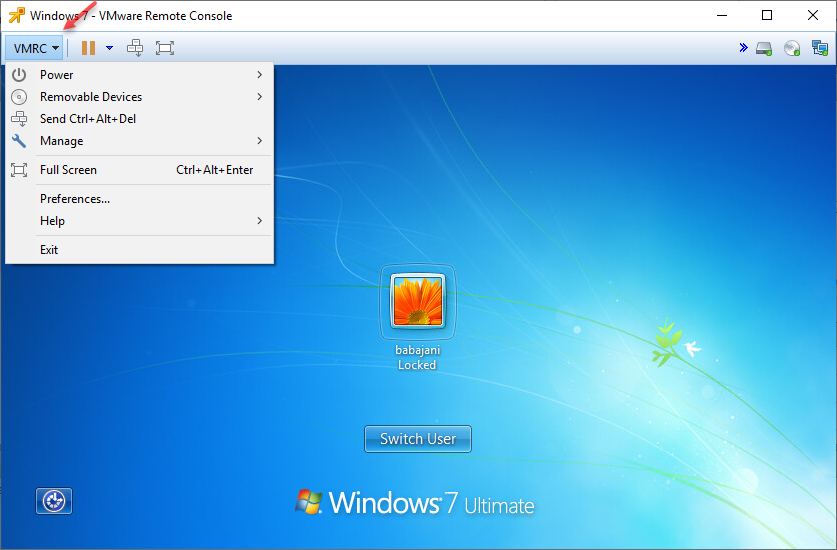
توجه داشته باشید گزینههایی که در قسمت Power قرار دارند به صورت نرمافزاری انجام خواهد شد و مانند این است که در سیستم خود بر روی Shutdown و یا Restart کلیک کنید، گزینههای دیگر هم مانند CD/DVD، کارت شبکه و … وجود دارد که میتوانید آنها را قطع یا استفاده کنید.
تعریف و استفاده از کاربر در ESXI
برای تعریف کاربر جدید در ESXi باید از سمت چپ از قسمت Host وارد Manage شوید و گزینهی Users را انتخاب کنید، بعد از این در صفحه باز شده بر روی Add user کلیک کنید.
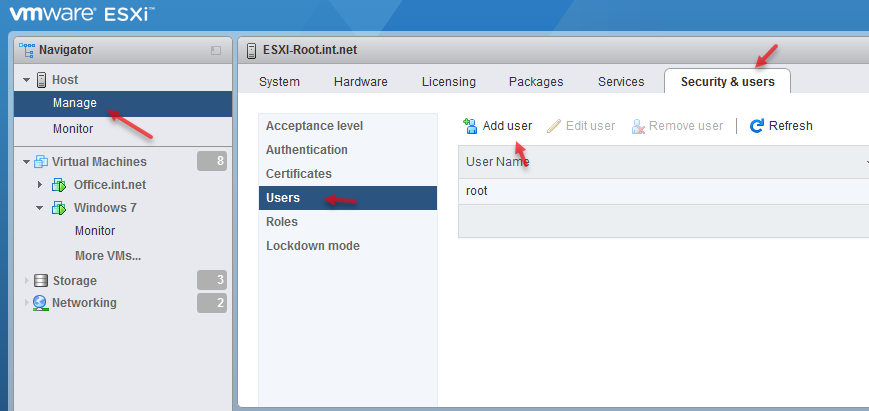
در این صفحه نام کاربری را در قسمت User name وارد کنید و در قسمت Password هم یک رمز عبور مناسب و پیچیده وارد و بر روی Add کلیک کنید.
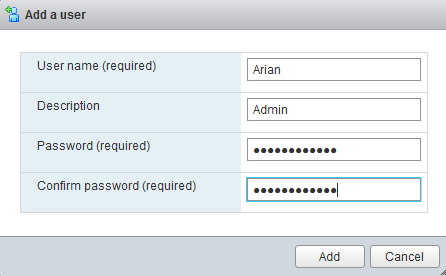
بعد از ایجاد کاربر، به صورت پیشفرض کاربر مورد نظر توانایی ورود به سرور ESXi را نخواهد داشت، دلیل آن هم این است که هیچ گونه مجوزی برای آن کاربر صادر نشده است، همانطور که مشاهده میکنید کاربر arian توانایی ورود را ندارد.
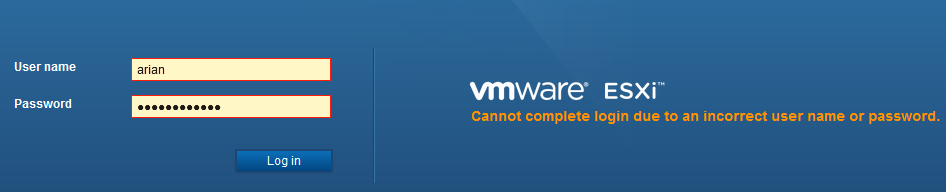
برای تعریف دسترسی یا Permissions بر روی Host کلیک کنید و از قسمت Actions گزینهی Permissions را انتخاب کنید.
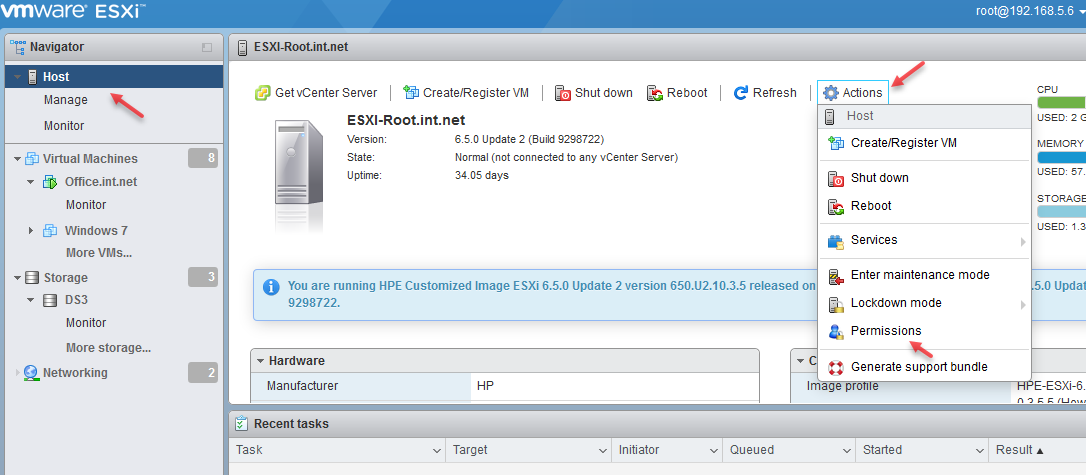
در این شکل کاربرانی که دارای مجوز هستند را مشاهده میکنید، برای اضافه کردن کاربر جدید بر روی Add user کلیک کنید.
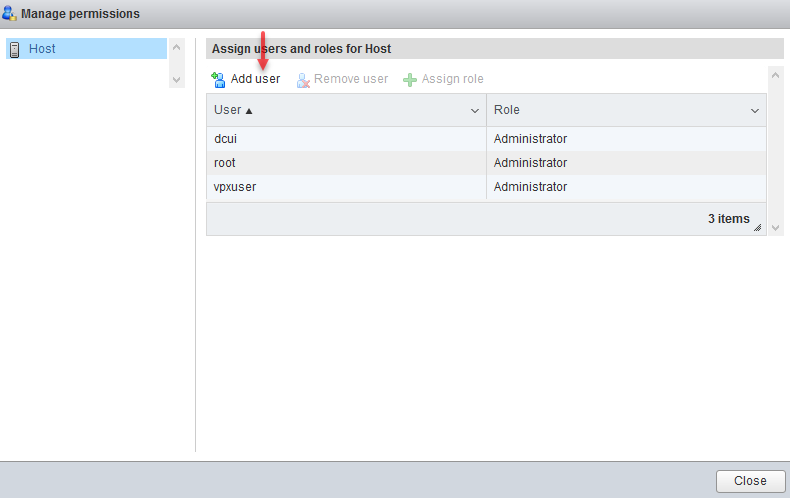
در این قسمت باید کاربر مورد نظر خود را از لیست اول انتخاب کنید و در لیست دوم حداکثر توانایی آن را مشخص کنید که در این قسمت Read-only انتخاب شده است، زمانی که Read-only را انتخاب میکنید در پائین صفحه دسترسی کاربر فقط برای System انتخاب میشود، برای تست این موضوع بر روی Add User کلیک کنید.
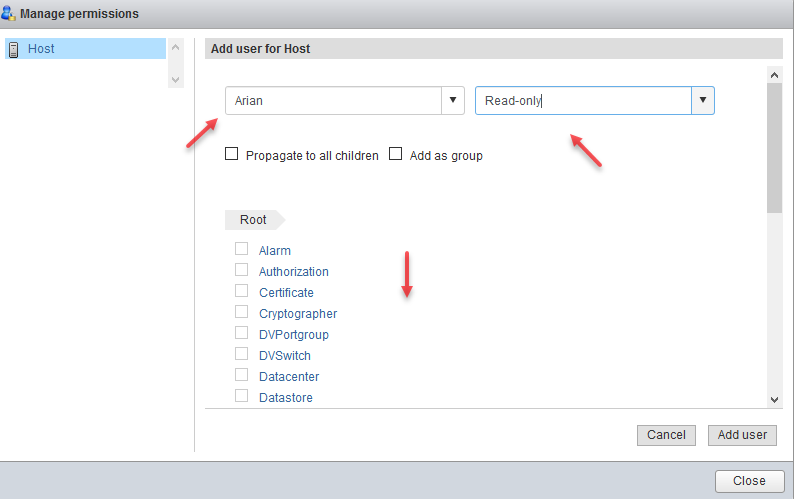
بعد از دادن دسترسی به کاربر مورد نظر برای خروج از کاربر فعلی (root) بر روی آدرس سرور در بالا و سمت راست کلیک و در منوی باز شده بر روی Log out کلیک کنید.
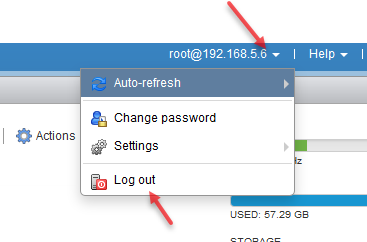
همانطور که مشاهده میکنید کاربر Arian بسیار محدود شده است و در کل چیزی را نمیتواند مشاهده کند.
برای تغییر دسترسی دوباره میتوانید وارد قسمت Permissions شوید و کاربر را در گروه Administrator قرار دهید.