شاید شما در سازمان خود احتیاج داشته باشید که همزمان چندین کاربر به SQL سرور شما متصل شوند و این کار نیاز به فعالکردن دسترسی از طریق شبکه به SQL است.
شما میتوانید سرور SQL خود را عضو شبکه دومین خود کنید و به کاربرانی که نیاز به دسترسی به پایگاهداده دارند، دسترسی لازم را اعمال کنید.
برای شروع باید وارد سرور SQL خود شوید و گزینهی Configuration را در جستجو وارد کنید و ابزار SQL Server 2022 Configuration Manager را بهمانند شکل ۲۳-۲ اجرا کنید.
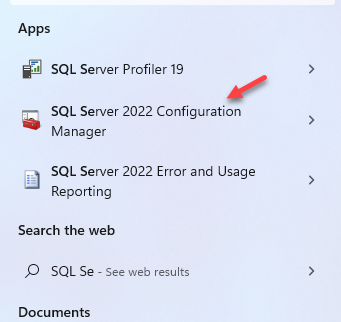
شکل ۲۳-۲ سرویس Configuration
در شکل ۲۴-۲، از سمت چپ وارد SQL Server network Configuration شوید و بر روی گزینهی مورد نظر کلیک کنید تا لیست آن باز شود.
در لیست مورد نظر بر روی TCP/IP دو بار کلیک کنید.
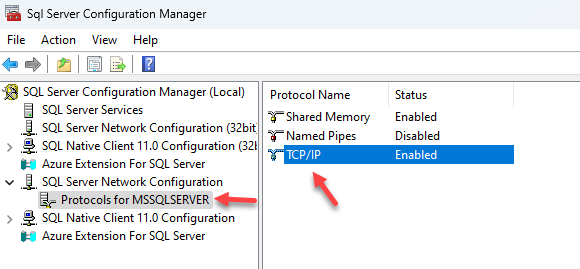
شکل ۲۴-۲ تنظیم پروتکل دسترسی
در شکل ۲۵-۲ و در تب Protocol، گزینهی Enabled را در حالت Yes قرار دهید و وارد تب IP Addresses شوید.
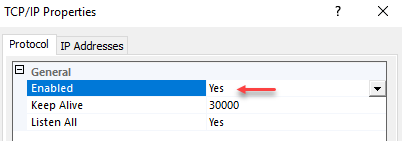
شکل ۲۵-۲ بررسی TCP/IP
بهمانند شکل ۲۶-۲، در تب IP addresses و در قسمتی که IP سرور شما مشخص شده است باید دو گزینهی اول را در حالت Yes قرار دهید و در قسمت TCP Port، شمارهی پورت ۱۴۳۳ را وارد کنید، زمانیکه این پورت را وارد میکنید باید آن را در Firewall سیستم خود باز کنید تا کاربران بتوانند از طریق شبکه به SQL دسترسی داشته باشند. (در صورت خاموش بودن Firewall نیاز به این کار نیست).
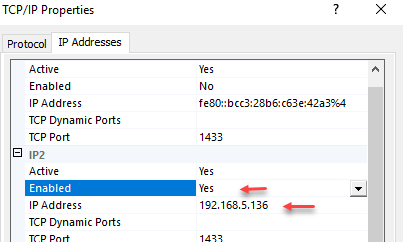
شکل ۲۶-۲ تنظیم TCP/IP
برای اینکه تنظیمات پورت بر روی همهی گزینهها انجام شود، بهتر است در پایین شکل ۲۳-۲ گزینهی TCP Port را بهمانند شکل ۲۷-۲ بر روی ۱۴۳۳ قرار دهید.
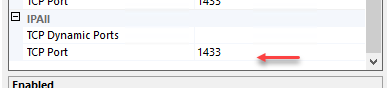
شکل ۲۷-۲ تنظیم TCP/IP
برای تست عملکرد ارتباطی با SQL از طریق شبکه، در یکی از کلاینتهایی که عضو شبکه است نرمافزار SSMS را نصب و اجرا میکنیم.
همانطور که در شکل ۲۸-۲ مشاهده میکنید در قسمت Server Name، نام سرور SQL خود را وارد کردیم و بعد از کلیک بر روی Connect با خطای مورد نظر روبرو شدیم؛ این خطا چند دلیل میتواند داشته باشد:
- شبکه در دسترس نباشد.
- Firewall مربوط به سرور SQL روشن باشد و جلوی ورود را بگیرد.
- تنظیمات سرور SQL مشکلی داشته باشد.
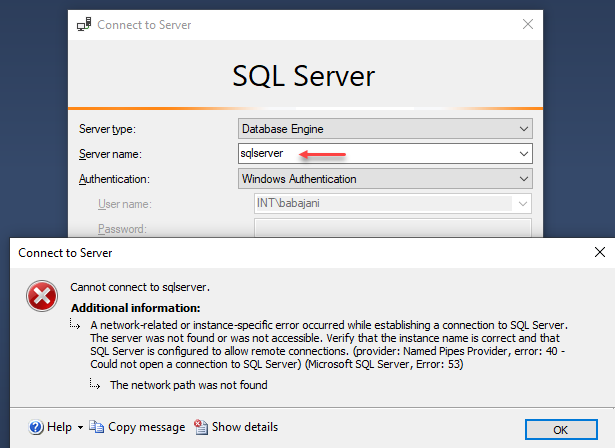
شکل ۲۸-۲ خطای ورود به SQL Server
در گزینهی اول که باید برای تست یکی از سرورهای دیگر در شبکه را تست بگیرید، توجه کنید که آن را میبینید یا نه، اگر اوکی بود که هیچ، اگر نه که باید شبکه را بهصورت فیزیکی بررسی کنید، شاید کابل یا کارت شبکه ایراد دارد و یا مشکل نرمافزاری است.
در گزینهی دوم باید وارد سرور SQL شوید و سرویس Firewall را اجرا کنید، برای این کار باید به مانند شکل ۲۹-۲ بر روی Advanced settings کلیک کنید.
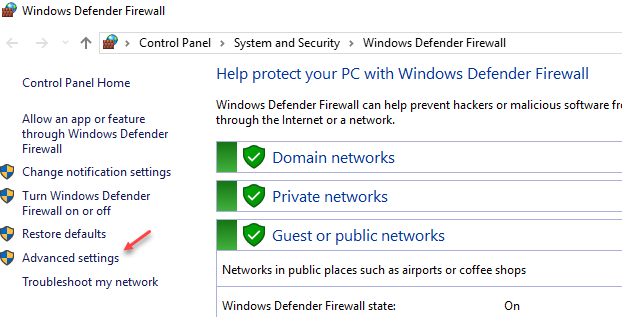
شکل ۲۹-۲ تنظیم فایروال
در شکل ۳۰-۲ برای اینکه به ترافیک ورودی به سرور SQL دسترسی لازم دهید باید بر روی Inbound Rules کلیک کنید و در صفحهی باز شده بر روی New Rule کلیک کنید.

شکل ۲-۳۰ تنظیم فایروال
در شکل ۳۱-۲ باید گزینهی Port را انتخاب و بر روی Next کلیک کنید.
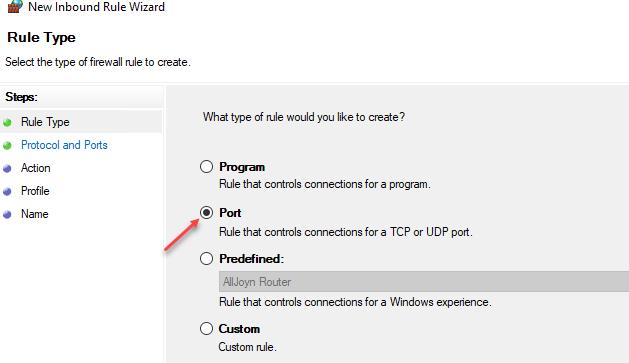
شکل ۲-۳۱ تنظیم Port SQL
در شکل ۳۲-۲ باید گزینهی TCP را انتخاب کنید و در قسمت Spicific Local ports، پورت ۱۴۳۳ مربوط به SQL را وارد کنید تا درخواستهایی که از بیرون به داخل سرور با این پورت وارد میشود، مجوز دسترسی داشته باشد.
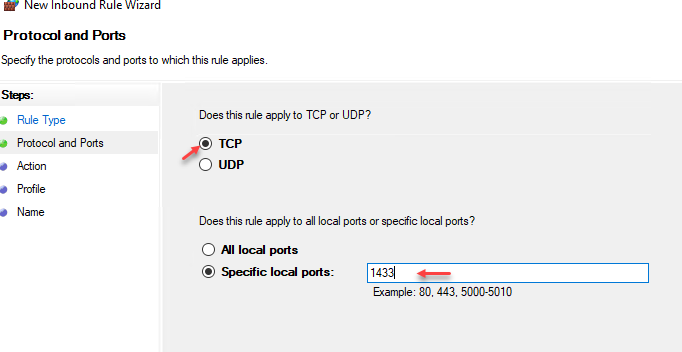
شکل ۳۲-۲ تنظیم Port SQL
در شکل ۳۳-۲ باید گزینه ی Allow the connection را انتخاب کنید.
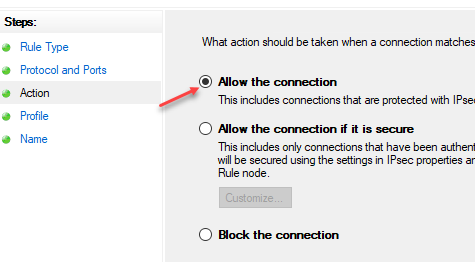
شکل ۲-۳۳ دسترسی به Port
در شکل ۳۴-۲ باید مشخص کنید که این دسترسی در چه قسمتی اعمال شود، اگر چنانچه کلاینت شما در منطقهی دومین قرار دارد باید فقط گزینهی دومین را انتخاب کنید، اما اگر کلاینت در منطقهی دیگر، مثلاً در Workgroup قرار داشته باشد، نمیتواند به SQL متصل شود.
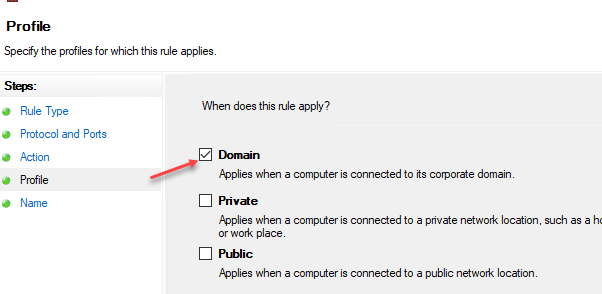
شکل ۲-۳۴ دسترسی به Port
یک نام بهمانند شکل ۳۵-۲ وارد کنید و بر روی Finish کلیک کنید تا Rule مورد نظر ایجاد شود.

شکل ۳۵-۲ دسترسی به Port
بعد از ایجاد Rule در فایروال سرور SQL باید از طریق کلاینت تست بگیریم تا ببینیم میتوانیم به سرور SQL از طریق شبکه متصل بشویم یا نه؛ برای این کار SQL Server Management Studio را طبق شکل ۳۶-۲ اجرا کنید و در قسمت Server Name باید نام سرور SQL خود را وارد و بر روی Connect کلیک کنید.
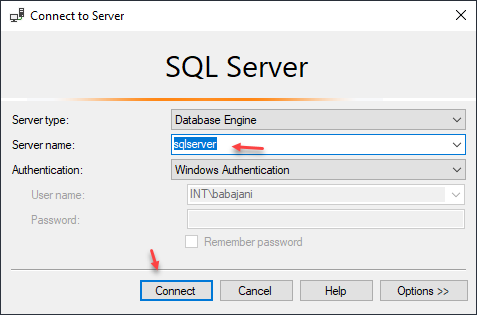
شکل ۲-۳۶ ورود به SQL Server
اگر مشکلی در ارتباط شبکه و دومین شما وجود نداشته باشد بهراحتی به سرور SQL متصل خواهید شد، اما اگر طبق شکل ۳۷-۲ با خطا روبرو شدید، باید دوباره وارد فایروال سرور SQL شوید و منطقهی کاری را تغییر بدهید.
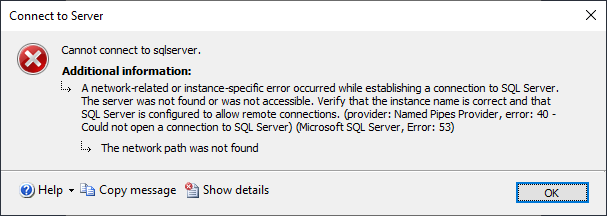
شکل ۳۷-۲ خطای ورود به SQL
طبق شکل ۳۸-۲ وارد فایروال SQL شوید و بر روی Rule مورد نظر خود کلیک راست و گزینهی Properties را انتخاب کنید.
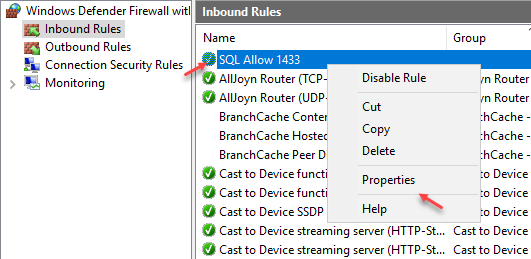
شکل ۳۸-۲ بررسی Firewall
در شکل ۳۹-۲ وارد تب Advanced شوید و تیک گزینهی Private را انتخاب و بر روی OK کلیک کنید.
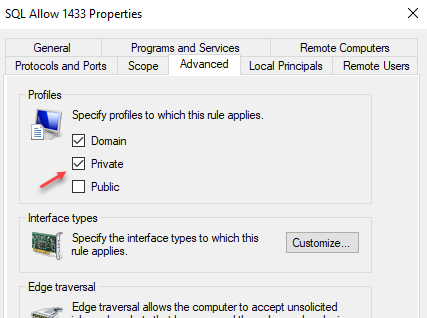
شکل ۳۸-۲ بررسی Firewall
در شکل ۳۹-۲ وارد تب Advanced شوید و تیک گزینهی Private را انتخاب و بر روی OK کلیک کنید.
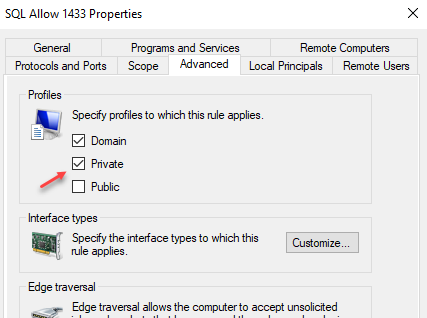
شکل ۳۹-۲ دسترسی Private
همانطور که در شکل ۴۰-۲ مشاهده میکنید بهدرستی توانستیم به سرور SQL از طریق شبکه متصل شویم.
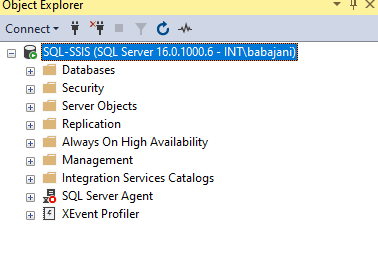
شکل ۴۰-۲ متصل شدن به SQL
شاید در سازمان خود چندین سرور SQL داشته باشید و به همهی آنها از طریق شبکه متصل میشوید، برای راحتی کار خود بهتر است یک گروه ایجاد کنید و همهی آنها را در گروه مورد نظر خود قرار دهید.
برای این کار در نرمافزار SQL Management Studio بهمانند شکل ۴۱-۲ وارد منوی View شوید و بر روی گزینهی Registered Servers کلیک کنید.
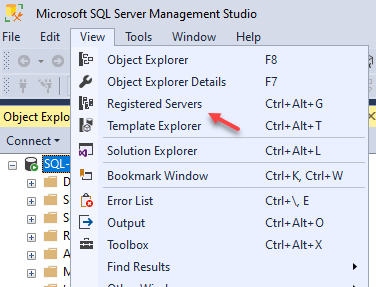
شکل ۴۱-۲ Register Server
در شکل ۴۲-۲ بر روی Local Server Groups کلیک راست کنید و گزینهی New Server Group را انتخاب کنید.
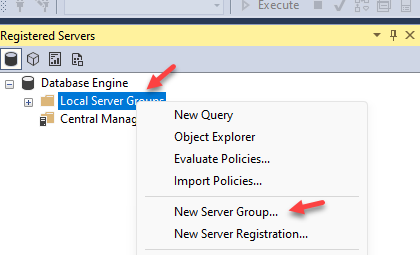
شکل ۴۲-۲ Register Server
در شکل ۴۳-۲ باید یک اسم برای گروه خود وارد کنید و بر روی OK کلیک کنید.
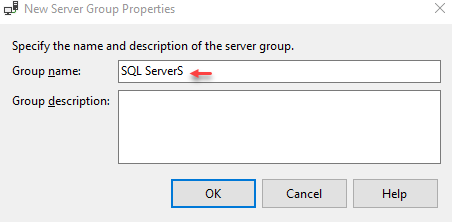
شکل ۴۳-۲ Register Server
بر روی نام گروهی که ایجاد کردید، طبق شکل ۴۴-۲ کلیک راست کنید و گزینهی New Server Registration را انتخاب کنید.
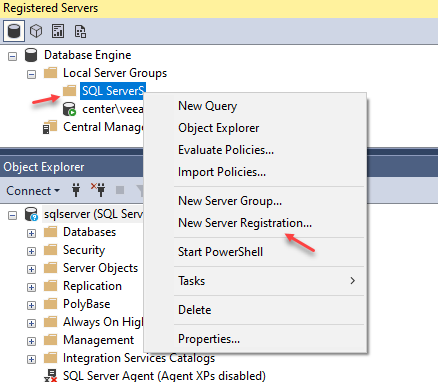
شکل ۴۴-۲ Register Server
در شکل ۴۵-۲ باید نام سرور را در قسمت Server name وارد کنید و بر روی Save کلیک کنید.
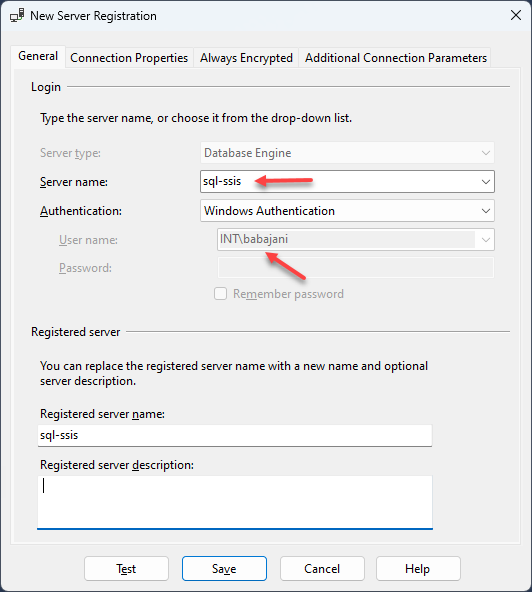
شکل ۴۵-۲ Register Server
همانطور که در شکل ۴۶-۲ مشاهده میکنید، سرور به لیست اضافه شده است و با کلیک بر روی آن بهراحتی به سرور SQL متصل خواهید شد.
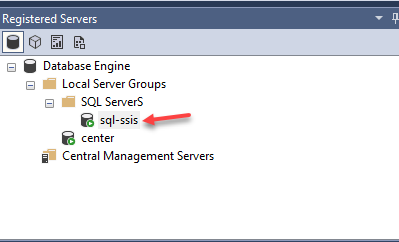
شکل ۴۶-۲ Register Server


