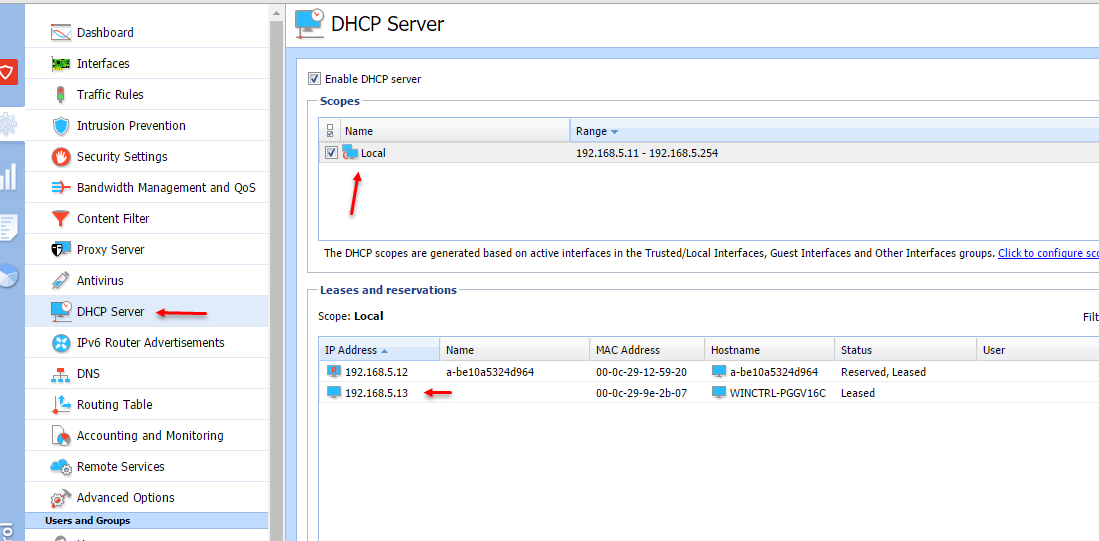برای ورود اینترنت باید یک کارت شبکهی دیگر را به ماشین مجازی خود اضافه کنید؛ در سیستم واقعی هم باید به تعداد خط اینترنت، کارت شبکه به سیستم اضافه کنید، برای درک بهتر این موضوع به شکل زیرتوجّه کنید:

در شکل قبل، دو خط اینترنت داریم که برای ورود آن به کریو باید دو کارت شبکه به آن اضافه کنیم و دو خط اینترنت را به آنها متّصل کنیم و بعد، تنظیماتی در کریو انجام دهیم و اینترنت را از طریق کارت شبکهی داخلی به کاربران خود دهیم.
برای شروع کار از یک خط اینترنت استفاده میکنیم و آن را به کریو متّصل میکنیم؛ برای اضافه کردن کارت شبکه به ماشین مجازی به صورت زیر عمل کنید:
ابتدا سرور کریو را خاموش کنید، برای اینکه به صورت نرمافزاری سرور را خاموش کنید باید وارد سرور شوید و در قسمت تنظیمات، گزینهی Shutdown را انتخاب و بر روی کلید F8 فشار دهید تا سرور کریو خاموش شود.
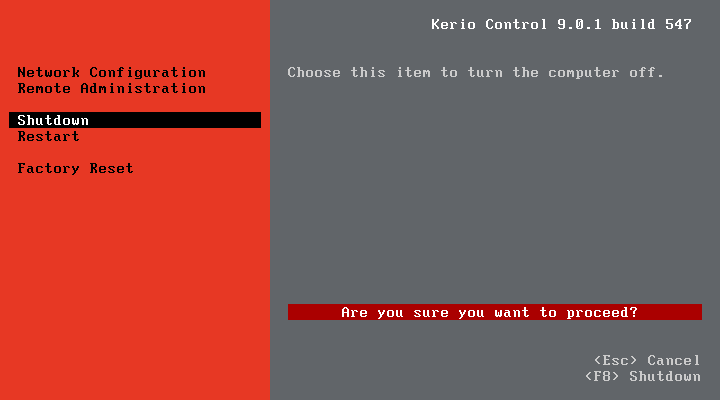
برای تنظیم کارت شبکه ی مجازی برای ارتباط با کارت شبکه ی واقعی باید دوباره وارد Virtual Network Editor شوید و تنظیمات مورد نظر را انجام دهید.

طبق شکل، کارت شبکهی VMnet0 از نوع Bridged است که این نوع کارت شبکه بهعنوان پلی بین کارت شبکهی اصلی و ماشین مجازی شما است؛ بعد از انتخاب در قسمت پایین صفحه و از قسمت Bridged to بر روی لیست کشویی کلیک کنید، همانطورکه مشاهده میکنید، تعدادی کارت شبکه مشخّص شده است، شما باید همان کارت شبکهای را انتخاب کنید که به اینترنت متّصل است و بعد از این کار بر روی ok کلیک کنید.
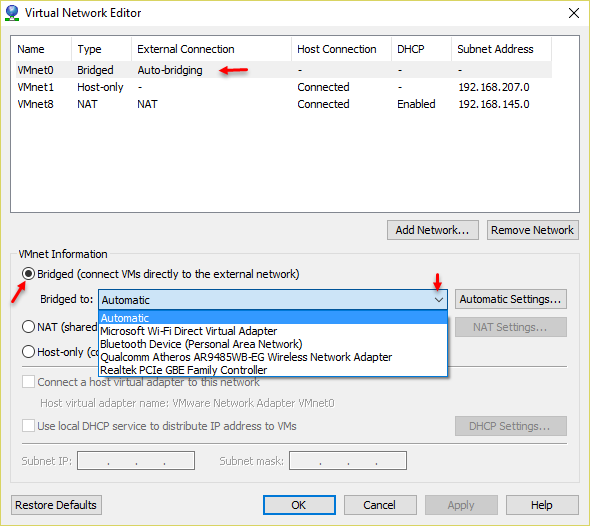
در این صفحه در نرمافزار VMware بر روی گزینهی Edit virtual machine settings کلیک کنید تا بتوانید کارت شبکه جدید را به سرور کریو اضافه کنید.

در این صفحه برای اضافهکردن کارت شبکه بر روی Add کلیک کنید و از لیست مورد نظر، گزینهیNetwork Adapter را انتخاب و بر روی Next کلیک کنید.
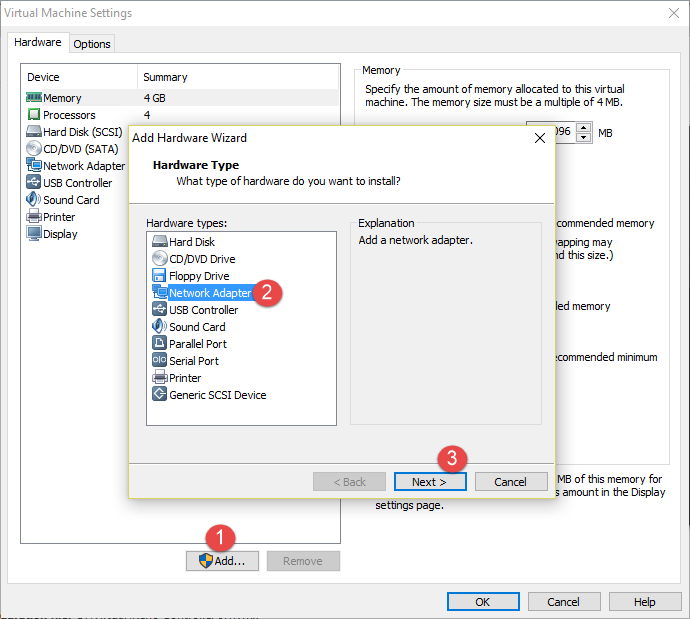
دراین شکل، گزینهی Custom را انتخاب کنید و از لیست مورد نظر نیز گزینهی VMnet0 را انتخاب کنید.
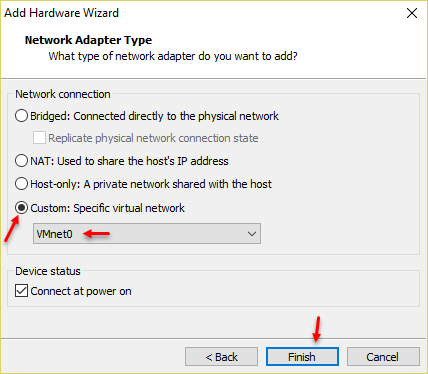
بعد از اینکه کارت شبکه را تنظیم کردید، کریو را روشن کنید تا تنظیمات مربوط به کارت شبکهی جدید را انجام دهیم.
بعد از اجرای صفحهی مدیریتی کریو، صفحهی جدیدی به صورت اتومات اجرا میشود که یک سری گزینهها را برای مدیریّت اینترنت به شما ارائه میدهد.
توجّه داشته باشید در این کتاب از یک مودم که به صورت PPPoE به اینترنت متّصل است، استفاده شده است که به این علّت، اینترنت به صورت مستقیم وارد کریو میشود.
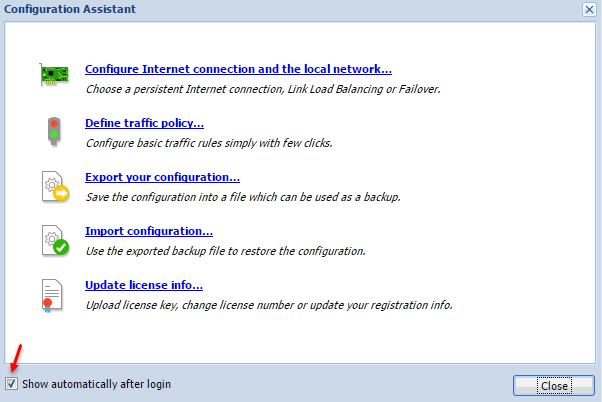
به مانند شکل روبرو از سمت چپ بر روی Interface کلیک کنید، اگر به خوبی دقّت کنید، یک کارت شبکهی جدید در قسمت شمارهی یک اضافه شده است که در قسمت Other Interfaces آن را مشاهده میکنید، چون این کارت شبکه مربوط به اینترنت است آن را کشیده و در قسمت شمارهی ۲، یعنی Internet Interface رها کنید، بعد از این کار بر روی کارت شبکهی مورد نظر دوبار کلیک کنید.
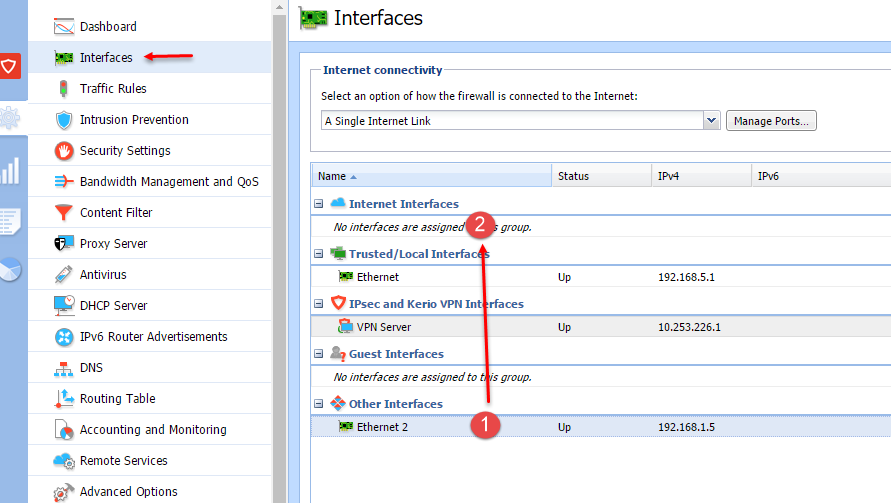
در این صفحه و در قسمت شمارهی یک، نام کارت شبکهی خود را به اینترنت تغییر دهید تا مدیریت آن آسانتر باشد؛ در قسمت شمارهی دو باید آدرس IP را به صورت دستی وارد کنید، برای همین باید گزینهی Manual را انتخاب کنید و در قسمت شمارهی سه، آدرس IP ارتباطی بین کارت شبکه و مودم اینترنت را وارد کنید که در اینجا کارت شبکهی اینترنت IP آدرس ۱۹۲.۱۶۸.۱.۲۵۴ و مودم اینترنت، آدرس ۱۹۲.۱۶۸.۱.۱ داده شده است، در قسمت شمارهی چهار، آدرس DNS را وارد کنید و بر روی OK کلیک کنید.
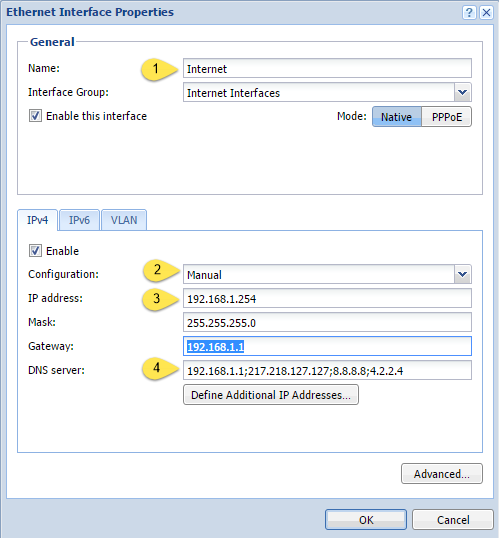
بعد از تنظیم کارت شبکهی اینترنت، در قسمت Trusted/Local Interfaces که مربوط به کارت شبکهی داخلی است بر روی کارت شبکهی قسمت شمارهی یک، دو بار کلیک کنید؛ در صفحهی باز شده و در قسمت شمارهی دو، نام کارت شبکهی خود را به دلخواه تغییر دهید و در قسمت شمارهی ۳ باید آدرس کارت شبکهی اینترنت را که بهعنوان gateway عمل میکند در قسمت Gateway وارد کنید و در قسمتDNS هم آدرسهای موردنظر خود را وارد و بر روی OK کلیک کنید، بعد از انجام کارهای بالا، همه چیز آماده است تا کلاینتها بتوانند از طریق کریو دارای اینترنت شوند، امّا چگونه یک کلاینت از طریق شبکه، آدرس IP دریافت میکند و به اینترنت دستیابی پیدا میکند؟، این عمل توسط سرویس DHCP انجام میشود که به صورت پیشفرض روی Kerio فعّال شده است، برای دستیابی به تنظیمات آن باید به آدرس زیر مراجعه کنید:
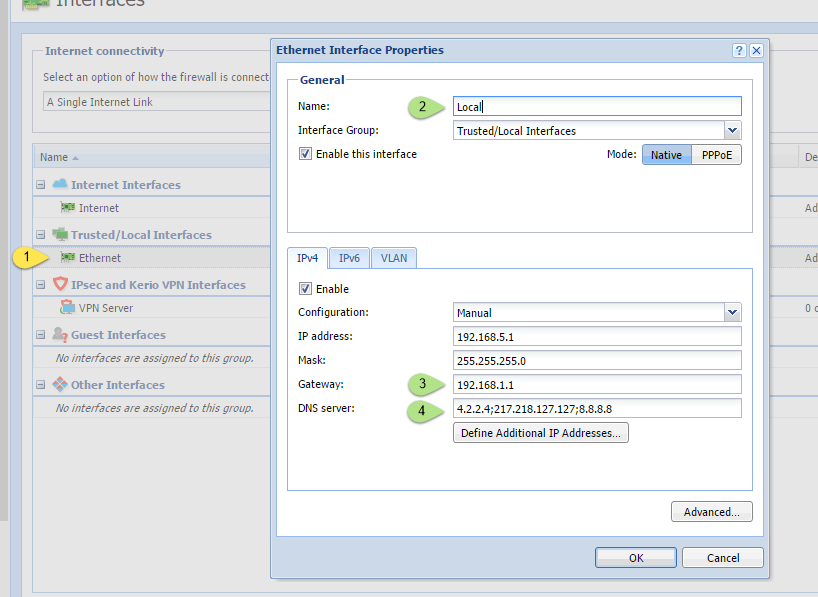
همانطورکه در شکل روبرو مشاهده میکنید از سمت چپ، DHCP Server را انتخاب کردیم که بهصورت پیشفرض، این سرویس روی کارت شبکهی Local فعّال شده است و رنج IP آن از۱۹۲.۱۶۸.۵.۱۱ تا ۱۹۲.۱۶۸.۵.۲۵۴ در نظر گرفته شده است، هر کلاینتی که به شبکه متّصل شود، یک آدرس IP در همین رنج دریافت خواهد کرد.
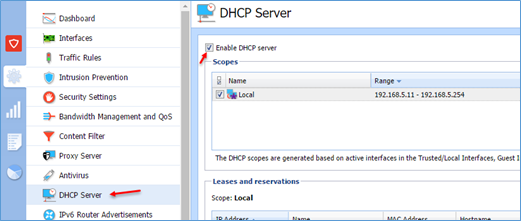
برای اینکه بتوانیم DHCP را به دلخواه خود تنظیم کنیم باید به مانند شکل روبرو در قسمت DHCP بر روی Click to configure scopes manually کلیک کنیم؛ در این پیغام از ما پرسیده میشود که آیا تمایل دارید به حالت Manual بروید یا خیر؟، که باید بر روی Yes کلیک کنیم.
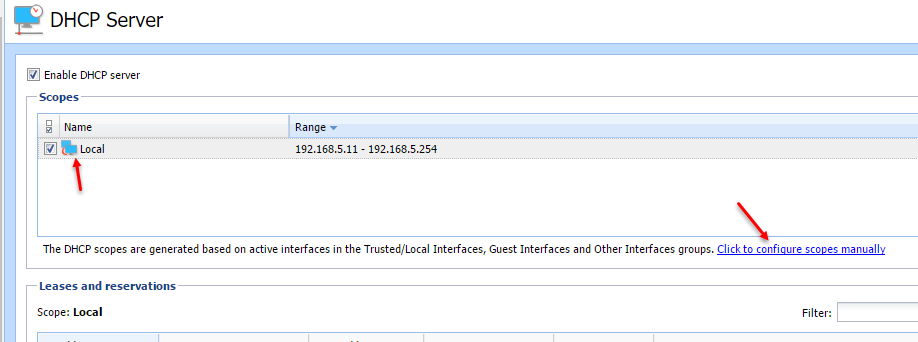
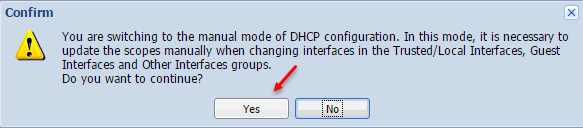 کارت شبکه ی مورد نظر خود را انتخاب و بر روی Edit کلیک کنید تا صفحهی بعد ظاهر شود.
کارت شبکه ی مورد نظر خود را انتخاب و بر روی Edit کلیک کنید تا صفحهی بعد ظاهر شود.
در این صفحه می توانید رنج IP خود را محدودتر کنید، مثلاً از ۱۹۲.۱۶۸.۵.۲۵ تا ۱۹۲.۱۶۸.۵.۵۰ که این کار به شبکهی شما بستگی دارد که چه رنج IP را انتخاب میکنید.
در قسمت DHCP Options می توانید تنظیمات موردنظر خود را تغییر دهید، اگر بخواهید زمان تخصیص یک آدرس به کلاینت را که در این تصویر، ۴days است را تغییر دهید بر روی Lease time دوبار کلیک کنید وآن را به ۳۰ روز تغییر دهید، بعد از این کار بر روی OK کلیک کنید.
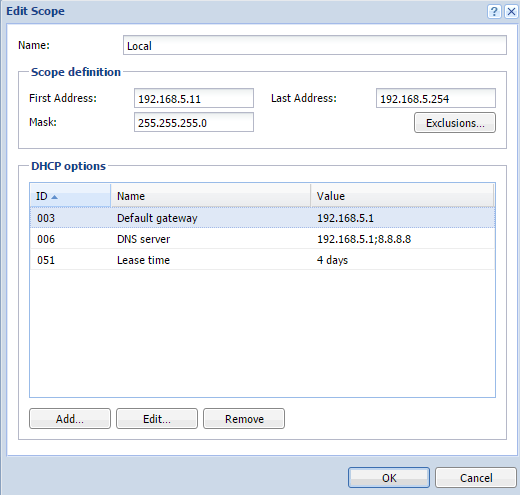
اشتراکگذاری اینترنت با کاربران
بعد از اینکه کارهای بالا را به خوبی انجام دادید، میتوانید اینترنت را برای کاربران به اشتراک بگذارید؛ در این کتاب بر روی برنامهی VMware، یک ماشین مجازی راه میاندازیم و اینترنت را با این کلاینت به اشتراک میگذاریم؛ در شبکهی واقعی هم دقیقاً به این صورت است، برای درک بهتر این موضوع به شکل زیر توجّه کنید:

در شکل بالا، طرحی از شبکه را مشاهده میکنید، یک مودم ADSL که خط اینترنت را برای ما فراهم میکند به یکی ازپورتهای شبکهی سرور کریو متّصل شده است که این عمل را در قسمتهای قبل آموزش دادیم و بعد از آن، از یکی دیگر از پورتهای شبکهی کریو که اسم آن را در قسمت قبل، به Local تغییر دادیم، یک کابل به سوئیچ متّصل کردیم و اگر هر کلاینتی به این سوئیچ متّصل شود از سرویس DHCP که در کریو فعّال کردیم اطّلاعات IP را دریافت خواهد کرد و به اینترنت متّصل خواهد شد.
در حال حاضر، یک ماشین مجازی با ویندوز ۷ راه میاندازیم و آن را به شبکهی Local کریو متّصل میکنیم تا ببینیم چه اتّفاقی رخ میدهد.، چون قبلاً نحوهی ایجاد ماشین مجازی را توضیح دادیم، دیگر نیازی به توضیح دوبارهی آن نیست، تنها نحوهی ارتباط با کارت شبکهی سرور کریو را با هم بررسی میکنیم.
بر روی ویندوزی که ایجاد کردید، کلیک راست کنید و گزینهی Settings را انتخاب کنید.
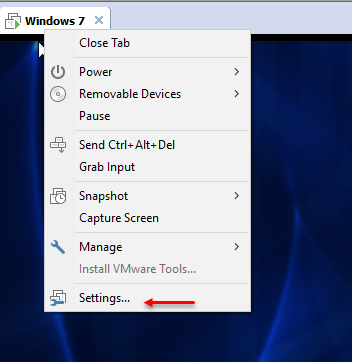
در این قسمت، کارت شبکه را از سمت چپ انتخاب کنید و از سمت راست باید در ق
سمت Custom، همان کارت شبکهای را انتخاب کنید که در کریو بهعنوان Local انتخاب کردید که در اینجا کارت شبکهی VMnet1 که از نوع Host-only است را انتخاب می کنیم و بر روی ok کلیک می کنیم.
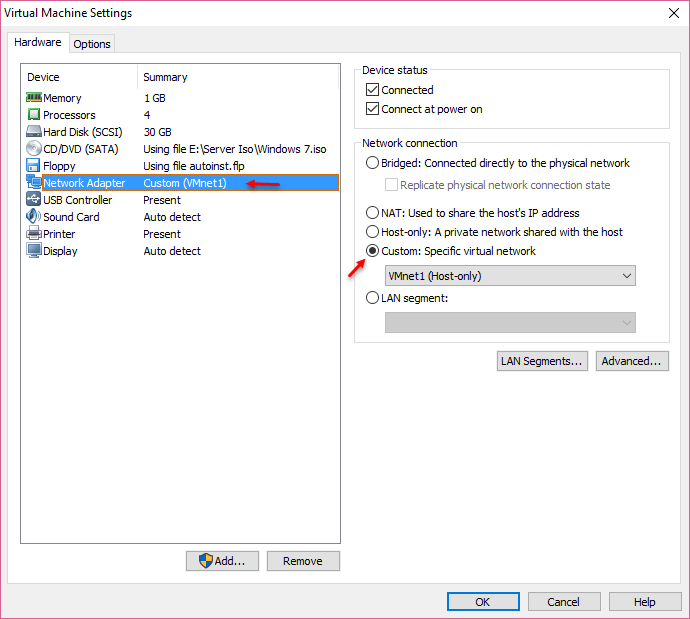
اگر وارد ماشین مجازی خود شوید و وارد قسمت Network Connection شوید و اطّلاعات کارت شبکهی خود را مشاهده کنید، همانطورکه در شکل روبرو مشاهده میکنید، یک آدرس ۱۹۲.۱۶۸.۱.۱۳ به صورت اتوماتیک توسط سرویس DHCP کریو به این ماشین داده شده است و این ماشین دارای اینترنت شده است.
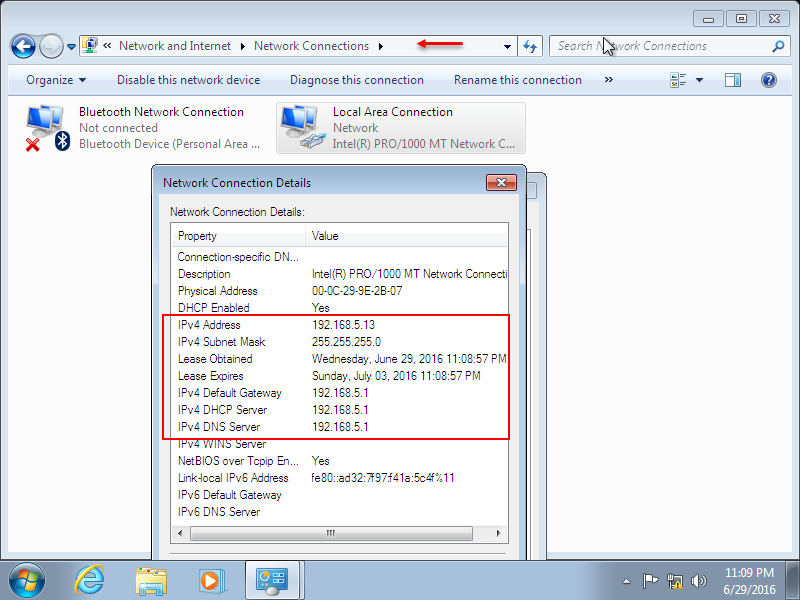
برای مشاهدهی اطّلاعات این کلاینت در سرویس DHCP در کریو وارد DHCP شوید و بر روی کارت شبکهی Local به مانند شکل روبرو کلیک کنید، همانطورکه مشاهده میکنید، سیستم کلاینت ما به لیست اضافه شده است و IP آن هم ۱۹۲.۱۶۸.۵.۱۳ ست شده است و نام و مک آدرس کلاینت مورد نظر هم مشخّص شده است.
تا به این قسمت کریو را راهاندازی کردیم و اینترنت را به کلاینت دادیم و توضیحاتی در مورد سرویس DHCP ارایه کردیم.