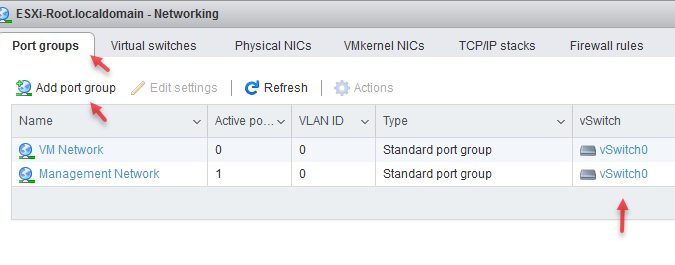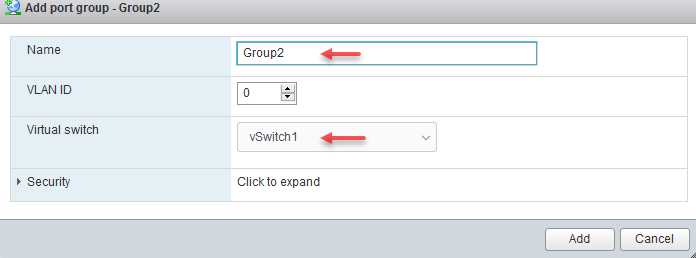برای اینکه بتوانید سیستم عامل ESXi را تنظیم کنیم و در آن ماشین مجازی ایجاد کنیم باید به آن دسترسی پیدا کنیم که روشهای دسترسی کاملاً تغییر کرده است.
در ورژن های قدیمی ESXi برای دسترسی به آن باید از نرمافزار VMware Vsphere Client استفاده میکردید ولی در ورژنهای جدید دیگر نرمافزار کلاینتی برای آن ارئه نشده و دسترسی به آن فقط از طریق Web امکانپذیر است.
برای ورود به صفحه ESXi باید آدرس IP آن را در قسمت address bar وارد کنید، البته چون بر روی پروتکل HTTPs قرار دارد با خطای نامعتبر گواهینامه روبرو خواهید شد که آن را نادیده گرفته و ادامه دهید تا شکل زیر ظاهر شود.

در قسمت مورد نظر باید نام کاربری root و رمز عبوری که در هنگام نصب وارد کردید را در این قسمت وارد کنید و بر روی Login کلیک کنید.
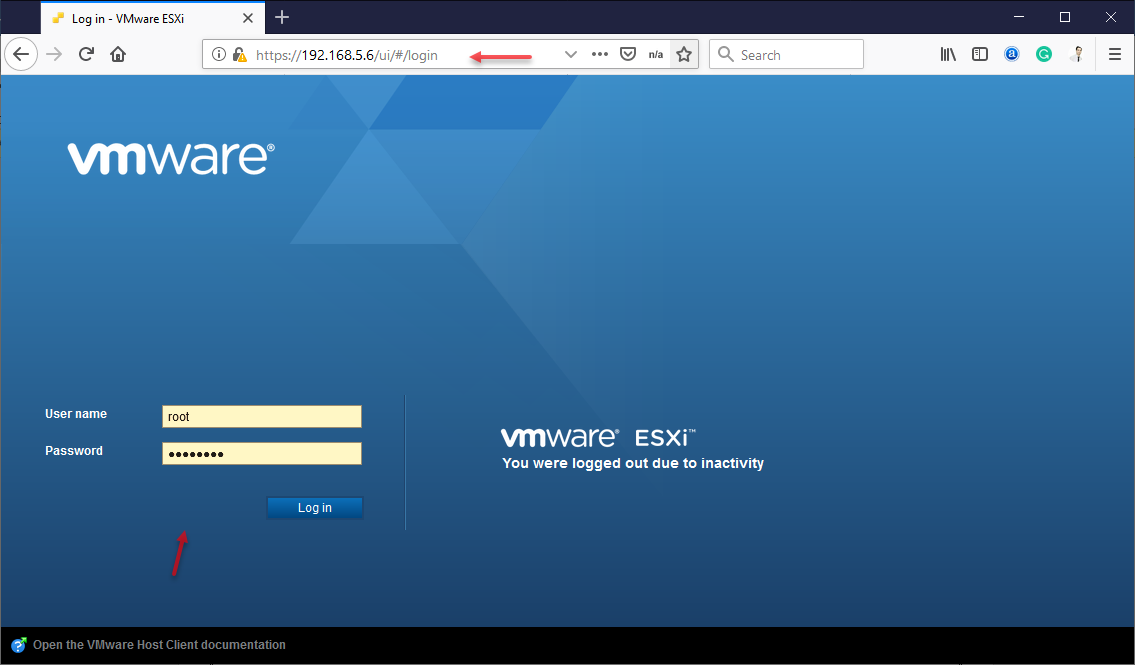
بعد از ورود اولین پنجرهای که مشاهده خواهید کرد به صورت روبرو میباشد، در این پیام از شما درخواست میشود اگر مایل بودید میتوانید از VMware برای بهبود نرمافزارکمک بگیرید، در هر صورت بر روی OK کلیک کنید، در زیر صفحه اصلی سیستمعامل ESXi را مشاهده میکنید.
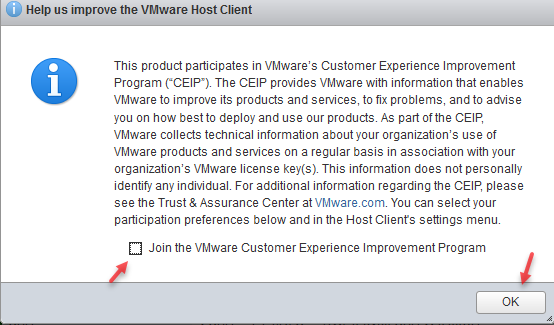
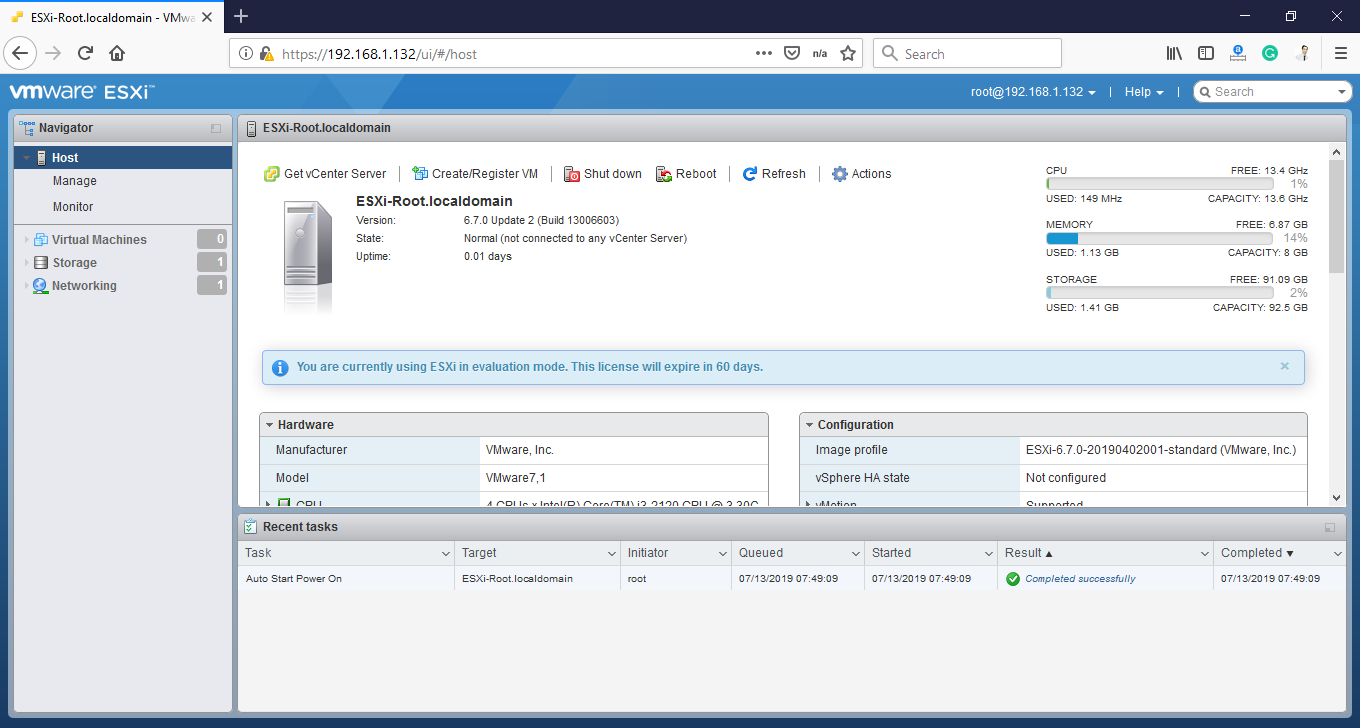
اولین کاری که باید در ESXi انجام دهید این است که لایسنس آن را وارد کنیدکه برای این کار از سمت چپ بر روی Manage کلیک کنید و وارد تب Licensing شوید و بر روی Assign license کلیک کنید.
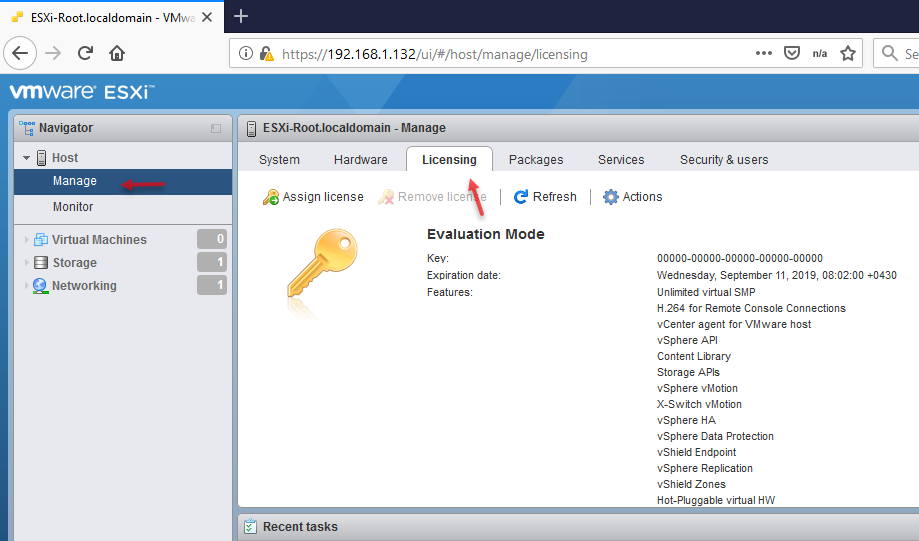
در این صفحه لایسنس مورد نظر را وارد و بر روی Check license کلیک کنید.
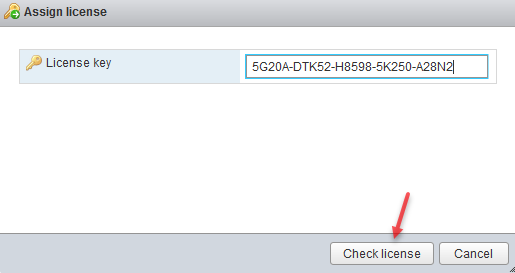
همانطور که در شکل روبرو مشاهده میکنید سریال مورد نظر مورد تایید قرار گرفته و برای VMware vSphere 6 Enterprise مورد تایید است یعنی تا این سطح دسترسی لازم را دارد، بر روی Assign license کلیک کنید.
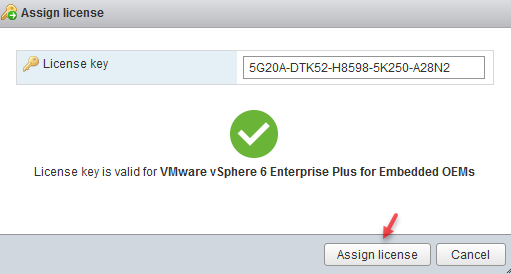
در شکل روبرو Featureهایی که برای این سریال و لایسنس در نظر گرفته شده است مشخص است، یعنی با این لایسنس ESXi میتواند به این منابع دسترسی پیدا کند.
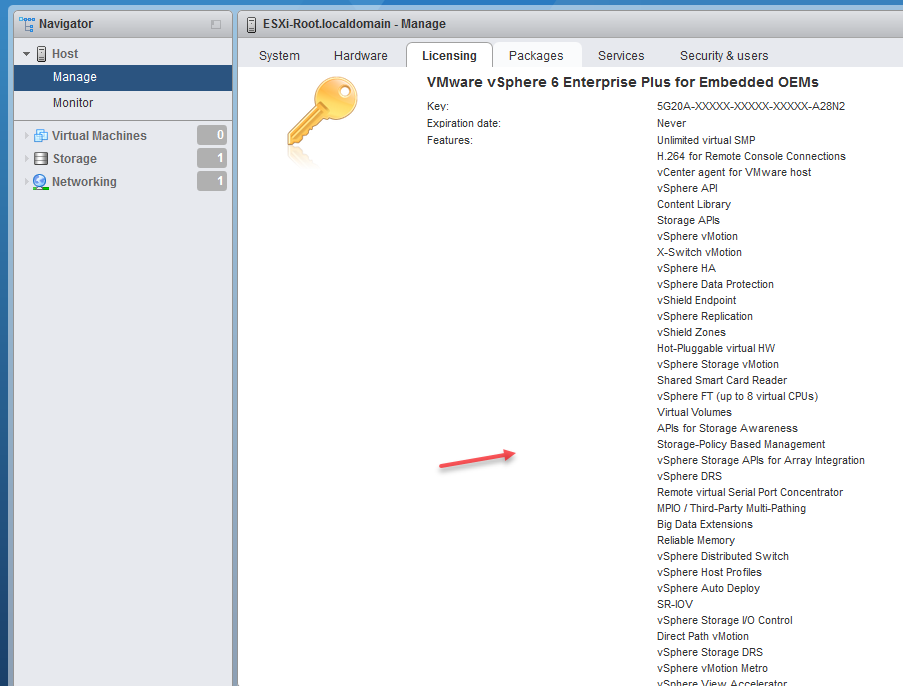
اگر با لاینس مورد نظر به مشکل خوردید میتوانید بر روی Remove license کلیک کنید و دوباره لایسنس جدید را Add کنید.
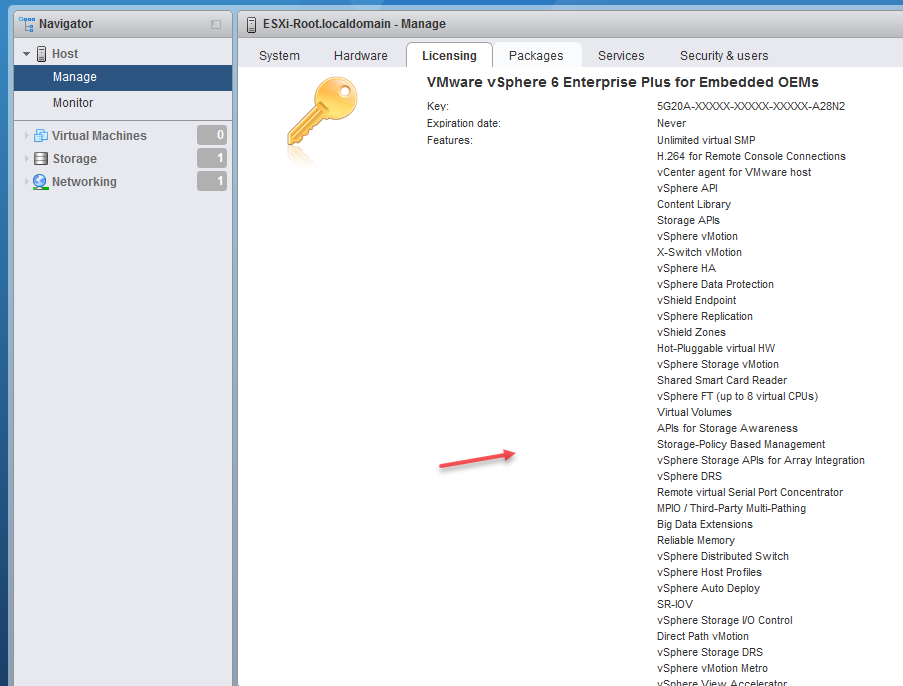
در این قسمت میخواهیم به طور کامل شبکه ESXi را با هم بررسی کنیم، همانطور که قبلاً گفتیم سرورهای HP دارای ۴ کارت شبکه اصلی هستند که از آنها میتوانید برای ارتباط ماشین مجازی خود استفاده کنید، به مانند شکل زیر اگر از سمت چپ بر روی Networking و بعد بر روی تب Physical NICS کلیک کنید، لیست چهار کارت شبکه را مشاهده میکنید، در این قسمت نام Driver، آدرس MAC و سرعت کارت را مشاهده میکنید.
در ادامه وارد تب Virtual Switches شوید، در این قسمت یک سوئیچ مجازی با عنوان vSwitch0 وجود دارد که برای بررسی بیشتر بر روی آن کلیک کنید.
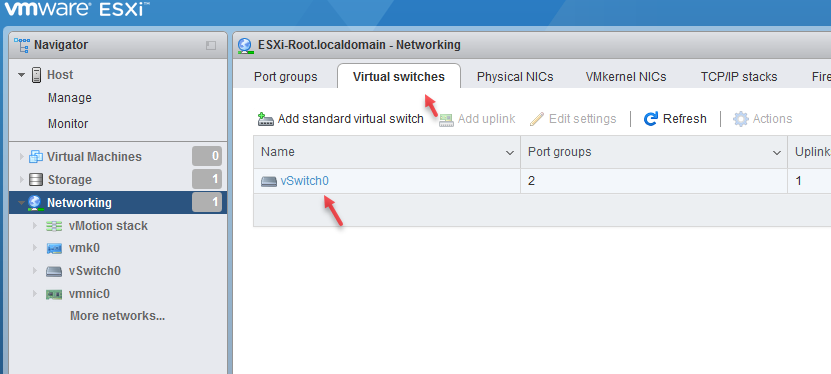
در سوئیچ vSwitch0 تنظیمات مشخص شده است، اگر به سمت راست در قسمت vSwitch topology توجه کنید یک کارت شبکه با نام vmnic0 قرار دارد که به این معنی است که این سوئیچ از طریق کارت vmnic0 به شبکه متصل شده است، توجه داشته باشید قسمتManagement هم از طریق این کارت با ما در ارتباط است. اگر به صفحه توجه کنید یک پیغام زرد رنگ با عنوان (This virtual switch has no uplink redundancy. You should add another uplink adapter) مشخص شده است که به این موضوع اشاره دارد که این سوئیچ تنها با یک کارت شبکه در حال کار است و برای اینکه Redundancy یا همان قابلیت اطمینان را افزایش دهید باید کارت شبکه دیگری را هم به این سوئیچ اضافه
کنید که برای این کار در بالای صفحه قبل بر روی Add Uplink کلیک کنید.
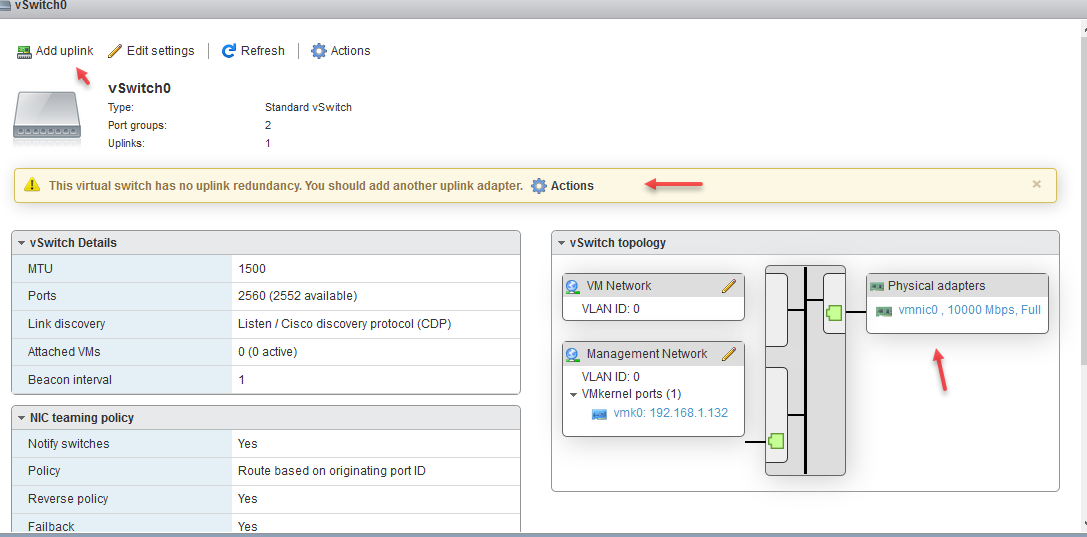
در این صفحه با هر کلیک بر روی Add Uplink میتوانید یک کارت شبکه به لیست اضافه کنید که همانطور که مشخص است هر چهار کارت شبکه به لیست اضافه شده است، با این کار اگر یک یا دو کارت شبکه از کار بیفتد بقیه کارت شبکهها به کار خود ادامه میدهند و ارتباط با سرور به هیچ عنوان قطع نخواهد شد، در ادامه نحوه ارتباط ماشین مجازی با سوئیچ را شرح خواهیم داد.
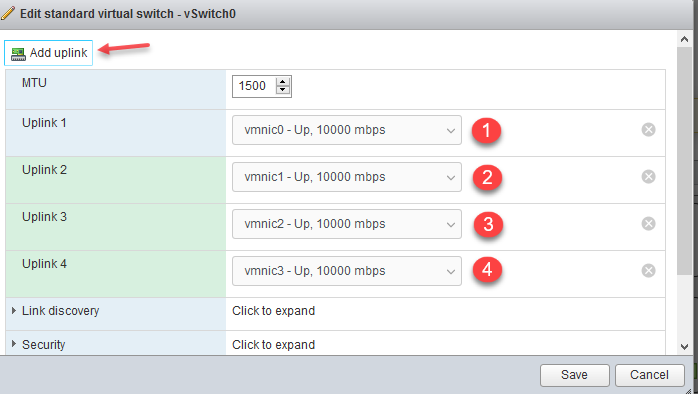
در این قسمت هر چهار کارت شبکه به سوئیچ مورد نظر متصل شده است، توجه داشته باشید که شمارهی VLAN به صورت پیشفرض صفر در نظر گرفته شده است که در صورت که شبکه شما در VLAN خاصی قرار دارد آن را تغییر دهید.
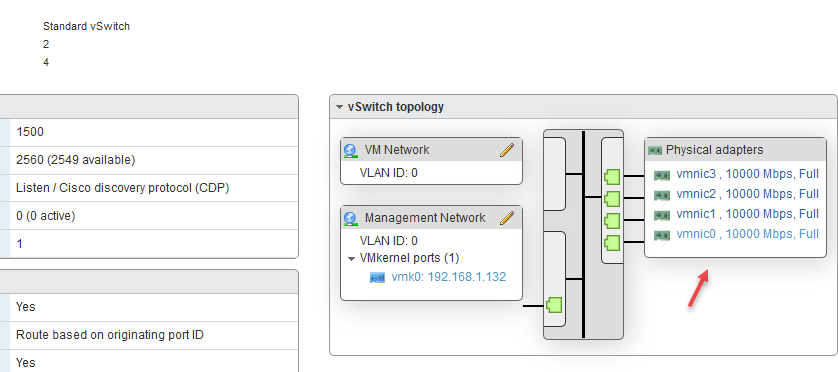
برای اینکه یک سوئیچ مجازی جدید ایجاد کنید باید به مانند شکل بر روی Add Standard Virtual switch کلیک کنید.
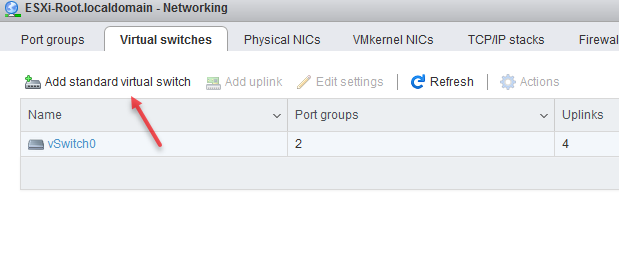
در این صفحه نام سوئیچ خود را وارد و بر روی Add کلیک کنید، گزینههای دیگری برای امنیت و نوع پروتکل جستجو مانند CDP وجود دارد که در صورت نیاز آن را هم بررسی خواهیم کرد؛ بعد از ایجاد اگر وارد سوئیچ vSwitch1 شوید به مانند شکل هیچ کارت شبکهای به آن اختصاص داده نشده که برای این کار باید بر روی Add uplink کلیک کنید.
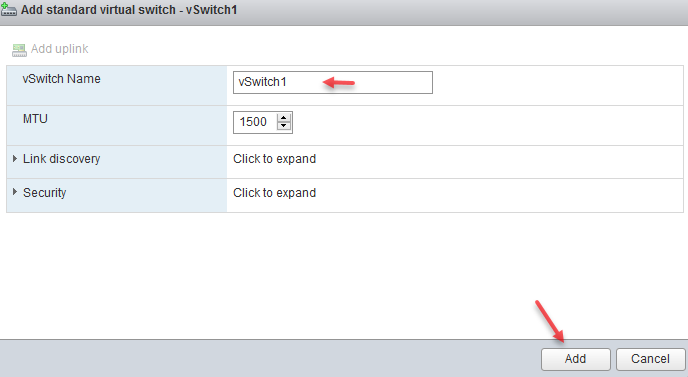
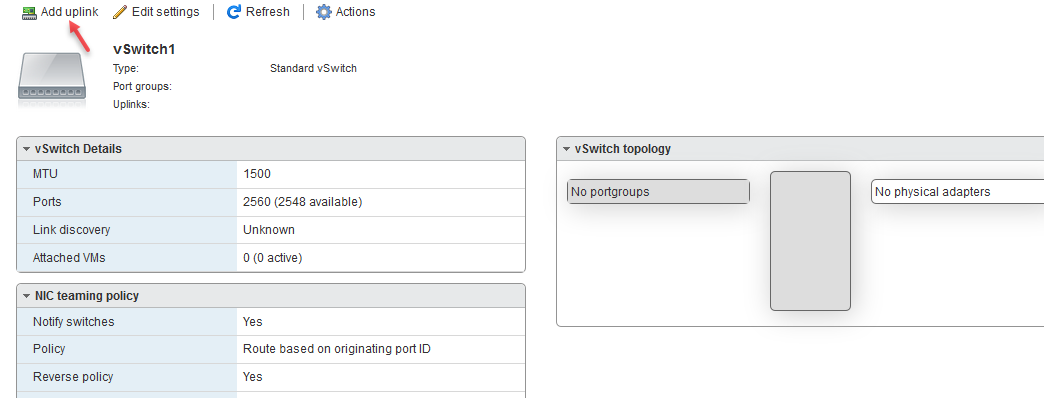
بعد از کلیک بر روی Add با خطای روبرو مواجه خواهید شد که به این نکته اشاره دارد که کارت شبکه آزاد برای تخصیص دادن به این سوئیچ مجازی وجود ندارد، برای اینکه تمام کارت شبکهها را در قسمت قبلی به سوئیچ vSwitch0 تخصیص دادیم، برای آزاد کردن یک یا چند پورت باید وارد سوئیچ بشیم و پورت مورد نظر را حذف کنیم.
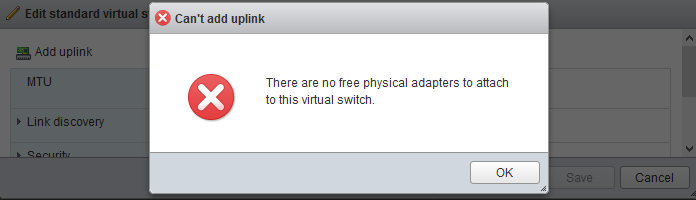
در تب Port Group دو گروه پیشفرض را مشاهده میکنید که ماشینهای مجازی که ایجاد میکنید برای ارتباط با شبکه باید به گروه VM Network متصل شوند، اگر به قسمت vSwitch توجه کنید نام vSwitch0 برای آن انتخاب شده است، اگر بخواهید یک گروه جدید ایجاد کنید میتوانید بر روی Add Port Group کلیک کنید. در این صفحه نام گروه مورد نظر را وارد کنید و از قسمت Virtual switch میتوانید سوئیچ مجازی جدید را انتخاب کنید.