سرویس SSRS یا همان SQL Server Reporting Service یک سرویس برای گزارشگیری از عملکرد شما در SQL است و حتی سازمانهایی که از SQL استفاده نمیکنند این قابلیت وجود دارد که سرویس Reporting به پایگاه دادههای دیگر متصل شود و یک گزارش کامل از آنها تهیه کند، در نظر داشته باشید این سرویس بسیار کارآمد است و بهتر است در سازمان خود برای ارائه گزارش کامل فعال کنید.
برای راهاندازی این سرویس در ورژنهای جدید SQL باید فایل آن را از سایت مایکروسافت دریافت و در سرور SQL Server که با هم راه انداختیم نصب کنید، برای دانلود این سرویس به شکل ۱-۱۰ توجه کنید، در این صفحه بر روی Install SQL Server Reporting Services کلیک کنید، بعد از کلیک وارد سایت مایکروسافت خواهید شد.
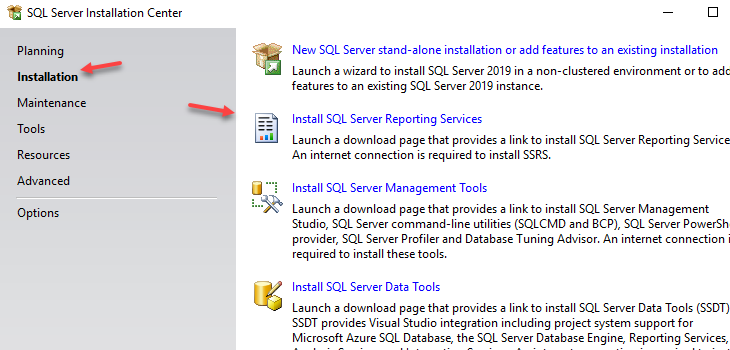
شکل ۱-۱۰
در شکل ۲-۱۰ بر روی لینک دانلود مورد نظر کلیک کنید.
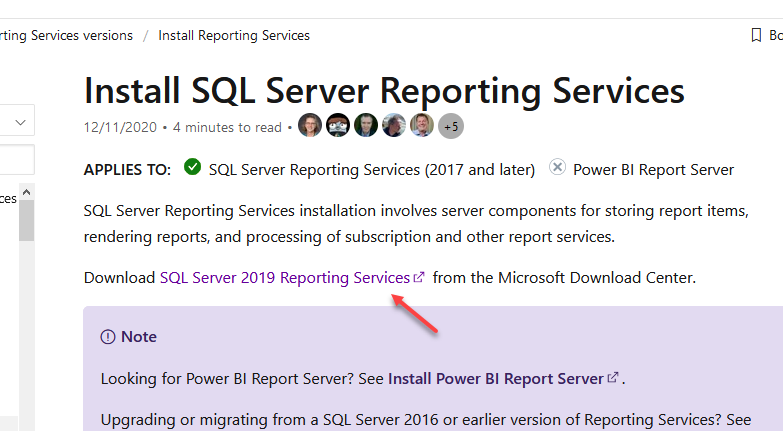
شکل ۳-۱۰
بعد از دانلود فایل شکل ۴-۱۰ ظاهر خواهد شد که بر روی Install Reporting Services کلیک کنید.
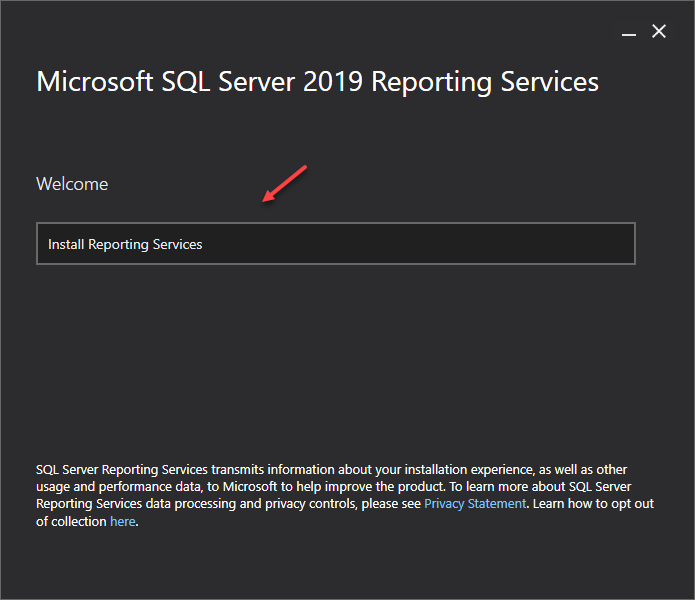
شکل ۴-۱۰
در شکل ۵-۱۰ باید لایسنس نرمافزار را وارد و بر روی Next کلیک کنید و در ادامه هم بر روی Next و Install کلیک کنید.
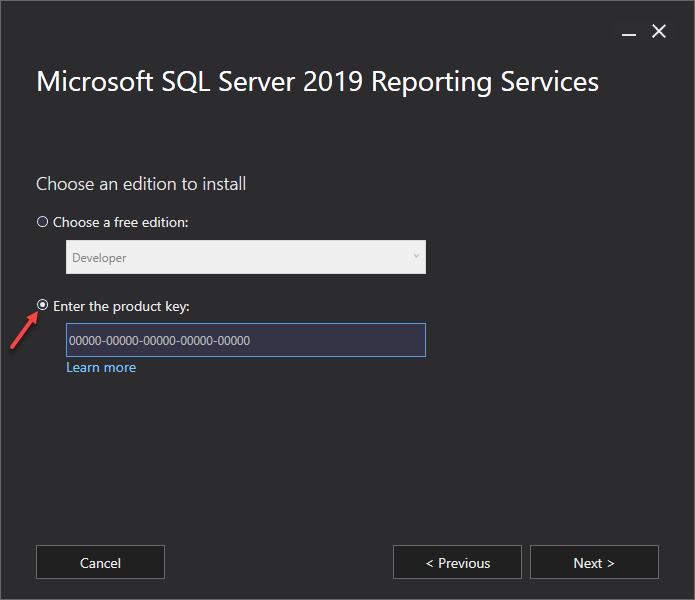
شکل ۵-۱۰
در ادامه کار و بعد از نصب شکل ۶-۱۰ را مشاهده خواهید کرد که برای انجام تنظیمات تکمیلی بر روی Configure Report Server کلیک کنید.
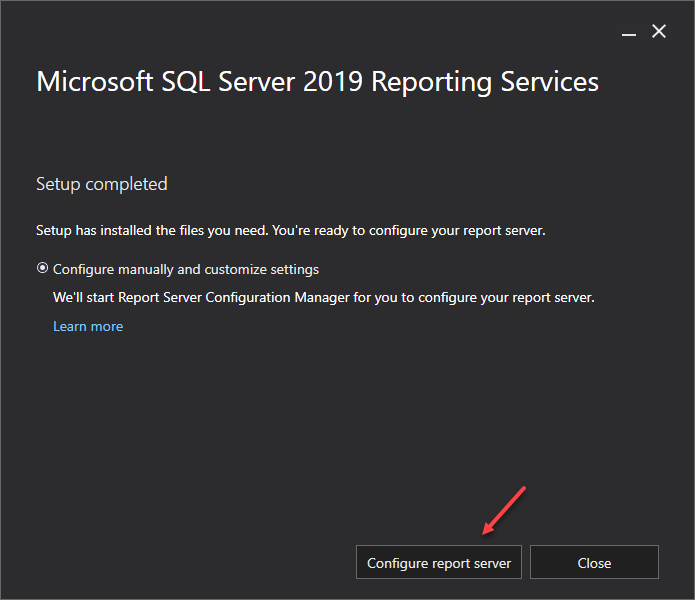
شکل ۶-۱۰
در شکل ۷-۱۰ باید نام سرور SQL خود را وارد و بر روی Connect کلیک کنید.

شکل ۷-۱۰
در شکل ۸-۱۰ باید تنظیمات مربوط به Reporting Service را انجام دهید برای شروع وارد Service Account شوید و یک کاربر تحت دومین را بهمانند شکل وارد کنید، بعد از واردکردن کاربر مورد نظر بر روی Apply کلیک کنید تا اطلاعات ثبت شود.
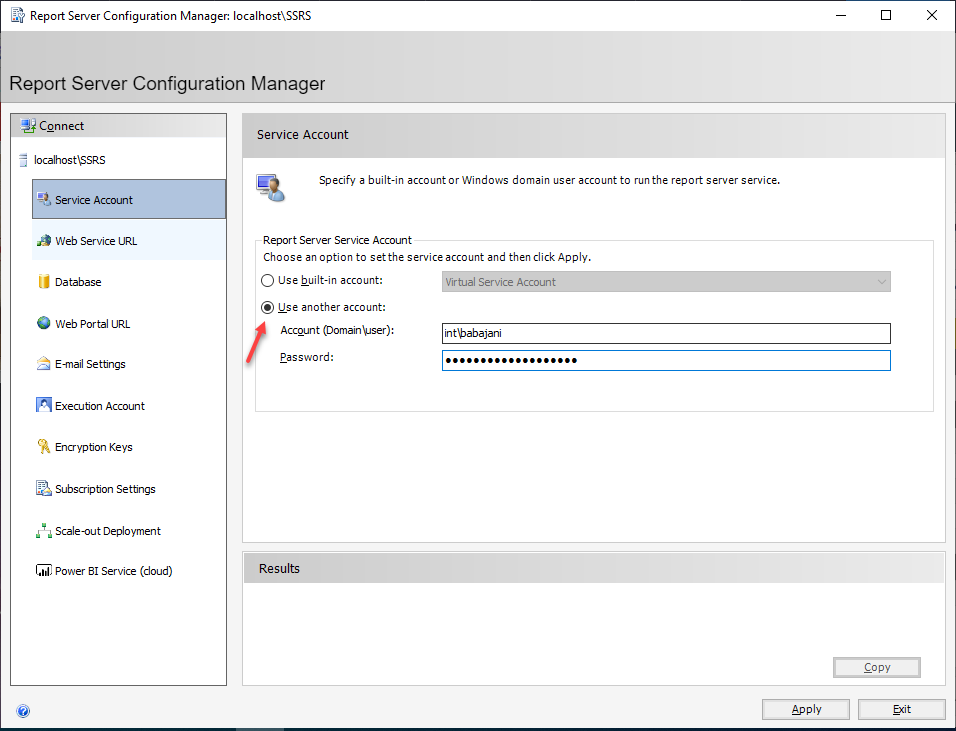
شکل ۸-۱۰
در قسمت Web Service URL که در شکل ۹-۱۰ میتوانید سرویس تحت وب Reporting را فعال کنید شما فقط کافی است بر روی Apply کلیک کنید تا تنظیمات مورد نظر بر روی سرویس IIS انجام شود، همانطور که مشاهده میکنید بعد از کلیک بر روی Apply تنظیمات مورد نظر انجام شده و آدرس دسترسی به وبسرویس Reporting مشخص شده است.
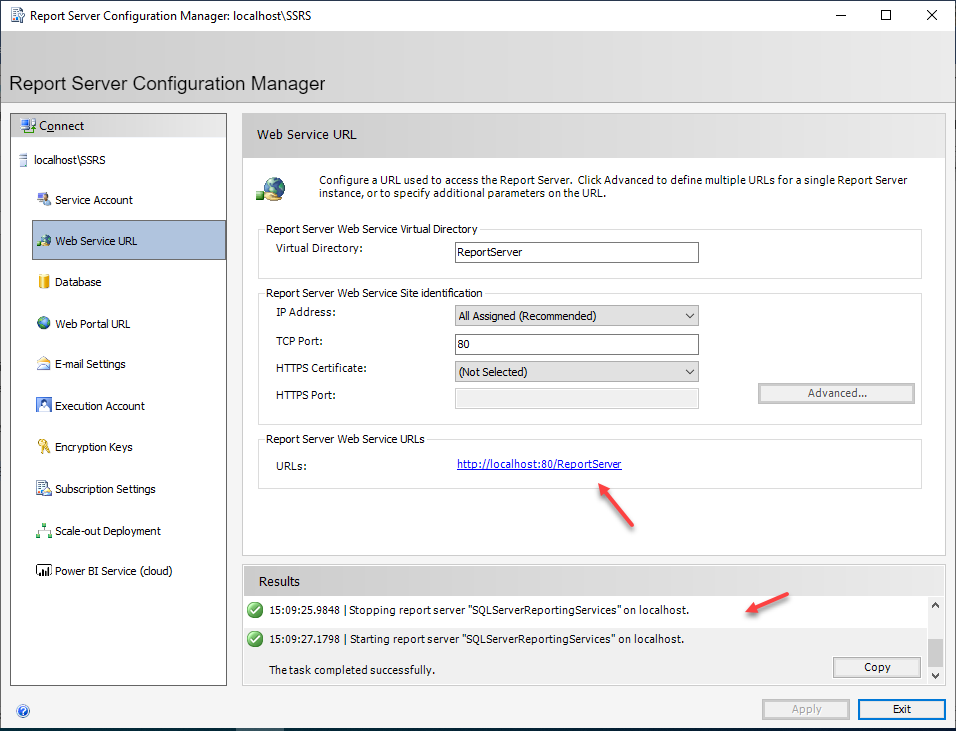
شکل ۹-۱۰
در شکل ۱۰-۱۰ باید برای سرویس Reporting دیتابیس ایجاد کنیم برای این کار بهمانند شکل ۱۰-۱۰ بر روی Change Database کلیک کنید.
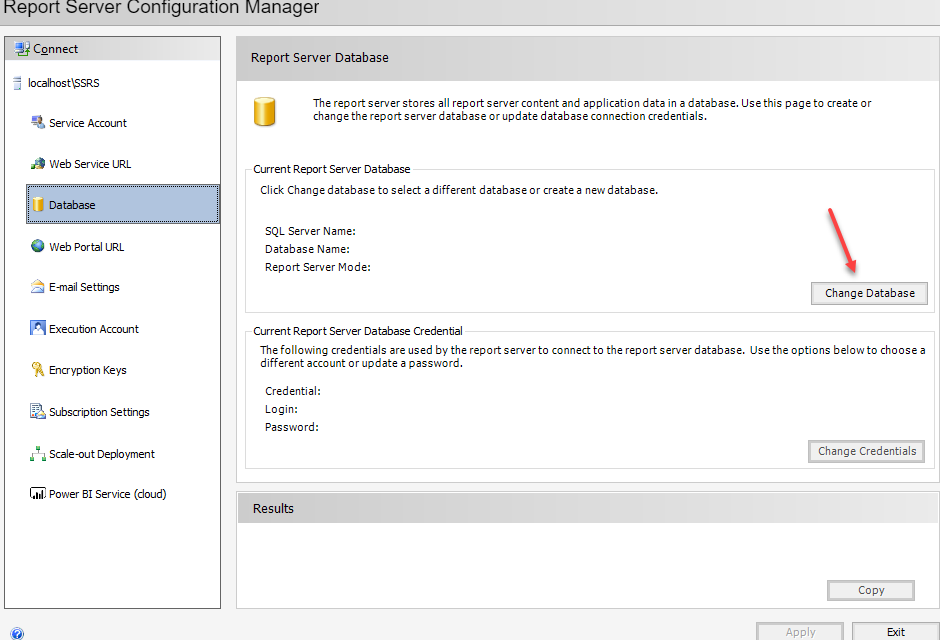
شکل ۱۰-۱۰
در ادامه باید یک دیتابیس جدید ایجاد کنیم برای این کار بهمانند شکل ۱۱-۱۰ گزینهی Create a new report server database را انتخاب کنید تا دیتابیس جدید را ایجاد کنیم، اگر هم از قبل ایجاد کردید باید گزینهی دوم را انتخاب کنید.
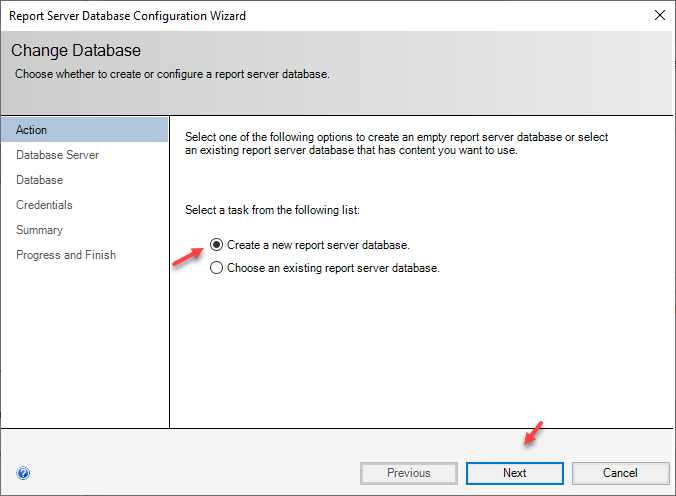
شکل ۱۱-۱۰
در شکل ۱۲-۱۰ باید نام سرور SQL که قرار است بر روی آن دیتابیس را ایجاد کنیم را در قسمت اول وارد کنید، اگر توجه کنید ما localhost وارد کردیم چون در حال کار بر روی سرور SQL هستیم و میتوانیم locolhost هم وارد کنیم و یا اینکه نام آن سرور را وارد کنید، در قسمت بعد باید نوع احراز هویت را مشخص کنید و کاربر مورد نظر خود را وارد کنید، میتوانید با کلیک بر روی Test Connection از ارتباط با سرور مطمئن شوید.
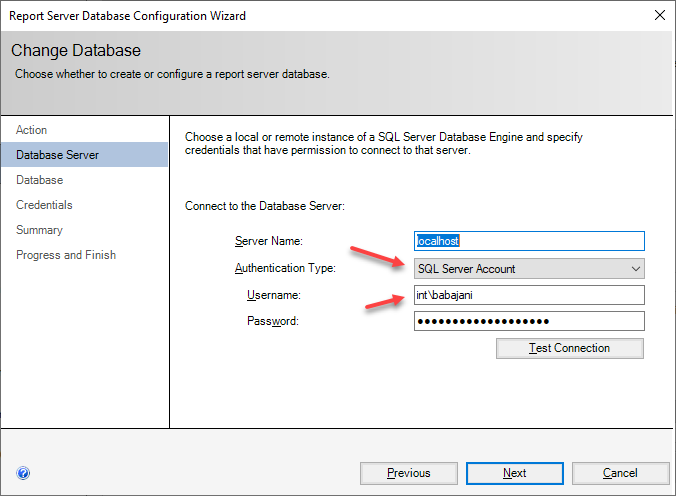
شکل ۱۲-۱۰
در شکل ۱۳-۱۰ باید نام دیتابیس مربوط به Report Service را وارد و زبان مورداستفاده آن را انتخاب کنید.
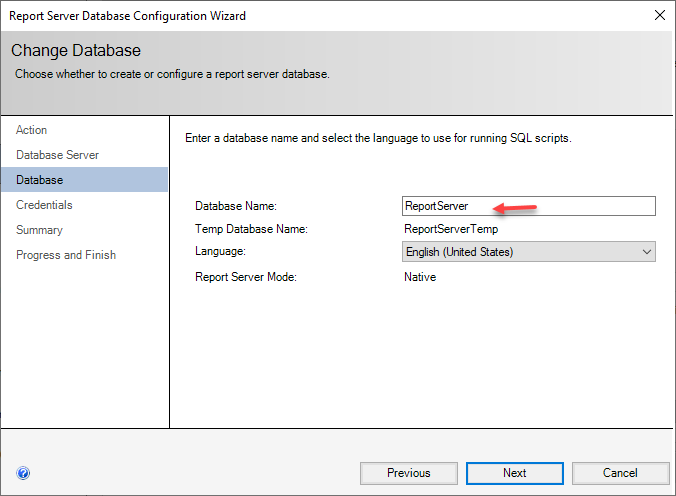
شکل ۱۳-۱۰
در صفحهی شکل ۱۴-۱۰ بر روی Next کلیک کنید.
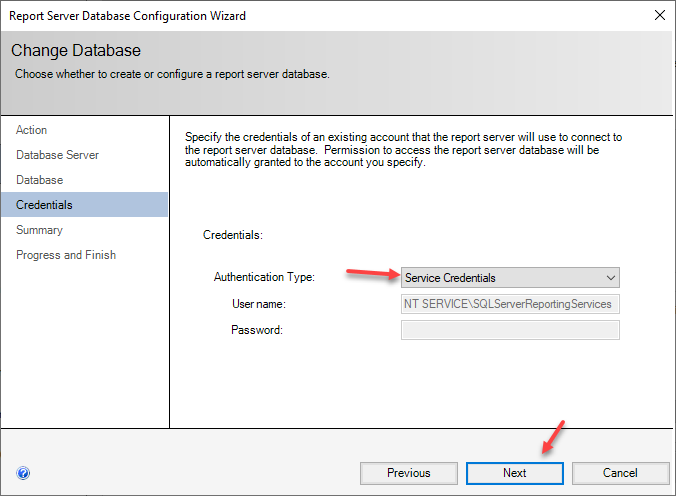
شکل ۱۴-۱۰
نتیجه نهایی کار باید مانند شکل ۱۵-۱۰ باشد، بر روی Finish کلیک کنید.
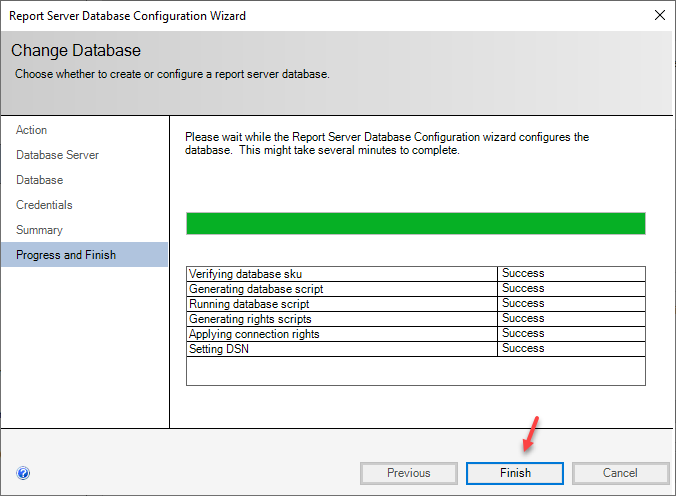
شکل ۱۵-۱۰
همانطور که در شکل ۱۶-۱۰ مشاهده میکنید دیتابیس مورد نظر به درستی ایجاد شده است و بر روی دکمه Exit کلیک کنید.
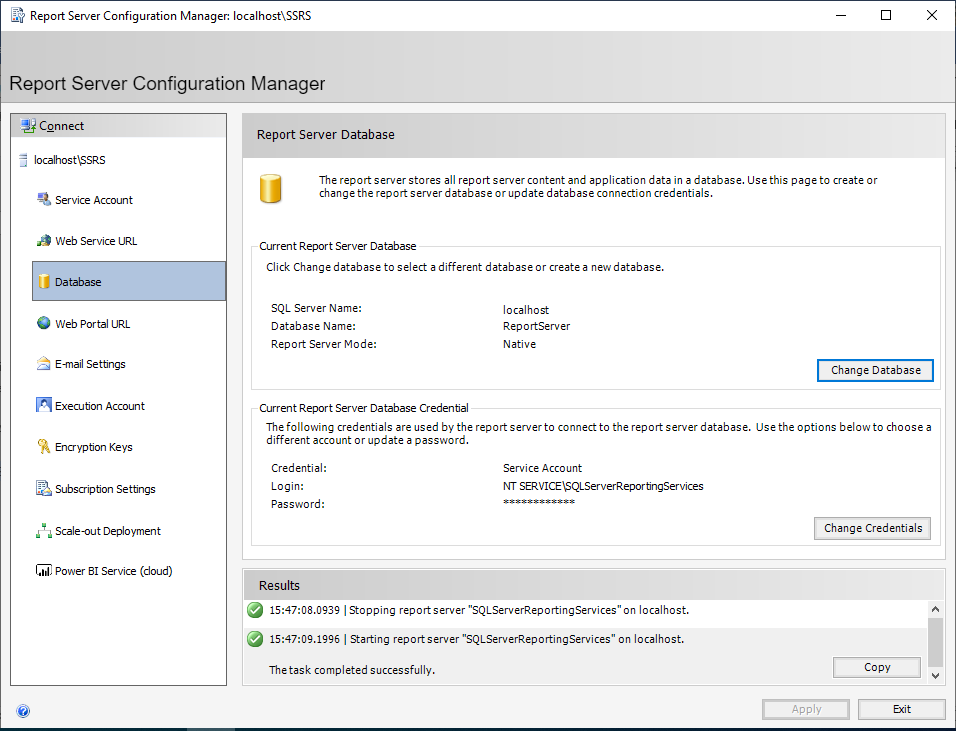
شکل ۱۶-۱۰
اگر وارد SQL Server Engine شوید دو دیتابیس ایجاد شده است که دیتابیس ReportServer /دیتابیس اصلی است و دیتابیس ReportServerTempDB برای نگهداشتن موقت اطلاعات در حال اجرا.
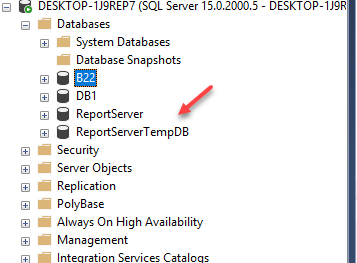
شکل ۱۷-۱۰
بعد از انجام مراحل بالا اگر مرورگر خود را باز کنید و آدرس زیر را اجرا کنید شکل ۱۸-۱۰ را مشاهده خواهید کرد.
در شکل ۱۸-۱۰ صفحهی اصلی گزارشگیری را مشاهده میکنید که دارای گزینههای مختلف است، برای اینکه بتوانیم در SQL یک گزارش ایجاد و به آن نما دهیم باید از ابزارهای مختلفی استفاده کنیم و بهترین و در دسترسترین ابزار، Report Bulder است که باید آن را بهمانند شکل ۱۸-۱۰ دانلود و بر روی سرور مورد نظر نصب کنید، البته میتوانید آن را در سیستمهای دیگر هم نصب کنید.
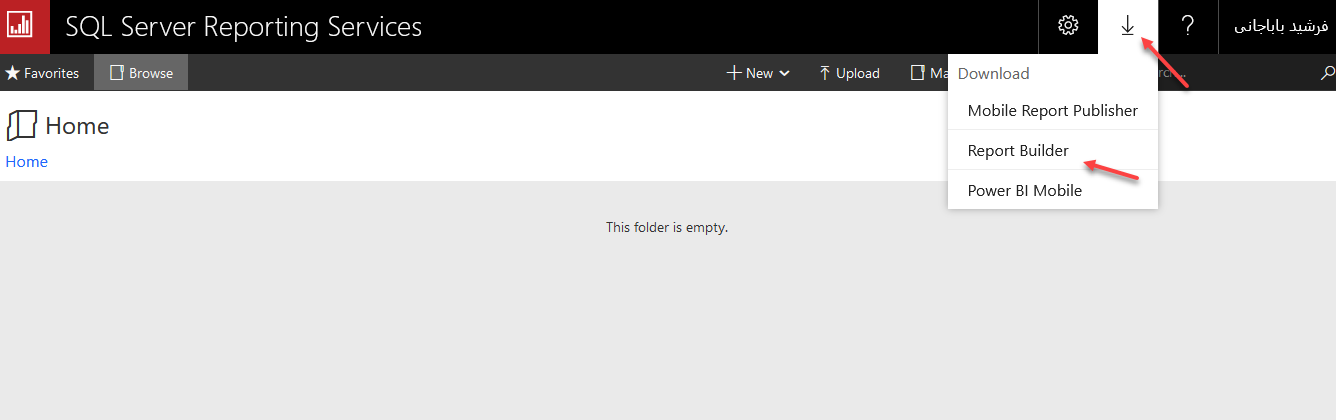
شکل ۱۸-۱۰
بعد از اجرا، اولین صفحهای که باز میشود مانند شکل ۱۹-۱۰ است که برای شروع کار بر روی Blank Report کلیک کنید.
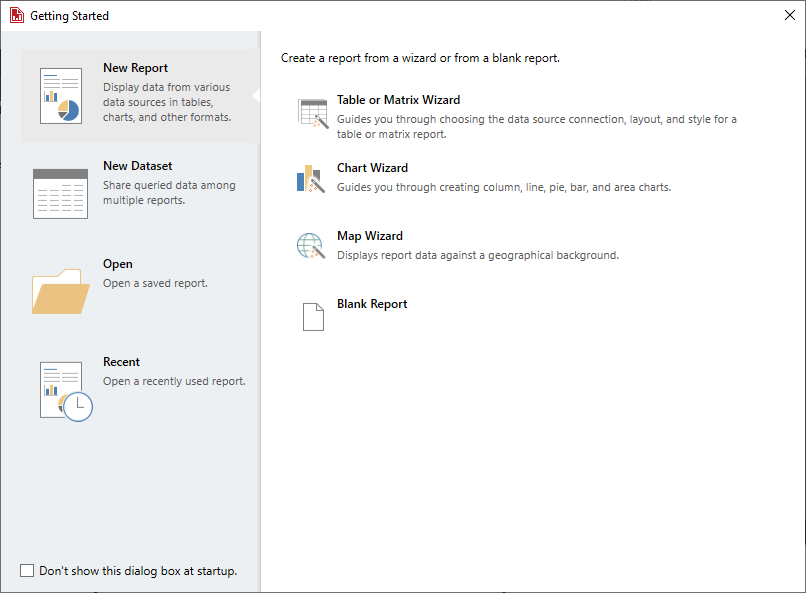
شکل ۱۹-۱۰
در شکل ۲۰-۱۰ باید طراحی خود را بر روی صفحه ایجاد کنید که این طراحی بستگی به نظر شما هم دارد شاید بخواهید از عکس استفاده کنید و یا چیزهای دیگر، اما اصل کار این است که بتوانیم جداول خود را وارد این گزارشها کنیم، برای این کار بر روی Data Sources کلیک راست کنید و بر روی Add Data Sources کلیک کنید.
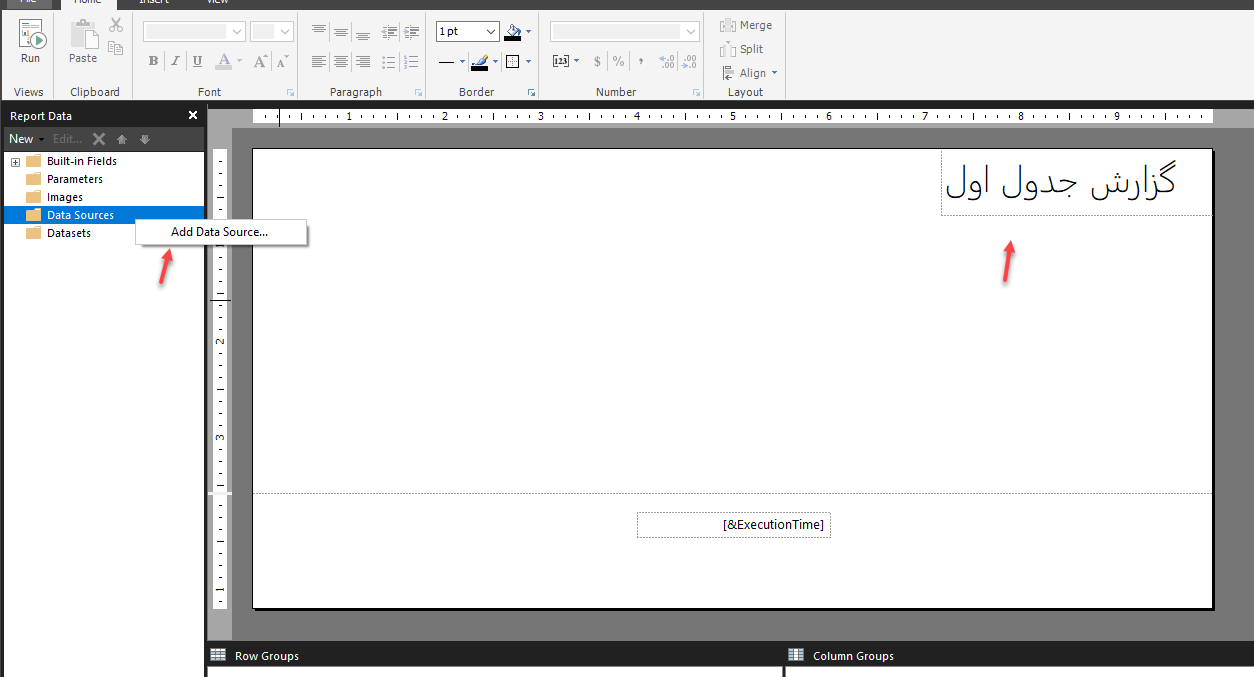
شکل ۲۰-۱۰
در شکل ۲۱-۱۰ نام مرود نظر خود را وارد کنید و در قسمت Select Connection Type گزینهی Microsoft SQL Server را انتخاب کنید و بر روی Build کلیک کنید.
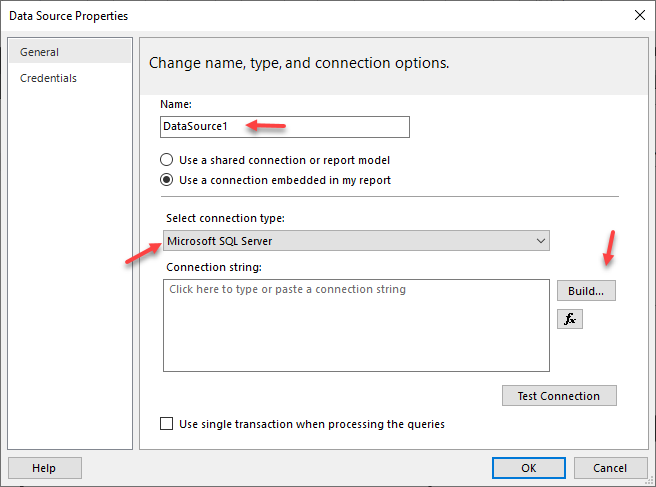
شکل ۲۱-۱۰
در شکل ۲۲-۱۰ در قسمت Server Name باید نام سرور SQL را وارد کنید، بعد از واردکردن نام سرور بر روی Refresh کلیک کنید، بعد از کلیک بر روی دکمه Refresh نام دیتابیسهای مورد نظر در SQL در قسمت زیری نمایش داده خواهد شد که شما باید یکی از دیتابیسها که قرار است از آن گزارش تهیه کنید را انتخاب و بر روی OK کلیک کنید تا این ارتباط به لیست اضافه شود.
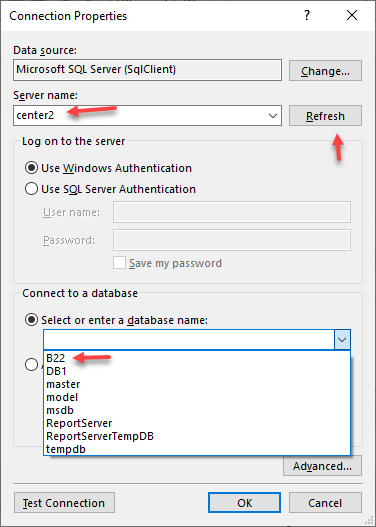
شکل ۲۲-۱۰
در شکل ۲۳-۱۰ بعد از ایجاد Data Source باید یک Datasets ایجاد کنید تا بتوانیم اطلاعات موجود در جداول را در خروجی نمایش دهیم برای این کار بر روی Datasets مورد نظر کلیک راست کنید و گزینهی Add Dataset را انتخاب کنید.
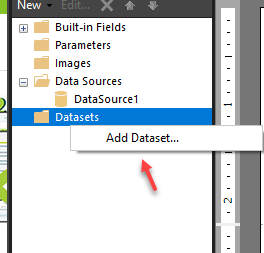
شکل ۲۳-۱۰
در شکل ۲۴-۱۰ باید نام مورد نظر خود را وارد کنید و از قسمت Data Source باید گزینهی DataSource1 را که با هم ایجاد کردیم را انتخاب کنید و برای اینکه جداول آن را در خروجی مشخص کنیم بر روی Query Designer کلیک کنید.
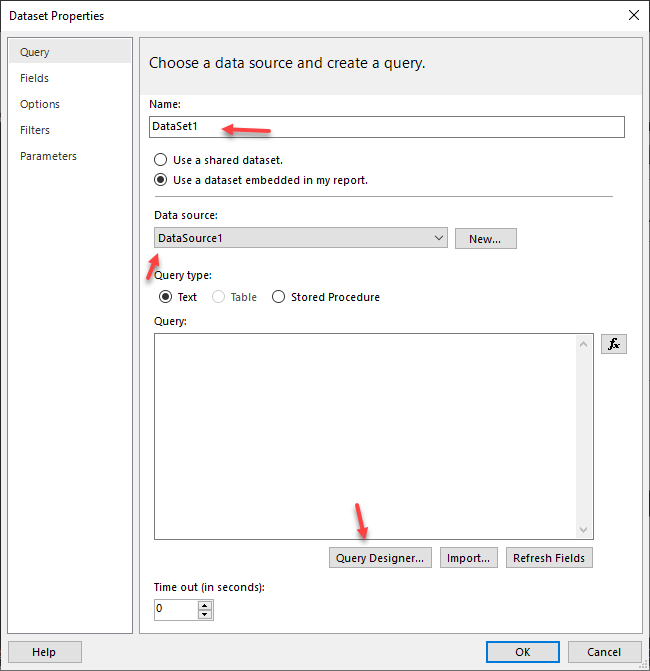
شکل ۲۴-۱۰
در شکل ۲۵-۱۰ باید جدول مورد نظر خود را انتخاب کنید، بعد از انتخاب لیست آن نمایش داده خواهد شد.
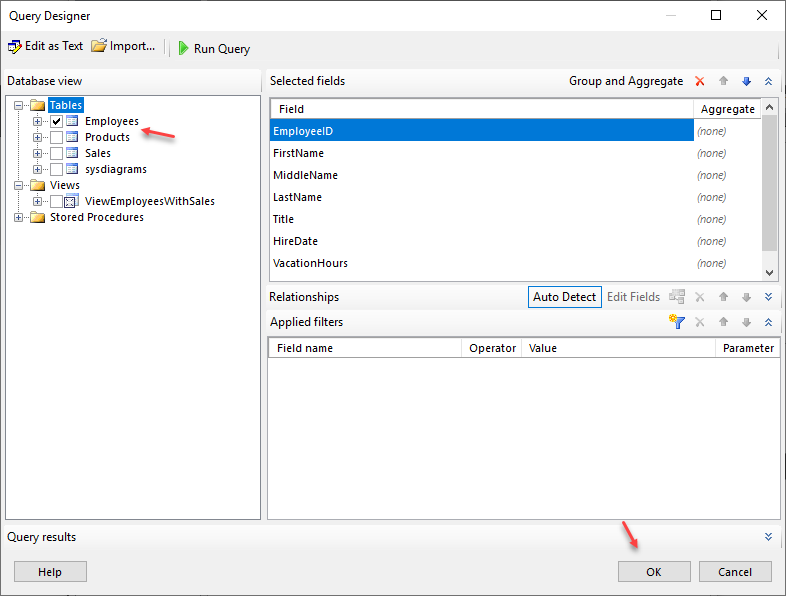
شکل ۲۵-۱۰
در شکل ۲۶-۱۰ میخواهیم یک جدول ایجاد کنیم و اطلاعات مورد نظر در جدول Employees را در این جدول قرار دهیم برای این کار بر روی صفحه مورد نظر کلیک راست کنید و از قسمت Insert گزینهی Table را انتخاب کنید.
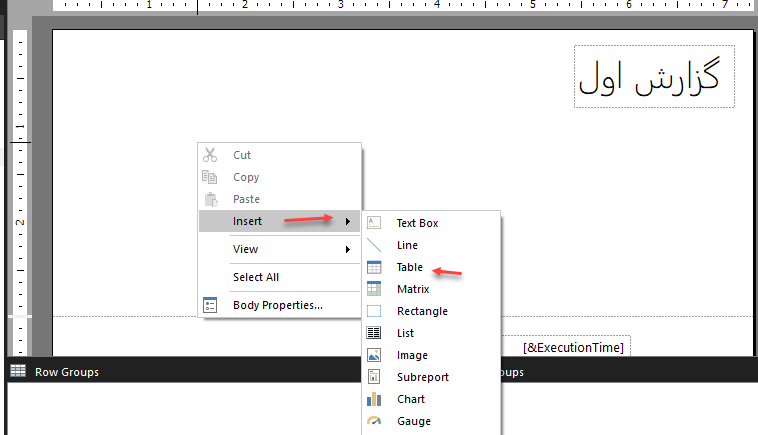
شکل ۲۶-۱۰
در شکل ۲۷-۱۰ در جدول مورد نظر اگر موس را قرار دهید آیکون مورد نظر را مشاهده خواهید کرد که بر روی آن کلیک کنید.
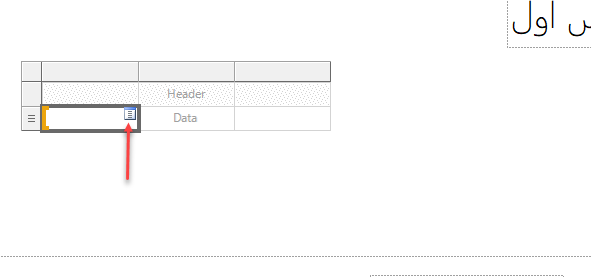
شکل ۲۷-۱۰
در شکل ۲۸-۱۰ باید یکی از ستونهای موجود را انتخاب کنید تا در خروجی اطلاعات آن نمایش داده شود.
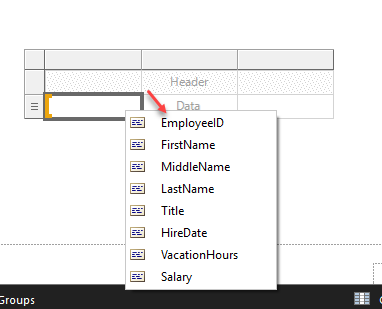
شکل ۲۸-۱۰
در شکل ۲۹-۱۰ بعد از اینکه سه ستون اول را تکمیل کردید، باید چند ستون دیگر هم اضافه کنید، برای این کار بر روی ستون آخر کلیک راست کنید و از قسمت Insert Column گزینهی Right را انتخاب کنید.
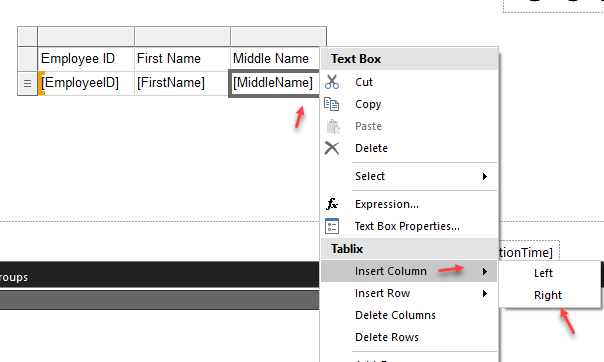
شکل ۲۹-۱۰
در شکل ۳۰-۱۰ تمام ستونهای مورد نظر به صفحه اضافه شده است، همانطور که گفتیم میتوانید بهدلخواه خود صفحه را ویرایش و زیبا کنید.
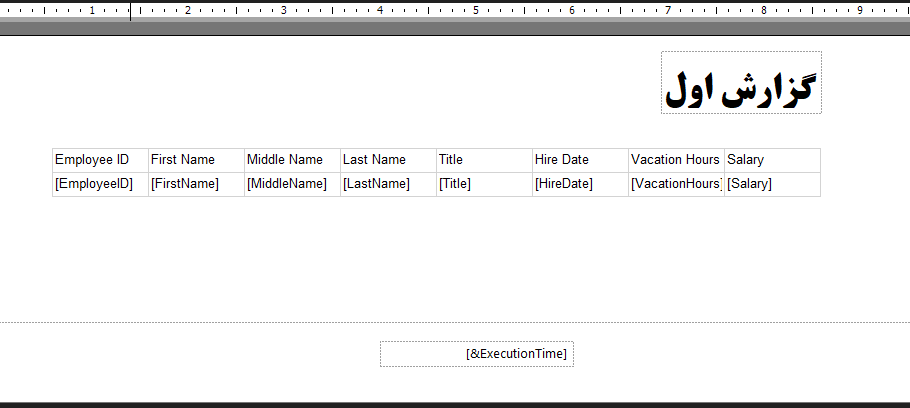
شکل ۳۰-۱۰
با کلیک بر روی دکمه ترکیبی CTRL + S این فرم گزارش را در جای مناسب ذخیره کنید.
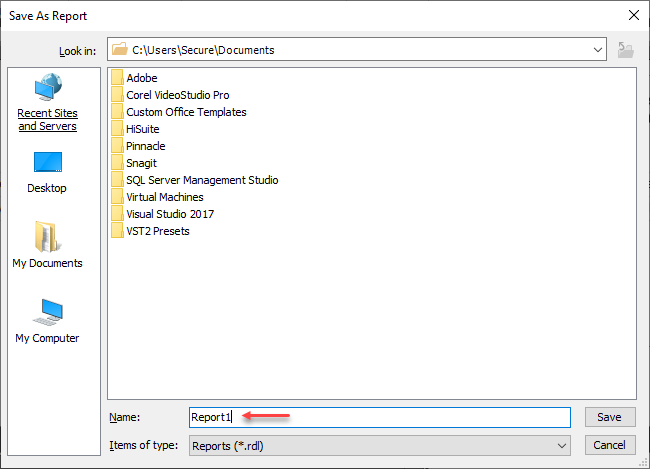
شکل ۳۱-۱۰
اگر بخواهید گزارش مورد نظر را در همین نرمافزار Report Builder اجرا کنید باید بهمانند شکل ۳۲-۱۰ بر روی Run کلیک کنید.
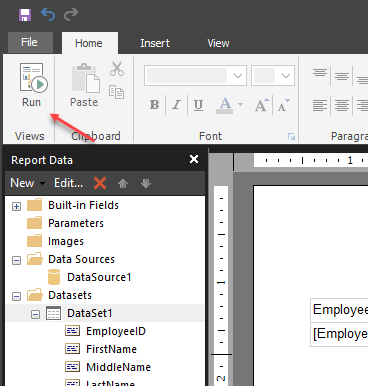
شکل ۳۲-۱۰
همانطور که در شکل ۳۳-۱۰ مشاهده میکنید نتیجه خروجی جدول مورد نظر است، پس شما توانستید یک فایل گزارش از جدول SQL ایجاد کنی.
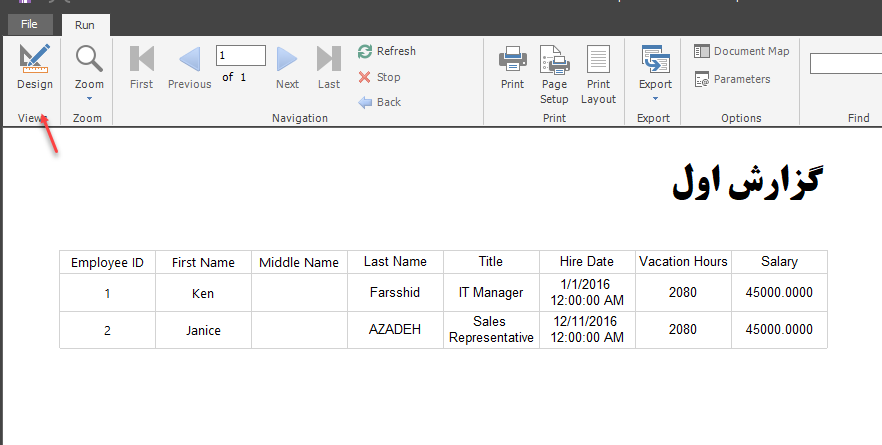
شکل ۳۳-۱۰
خوب این یک مثال ساده از طراحی گزارش در Report Builder است که فقط با همان نرمافزار اجرا میشود، ولی اگر بخواهیم بهصورت تحت وب آن را مشاهده کنیم چه کاری باید انجام دهیم؟
برای این کار باید وارد آدرس زیر شوید و سرویس تحت وب Report مربوط به سرویس SQL Reporting را اجرا کنید.
http://center2/ReportS/browse/
بعد از بازکردن آدرس مورد نظر باید بهمانند شکل ۳۴-۱۰ بر روی Upload کلیک کنید و گزارشی را که در قسمت قبل با نام Report1 ذخیره کردیم را انتخاب و آپلود کنید.

شکل ۳۴-۱۰
همانطور که در شکل ۳۵-۱۰ مشاهده میکنید فایل Report1 به صفحه اضافه شده است و با کلیک بر روی آن گزارش مورد نظر باز خواهد شد.
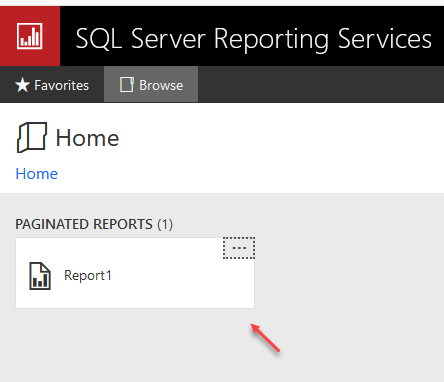
شکل ۳۵-۱۰
همانطور که در شکل ۳۶-۱۰ مشاهده میکنید گزارش مورد نظر تحت وب اجرا شده است، در این صفحه گزینههای مختلفی وجود دارد، مثلاً میتوانید از گزارش مورد نظر خروجیهای مختلف تهیه کنید و یا اینکه آن را پرینت بگیرید.
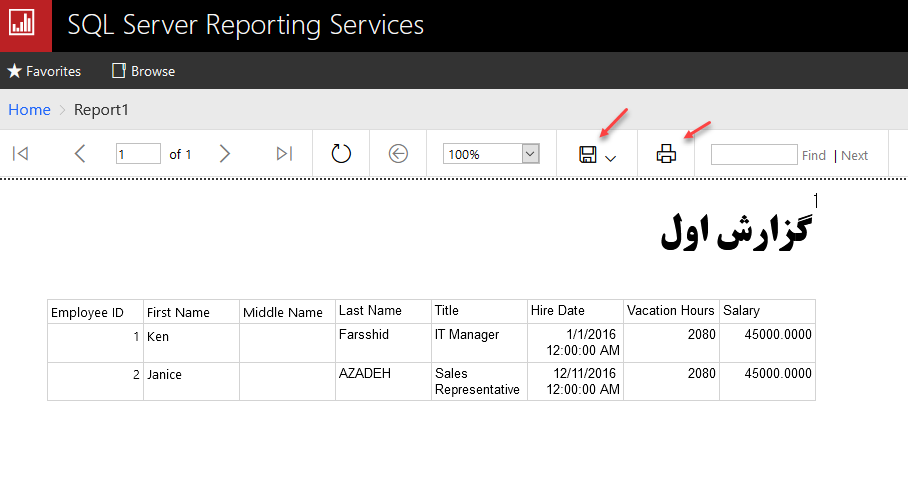
شکل ۳۶-۱۰
شما میتوانید با استفاده از نرمافزار Report Builder گزارشهای زیبا و متنوعی ایجاد کنید، مانند ایجاد چارتها و نمودارهای مختلف برای نمایش زیبا و دقیق اطلاعات، برای اینکه کلی این موضوع را بیان کنیم باید بهمانند شکل ۳۷-۱۰ باید وارد Insert شوید و بر روی Chart کلیک کنید که دو گزینه را به شما نشان میدهد که اگر بخواهید سریع یک نمودار از محصولات خود ایجاد کنید میتوانید گزینهی Chart Wizard را انتخاب کنید و یا اگر بخواهید بهصورت دستی انتخاب کنید میتوانید گزینهی Insert Chart را انتخاب کنید.
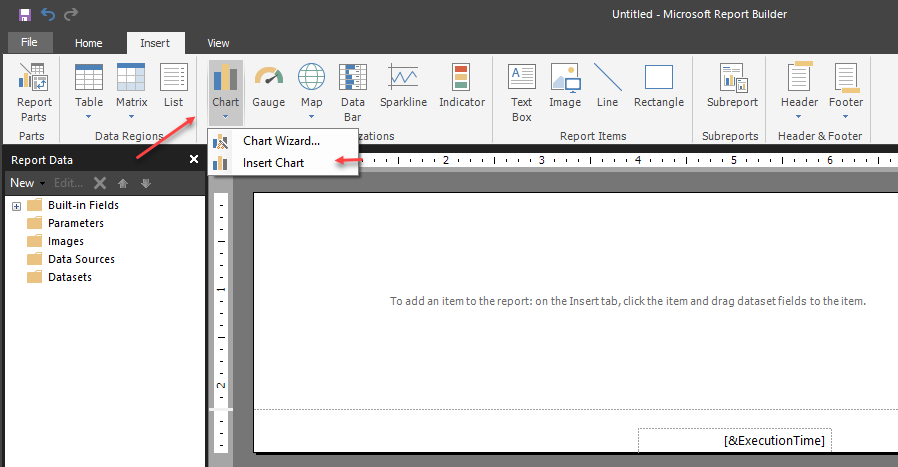
شکل ۳۷-۱۰
خوب بهتر است تا به اینجا کار با Report Builder را به اتمام برسانیم و به سراغ نرمافزار قدرتمند دیگری از مایکروسافت برویم و آن هم کسی نیست جزء Power BI که به جرات میتوان گفت که یکی از قدرتمندترین نرمافزارهای موجود در بازار است.


