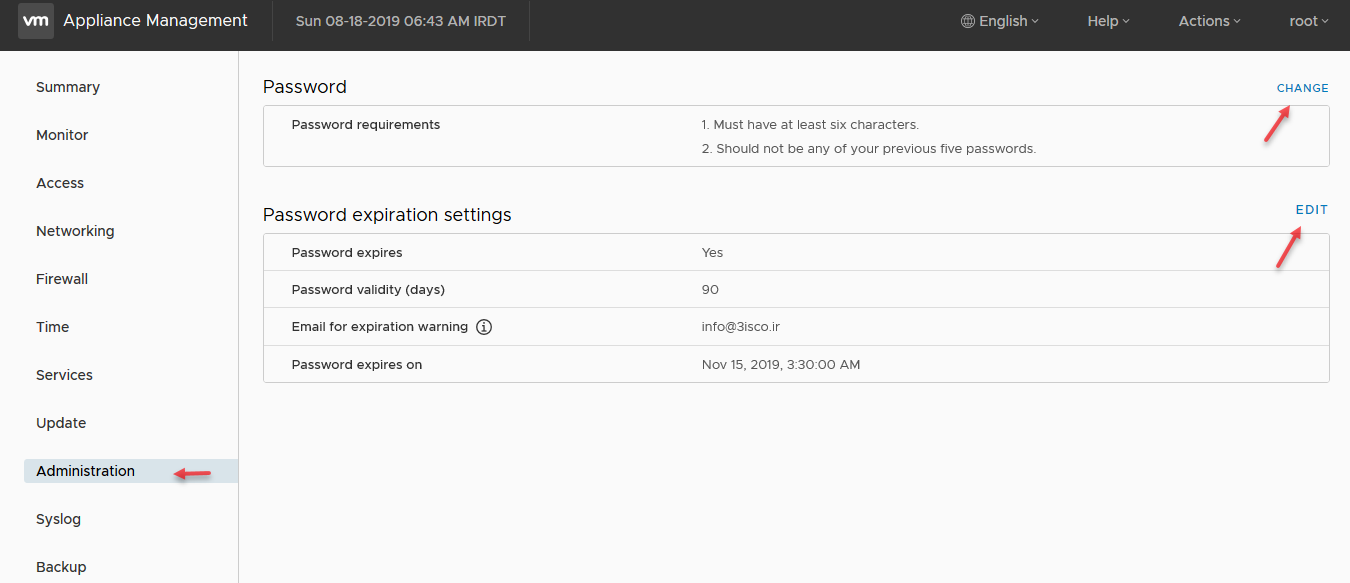به عنوان مدیر شبکه مدیریت کردن چندین سرور ESXi به صورت جدا از هم کار بسیار دشواری خواهد بود و همیشه باید یک مسیر درست برای مدیریت آنها پیدا کنید.
نرمافزاری که در این فصل میخواهیم مورد بررسی قرار دهیم، نرمافزار VMware VCenter Server است که در دو نسخه ویندوزی و لینوکسی مورد استفاده قرار میگیرید، در مورد این نسخهها در زیر توضیحاتی را ارائه میدهیم.
نسخه VMware VCenter Appliance
این نسخه از VCenter به صورت یک پکیج آماده لینوکسی میباشد و به صورت ماشین مجازی بر روی ESXi یا دیگر مجازیسازها نصب میشود.
VMware VCenter Appliance یا VCSA ابزارهای مختلفی را برای نظارت بر روی سرورهای مختلف VMware در اختیار شما قرار میدهد
در جدول زیر حداکثر تعداد سرورها، ماشینها و… که VCSA پستیبانی میکند مشخص شده است:
| Hosts (with embedded vPostgres database) | ۱۰۰۰ |
| Virtual machines (with embedded vPostgres database) | ۱۵,۰۰۰ |
| Hosts (with Oracle database) | ۱۰۰۰ |
| Virtual machines (with Oracle database) | ۱۵,۰۰۰ |
در جدول بالا تعداد Hosts که در VCenter ورژن لینوکسی یا همان Appliance پشتیبانی میشود تعداد۱۰۰ مورد است که رقم بالایی میباشد و تعداد ماشینهای مجازی هم ۱۵۰۰۰ ماشین است.
البته به این نکته توجه کنید که VCSA از دو دیتابیس برای کارهای خود استفاده میکند که یکی دیتابیس vPostgres و دیگری Oracle است که هر کدام از آنها اگر استفاده شوند تعداد Host و ماشینهای مجازی آنها در لیست مشخص شده است.
نسخه Windows vCenter یا VIM
این نسخه از vCenter بر روی ویندوز سرور نصب میشود و حجم این نسخه به نسبت نسخه VCSA خیلی کمتر است و به نصف رسیده است.
در نسخه ویندوزی دو دیتابیس قابل استفاده است که دیتابیس داخلی آن با نام vPostgres که یک دیتابیس کوچک است، که اگر با این دیتابیس vCenter راهاندازی شود تعداد Host قابل پشتیبانی ۲۰ عدد و تعداد ماشینهای آن ۲۰۰ میباشد که این عدد به نسبت ورژن VCSA خیلی کمتر است ولی برای افزایش ظرفیت در این ورژن میتوانید از دیتابیس SQL که به صورت جداگانه نصب میشود استفاده کرد، اگر در حالت SQL نرمافزار را نصب کنید هاستهای خیلی بیشتری را پشتیبانی خواهد کرد.
یکی از مزیتهای مهم نسخه ویندوزی این است که حتماً باید بر روی یک سرور فیزیکی نصب شود و این کار برای کنترل آن شاید بهتر باشد، ولی در نسخه VCSA یک ماشین مجازی درون ESXi است که اگر ESXi با مشکل روبرو شود VCenter هم از کار خواهد افتاد.
مزیت VCSA یا VCenter Appliance این است که برای جاهای بسیار بزرگ با Host های زیاد مورد استفاده قرار میگیرد، در این کتاب هم همین نسخه را مورد بررسی قرار میدهیم.
برای دانلود نسخه VMware VCenter Appliance (VCSA) از لینک زیر استفاده کنید:
http://ddl2.digiboy.ir/vmware/6.7/VMware-VCSA-all-6.7.0-8217866.iso
و برای دانلود نسخه ویندوزی آن هم از لینک زیر استفاده کنید:
http://ddl2.digiboy.ir/vmware/6.7/VMware-VIM-all-6.7.0-8217866.iso
نکته: VSphere خودش نرمافزار نیست بلکه متشکل از چندین نرمافزار مانند ESXi, vCenter است.
منابع مورد نیاز برای راهاندازی VMware vCenter Appliance
همانطور که گفتیم نسخه VCSA یا همان نسخه آماده که تحت سیستم عامل لینوکس است به صورت مجازی بر روی یک Hypervisior مانند ESXi راهاندازی میشود و مانند نسخه ویندوزی آن به صورت فیزیکی بر روی سرور نصب نخواهد شد.
مجوز استفاده از نرمافزار
برای استفاده از این نرمافزار باید سریال آن را خریداری کنید، که البته در ایران متاسفانه همه چیز کرک میشود، برای اینکه حداکثر کارایی VCSA را دریافت کنید، باید از دو نسخه (سریال) زیر استفاده کنید:
- vSphere Enterprise Plus
- vSphere Remote Office Branch Office (ROBO)
نسخه vSphere Enterprise Plus میتوانند اکثر نیازهای شما را بر آورده کند.
زیر ساخت مورد نیاز
برای راهاندازی vCenter به منابع سختافزاری زیر که البته روی یک سیستمعامل دیگر اجرا میشود نیاز است:
- حداقل باید یک CPU با دو هسته را برای این ماشین در نظر بگیرید تا VCenter توانایی اجرا داشته باشند.
- حداقل رم مورد نیاز ۸ گیگابایت باشد تا مشکلی در اجرا پیش نیاید.
- حداقل هارد دیسک هم ۸۰ گیگابایت باید در نظر گرفت.
تنظیمات فایروال برای VCenter
برای اینکه ماشین VCenter ما در ESXi به درستی کار کند باید به پورت خروجی ۲۳۷۷ و پورت ورودی ۴۴۳ اجازه عبور داد که البته این تنظیمات در زمان ایجاد ماشین VCSA یا همان VCenter Appliance انجام خواهد شد و نیاز به تنظیم دوباره آن نیست.
برای ارتباط vCenter نیاز به کارت شبکه است که در موقع تنظیم آن به ماشین vCenter اختصاص داده خواهد شد.
نصب VMware vCenter Appliance
در این قسمت میخواهیم کار نصب VMware vCenter Appliance را آغاز کنیم، با توجه به لینکی که در اختیار شما قرار دادیم بعد از دانلود به مانند شکل روبرو وارد آدرس مورد نظر شوید و فایل Installer.exe را با دسترسی Admin اجرا کنید.
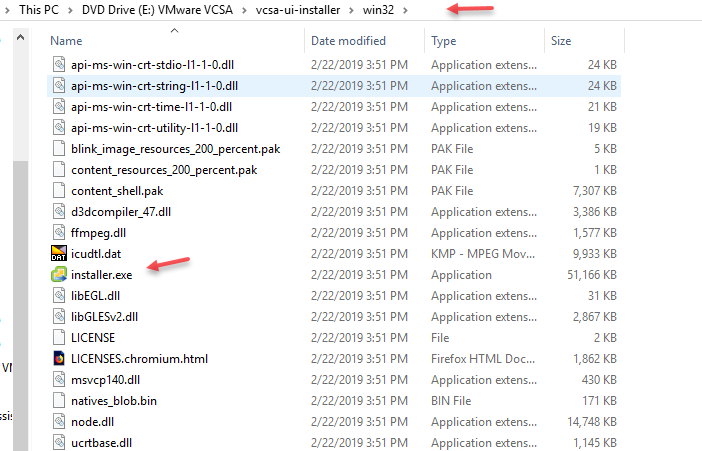
در این صفحه چهار گزینه را مشاهده میکنید که گزینهی Install برای نصب اولیه مورد استفاده قرار میگیرد گزینهی Upgrade برای ارتقاء نسخه VCenter appliance است و Migrate هم برای تغییر نسخه لینوکسی VCenter به ویندوزی است و در آخر گزینهی Restore برای برگرداندن پشتبانی که از قبل تهیه کردید، در حال حاضر بر روی گزینهی install کلیک کنید.
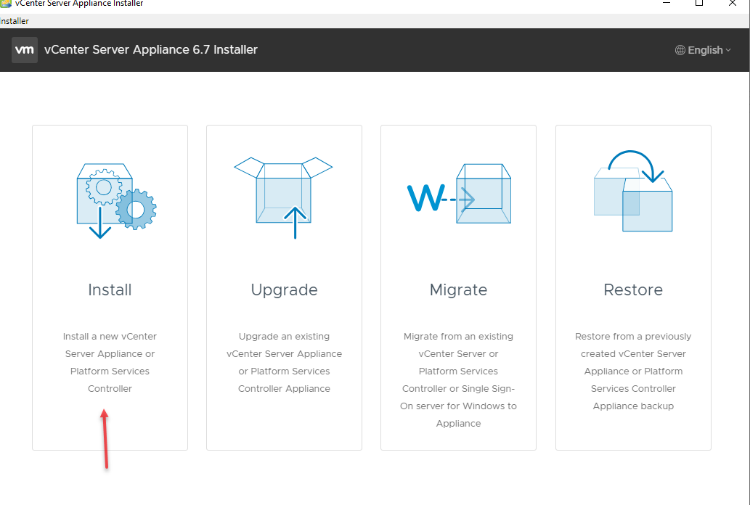
در این صفحه و برای آغاز ایجاد و راهاندازی VCSA بر روی Next کلیک کنید.
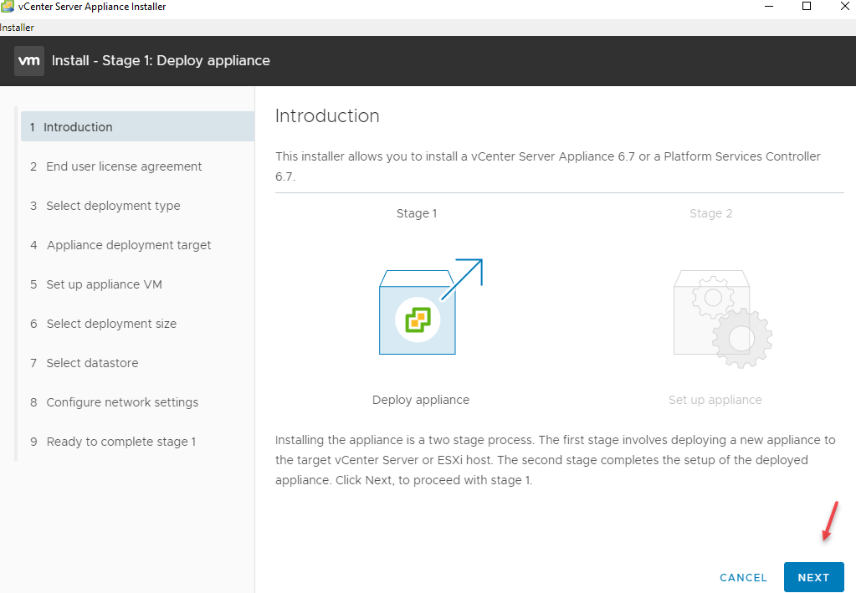
به این صفحه خوب توجه کنید، در این قسمت دو گزینه را مشاهده میکنید که یکی Embedded platform Services controller است و دیگری External platform Service Controller است.
این بخش دارای دو گزینه است که اولی Platform Services Controller است که به نام PSC هم شناخته میشود و دارای ابزارهای اولیه و مهم برای راهاندازی VCenter است، این گزینه شامل موارد زیر است:
- VMware Appliance Management Service – (applmgmt)
- VMware License Service – (vmware-cis-license
- VMware Component Manager – (vmware-cm
- VMware PSC client – (vmware-psc-client)
- VMware Identity Management service – (vmware-sts-idmd
- VMware Security Token Service – (vmware-stsd
- VMware HTTP Reverse proxy – (vmware-rhttpproxy)
- VMware Service Control Agent – (vmware-sca)
- VMware Appliance Monitoring Service – (vmware-statsmonitor)
- VMware Authentication Framework – (vmafdd
- VMware Certificate Service – (vmcad
- VMware Directory Service – (vmdir)
- VMware Lifecycle Manager API – (vmonapi)
- VMware Service Lifecycle Manager – (vmware-vmon)
- Likewise, Service Manager – (lwsmd)
همانطور که مشاهده میکنید تمام سرویسهای مهم و اساسی VMware در این قسمت وجود دارد که بدون وجود آن نمیتوانید VCenter را راهاندازی کنید، در مورد هر یک از سرویسها در صورت نیاز توضیح خواهیم داد، فقط به این موضوع توجه کنید که نامهایی که در پرانتز قرار دارند نام سرویس در سرور میباشد که با این نام فعالیت میکنند.
پس همانطور که گفتیم اول از همه باید Platform Services Controller نصب شود تا VCenter توانایی اجرا داشته باشد.
شما میتوانید گزینهی اول را در این شکل انتخاب کنید که Platform Services Controller و هم vCenter Server با هم نصب میشوند که این گزینه به Embedded Platform Services Controller معروف است و با انتخاب گزینهی دوم میتوانید هر کدام از آنها را به صورت جداگانه بر روی سرور راهاندازی کنید، توجه داشته باشید قبل از راهاندازی vCenter حتماً باید Platform Services Controller را نصب کنید.
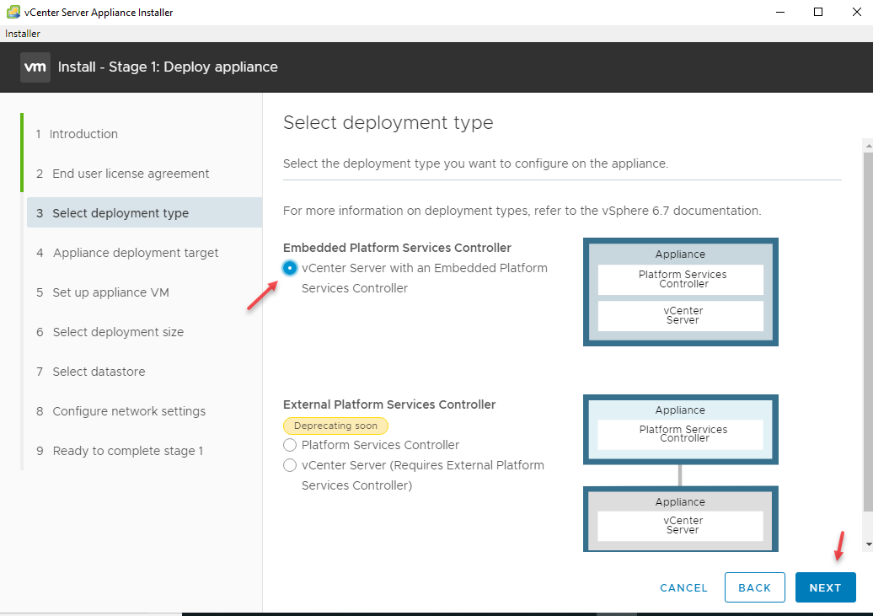
به این نکته هم توجه کنید که با نصب Platform Services Controller به صورت جداگانه میتوانید چند سرور VCenter را به آن متصل کنید و این سرورها از آن سرویس بگیرند.
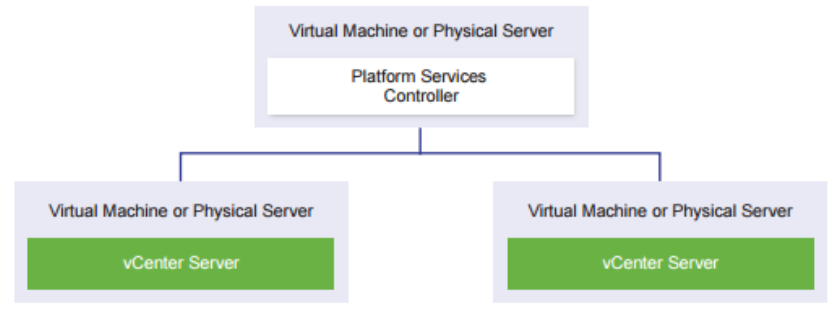
با انتخاب گزینهی اول در صفحهی قبل به این صفحه میرسیم
، در این صفحه باید آدرس سرور ESXi که با هم راهاندازی کردیم را وارد کنید و بعد از آن پورت ارتباطی۴۴۳ را در صورت تغییر ندادن وارد و نام کاربری و رمز عبور آن را هم وارد کنید، بعد از کلیک بر روی Next صفحه Certificate ظاهر میشود که بر روی Yes کلیک کنید.
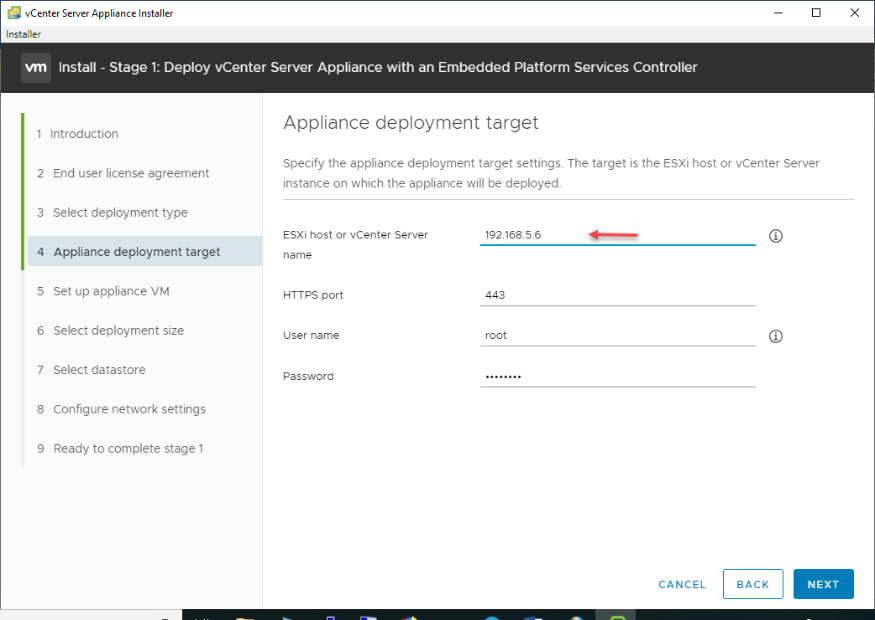
در این بخش باید نام ماشین به همراه رمز عبور Root که برای ورود به vCenter کاربرد دارد را وارد و بر روی Next کلیک کنید، سعی کنید از رمز عبور پیچیده برای حفظ امنیت سرور استفاده کنید.
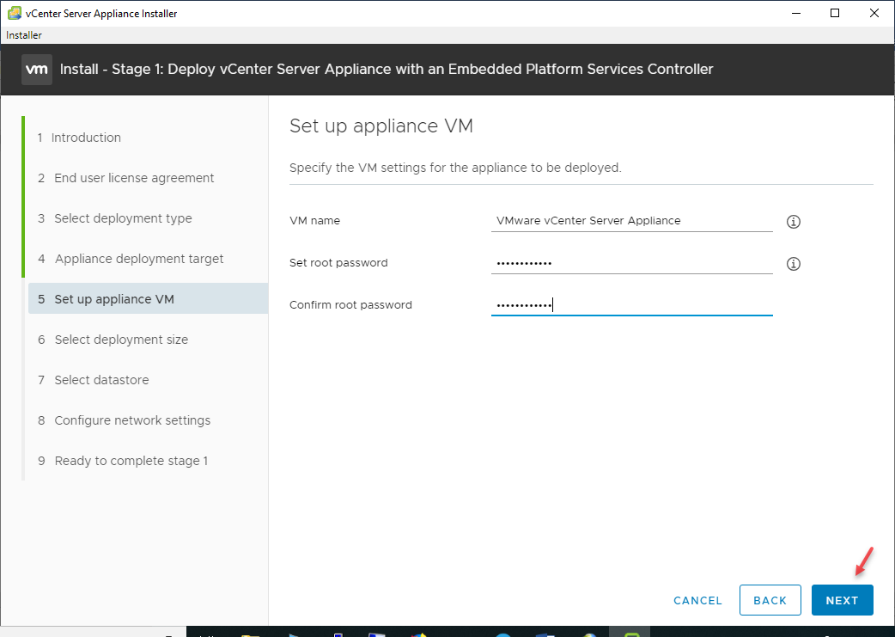
در این صفحه باید به نسبت ظرفیت سازمان خود یکی از گزینهها را از لیست انتخاب کنید، مثلاً اگر گزینهی Tiny را از منوی کشویی انتخاب کنید لیست آن آپدیت میشود و مشخص میشود که حداقل تعداد هسته CPU باید ۲ باشد، مقدار مناسب رم باید ۱۰ گیگابایت باشد، و مقدار فضای پیشنهادی ۳۰۰ گیگابایت است، تعداد هاست و ماشین مجازی آماده به کار هم به ترتیب ۱۰ و ۱۰۰ است که میتواند برای سازمانهای کوچک که تا ۱۰۰ کاربر دارند مناسب باشد.
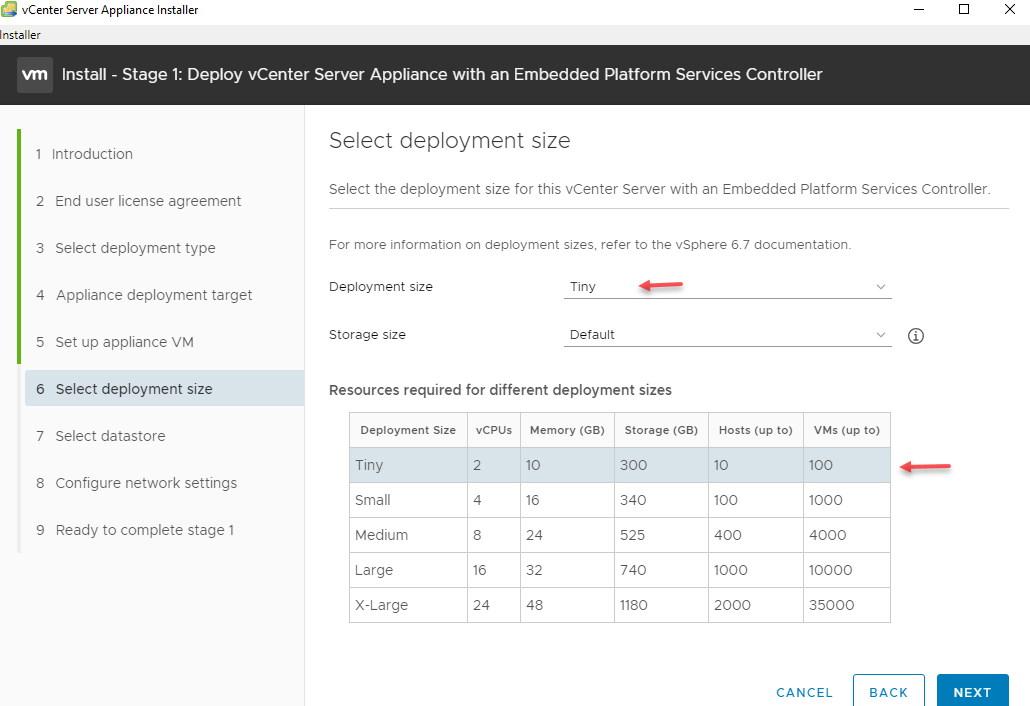
در این قسمت باید طبق جدول قبلی DataStore مورد نظر خود را که فضای کافی دارد انتخاب کنید، اگر هم مقدار فضا کافی نیست تیک گزینهی Enable Thin Disk Mode را انتخاب کنید، با انتخاب این گزینه اگر مقدار فضای هارد دیسک کمتر از ۳۰۰ گیگابایت (طبق جدول) باشد vCenter بر روی آن نصب خواهد شد ولی پیشنهاد این است که سعی کنید مقدار فضای مورد نیاز را برای vCenter فراهم کنید تا در ادامه با مشکل مواجه نشوید.
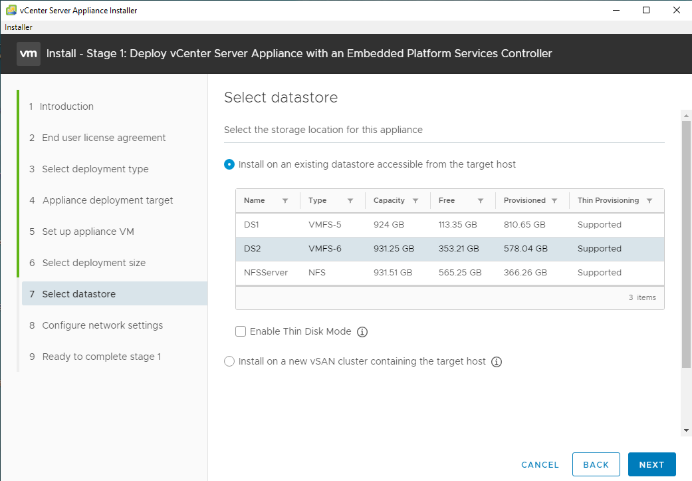
در این صفحه باید تنظیمات کارت شبکه را انجام دهید، در قست شمارهی یک، کارت شبکه مورد نظر خود را انتخاب کنید، در قسمت شمارهی دو نوع پروتکل IP را انتخاب کنید، در قسمت شمارهی سه آدرس IP از نوع دستی یا اتوماتیک را انتخاب کنید، در قسمت شمارهی چهار ، آدرس FQDN سرور یا همان نام آن را وارد کنید، توجه داشته باشید که این نام باید در سرویس DNS شبکه تعریف شود، در قسمت شمارهی پنج باید آدرس IP و Subnet آن را وارد کنید، در قسمت شمارهی شش در صورت داشتن Default Gateway مثلاً مودم اینترنت، آدرس آن را وارد کنید در قسمت شمارهی هفت باید آدرس سرور DNS را وارد کنید و در آخر هم باید پورتهای ارتباطی که به صورت پیشفرض ۸۰ و ۴۴۳ است را تنظیم کنید و بر روی Next کلیک کنید.
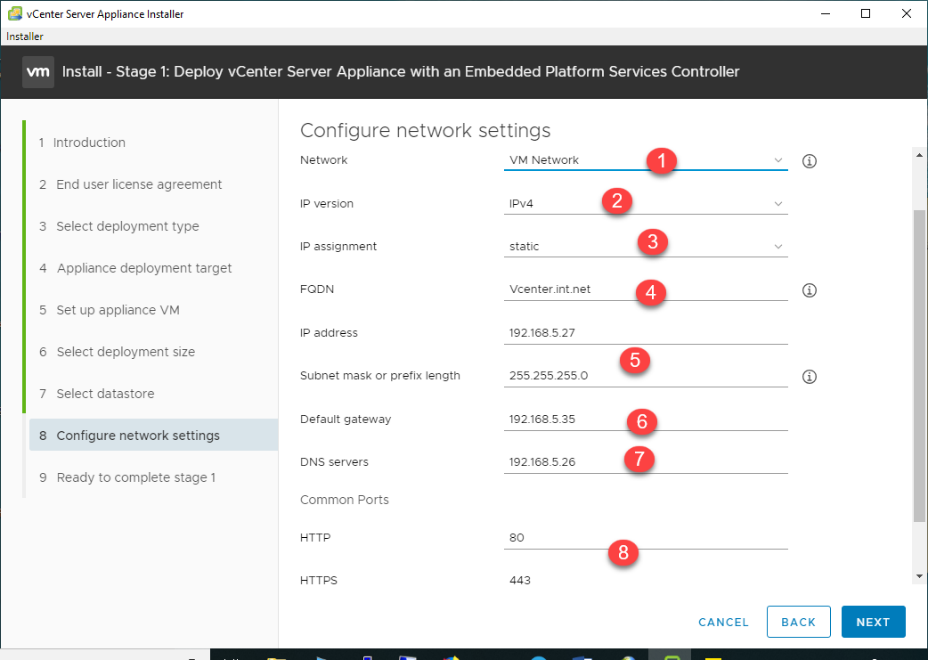
در این صفحه تنظیماتی که انجام دادید را بررسی کنید و در صورت تایید بر روی Finish کلیک کنید تا کار Deploy کردن VCenter Server آغاز شود.
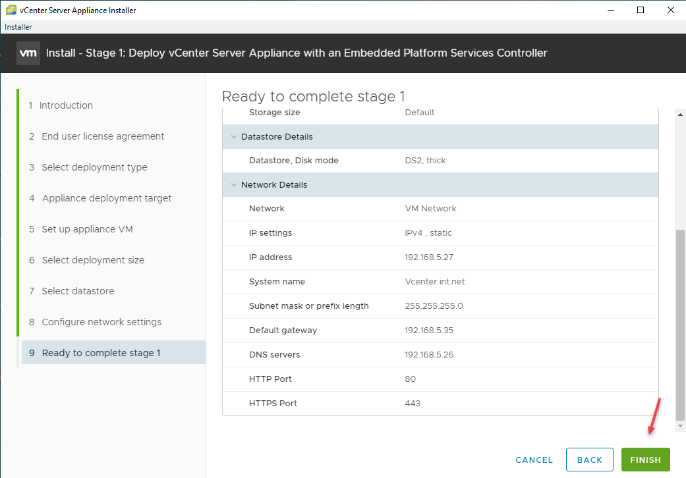
این صفحه بعد از Deploy کردن vCenter آغاز میشود و به شما اعلام میکند که کار به اتمام رسیده ولی برای تنظیم نهایی آن باید به آدرسی که در تصویر مشخص است مراجعه کنید.
به مانند شکل قبل وارد آدرس زیر شوید:
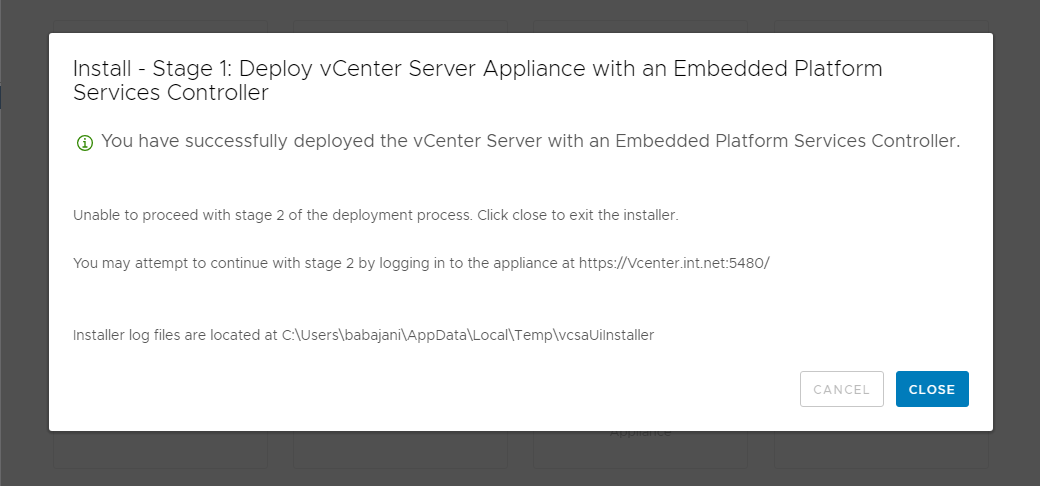
بعد از ورود به آدرس بالا شکل روبرو ظاهر میشود، در بالای صفحه یک پیغام به شما نمایش داده شده است و به این موضوع اشاره دارد که کار Deploy سرور VCenter بر روی هاست ESXi انجام شده است ولی برای انجام تنظیمات دیگر باید بر روی Set up در شکل بالا کلیک کنید، در کل این آدرس در آینده برای ارتقاء نرمافزار و تبدیل آن به کار میآید و باید آدرس را با پورتی که برای آن مشخص شده است حفظ شود.
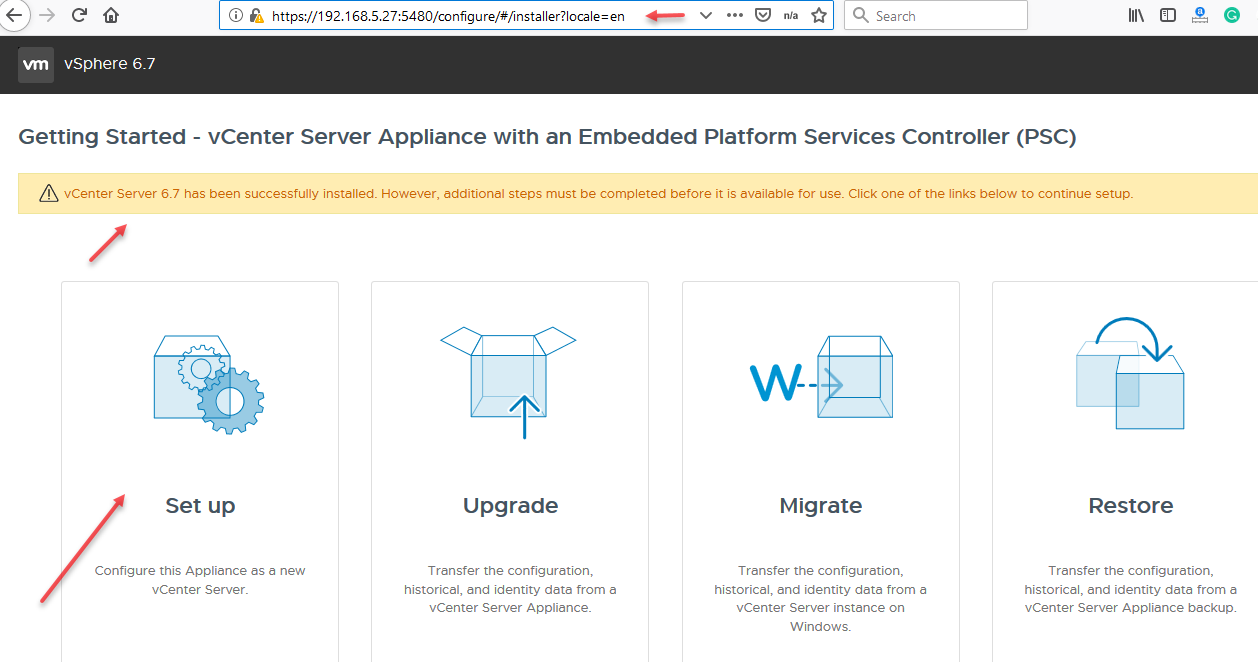
در این صفحه برای ورود به vCenter Server باید رمز عبور کاربر root را که در هنگام نصب مشخص کردید وارد و بر روی LOG IN کلیک کنید.
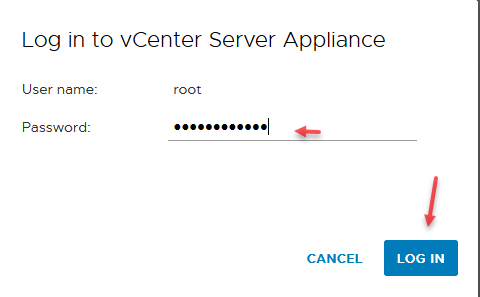
در این قسمت مشخص شده است که کار نصب به اتمام رسیده و برای تنظیم باید بر روی NEXT کلیک کنید.
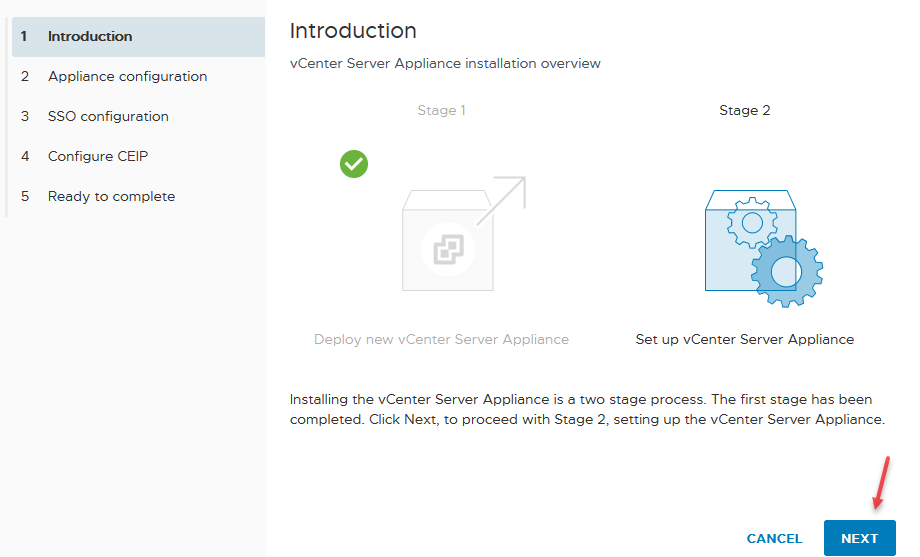
در این صفحه دوباره تنظیمات کارت شبکه را مشاهده میکنید که اگر نیاز به تغییر بود میتوانید در این قسمت انجام دهید، در پائین صفحه گزینهی NTP Servers را مشاهده میکنید که مربوط به تنظیم ساعت VCenter با ESXi مورد نظر که بر روی آن نصب است و یا انتخاب گزینهی دوم برای معرفی NTP سرور مشخص که در اینجا گزینهی دوم را انتخاب و آدرس سرور NTP را وارد کردیم، در قسمت آخر هم میتوانید سرویس SSH را برای vCenter فعال کنید.
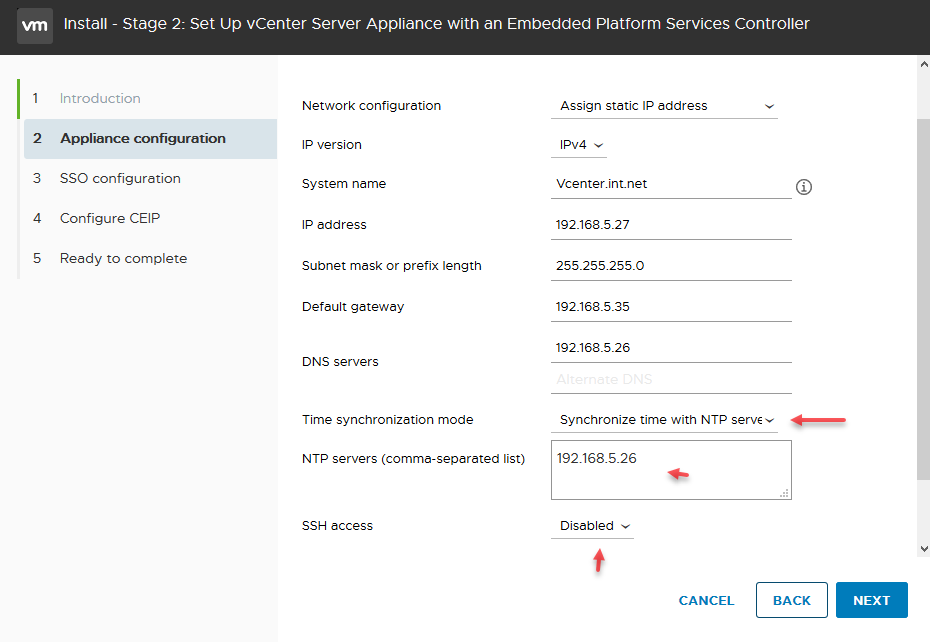
در این قسمت باید برای SSO یا همان Single Sign-On یک نام دومین به غیر دومین اصلی شبکه خود وارد کنید و برای کاربر Administrator آن، یک رمز عبور پیچیده وارد و بر روی Next کلیک کنید.
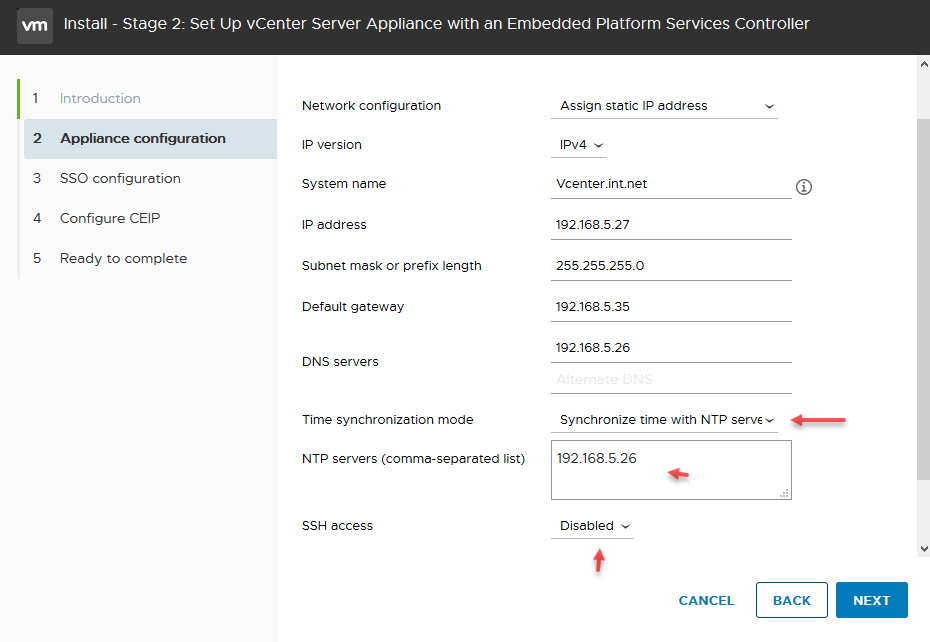
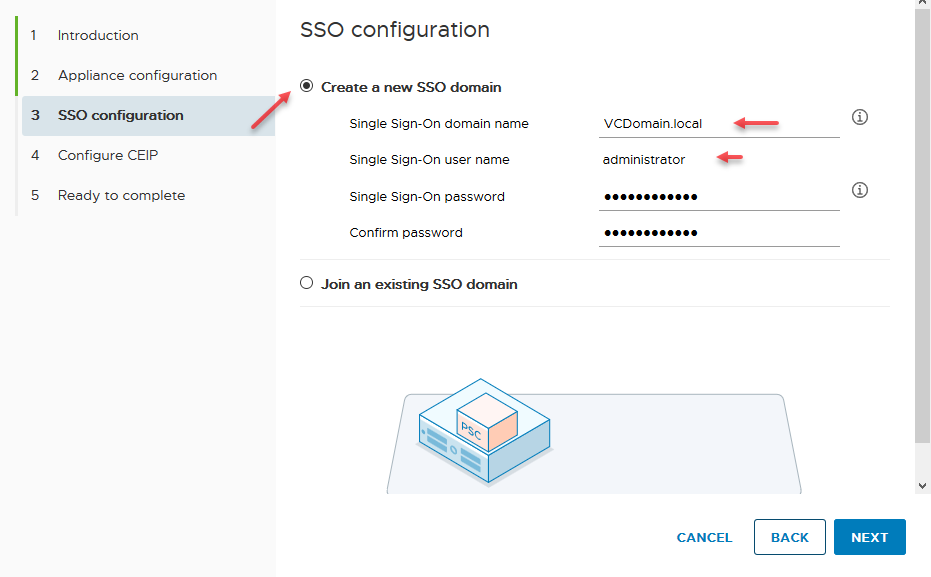
در این صفحه اگر از لایسنس اصلی vCenter استفاده میکنید و برای کمک به حل مشکلات و پاسخ با سوالات شما میتوانید تیک گزینهی CEIP را انتخاب کنید تا تیم VMware بتوانند به شما کمک کنند، توجه داشته باشید سرور مورد نظر باید به اینترنت متصل باشد.
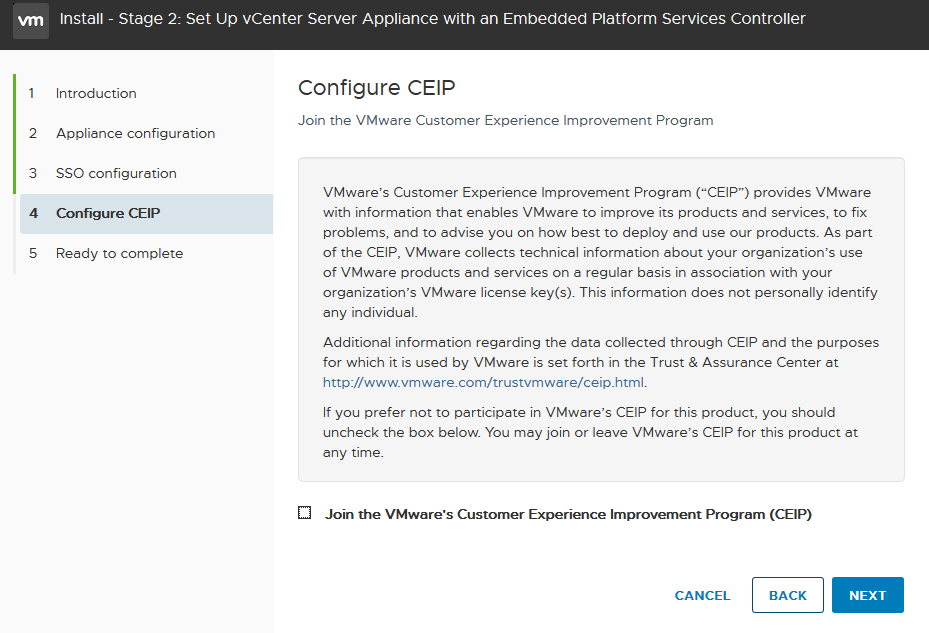
در این صفحه اگر اطلاعات نهایی مورد تایید است بر روی Finish کلیک کنید.
نکته مهم: قبل از اینکه در این قسمت بر روی Finish کلیک کنید حتماً DNS سرور را برای vCenter تنظیم کنید تا نامی که دادیم قابل شناسایی باشد، منظور ما همان نام vCenter.int.net که در صفحات اول وارد کردیم اگر در شبکه Ping بگیریم باید IP مورد نظر یعنی ۱۹۲.۱۶۸.۵.۲۷ را شناسایی کند، در غیر این صورت بعد کلیک بر روی Finish کار با خطا مواجه میشود و باید همه چی را از اول شروع کنید.
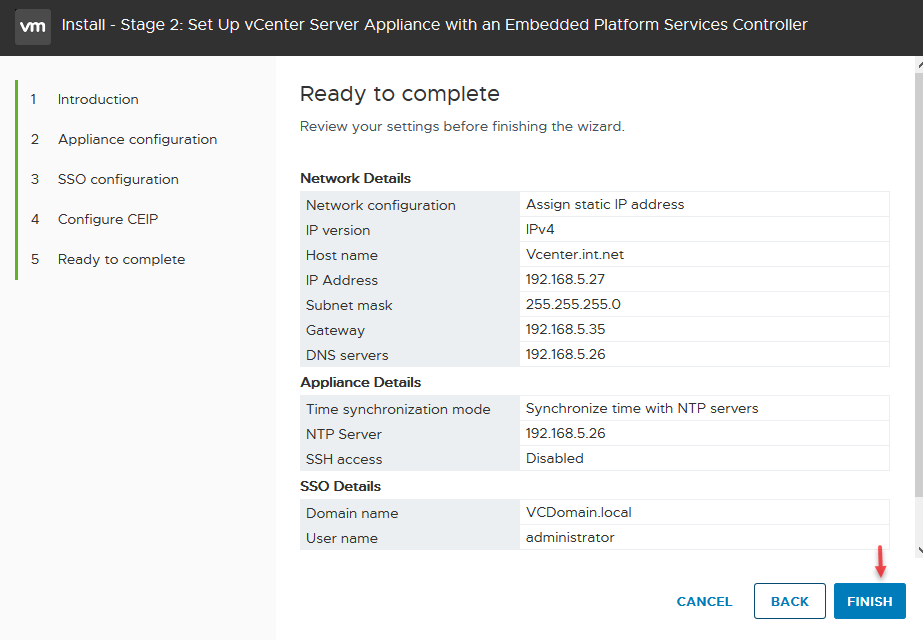
بعد از تنظیم DNS و کلیک بر روی Finish سرویسهای vCenter شروع به فعال شدند میکنند که مقدار زمان آن بستگی به سرعت سروری که ESXi بر روی آن نصب شده است دارد.
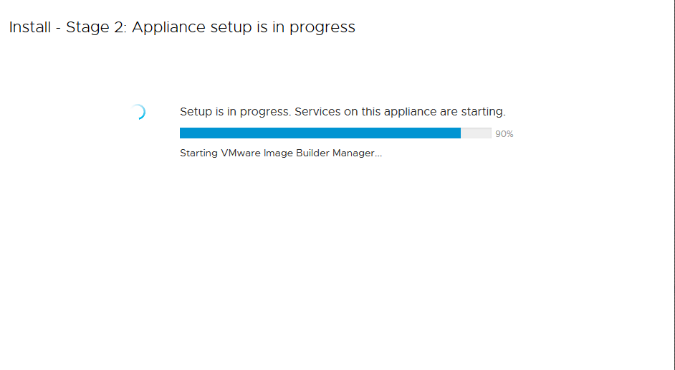
در این قسمت کار به اتمام رسیده و برای ورود باید بر روی آدرس مشخص شده در صفحه کلیک کنید که در ادامه آن را بررسی خواهیم کرد.
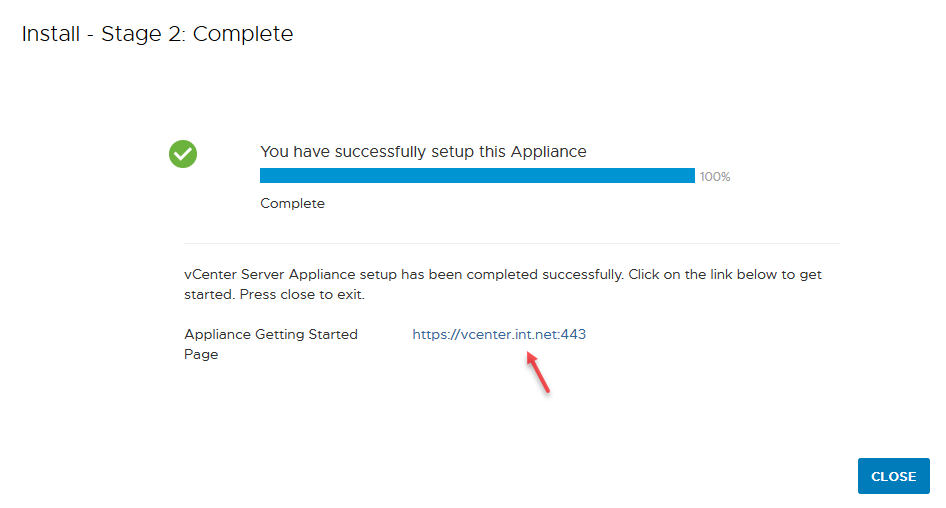
اگر دوباره وارد آدرس https://192.168.5.27:5480 شوید صفحه روبرو را مشاهده میکنید که باید نام کاربری root را به همراه رمز عبور آن را وارد کنید و بر روی Login کلیک کنید.
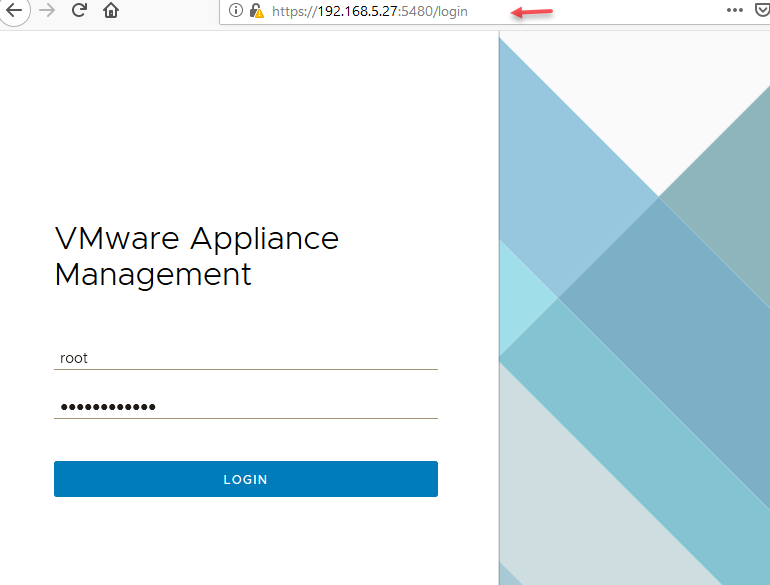
همانطور که در شکل زیر مشاهده میکنید تنظیمات کلی VCenter را با نام Appliance Management مشخص شده است که هر کدام از قسمتها را با هم بررسی میکنیم.
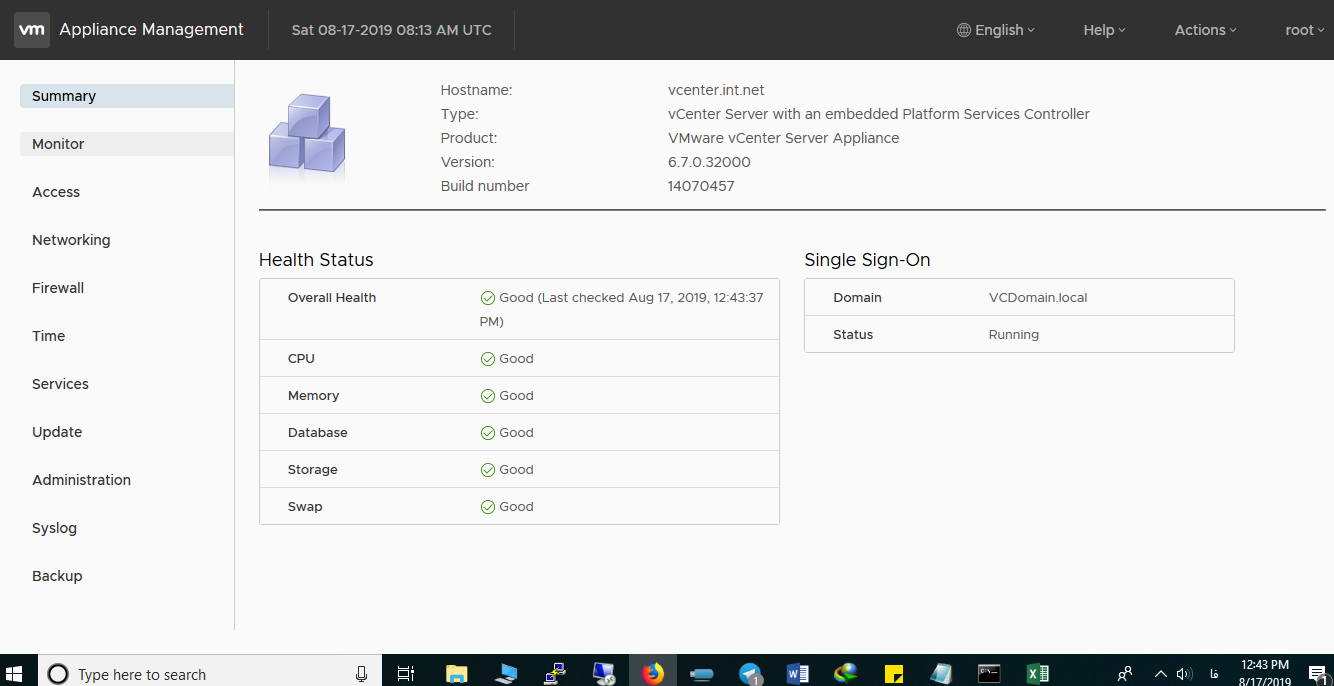
در صفحه Monitor اطلاعات سختافزاری از vCenter را مشاهده میکنید که به تفکیک میتوانید وضعیت CPU, Hard Disk , Network و DataBase را مشاهده کنید که میتواند بسیار کمک کننده باشد.
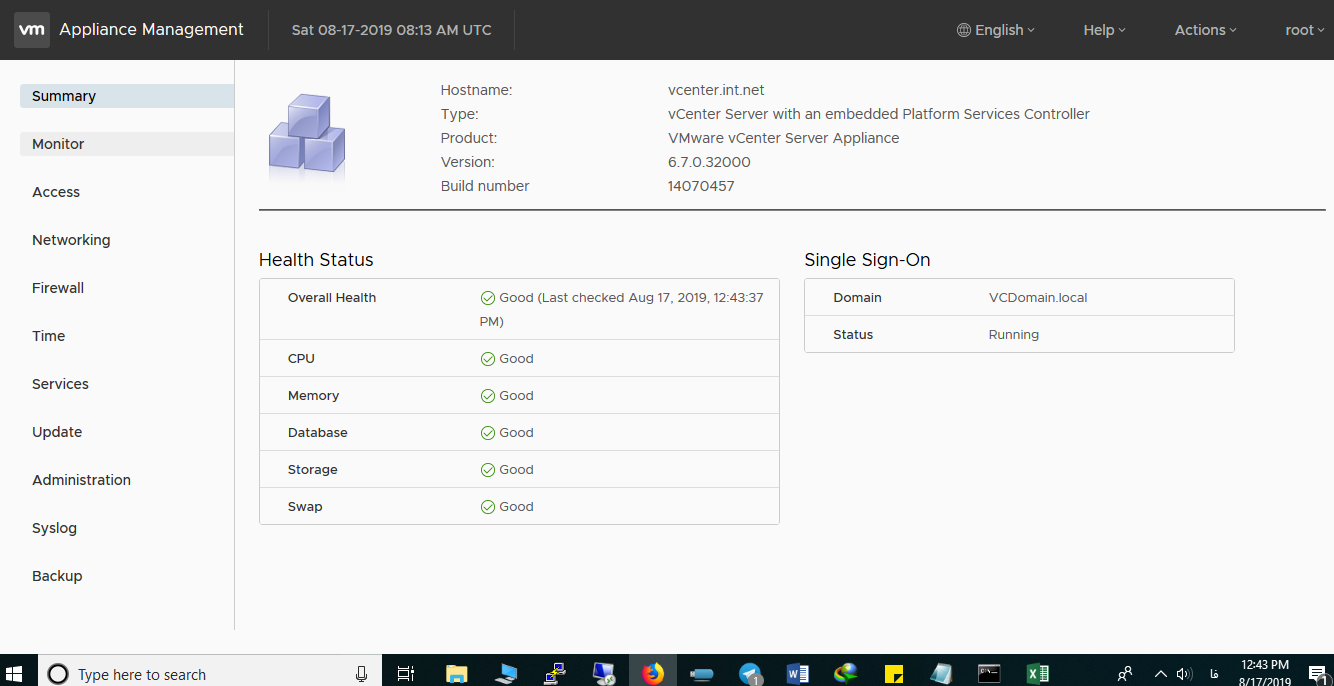
در صفحه Access سرویسهای دسترسی به vCenter را مشاهده میکنید که برای فعال یا غیر فعال کردن آنها باید بر روی EDIT کلیک کنید.
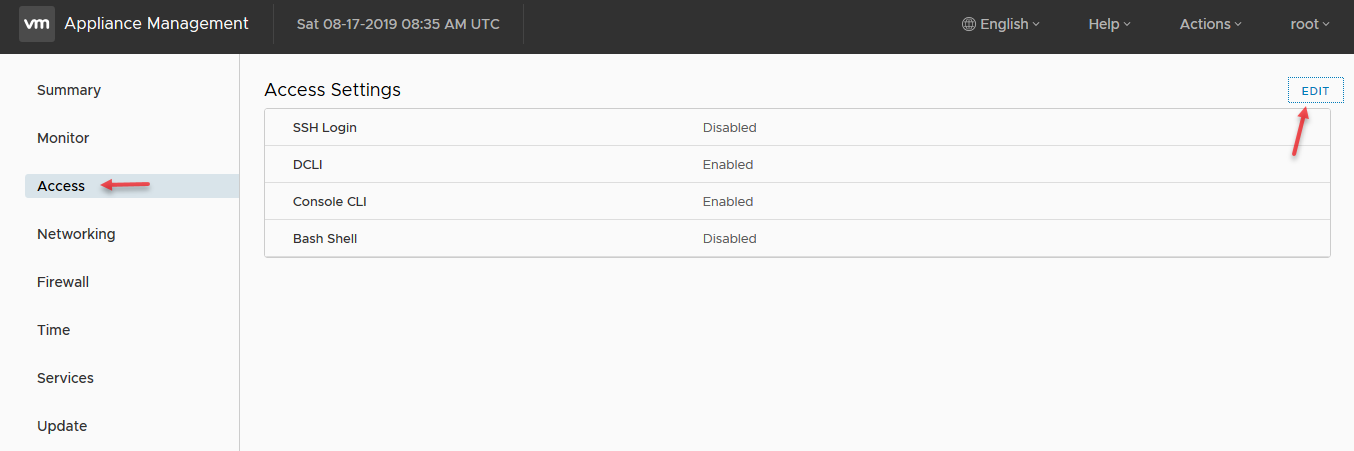
در قسمت Networking میتوانید تنظیمات کارت شبکه را با کلیک بر روی EDIT تغییر دهید.
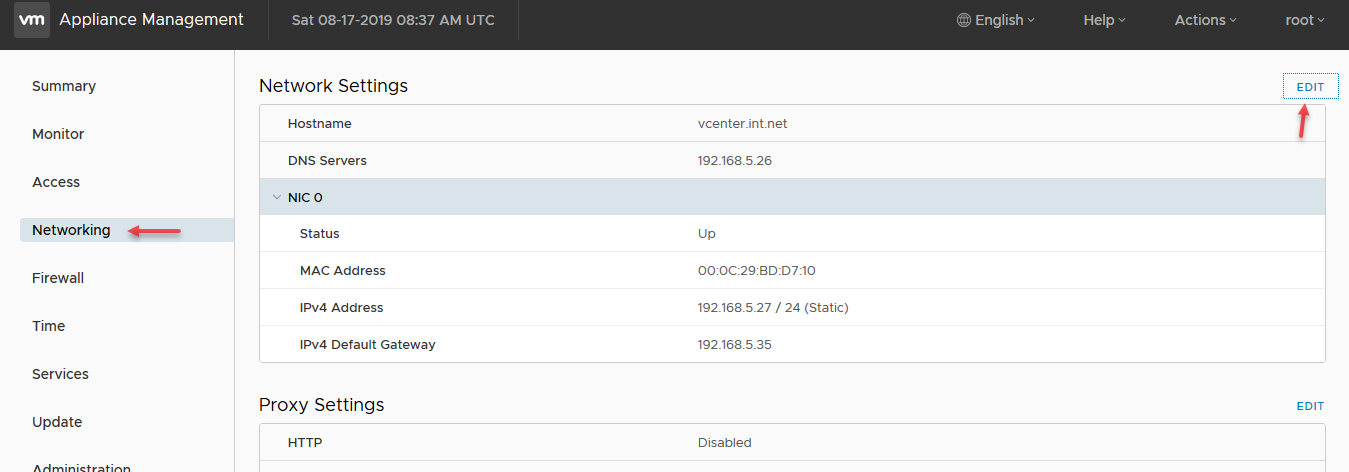
در نسخههای قبلی VCSA نسخه GUI که در زیر میبینید را ارائه نمیدادند و برای ارتباط با فایروال باید از طریق Shell اقدام میکردید ولی در این نسخه نسخه فایروال در GUI ارائه شده و طبق نیاز شبکه خود میتوانید، قوانین جدید خود را با کلیک بر روی ADD ایجاد کنید.
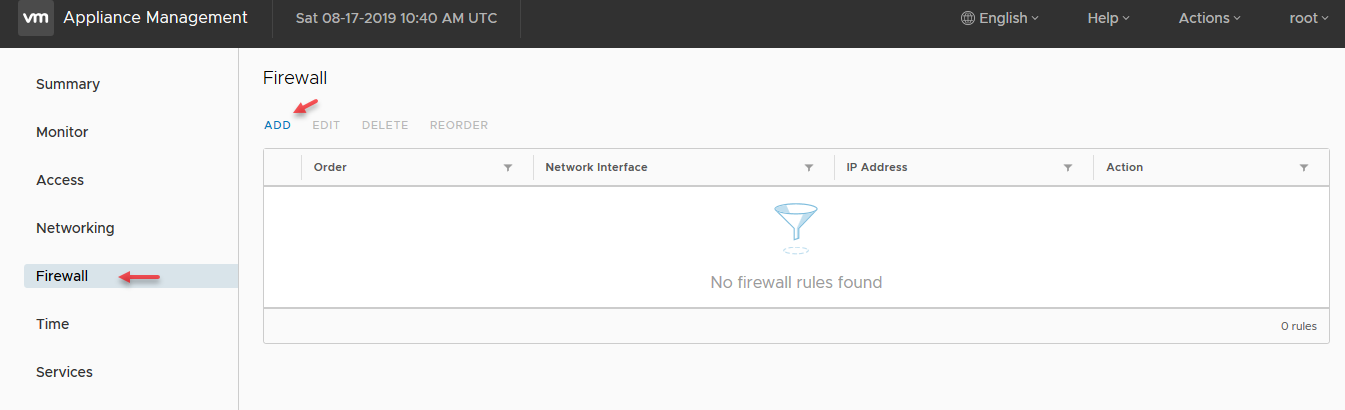
در شکل زیر و در قسمت Time میتوانید با کلیک بر روی EDIT در قسمت Time zone منطقه زمانی را به Iran تغییر دهید و در قسمت دوم سرور NTP خود را ویرایش کنید، همانطور که مشاهده میکنید سرور NTP که معرفی کردیم به درستی تایید شده است و زمان و تاریخ درستی را نشان میدهد.
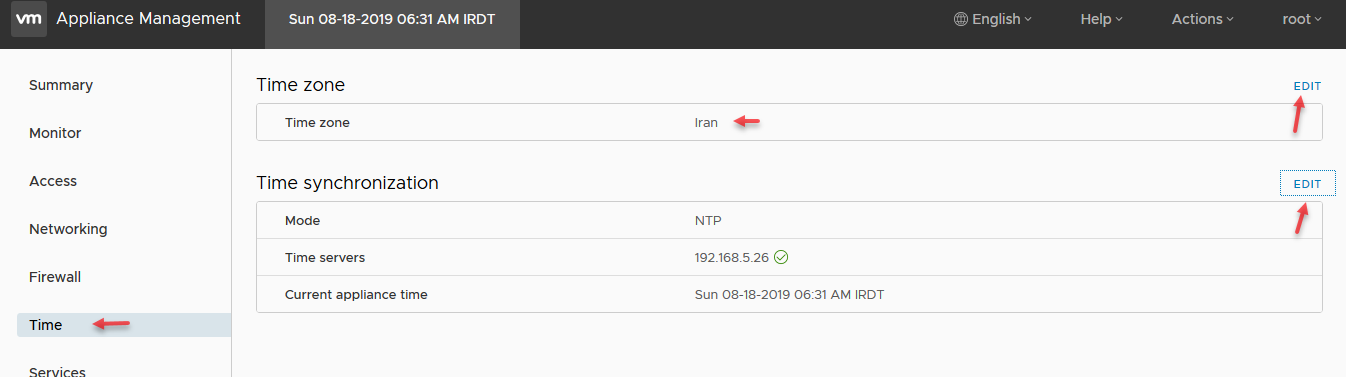
در قسمت Services تمام سرویسهای vCenter را مشاهده میکنید که در صورت نیاز میتوانیم آنها را Stop, Start یا Restart کنیم.
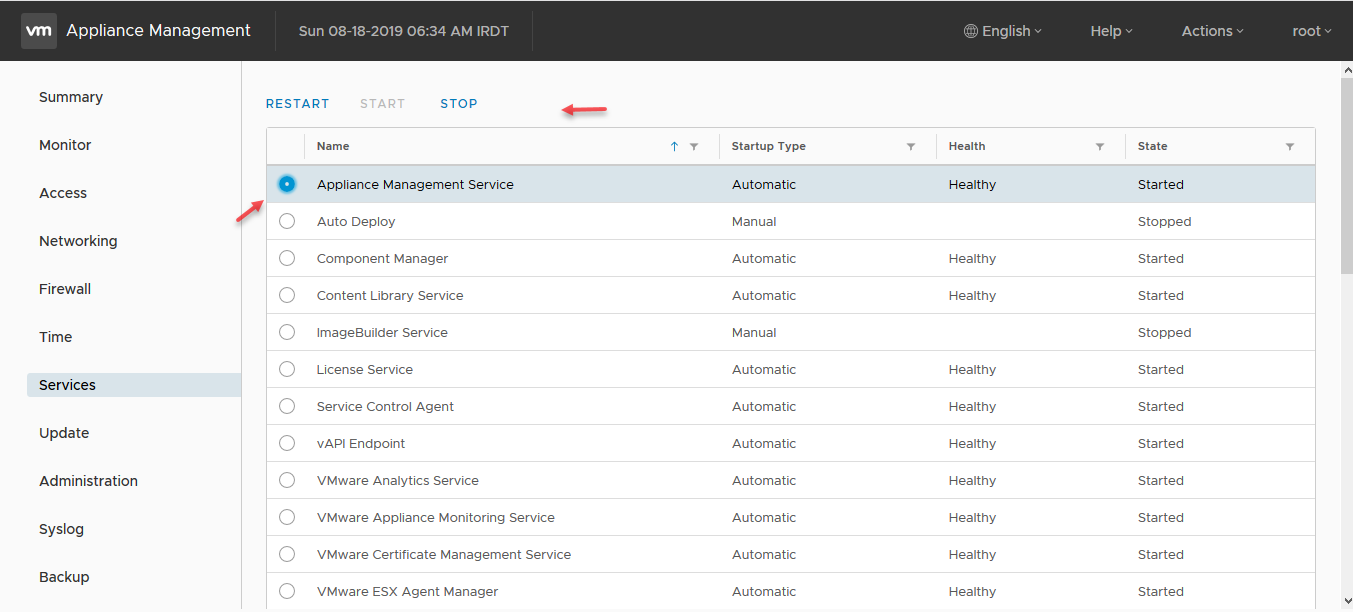
در قسمت Update هم میتوانید آخرین تغییرات را به صورت آنلاین دریافت کنید، این اطلاعات مستقیم از سایت VMware دریافت میشود که شما میتوانید با کلیک بر روی SETTINGS آدرس آپدیت را به سروری که مایلید تغییر دهید.
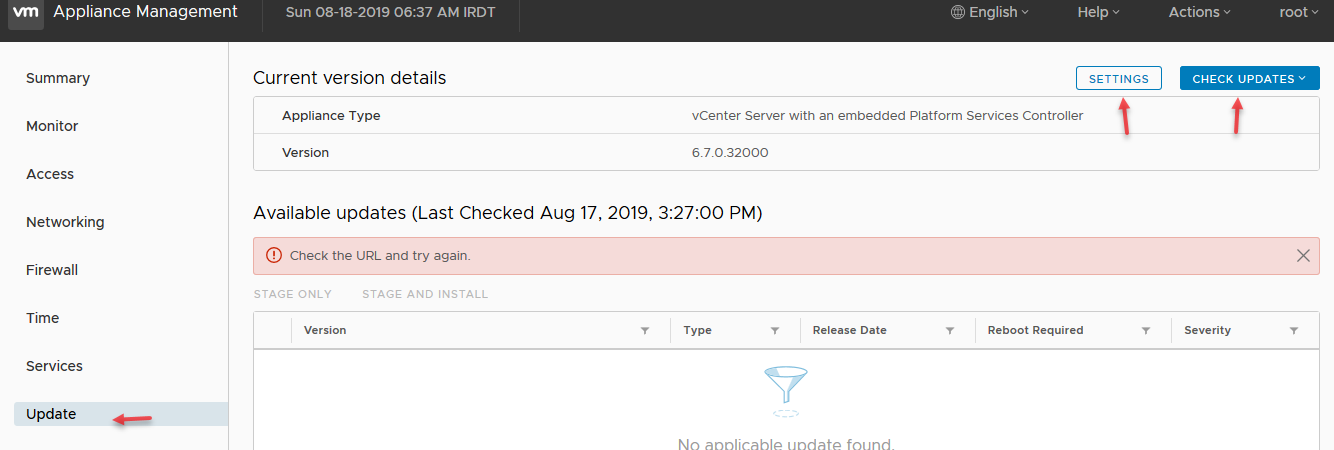
در بخش Administration و در قسمت اول میتوانید رمز عبور کاربر Root را که برای ورود به vCenter استفاده میکنید با کلیک بر روی CHANGE تغییر دهید و در قسمت دوم میتوانید مشخص کنید که رمز عبور بعد از چند روز انقضاء شود و حتی میتوانید یک آدرس ایمیل هم برای آن در نظر بگیرید که تا قبل از انقضاء شدن به شما اطلاع داده شود.
اگر به قسمت آخر توجه کنید تاریخ و ساعت برای انقضاء شدن رمز عبور مشخص شده است و چند روز قبل از این تاریخ به ایمیل Info@3isco.ir اطلاع داده خواهد شد.