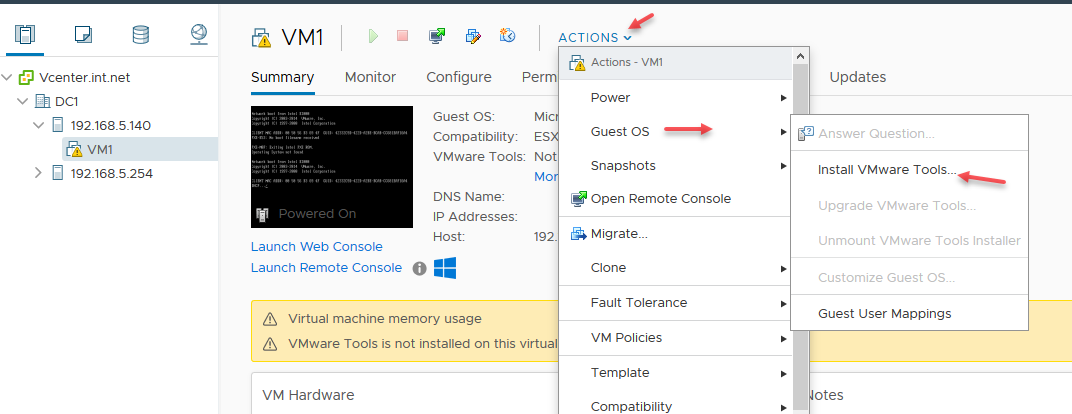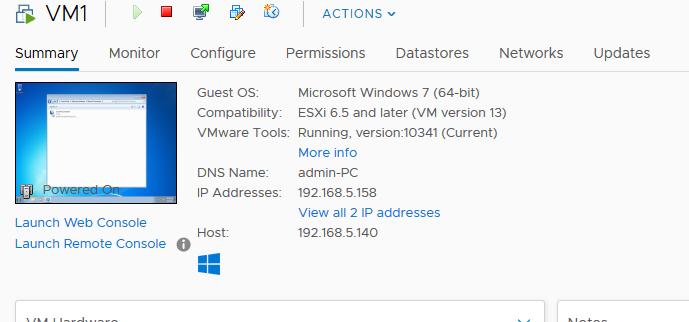بعد از بررسی اولیه vCenter در این بخش میخواهیم ماشین مجازی جدید از طریق آن ایجاد کنیم، که این کار منوط به این است که هاست ESXi خود را از قبل به vCenter اضافه کرده باشید.
برای شروع کار باید از لیست مورد نظر یکی از هاستهای خود را انتخاب کنید، و در صفحه باز شده بر روی Action کلیک کنید و گزینهی New virtual Machine را انتخاب کنید.
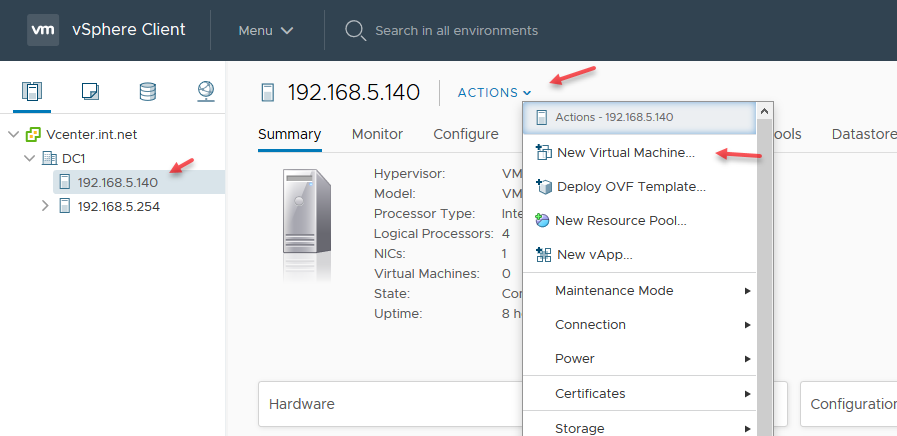
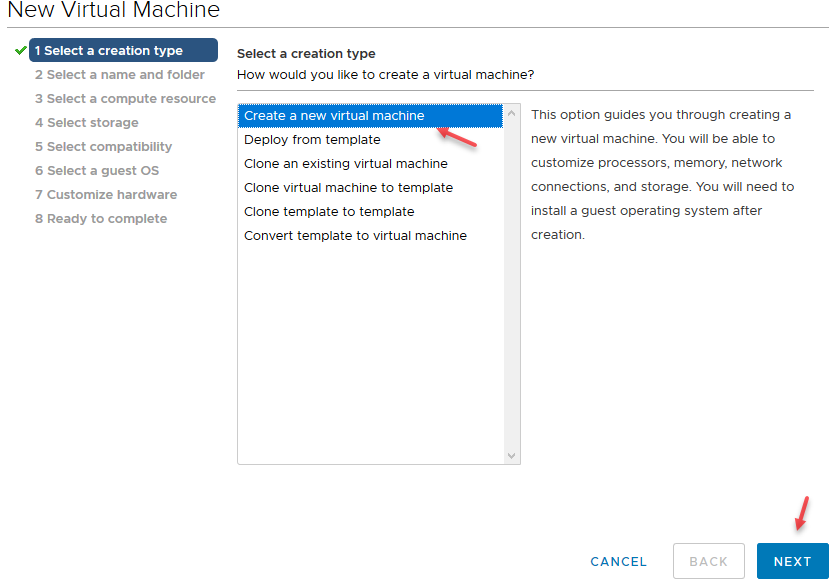
در این صفحه نام ماشین مجازی خود را وارد کنید و مسیر نصب آن را در زیر مشخص کنید که در کدام DataCenter قرار بگیرد.
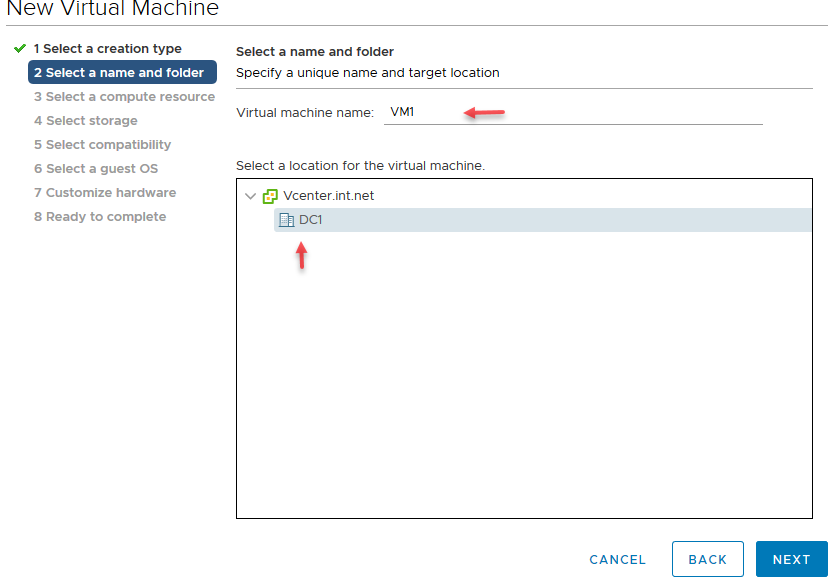
در این صفحه باید هاست ESXi خود را انتخاب کنید که به صورت پیشفرض هاستی انتخاب شده است که در حال حاضر در حال انجام عملیات بر روی آن هستیم.
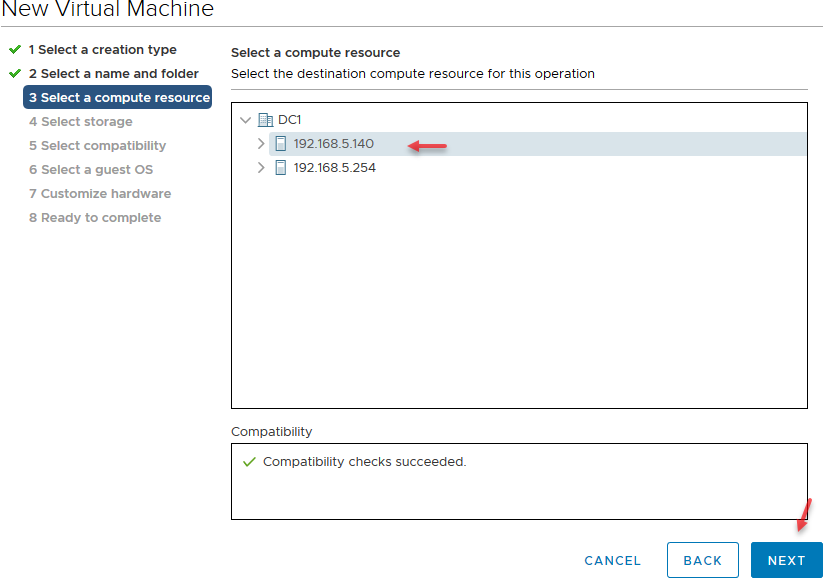
در این قسمت باید DataStore مورد نظر خود را انتخاب کنید.
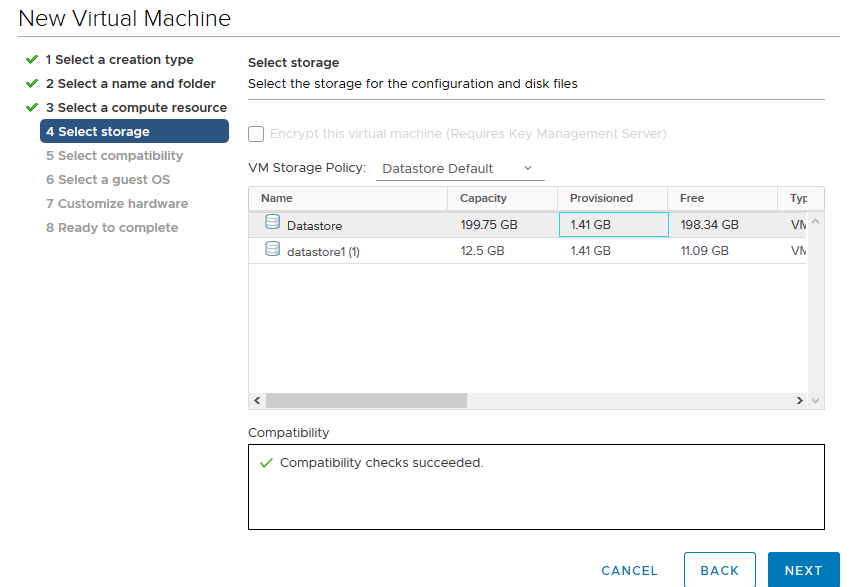
در این قسمت میتوانید مشخص کنید که ماشین مجازی شما با چه ورژنی از ESXi کار کند، مثلاً در این شکل ورژن ESXi 6.5 انتخاب شده که این بدان معنا است که این ماشین فقط با ورژن ESXi 6.5 و بالاتر هماهنگی خواهد داشت.
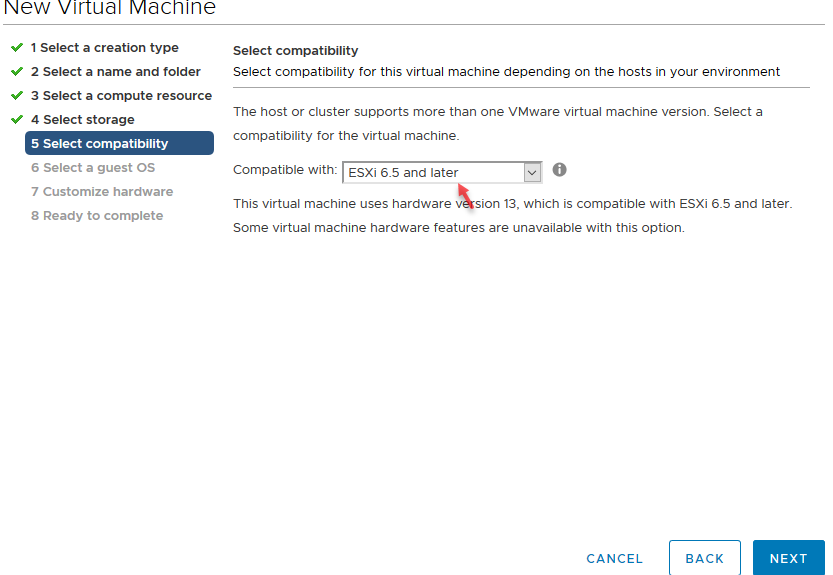
در این قسمت باید سیستم عامل خود را از لیست انتخاب کنید و همینطور ورژن مربوط به آن را.
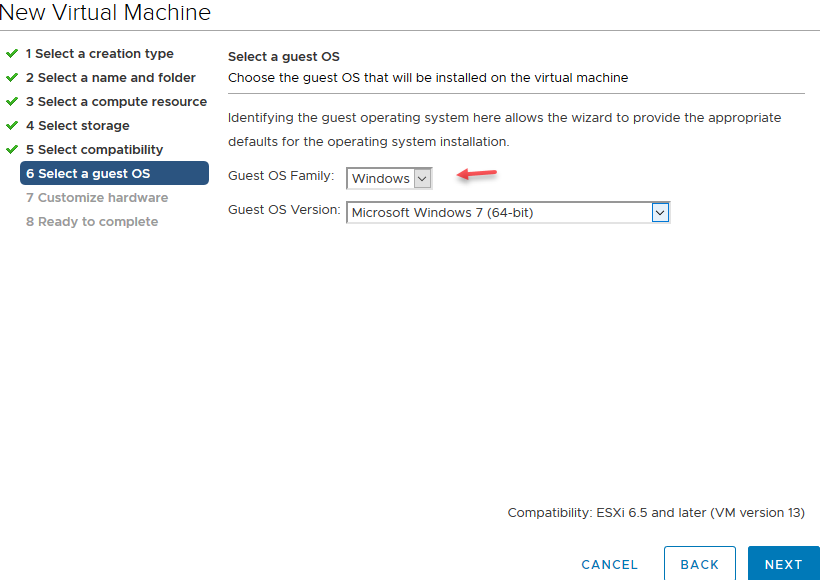
در این صفحه باید مشخص کنید که این ماشین از چه منابع سختافزاری استفاده کند، برای اینکه سیستم عامل را برای نصب به ماشین معرفی کنید میتوانید از فایل ISO یا DVD در دستگاه استفاده کنید .
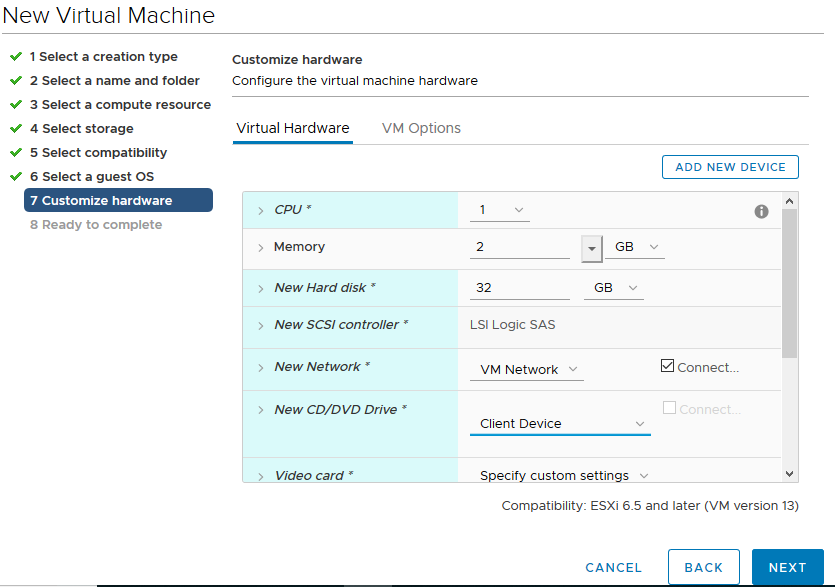
در این قسمت اگر اطلاعات کلی مورد تایید است بر روی Finish کلیک کنید.
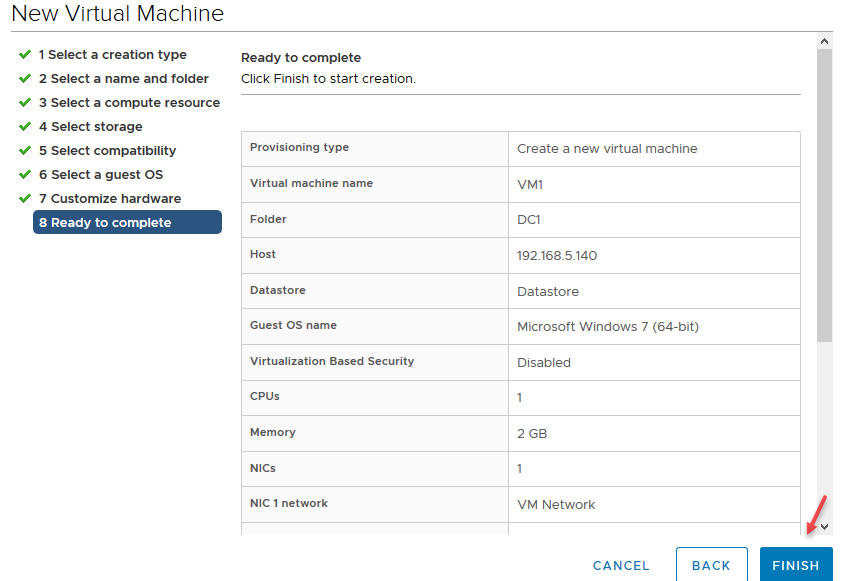
برای اینکه فایل ISO را به ماشین معرفی کنید باید اول از همه فایل مورد نظر را در DataStore سرور ESXi آپلود کنیم، برای این کار بر روی ماشین ایجاد شده کلیک کنید و در صفحه باز شده وارد تب DataStore شوید و بر روی آن کلیک راست کنید و گزینهی Browse Files را انتخاب کنید.
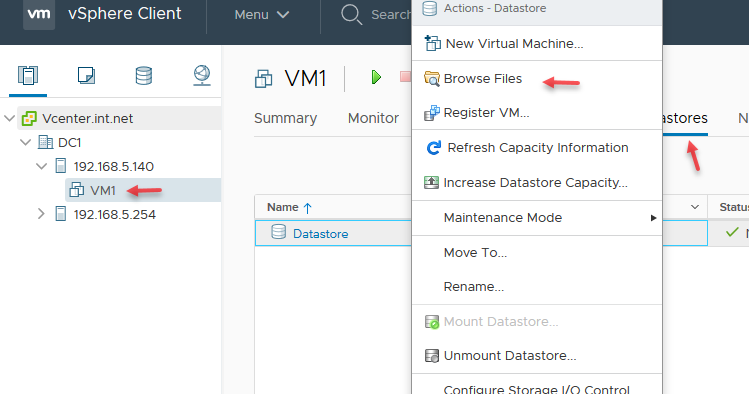
همانطور که مشاهده میکنید صفحه مربوط به اطلاعات DataStore باز شده است و برای آپلود فایل باید بر روی Upload Files که در شکل مشخص شده است کلیک کنید و فایل ISO مورد نظر را به لیست اضافه کنید.
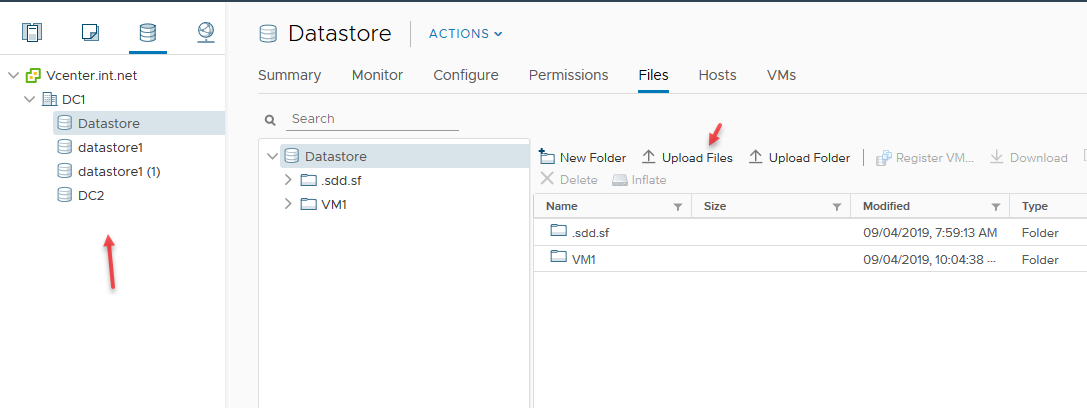
برای متصل کردن فایل ISO به ماشینی که ایجاد کردید بر روی ماشین مورد نظر کلیک کنید و در صفحه باز شده بر روی Action کلیک و گزینهی Edit Settings را انتخاب کنید.
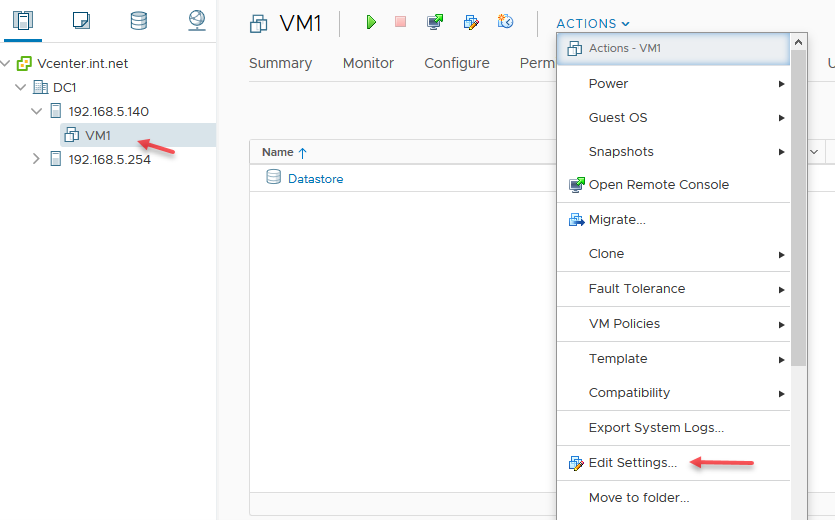
در این قسمت باید در روبروی گزینهی CD/DVD گزینهی Datastores ISO File را انتخاب کنید که بعد از آن شکل بعدی ظاهر خواهد شد.
نکته: توجه داشته باشید برای فعال شدن CD/DVD باید تیک گزینهی Connect را انتخاب کنید که در جلوی آن قرار دارد.
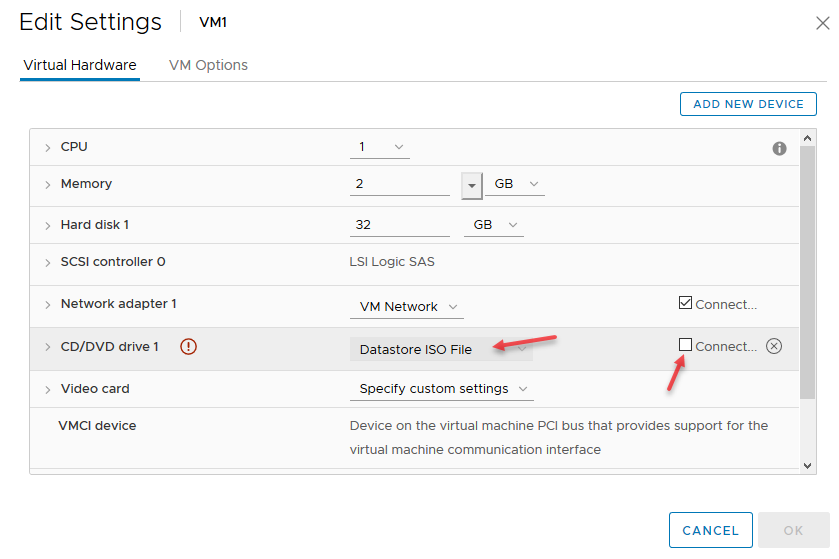
بعد از انتخاب فایل ISO به مانند شکل روبرو بر روی OK کلیک کنید و در صفحه بعد هم بر روی OK کلیک کنید تا تنظیمات اعمال شود.
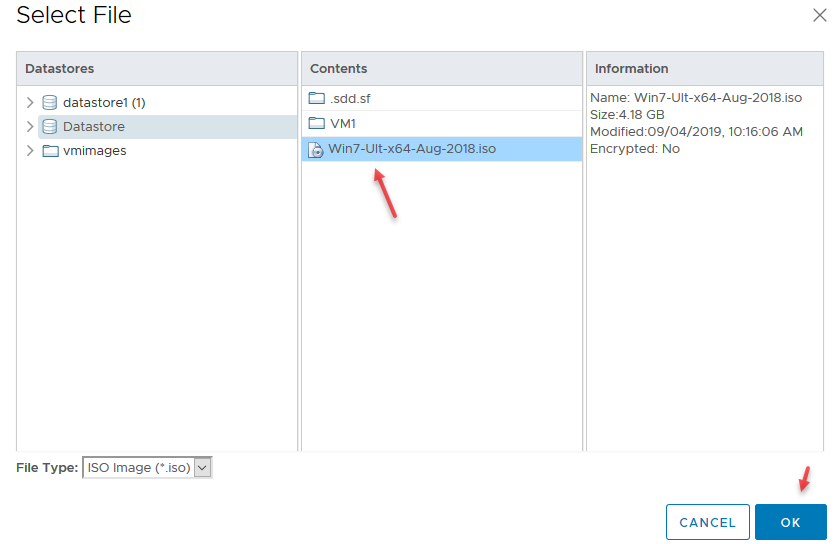
بعد از اعمال تغییرات در ماشین مورد نظر میتوانید به مانند شکل، ماشین را روشن و ویندوز را بر روی آن نصب کنید.
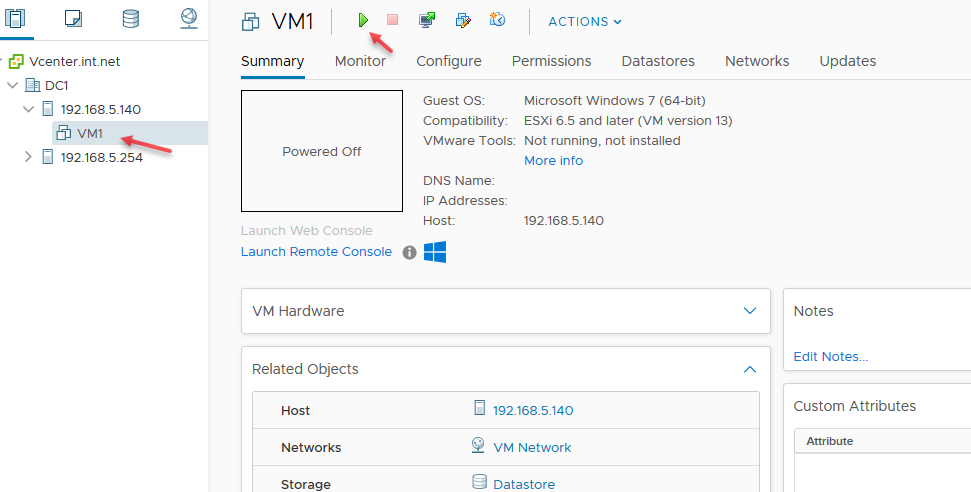
برای اینکه کنسول ماشین مجازی را مشاهده کنید بر روی ماشین مورد نظر دو بار کلیک کنید که در صفحه باز شده دو گزینه مشخص شده است که اولی ماشین را در یک صفحه وب جدید باز خواهد کرد و دومی هم روی نرمافزار Remote Console که در درسهای قبلی بررسی کردیم باز خواهد کرد، گزینهی اول را انتخاب و بر روی ok کلیک کنید.

همانطور که مشاهده میکنید ماشین مورد نظر در صفحه جدید اجرا شده و مراحل نصب ویندوز در حال انجام است، در سمت راست تصویر میتوانید از کلیدهای موجود برای بزرگ کردن صفحه، از کیبورد و کلید CTRL+ALT+DEL استفاده کنید.
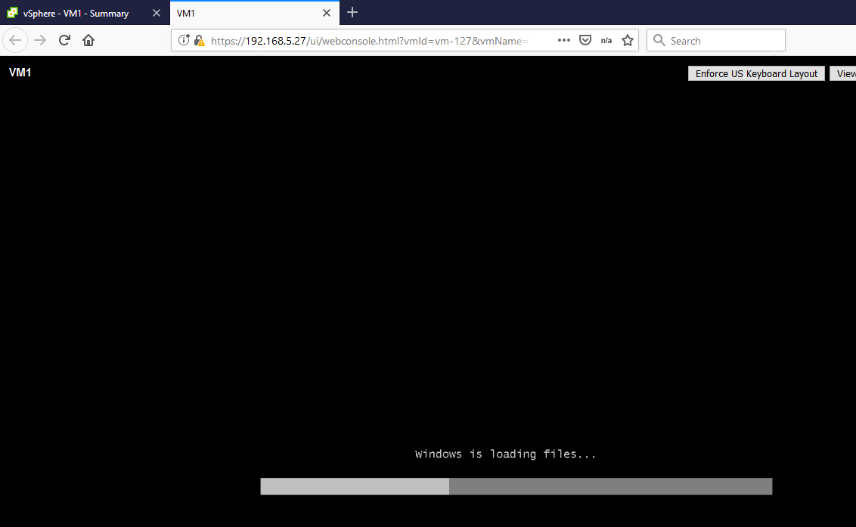
اولین کاری که بعد از نصب سیستم عامل انجام میدهیم نصب VMware Tools بر روی آن است که برای این کار طبق شکل از منوی Actions وارد Guest OS شوید و گزینهی Install VMware Tools را انتخاب کنید، با این کار یک فایل Image در درون ماشین فعال شده که باید بر روی فایل Setup آن کلیک کنید و ان را نصب کنید، بعد از نصب حتماً ماشین مورد نظر را Restart کنید، همانطور که مشاهده میکنید بعد از نصب Vmware Tools اطلاعات ماشین مورد نظر در این شکل مشخص شده است.