زمانی که صحبت از SQL Server است، یعنی اینکه دسترسی به دادههای آن در یک لحظه هم نباید با اختلال روبرو شود و برای حل این مشکل باید یک راهکار پیادهسازی کرد تا سرویسهای SQL جتی برای ثانیهای از کار نیفتن، برای حل این مشکل مایکروسافت سرویسی با نام Failover Clustering را معرفی کرد که در این سرویس چند سرور بهعنوان Node در گروهی قرار دارند و چنانچه برای یکی از سرورها مشکلی ایجاد شود سرورهایی دیگری که در آن گروه قرار دارند جایگزین آن میشوند.
برای انجام این کار نیاز به چند سرور بهمانند شکل ۱-۱۱ داریم، در این سناریو نیاز به یک سرور Active Directory، یکی سرور ISCSI برای ایجاد دیسک ISCSI و دسترسی از طریق شبکه، و دو سرور FAILOVER که باید نقس FAILOVER را بازی کنند که البته این چند سرور اط ریق سوئیچ به هم متصل میشوند و دو سرور FAILOVER باید یک کارت شبکهی دیگر هم داشته باشند.
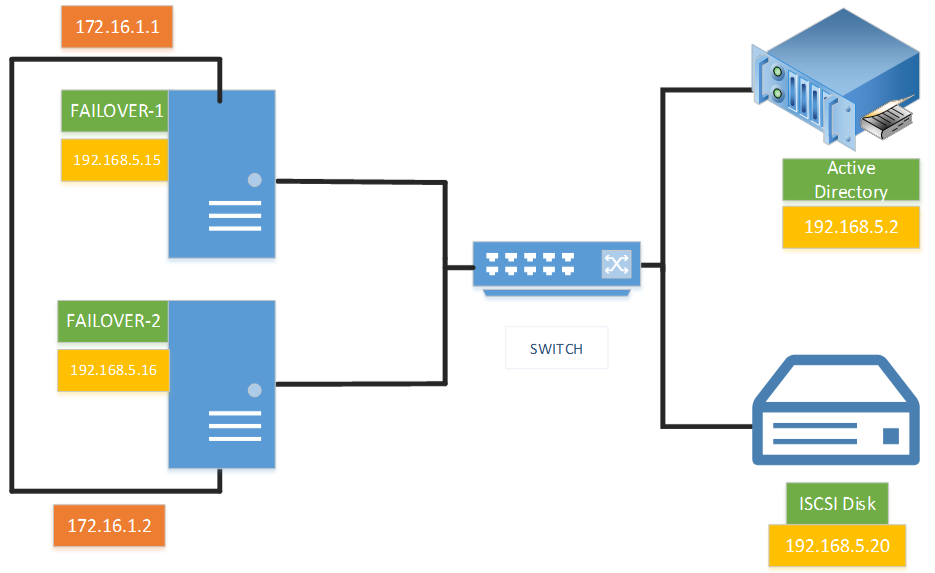
شکل ۱-۱۱
تنظیمات سرور iSCSI
برای شروع کار باید سرور ISCSI را آماده کنیم، برای ایجاد این سرور شما میتوانید از نرمافزارهای رایگان مانند FreeNAS و… استفاده کنید و دیسکهای تحت شبکه با پروتکل ISCSI را ایجاد کنید، ولی در این آموزش ما از یک ویندوز سرور ۲۰۲۲ استفاده میکنیم.
برای شروع کار و ایجاد سرور، پیشنهاد میشود که از سرورهای مجازی برای این کار استفاده کنید، تا نحوه ایجاد و مدیریت آن آسان باشد، برای همین ما از یک سرور ESXi استفاده کردیم و یک ماشین مجازی بهمانند شکل ۲-۱۱ یک ماشین مجازی با نام ISCSI-Server ایجاد کردیم و به آن چهار هارد اضافه کردیم، برای کار Failover Clustring نیاز به چهار هارد دیسک از نوع ISCSI داریم تا بتوانیم از آن در این سناریو و این سرویس استفاده کنیم، بعد از ایجاد ماشین مورد نظر بر روی آن ویندوز سرور ۲۰۲۲ نصب میکنیم.
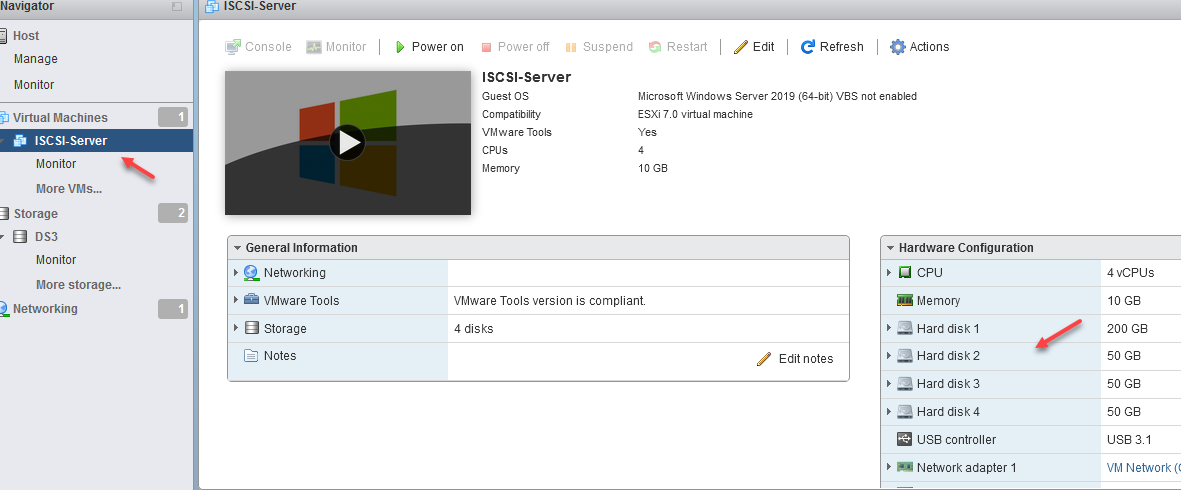
شکل ۲-۱۱
بعد از اجرا شدن ویندوز مورد نظر اولین کاری که انجام میدهید این است که آدرس IP را بهصورت دستی وارد کنید و در قسمت نام سرور هم یک نام برای آن وارد و آن را عضو دومین کنید.
بهمانند شکل ۳-۱۱ IP سرور مورد نظر را وارد و بر روی OK کلیک کنید، البته میتوانستید از سرویس DHCP هم برای این کار استفاده کنید.
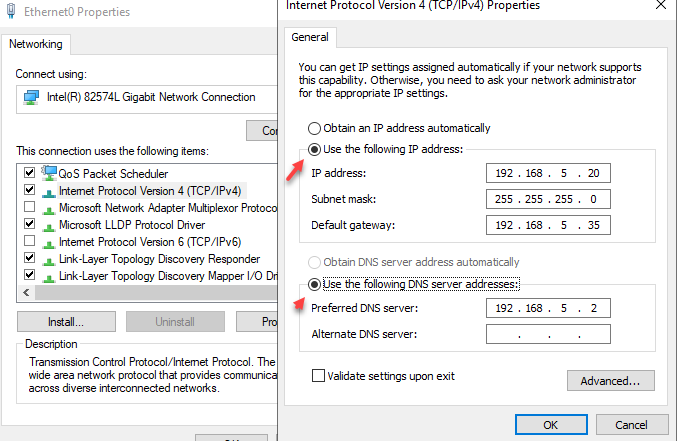
شکل ۳-۱۱
در شکل ۴-۱۱ باید نام سرور را وارد و آن را عضو دومین کنید.
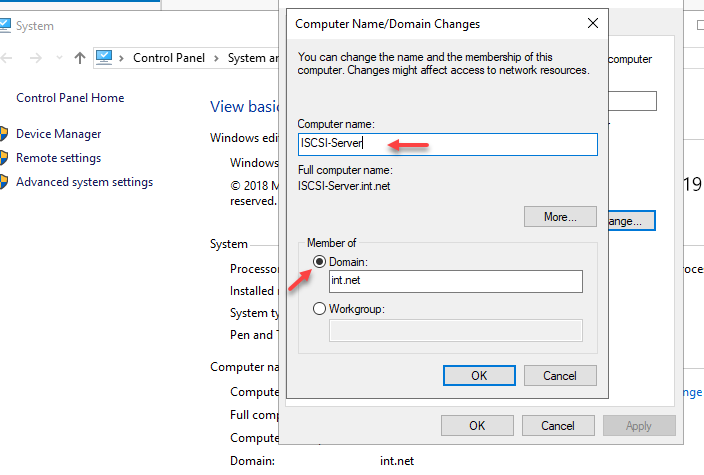
شکل ۴-۱۱
بعد از اینکه مراحل بالا را انجام دادید باید سرویس ISCSI را بر روی سرور نصب کنیم، برای این کار بهمانند شکل ۵-۱۱ وارد Server Manager شوید و بر ری Add Roles and features کلیک کنید.
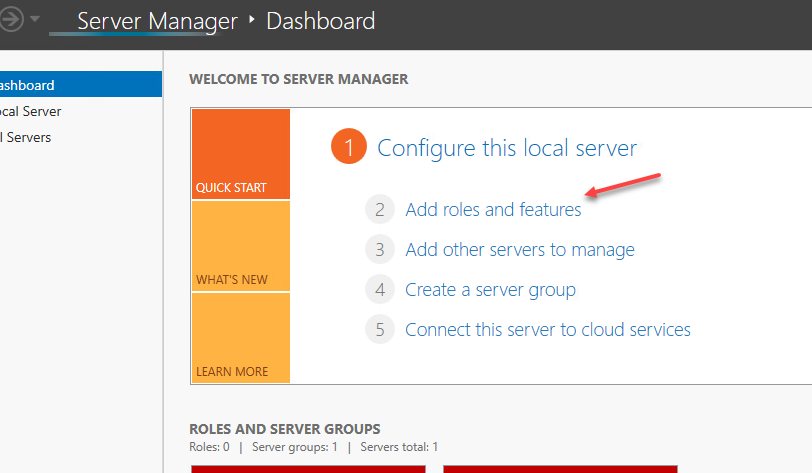
شکل ۵-۱۱
بهمانند شکل ۶-۱۱ وارد Server Roles شوید و از زیر مجموعهی File and ISCSI Services تیک گزینهی ISCSI Target Server را انتخاب و بر روی Next کلیک کنید و در ادامه بر روی Install کلیک کنید، فقط توجه داشته باشید در قسمت آخر تیک گزینهی Restart را انتخاب کنید تا سرویس بعد از نصب Restart شود.
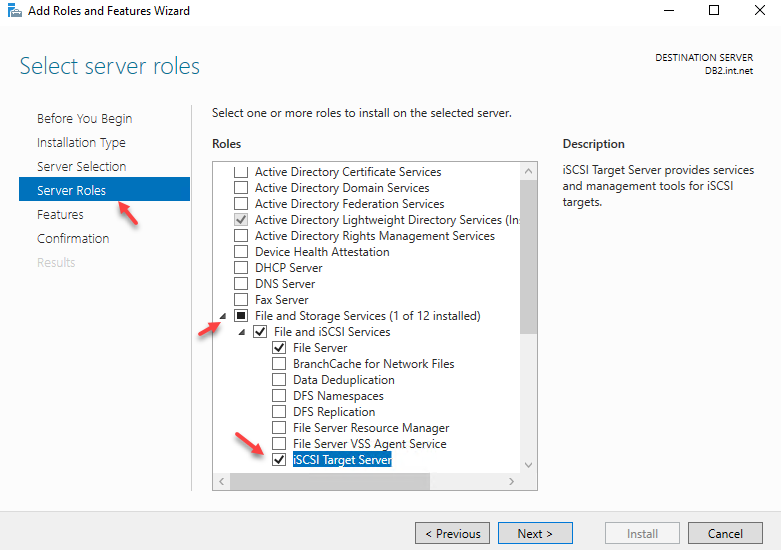
شکل ۶-۱۱
بهمانند شکل ۷-۱۱ در قسمت File and Storage Services وارد iSCSI شوید و بر روی To Create an iSCSI virtual disk کلیک کنید.
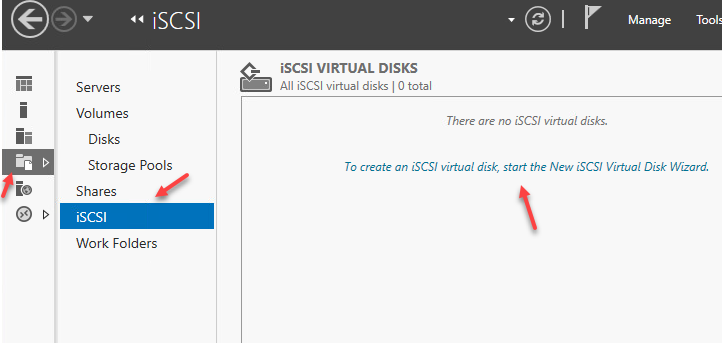
شکل ۷-۱۱
در شکل ۸-۱۱ تمام هارد دیسکهای مجازی که به ماشین مورد نظر اضافه کردیم را مشاهده میکنید که در ادامه باید آن را برای سرروهای مورد نظر به اشتراک بگذاریم، یکی از هاردها را از لیست انتخاب کنید تا ییبر روی Next کلیک کنید،؛ توجه داشته باشید که برای هر هارد باید این کار را انجام دهید.
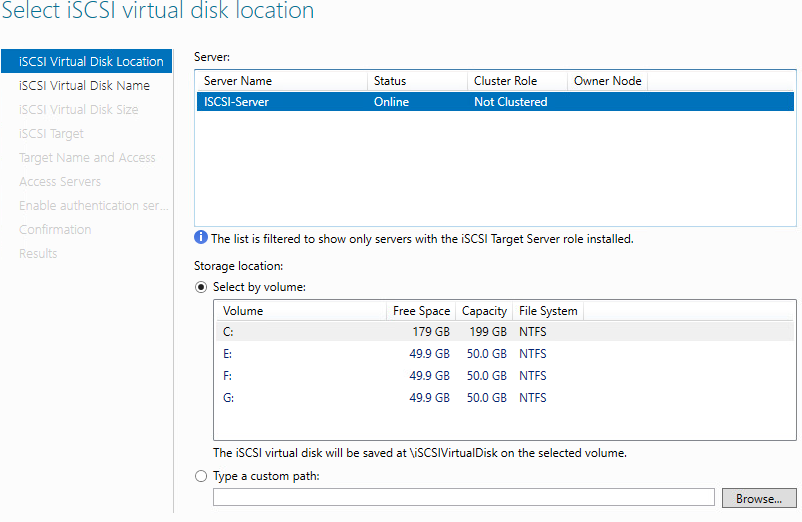
شکل ۸-۱۱
در شکل ۹-۱۱ باید یک نام برای دیسک مجازی خود انتخاب کنید که در زیر صفحه مسیر ذخیره شدن این دیسک مشخص شده است.
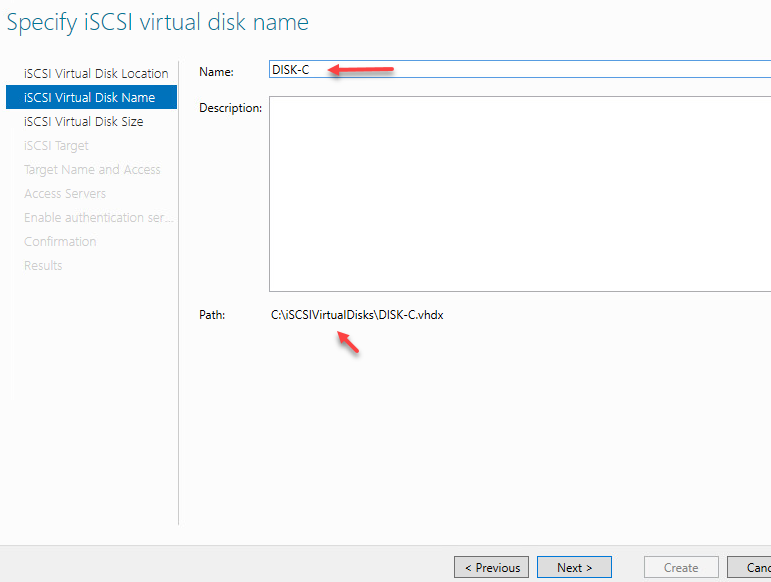
شکل ۹-۱۱
در شکل ۱۰-۱۱ باید حجم مورد نظر برای ایجاد دیسک مجازی را مشخص کنید، که در اینجا ۴۹ گیگ وارد شده است که البته بستگی به نوع کار و حجم اطلاعات شما دارد، توجه داشته باشید اگر گزینهی Fixed را انتخاب کند کل فضا به این هارد مجازی اختصاص داده خواهد شد ولی اگر گزینهی Dynamically را انتخاب کنید به مرور زمان این حجم پر خواهد شد که پیشنهاد خود مایکروسافت گزینه اول است.
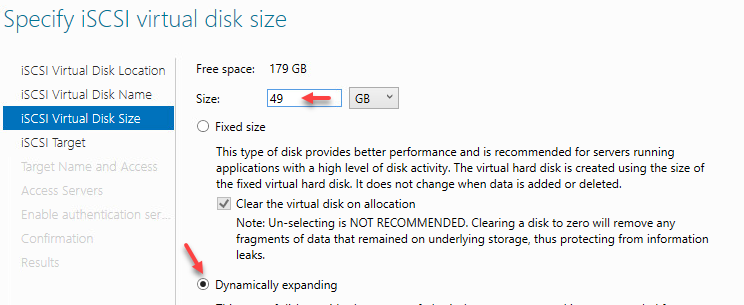
شکل ۱۰-۱۱
در شکل ۱۱-۱۱ گزینهی New iSCSI target را انتخاب کنید و بر روی Next کلیک کنید.
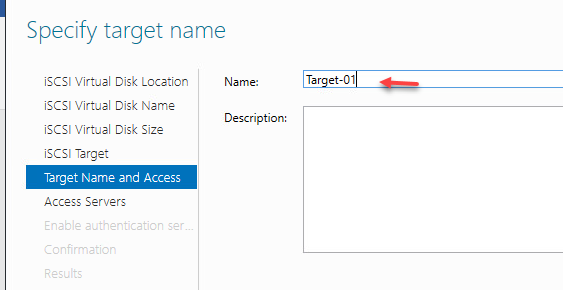
شکل ۱۲-۱۱
در شکل ۱۳-۱۱ گزینهی Enter a value for selected type را انتخاب کنید و یک نام وارد کنید، توجه داشته باشید که این نام مهم بوده و در ادامه برای ارتباط با هارد دیسک مجازی از آن استفاده خواهد شد.
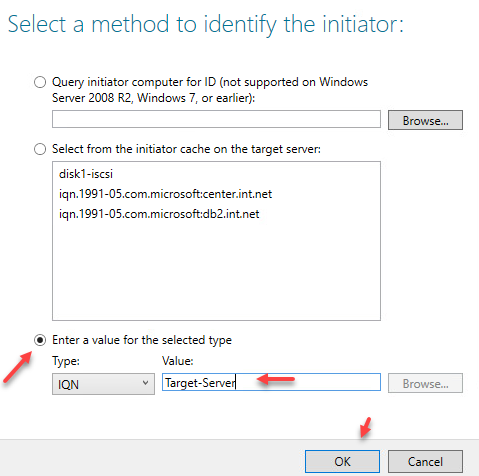
شکل ۱۳-۱۱
در شکل ۱۴-۱۱ میتوانید ارتباط خود را رمزگذاری کنید، تا کسی نتواند به هارد دیسک مجازی مورد نظر دست پیدا کنید، در حال حاضر نیازی به این کار نیست و بر روی Next کلیک کنید.
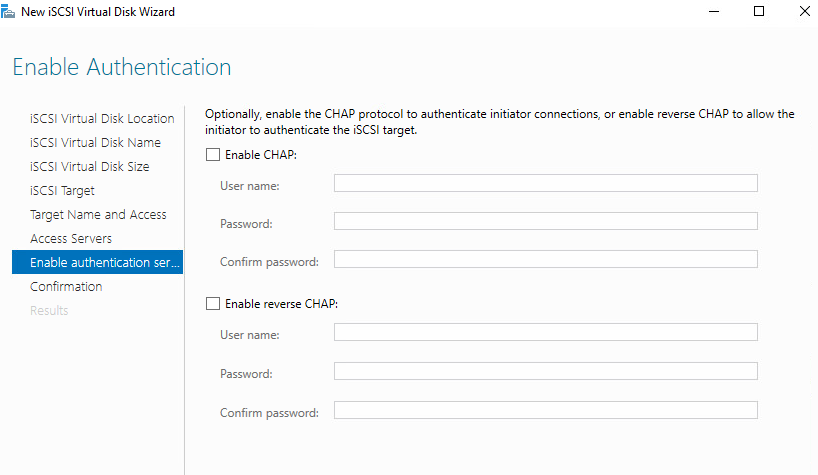
شکل ۱۴-۱۱
در شکل ۱۵-۱۱ بر روی Create کلیک کنید تا target مورد نظر به همراه هارد دیسک مجازی ایجاد شود.

شکل ۱۵-۱۱
همانطور که در شکل ۱۶-۱۱ مشاهده میکنید، هارد دیسک مجازی مورد نظر داخل درایو C با حجم ۴۹ گیگابایت ایجاد شده است و در ادامه باید ۳ هارددیسک دیگر را هم به لیست اضافه کنید که برای اینکه به طور کامل متوجه شوید یکی از آنها را ایجاد میکنیم، بر روی صفحهی مورد نظر کلیک راست کنید و گزینهی New iSCSI Virtual Disk را انتخاب کنید.

شکل ۱۶-۱۱
در شکل ۱۷-۱۱ که قبلاً درایو C را برای ایجاد هارد مجازی انتخاب کرده بودیم، حالا باید درایو بعدی یعنی E را انتخاب و بر روی Next کلیک کنیم.
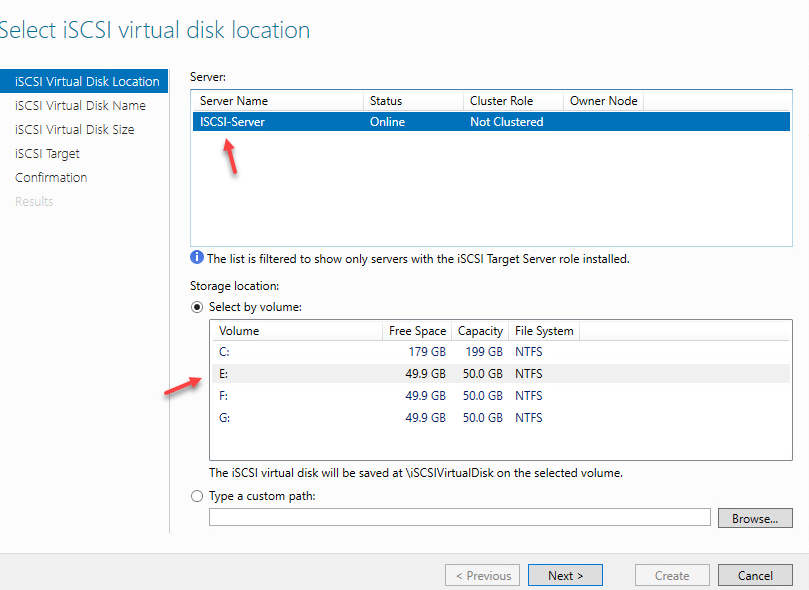
شکل ۱۷-۱۱
در شکل ۱۸-۱۱ باید نام دیسک را وارد کنید و در پایین صفحه محل ذخیره شدن آن را در درایو E مشاهده میکنید.
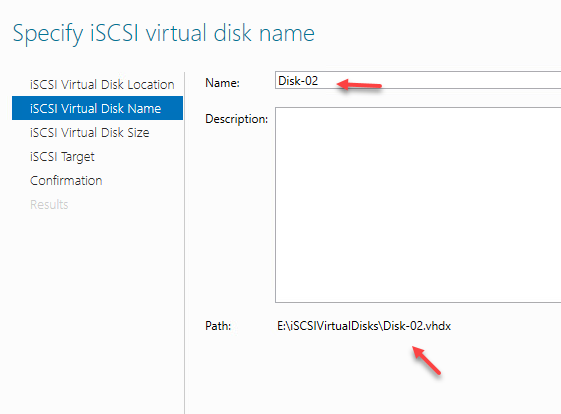
شکل ۱۸-۱۱
در شکل ۱۹-۱۱ باید حجم مورد نظر خود را وارد کنید که در ینجا ۴۹ گیگیابایت را وارد و بر روی Next کلیک کنید.
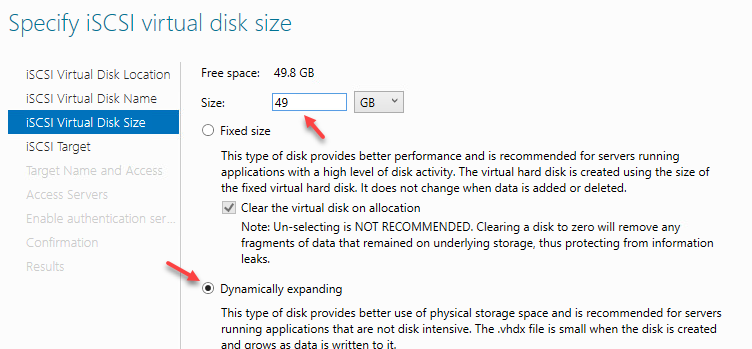
شکل ۱۹-۱۱
در شکل ۲۰-۱۱ باید در قسمت Existing همان target که در قسمت اول ایجاد کردیم را انتخاب کنید، با این کار این دیسک هم زیر مجموعهی آن target خواهد شد.
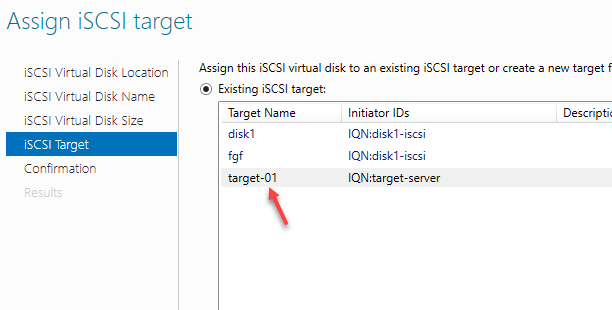
شکل ۲۰-۱۱
در شکل ۲۱-۱۱ هم باید بر روی Create کلیک کنید تا هارد دیسک مورد نظر ایجاد شود، توجه داشته باشید که دقیقاً همین مراحل را برای دو دیسک دیگر هم انجام دهید تا جمعاً ۴ دیسک به لیست اضافه شود.
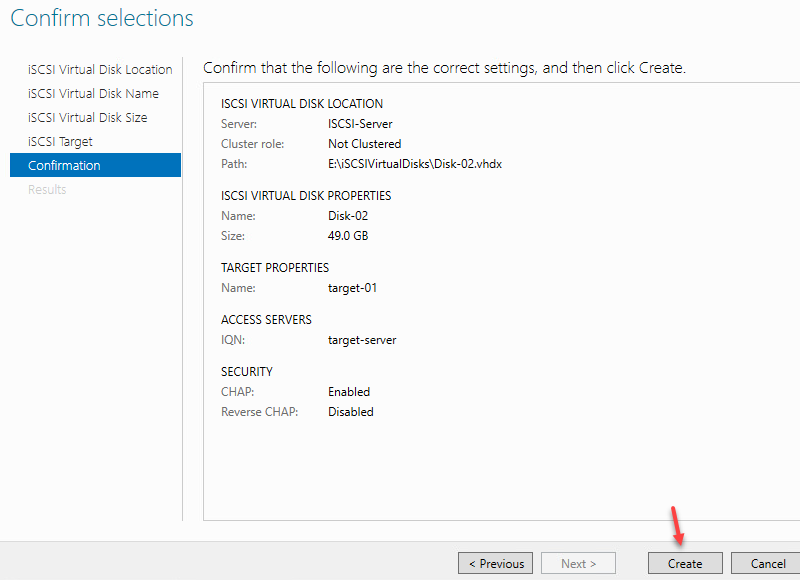
شکل ۲۱-۱۱
همانطور که در شکل ۲۲-۱۱ مشاهده میکنید هر چهار دیسک مورد نظر ایجاد شده است و حالا میتوانیم به آنها متصل شویم.
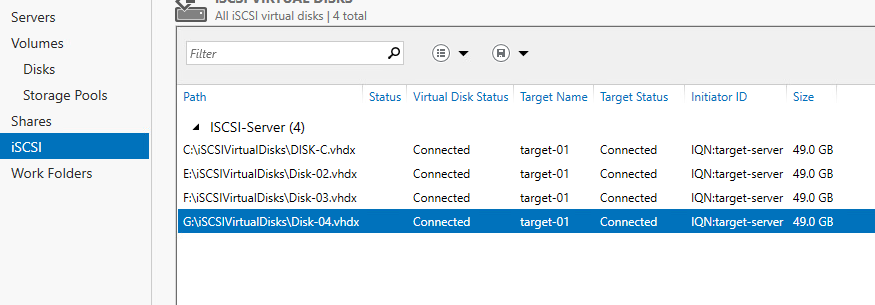
شکل ۲۲-۱۱
تنظیمات سرور Failover-1
در ادامه کار باید وارد دو سرور Failover شویم و این چهار هارد را به آنها اضافه کنیم، بهمانند شکل ۲۳-۱۱ وارد کنترل پنل هر کدام از سرورها شوید و بر روی Administrative Tools کلیک کنید.
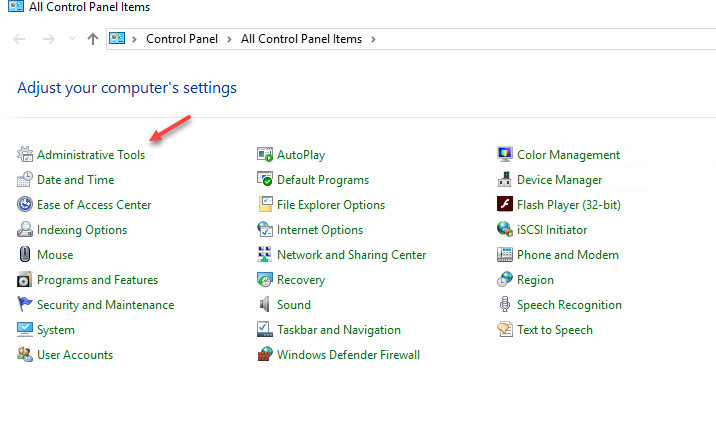
شکل ۲۳-۱۱
برای متصل شدن به دیسکهای iSCSI ابزاری وجود دارد با نام iSCSI Initiator که در تمام ویندوزهای سرور موجود است و حتی میتوانید آن را از اینترنت دانلود کنید و بر روی ویندوز مورد نظر خود نص کنید، مانند شکل ۲۴-۱۱ بر روی iSCSI Initiator دو بار کلیک کنید.
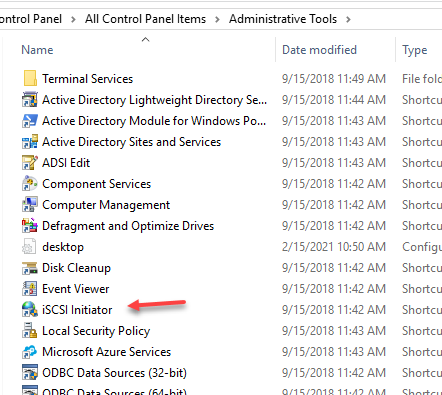
شکل۲۴-۱۱
در شکل ۲۵—۱۱ و در تب Configuration باید نام Initiator Name را که با نام target—server ایجاد کردیم را وارد کنید.
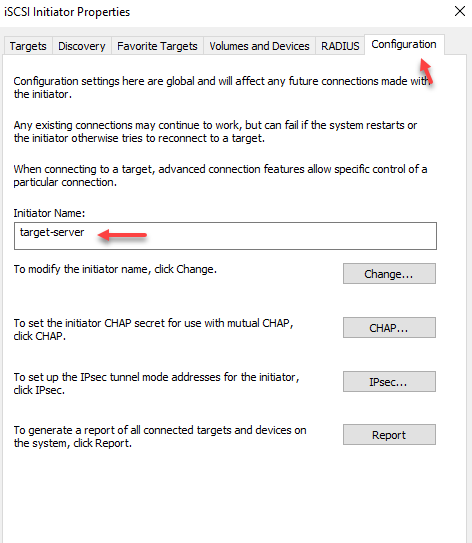
شکل ۲۵-۱۱
در شکل ۲۶—۱۱ و در تب Targets باید آدرس IP سرور iSCSIرا وارد و بر روی Connect کلیک کنید، با این کار شما توانستید هارد دیسک مورد نظر را به لیست پارتیشنهای خود اضافه کنید که با هم انها را امادهسازی میکنیم.
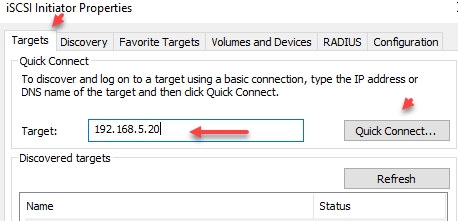
شکل ۲۶-۱۱
برای اینکه در سرور Failover-01 که عملیات بالا را در آن انجام دادیم بتوانیم هارددیسکهای iSCSI را مشاهده کنیم باید بهمانند شکل ۲۷-۱۱ در RUN دستور diskmgmt.msc را اجرا کنید تا سرویس Disk Management اجرا شود.

شکل ۲۷-۱۱
همانطور که در شکل ۲۸-۱۱ مشاهده میکنید هر چهار هارد به لیست اضافه شده است و باید تنظیمات آنها را انجام دهیم.
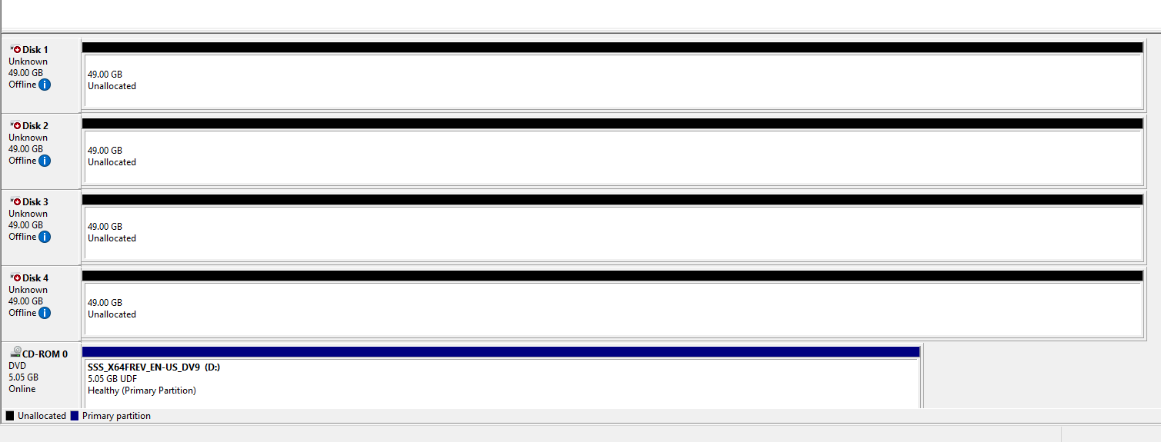
شکل ۲۸-۱۱
برای اینکه این هارد دیسکها را تنظیم کنیم باید بهمانند شکل ۲۹-۱۱ بر روی دیسک مورد نظر کلیک راست کنید و گزینهی اول یعنی Online و بعد Initialize Disk را انتخاب کنید.

شکل ۲۹-۱۱
در شکل ۳۰-۱۱ میتوانید MBR که برای هارد دیسکهایی با حداکثر ظرفیت ۲ ترابایت است و GPT برای هارد دیسکهایی بیشتر از ۲ ترابایت، پس گزینهی MBR را انتخاب و بر روی OK کلیک کنید.
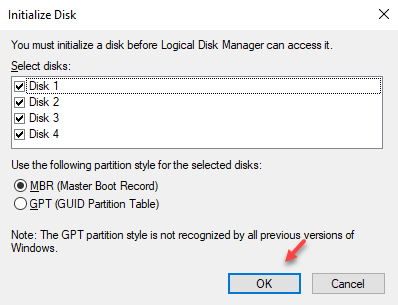
شکل ۳۰-۱۱
خوب کمی کارهایی که تا این مرحله انجام دادیم را بررسی کنیم، یک سرور iSCSI ایجاد کردیم و روی آن چند هارد متصل کردیم و با سرویس iSCSI چهار هارد مجازی که برای ادامه کار طراحی شده است را ایجاد کردیم و در ادامه از طریق سرور Failover-1 توانستیم از طریق سرویس iSCSI Initiator به هاردهای iSCSI متصل شویم و بعد در سرویس Diskmgmt.msc هاردهای اضافه شده را اول Online و بعد Initialize کردیم و دیگر نباید کار انجام دهیم.
حالا باید وارد سرور Failover-2 شویم و هاردهای iSCSI را به آن هم اضافه کنیم.
تنظیمات سرور Failover-2
شما در این سرور هم باید آن چهار هارد iSCSI را به لیست اضافه کنید، اما یک مشکل اساسی وجود دارد و ان هم این است که شما نمیتوانید بیشتر از یک سرور را بهصورت پیشفرض به سرور iSCSI متصل کنید، برای این کار باید یک سرویس دیگر را بر روی سرور iSCSI نصب کنید و آن هم سرویس Multipath I/O است که بهمانند شکل ۳۱-۱۱ باید وارد Server Manager در سرور iSCSI شوید و از قسمت Features تیک گزینهی Multipath I/O را انتخاب و بر روی Next کلیک کنید.
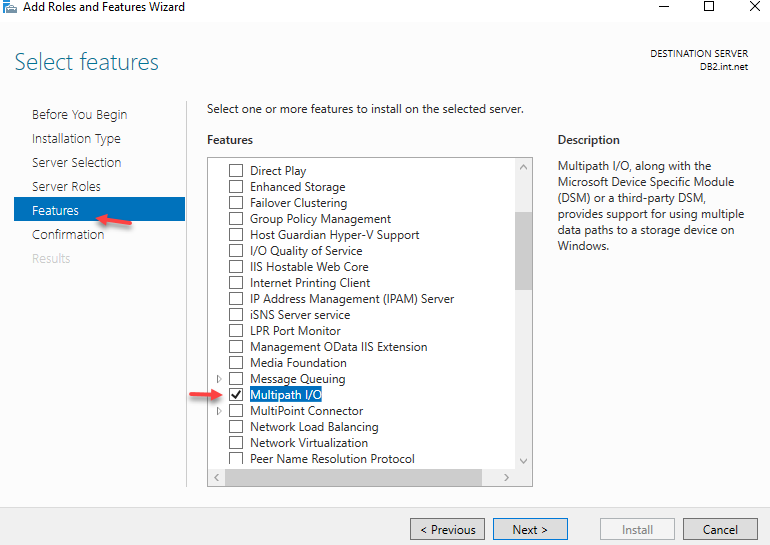
شکل ۳۱-۱۱
در شکل ۳۲-۱۱ حتماً تیک گزینهی Restart the destination… را انتخاب و بر روی Install کلیک کنید.
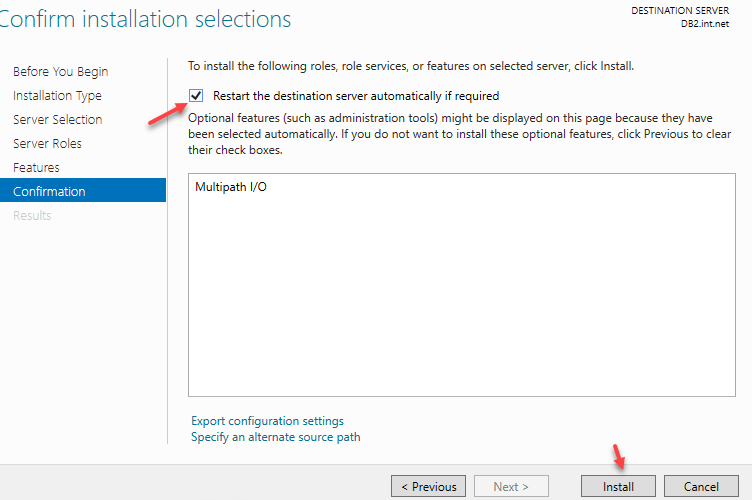
شکل ۳۲-۱۱
نکته مهم: این سرویس را در هر سه سرور iSCSI, Failover-1, Failover-2 حتماً باید نصب کنید و بهصورت زیر تنظیمات آن را انجام دهید.
بعد از نصب سرویس وارد Administrative Tools شوید و سرویس MPIO را اجرا کنید، بعد از اجرا بهمانند شکل ۳۳-۱۱ وارد تب Discover Multi-Paths شوید و تیک گزینهی Add support را انتخاب کنید و بر روی Add کلیک کنید.
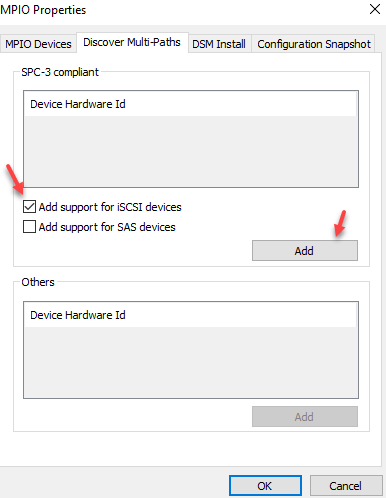
شکل ۳۳-۱۱
بهمانند شکل ۳۴-۱۱ وارد تب MPIO Devices شوید و باید در لیست مورد نظر Device مورد نظر را حتماً مشاهده کنید تا عملیات موفقیتآمیز باشد.
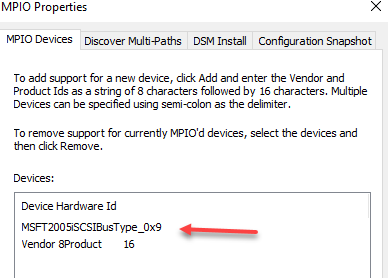
شکل ۳۴-۱۱
بعد از انجام مراحل بالا باید وارد سرور Failover-2 شوید و بهمانند شکل ۳۵-۱۱ iSCSI Initiator را اجرا کنید و دقیقاً همان کاری که در سرور اول یعنی Failover-1 انجام دادید در این قسمت هم انجام دهید.
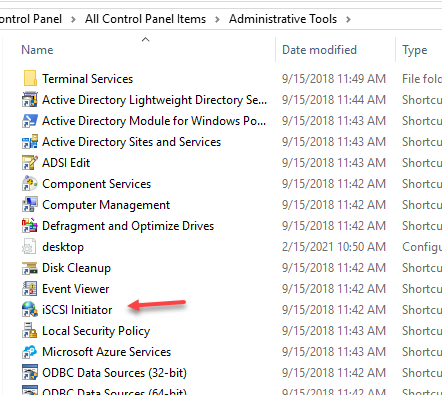
شکل ۱۱-۳۵
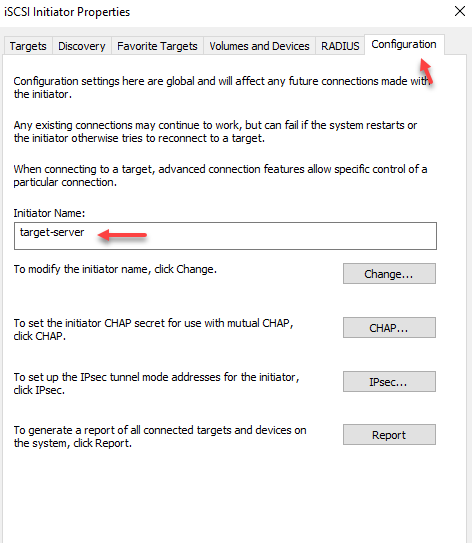
شکل ۳۶-۱۱
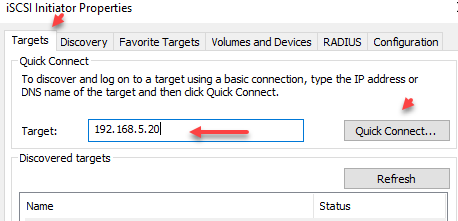
شکل ۳۷-۱۱
در ادامه هارد دیسک مورد نظر به لیست اضافه و کارهایی را که در سرور Failover-1 انجام دادیم در این سرور هم باید انجام دهیم.
بعد از اینکه هارد دیسکهای مجازی را در هر سرور ایجاد کردیم باید سرویسهای دیگری را هم فعال کنیم، سرویس دیگری که از گذشته وجود داشته با نام Application Server بوده که تا ویندوز سرور ۲۰۱۲ وجود داشته ولی در ویندوز سرور ۲۰۱۶ و ۲۰۲۲ این گزینه وجود ندارد ولی سرویسهای آن بهصورت پیشفرض بر روی ویندوز فعال است و مشکلی از این لحاظ نخواهید داشت.
در ادامه باید سرویس Clustring را بر روی هر دو سرور Failover-1 و Failover-2 نصب کنید، به این صوتر که مانند شکل ۳۸-۱۱ وارد Server Manager شوید و تیک گزینهی Failover Clustring را از قسمت Features انتخاب و نصب کنید.
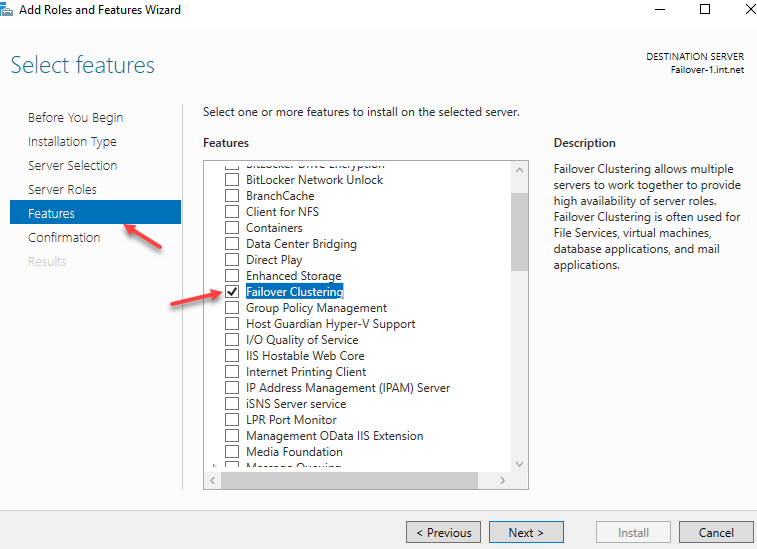
شکل ۳۸-۱۱
نصب این سرویس کمی زمانبر خواهد بود، توجه داشته باشید که بعد از نصب سرویس حتماً سرور باید Restart شود.
در ادامه باید کنسول مدیریتی سرویس Clustring رات در هر دو سرور اجرا کنید و کارهای زیر را در هر دو سرور انجام دهید.
بهمانند شکل ۳۹-۱۱ وارد Server Manager شویید و از منوی Tools سرویس Clustring را اجرا کنید.
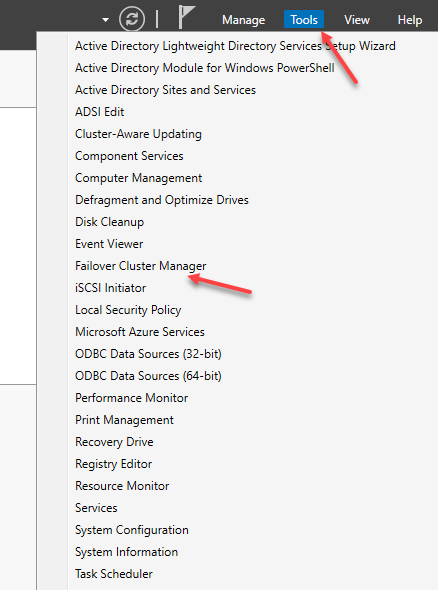
شکل ۳۹-۱۱
اولین کاری که در این سرویس باید انجام دهیم این است که تست میگیریم ببینیم ارتباط و تنظیمات انجام شده در هر دو سرور که قرار است کلاستر شوند به درستی انجام شده است یا نه، برای این کار بهمانند شکل ۴۰-۱۱ بر روی Validate Configuartion کلیک کنید.
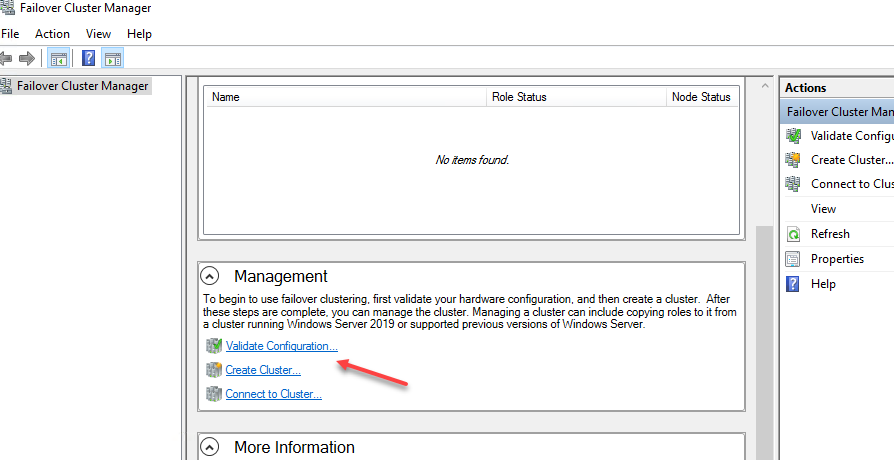
شکل ۴۰-۱۱
در شکل ۴۱-۱۱ باید نام سرور مورد نظر خود را وارد و بر روی Add کلیک کنید، توجه داشته باشید باید نام هر دو سرور را به لیست اضافه کنید.

شکل ۴۱-۱۱
در شکل ۴۲-۱۱ باید گزینهی Run all tests را انتخاب کنید تا قبل از اینکه موضوع را عملیاتی کنیم مراحل کار تست شود.

شکل ۴۲-۱۱
در ادامه کار و در شکل ۴۳-۱۱ بر روی Next کلیک کنید.
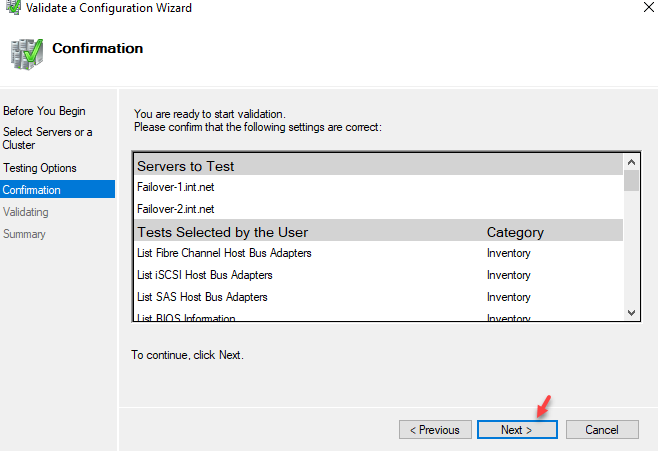
شکل ۴۳-۱۱
همانطور که در شکل ۴۴-۱۱ مشاهده میکنید عملیات با موفقیت انجام شده است، اما شاید برای شما با خطاهای مختلفی تمالم شده باشد که حتماً باید آن خطا ها را بررسی کنیم.
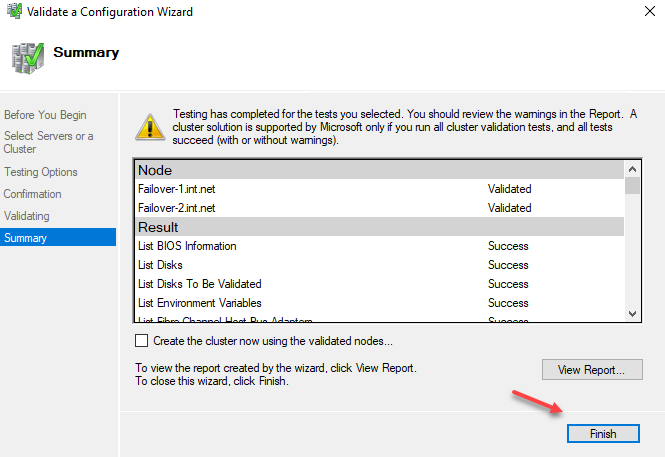
شکل ۴۴-۱۱
خطاهایی که معمولاً در این قسمت روی میدهد شامل موارد زیر است:
- کارت شبکهی دوم تعریف نشده باشد.
- سیستم تحت دامین نباشد.
- هارد دیسک به درستی در هر دو سرور ایجاد نشده باشد، که این خطا یکی از متداولترین خطاها است.
- سرویس MPIO در هر سه سرور فعال نباشد.
اگر همهی مواردهای بالا را به درستی انجام دهید دیگر با خطا مواجه نخواهید شد.
در ادامه کار و بعد از تست موفقیت آمیز کار باید Cluster اصلی خود را ایجاد کنیم برای این کار بهمانند شکل ۴۵-۱۱ بر روی Create Cluster کلیک کنید.
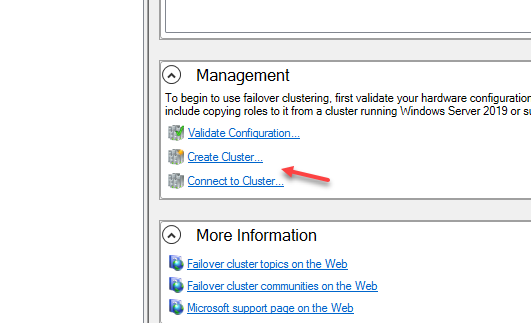
شکل ۴۵-۱۱
در شکل ۴۶-۱۱ هر دو سرور failover را وارد و بر روی Next کلیک کنید.
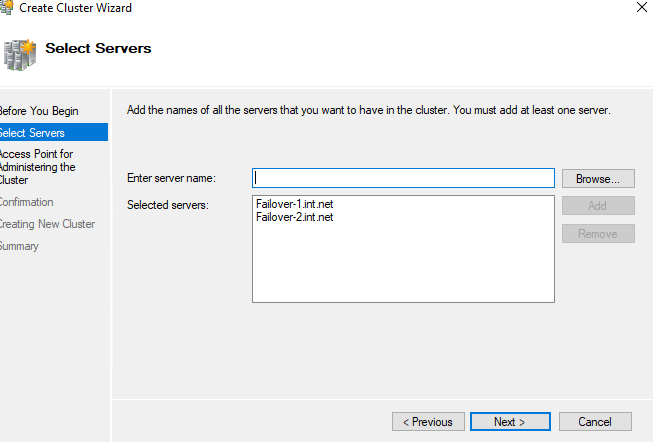
شکل ۴۶-۱۱
در شکل ۴۷-۱۱ باید مشخص کنید که کدام شبکه بهعنوان شبکهی Cluster باید انتخاب شود، و زمانی که شبکهی Cluster را انتخاب میکنید باید برای آن یک آدرس IPمشخص در نظر بگیرید، که در اینجا شبکهی اصلی یعنی ۱۹۲.۱۶۸.۵ انتخاب شده و آدرس ۱۹۲.۱۶۸.۵.۲۱ بهعنوان شبکهی Cluster در نظر گرفاه خواهد شد و بعد از اتمام کانفیگ اگر همه چیز به درستی پیش برود شما میتوانید این IP را Ping کنید و از آن استفاده کنید.
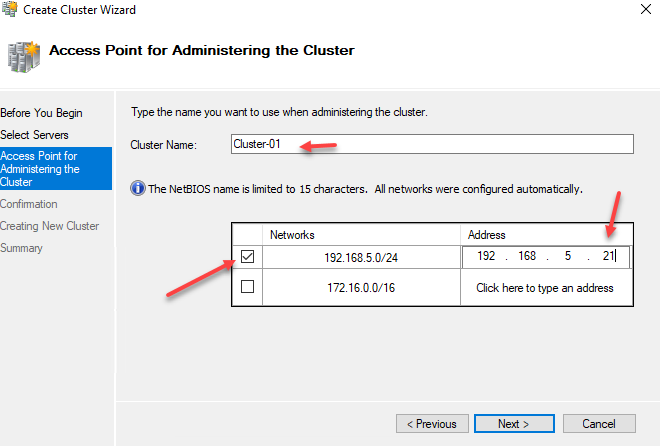
شکل ۴۷-۱۱
بهمانند شکل ۴۸-۱۱ بر روی Next کلیک کنید تا کار نصب آغاز شود.

شکل ۴۸-۱۱
همانطور که در شکل ۴۹-۱۱ مشاهده میکنید عملیات Clustring به درستی انجام شده است و حالا ما بر روی آدرس ۱۹۲.۱۶۸.۵.۲۱ سرویس کلاستر داریم و میتوانید در ادامه از آن استفاده کنیم.
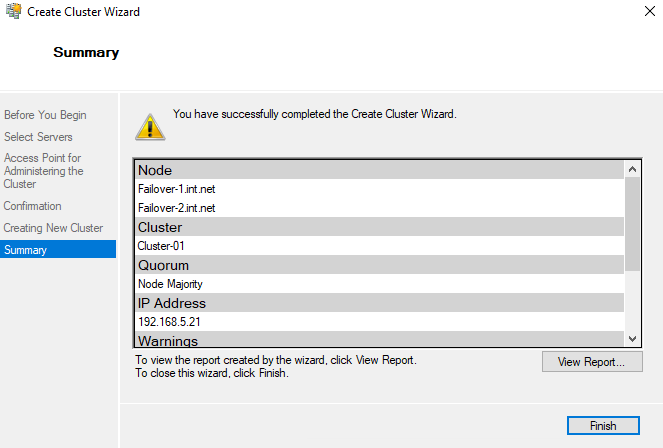
شکل ۴۹-۱۱
توجه داشته باشید که اگر در یک سرور عملیات ایجاد Clustring را انجام دهید در سرور دیگر هم همین تنظیمات انجام خواهد شد.
همانطور که در شکل ۵۰-۱۱ مشاهده میکنید Cluster مورد نظر با موفقیت ایجاد شده است.
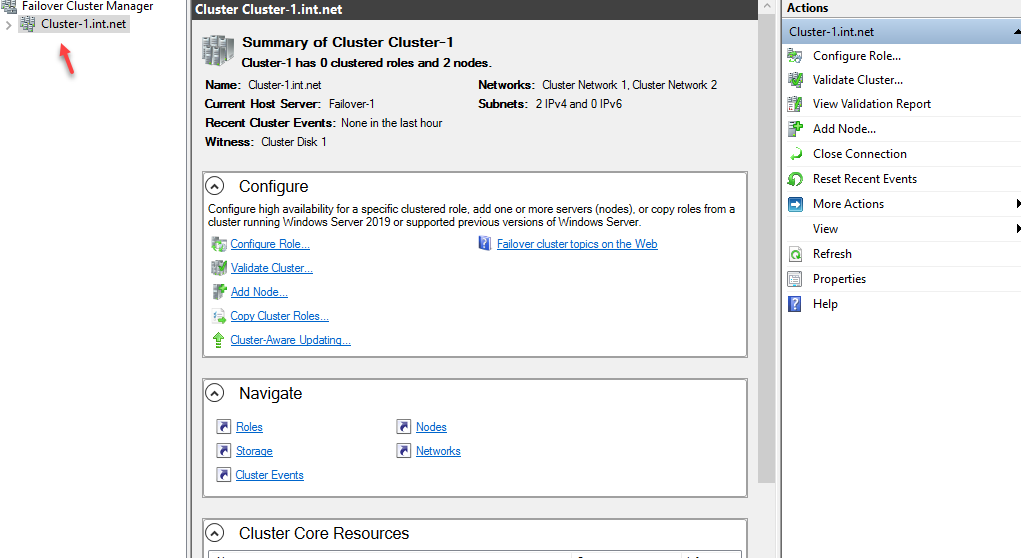
شکل ۵۰-۱۱
اگر بهمانند شکل ۵۱-۱۱ وارد قسمت Node شوید دو سرور Failover-1 و Failover-2 را مشاهده میکنید که هر دو در حالت روشن یعنی UP قرار دارند و میتوانند سرویس ارائه دهند.
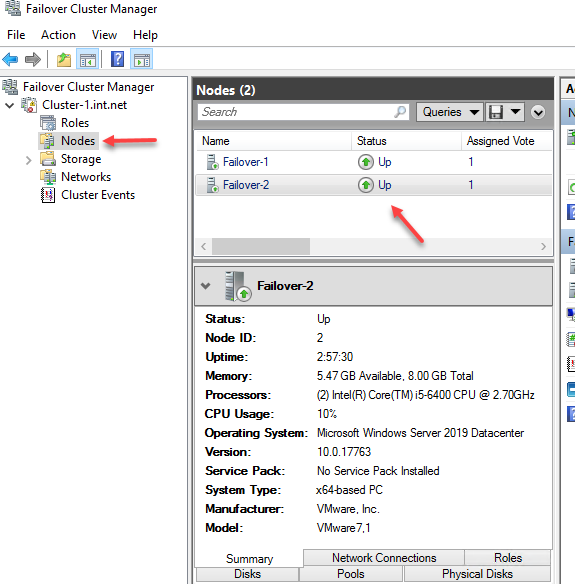
شکل ۵۱ -۱۱
در ادامه کار باید نرمافزار SQL Server را بر روی هر دو سرور Failover-1 و Failover-2 نصب کنیم، البته روش نصب با قبل تفاوت خواهد داشت.
وارد یکی از سرورها مثلاً Failover-2 میشویم و نرمافزار SQL Server را برای نصب اجرا میکنیم.
بهمانند شکل ۵۲-۱۱ وارد Installation شوید و بر روی Installation کلیک کنید و در صفحهی باز شده بر روی New SQL Server failover cluster کلیک کنید.
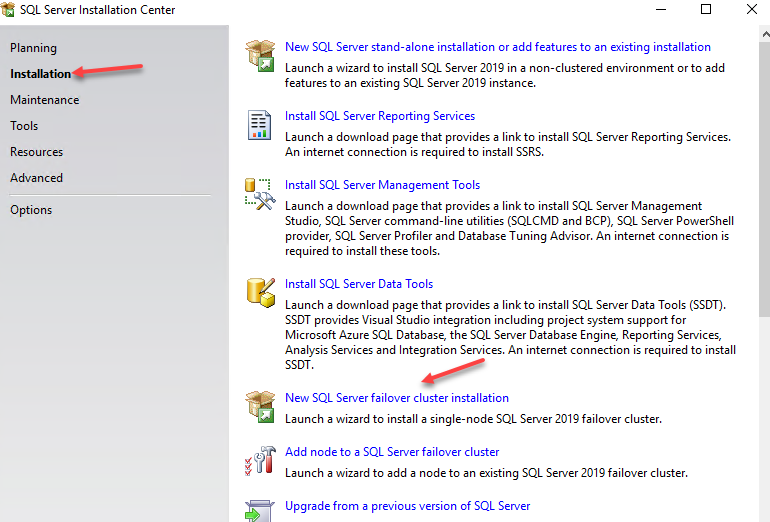
شکل ۵۲-۱۱
در در شکل ۵۳-۱۱ برسیهای اولیه انجام میشود که اگر از نظر Clustring مشکلی نباشد میتوانید کار را ادامه دهید.

شکل ۵۳-۱۱
در شکل ۵۴-۱۱ تیک گزینهی Database Engine Services را انتخاب و بر روی Next کلیک کنید، البته این موارد را قبلاً توضیح دادیم.
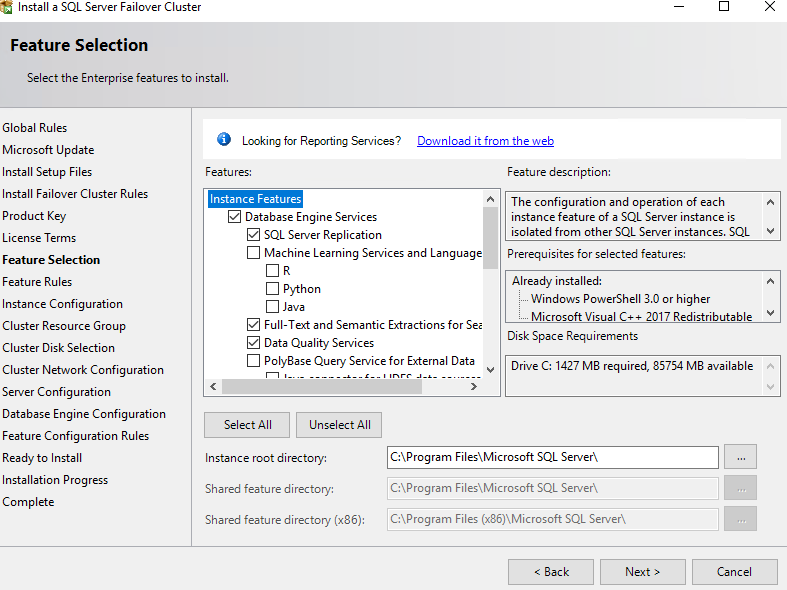
شکل ۵۴-۱۱
در شکل ۵۵-۱۱ باید در قسمت SQL Server Network Name یک نام به دلخواه خود وارد کنید، البته این نام مهم است و برای دسترسی به SQL باید از این نام استفاده کنیم، در قسمت بعدی هم باید نام Instance را وارد کنید.
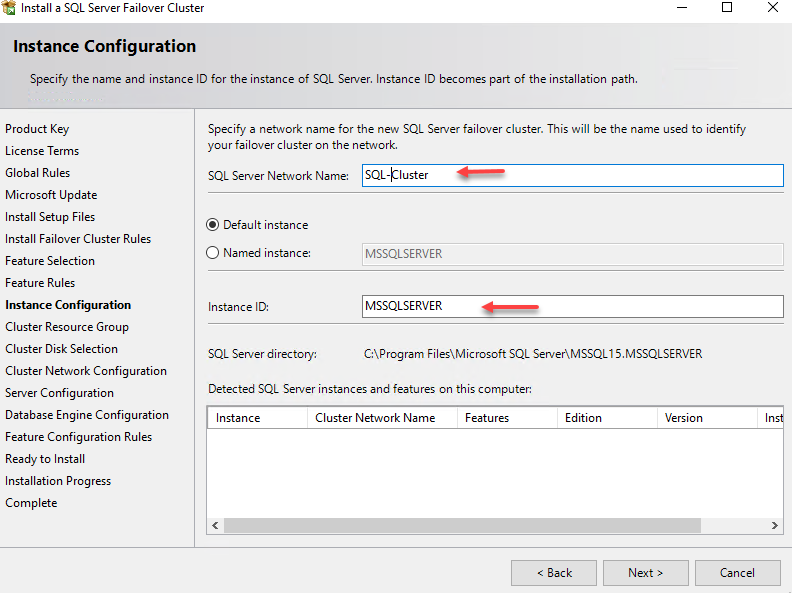
شکل ۵۵-۱۱
در شکل زیر دو سرویس موردنیاز برای فعالسازی Clustring در SQL را مشاهده میکنید، بر روی Next کلیک کنید.
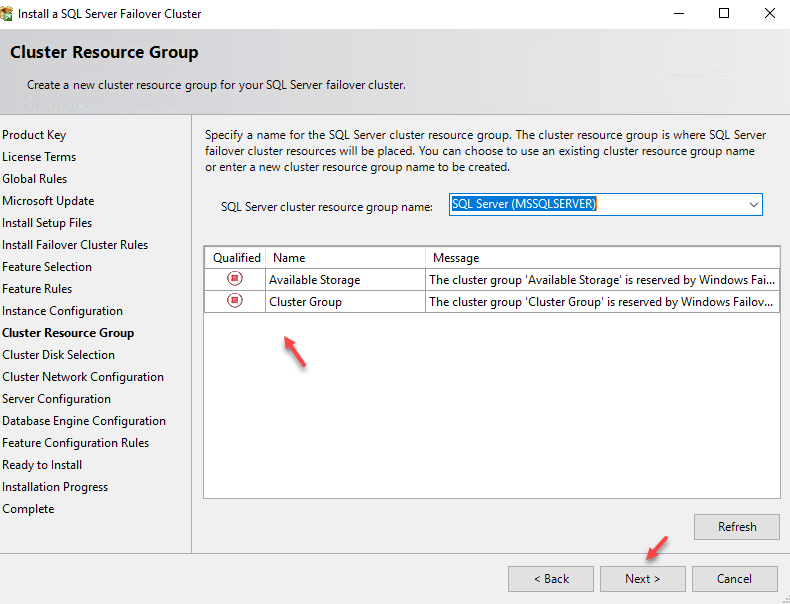
شکل ۵۶-۱۱
در شکل ۵۷-۱۱ باید همهی دیسکهای موجود را انتخاب کنید، فقط سه دیسک در لیست قرار دارد، اما یک دیسک دیگر که دیسک شمارهی یک باشد در لیست برای انتخاب وجود ندارد، دلیل آن هم این است که اصولاً زمانی که سیستم Clustring را فعال میکنید، دیسک اول بهصورت پیشفرض بهعنوان دیسک Quorum انتخاب میشود، این دیسک تشکیلدهندهی تنظیمات اصلی Clustring است و بهصورت خودکار تنظیم میشود، البته میتوانستیم در قسمت ایجاد Clustring این دیسک را تنظیم کنیم تا خودش یک دیک را انتخاب نکند، در شکل ۵۷-۱۱ مشخص شده است که کدام دیسک بهعنوان دیسک Quorum انتخاب شده است.
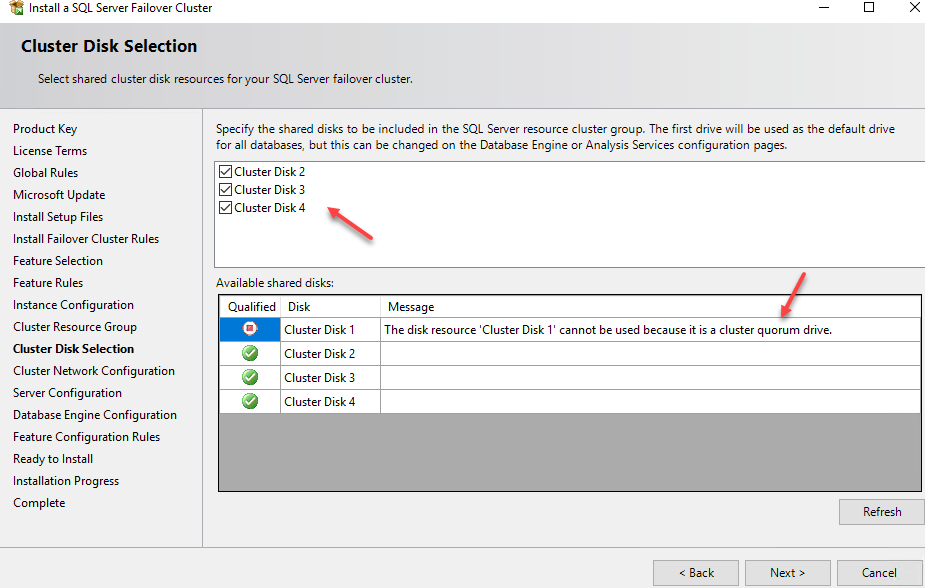
شکل ۵۷-۱۱
در شکل ۵۸-۱۱ باید شبکهی IPV4 خود را انتخاب کنید و یک آدرس IP جدید برای SQL وارد کنید، توجه داشته باشید این IP با IP که در قسمت Clustring وارد کردیم متفاوت خواهد بود.
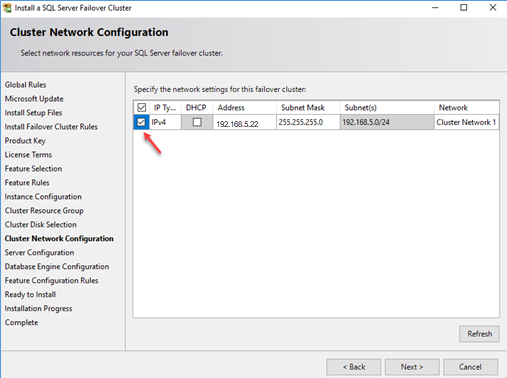
شکل ۵۸-۱۱
در شکل ۵۹-۱۱ باید نام کاربری که قرار است دسترسی کامل برای اجرای سرویسها را داشته باشد وارد کنید و بر روی Next کلیک کنید.
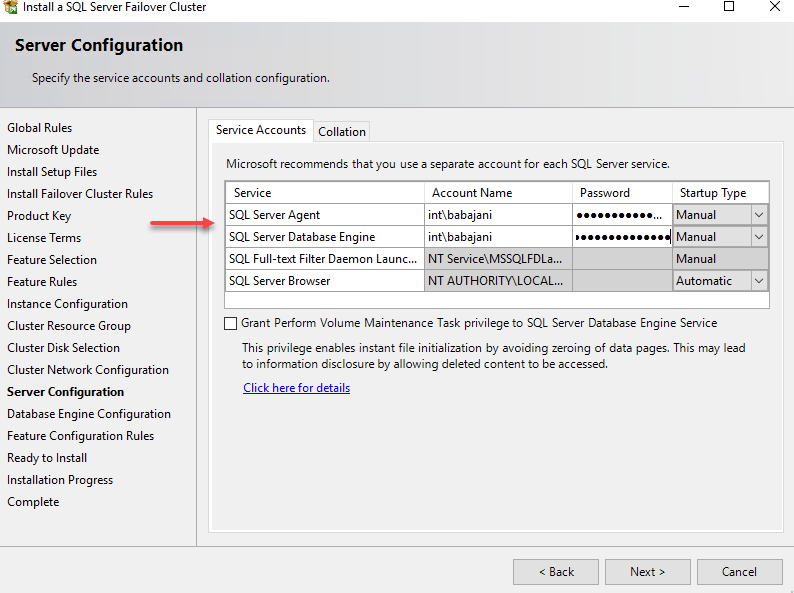
شکل ۵۹-۱۱
در شکل ۶۰-۱۱ و در تب Server Configuration بر روی Current User کلیک کنید و بعد در تب Data Directories باید محل ذخیره شدن دیتابیسها و اطلاعات کاربران و فایلهای پشتیبان را مشخص کنید، سعی کنید هر قسمت را در یکی از هاردهای Cluster که ایجاد کردیم وارد کنید و بر روی Next کلیک کنید.
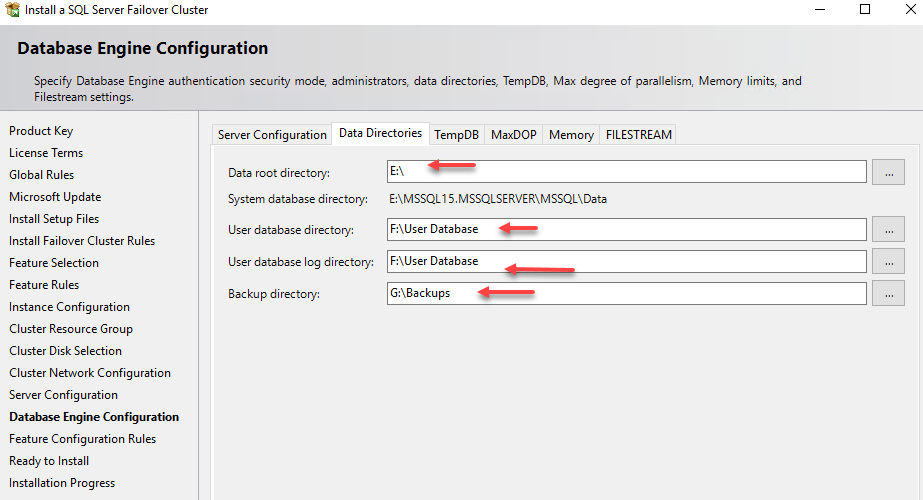
شکل ۶۰-۱۱
در شکل ۶۱-۱۱ بر روی Install کلیک کنید تا کار نصب آغاز شود.
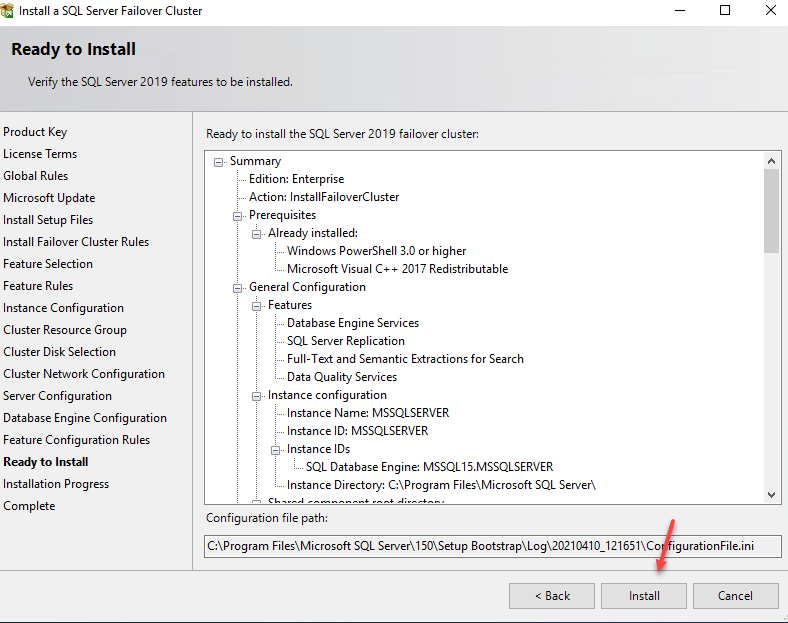
شکل ۶۱-۱۱
بعد از نصب سرویس Clustring برای SQL سرور اگر وارد سرویس Failover Cluster Manager بهمانند شکل ۶۲-۱۱ شوید از سمت چپ بر روی Roles کلیک کنید، همانطور که مشاهده میکنید SQL Server با Instance مورد نظر توسط سرور Failover-2 ایجاد شده است.

شکل ۶۲-۱۱
بعد از اینکه سرویس SQL را برای سرور Failover-2 راهاندازی کردیم باید حتماً در سرور Failover-1 هم این سرویس را فعال کنیم تا عملیات Clustring بهدرستی انجام شود، برای این کار باید دوباره نرمافزار نصب SQL را اجرا کنید و بهمانند شکل ۶۳-۱۱ بر روی Add node to a SQL Server Failover Clustring کلیک کنید.
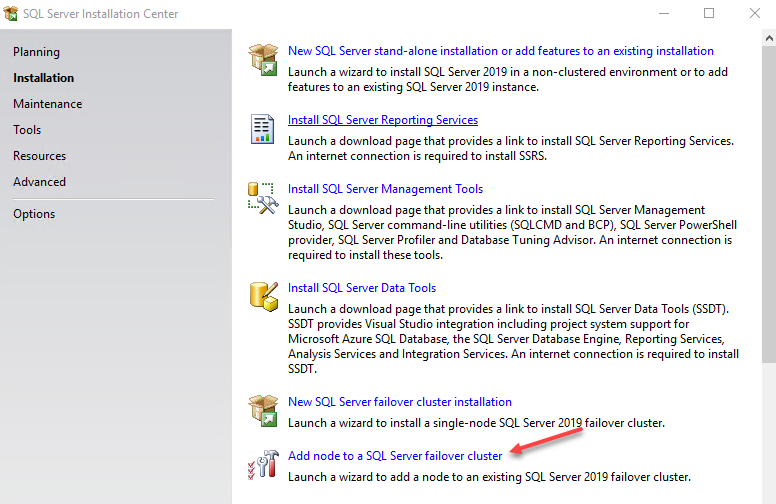
شکل ۶۳-۱۱
در شکل ۶۴-۱۱ بررسیهای مربوط به Clustring انجام شده و در صورت نبود خطا بر روی Next کلیک کنید.
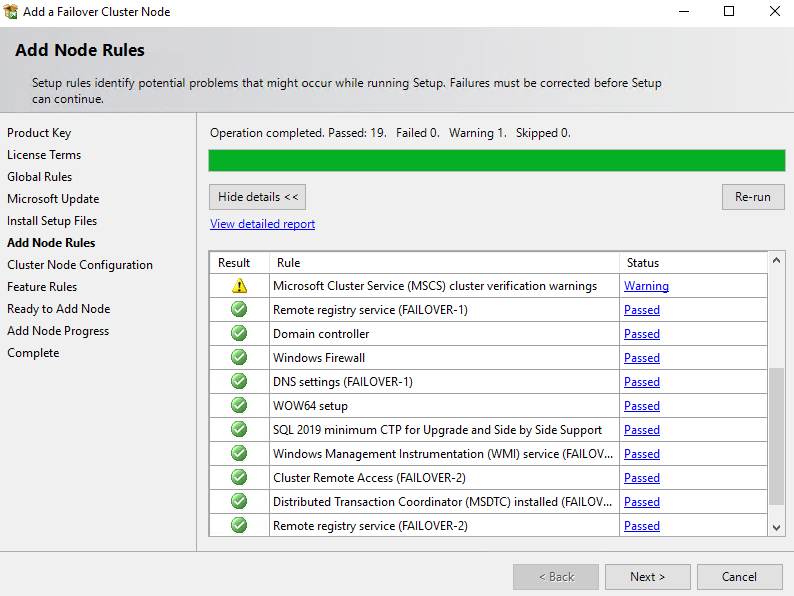
شکل ۶۴-۱۱
همانطور که در شکل ۶۵-۱۱ مشاهده میکنید کلاستر مورد نظر که با نام شبکهی SQL-Cluster ایجاد کرده بودیم بهصورت اتوماتیک پیدا شده که نشان میدهد این نام را از سرور Failover-2 گرفته است، برای ادامه کار بر روی Next کلیک کنید.
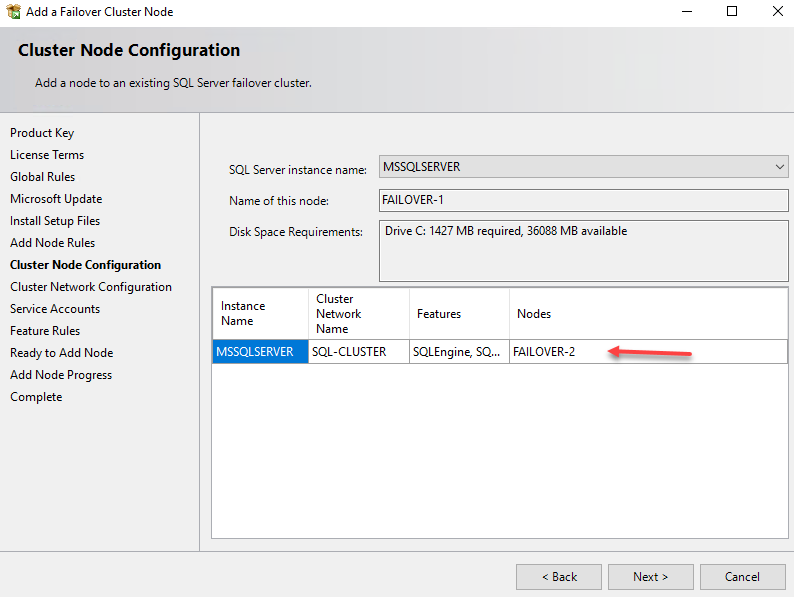
شکل ۶۵-۱۱
در شکل ۶۶-۱۱ هم باید نام کاربری که قرار است سرویسهای مورد نظر را اجرا کنید وارد کنید، سعی کنید همان کاربری که در Failover-2 وارد کردید در این قسمت هم وارد کنید.
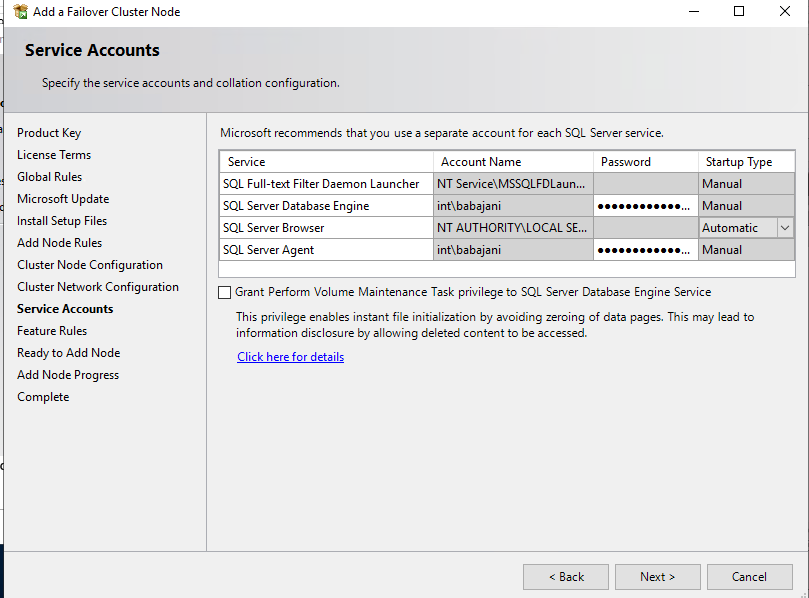
شکل ۶۶-۱۱
در شکل ۶۷-۱۱ بر روی Install کلیک کنید تا کار نصب آغاز شود.
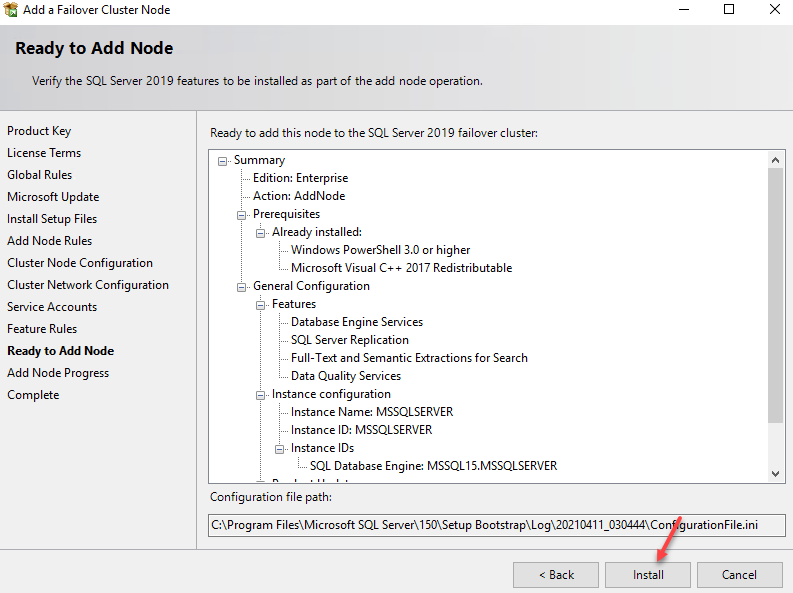
شکل ۶۷-۱۱
خوب برای تست عملکرد Clustring بهمانند شکل ۶۸-۱۱ نرمافزار SQL Server Management Studio را اجرا کنید و در قسمت Server name باید همان نام شبکه که در مراحل راهاندازی SQL Clustring وارد کردید در این قسمت هم وارد کنید.
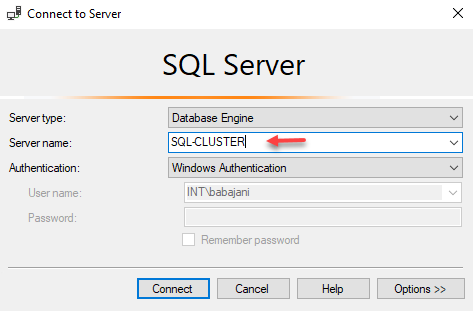
شکل ۶۸-۱۱
در شکل ۶۹-۱۱ بهعنوان تست یک دیتابیس در سرور ایجاد کردیم و میخواهیم ببینیم زمانی که یکی از این سرورهای Failover را از دست دهیم چه اتفاقی رخ میدهد.
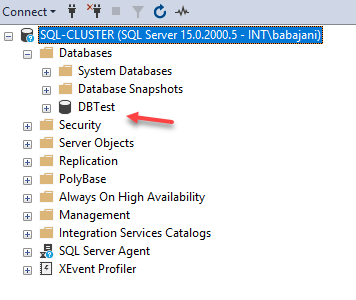
شکل ۶۹-۱۱
در شکل ۷۰-۱۱ سرور Failover-2 را که سرور اصلی در کلاسترینگ بوده را خاموش و یا Suspend میکنیم.
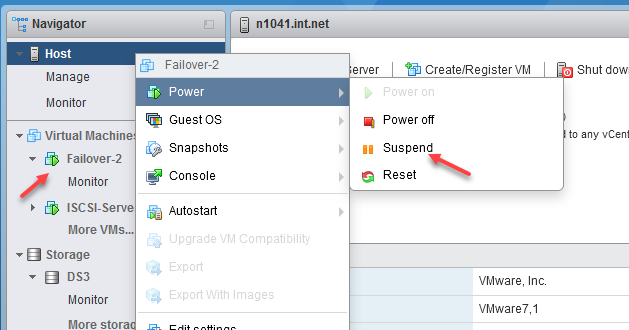
شکل ۷۰-۱۱
اگر بهمانند شکل ۷۱-۱۱ وارد سرویس Clustring شوید و در قسمت Node مشاهده خواهید کرد سرور Failover-2 ازکارافتاده.
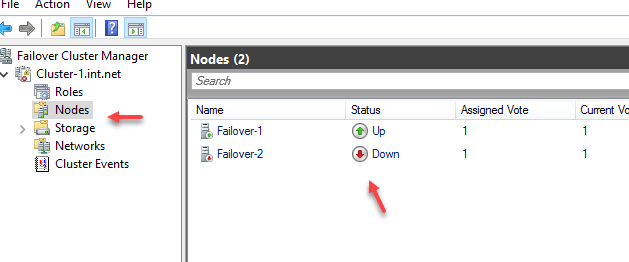
شکل ۷۱-۱۱
در شکل ۷۲-۱۱ وارد قسمت Roles شوید و همانطور که مشاهده میکنید در ستون Owner node سرور تغییر کرده و Failover-1 فعال است.
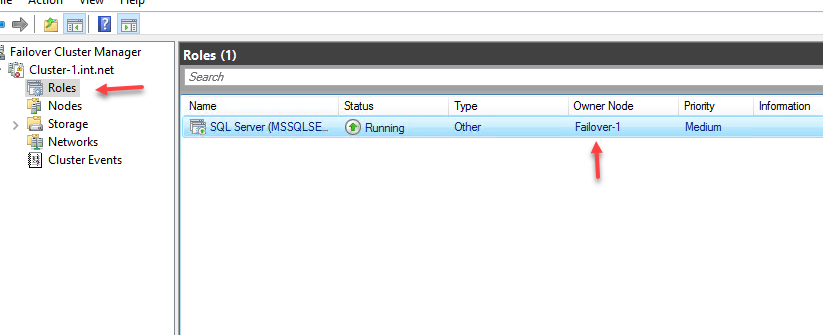
شکل ۷۲-۱۱
خوب در این فصل توانستیم با کمک چهار سرور سرویس Failover Clustring را راهاندازی کنیم و توانایی آن را مشاهده کنیم، این نوع سرویسها در سازمانهایی مانند بانک که قطع شدن یکلحظه از سیستم میتواند خسارت جبرانناپذیری وارد کند خیلی حیاتی و مهم است، پس شما بهعنوان یک DBA باید نحوهی راهاندازی این سرویس را کاملاً مسلط باشید.


