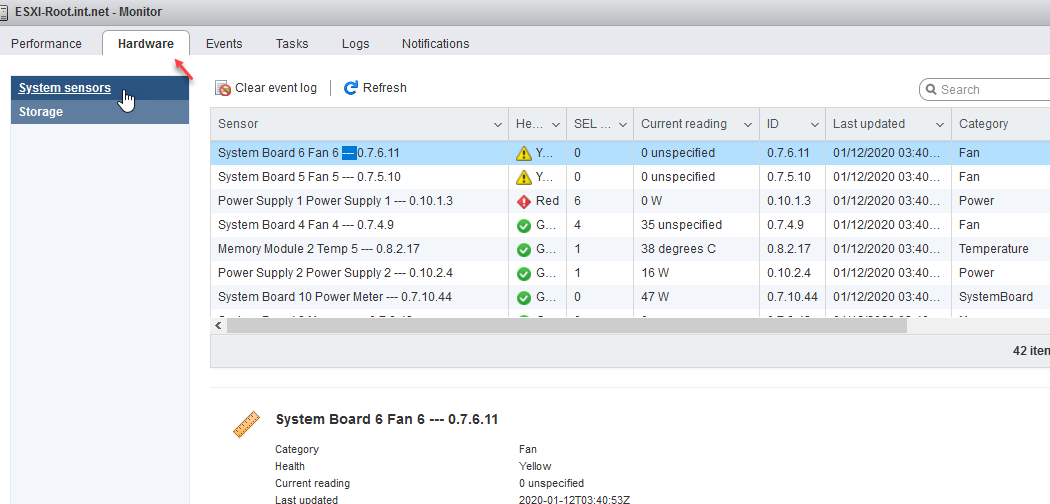ISCSI مخفف کلمه Internet Small Computer Systems Interface است که یک استاندارد شبکه ذخیرهسازی بر مبنای IP است که برای ارتباط با data storage یا همان ذخیرهسازها است. ISCSI برای تسهیل در انتقال دادهها در محیط اینترانت مورد استفاده قرار میگیرد و میتوان در مسافتهای طولانی هم از آن استفاده کرد، استاندارد ISCSI دارای دو بخش کلی است که در زیر آن را بررسی میکنیم:
Initiator
به یک سیستم سختافزاری و نرمافزاری گفته میشود که میانجی بین کلاینتهای کاربران و ذخیرهسازهای سازمان است و از طریق کابل دستورات ISCSI را از طریق IP ارسال میکند.
اصولاً این سیستم را میتوان بر روی یک سرور که بر روی آن نرمافزار ISCSI وجود دارد راهاندازی کرد مانند ویندوز سرور که در این بخش به آن خواهیم پرداخت.
Target
به سرورهای ذخیرهساز مانند NAS و SAN Storage اشاره دارد که Initiator برای ارائه فضای ذخیرهسازی از آن استفاده خواهد کرد که در زیر شکل کلی این دو موضوع را مشاهده میکنید.
یکی از ویژگیهای مهم سیستمهای ISCSI استفاده از Authentication برای احراز هویت است که امنیت اطلاعات را بسیار افزایش خواهد داد، در ادامه نحوه راهاندازی آن را با هم بررسی خواهیم کرد.
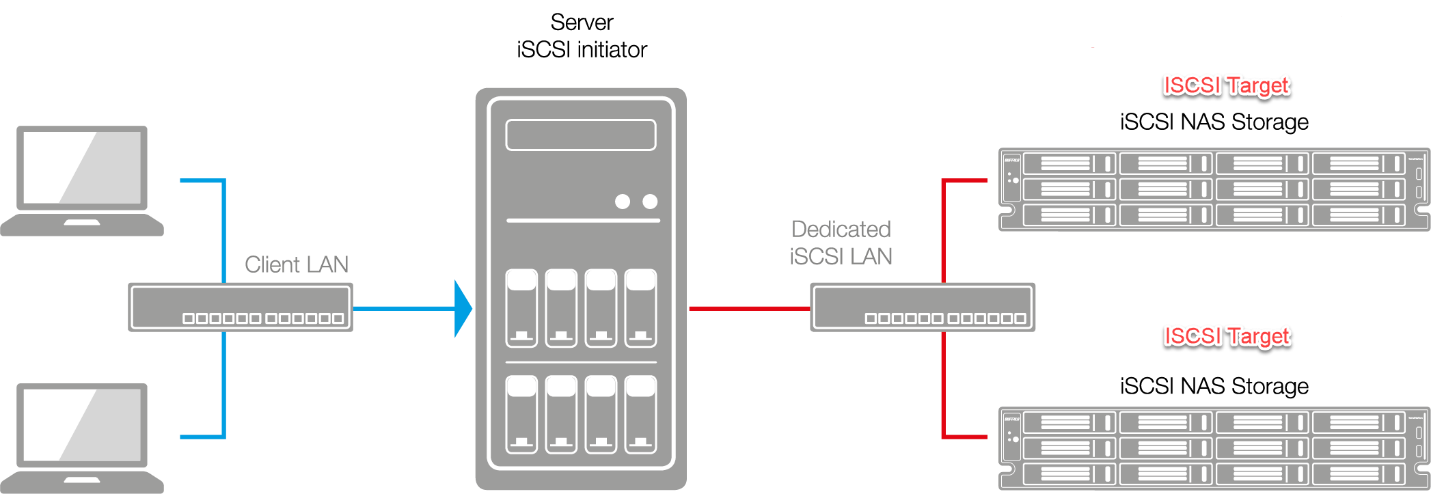
برای شروع کار باید به صورت زیر مراحل کار را پیش ببریم تا به عملکرد بهتری دست پیدا کنیم.
تنظیم کارت شبکه در ESXi
برای اینکه سرور ISCSI را به سرور ESXi متصل کنیم نیاز به یک کارت شبکه مجزا داریم تا اطلاعات بدون ایجاد ترافیک در شبکه اصلی سرور بتواند ردوبدل شود.
چون سرور ESXi به صورت مجازی در VMware Workstation ایجاد شده وارد Virtual Network Editor در ویندوز خود شوید.
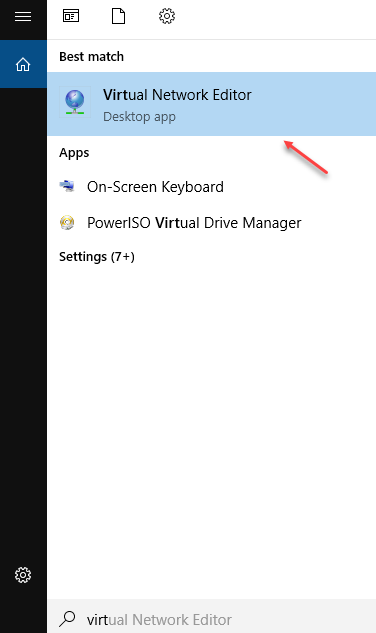
در این صفحه باید بر روی Add Network کلیک کنید و یک کارت شبکه مجازی به لیست اضافه کنید، توجه داشته باشید برای فعال کردن گزینهها باید بر روی Change Settings کلیک کنید.
نکته: این کارت شبکه هم باید به سرور ESXi متصل شود و هم به سرور ویندوز ۲۰۱۹ تا بتوانیم بین آنها یک ارتباط ایجاد کنیم.
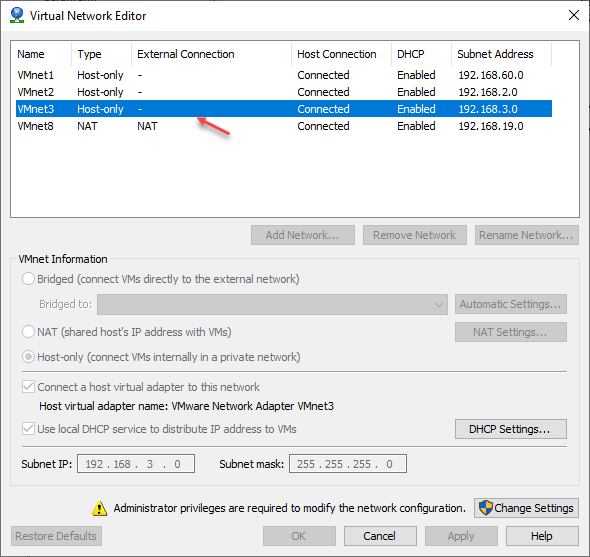
در ادامه بر روی سرور ESXi خود کلیک راست کنید و گزینهی Setting را انتخاب کنید تا کارت شبکه جدید را به لیست اضافه کنیم.
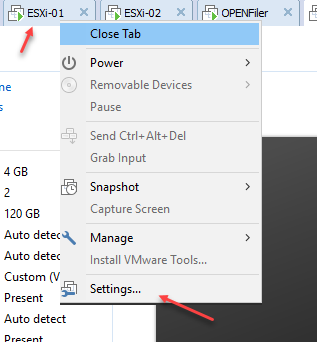
در این صفحه باید بر روی Add کلیک کنید.
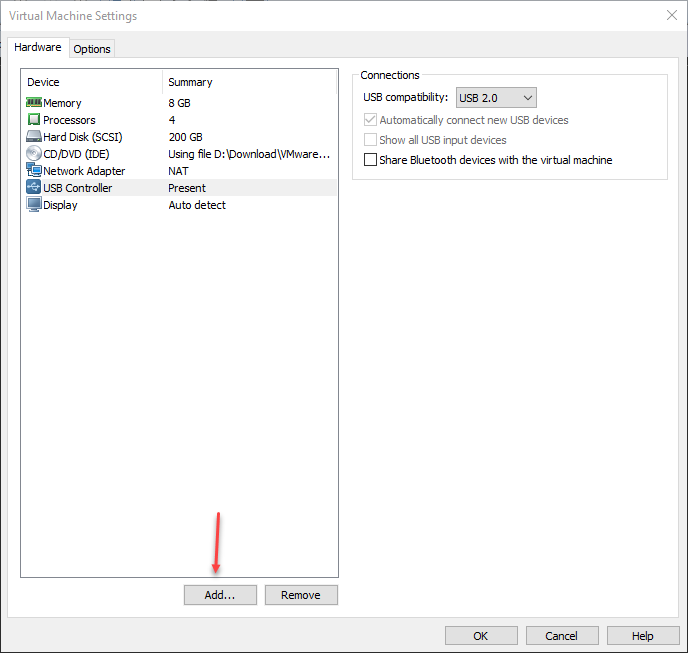
در این صفحه Network Adapter را انتخاب و بر روی Finish کلیک کنید.
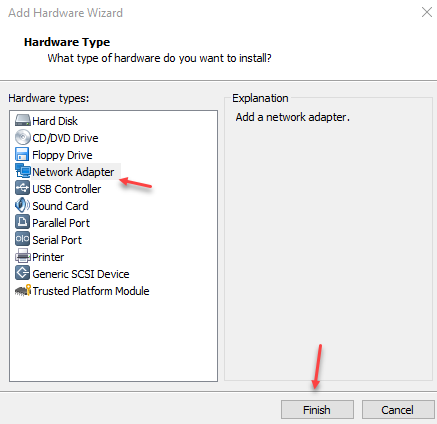
در این صفحه باید کارت شبکه VMnet3 را که در قسمت قبل ایجاد کردیم را انتخاب و بر روی OK کلیک کنید.
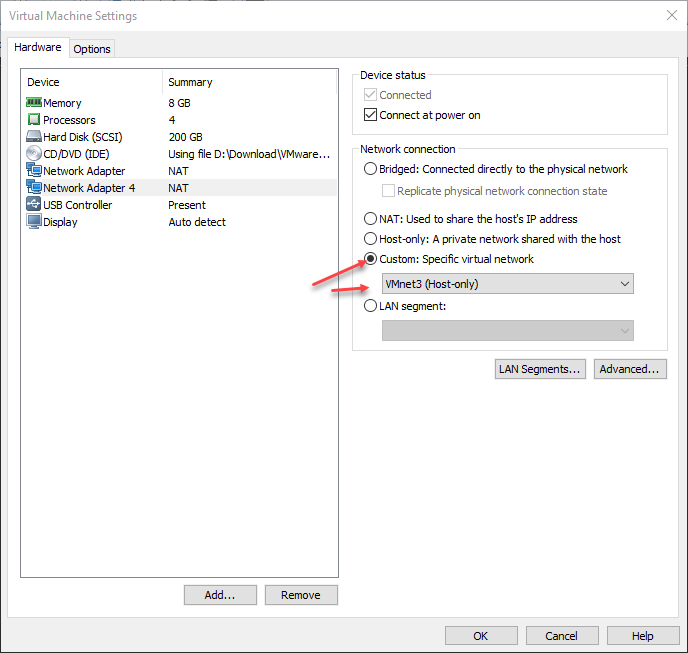
وارد ESXi شوید و از سمت چپ گزینهی Networking را انتخاب کنید و در صفحهی باز شده وارد تب Virtual switches شوید و بر روی Add کلیک کنید.
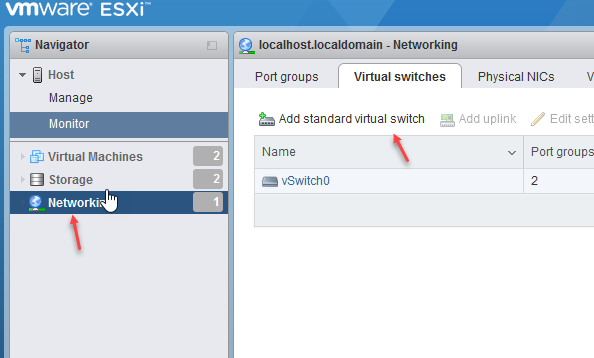
در این صفحه نام مورد نظر خود را برای این سوئیچ وارد کنید و از قسمت Uplink1 باید کارت شبکه جدید که اضافه کردید را انتخاب و بر روی Add کلیک کنید.
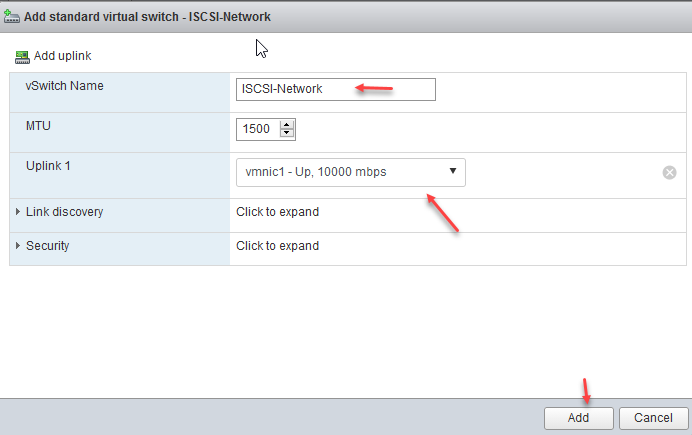
در ادامه وارد تب VMkernel NICs شوید و بر روی Add VMkernel NIC کلیک کنید.
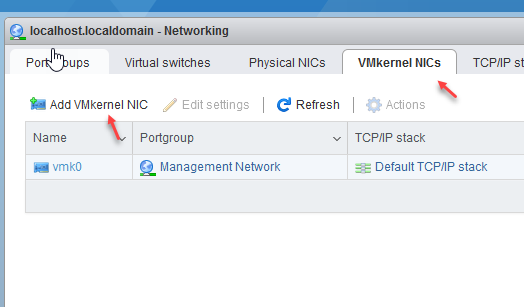
در صفحه روبرو و در قسمت اول New Port Group را انتخاب کنید و نام گروه خود را در قسمت دوم وارد کنید، از قسمت Virtual switch باید سوئیچ مجازی که در قسمت قبل ایجاد کردیم را انتخاب کنید و در آخر باید یک آدرس IP به صورت دستی وارد و بر روی Create کلیک کنید.
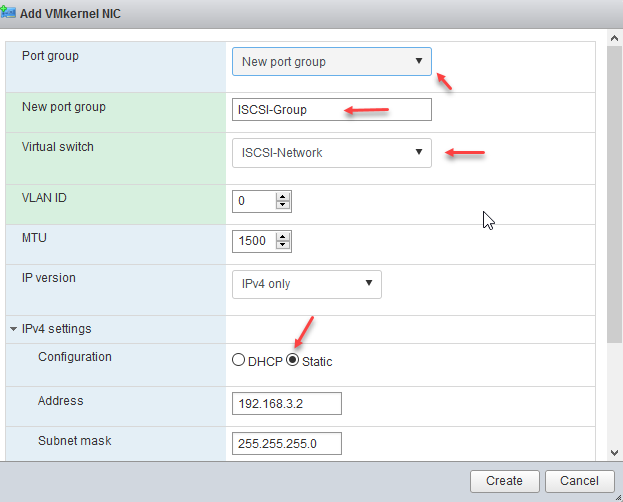
در مرحله بعد باید ویندوز سرور ۲۰۱۹ را برای فعالسازی سرویس ISCSI آماده کنیم، همانطور که گفتیم باید همین کارت شبکه که با هم تنظیم کردیم را به ویندوز سرور متصل کنید تا با سرور ESXi در ارتباط باشد.
وارد ویندوز سرور شوید و Server Manager را اجرا کنید و در شکل باز شده بر روی Add roles and feature کلیک کنید.
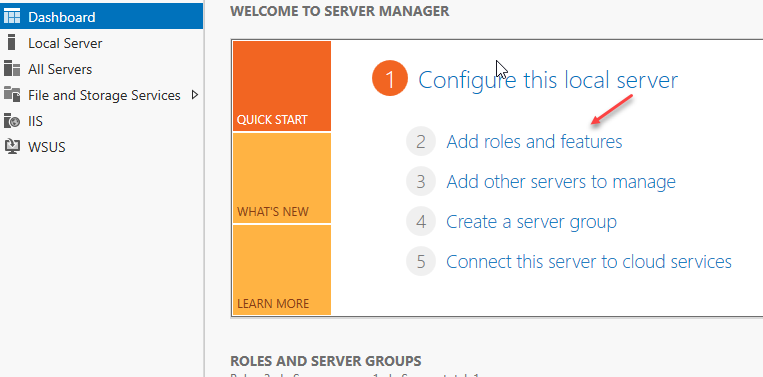
وارد قسمت Server Roles شوید و از زیر مجموعه File and iSCSI سرویس تیک دو گزینهی مورد نظر را انتخاب کنید و سرویس را نصب کنید.
نکته: سیستم بعد از نصب حتماً Restart شود.

بعد از نصب سرویس از قسمت چپ Server Manager بر روی گزینهی File and Storage Services کلیک کنید.
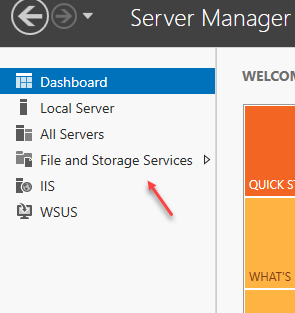
از قسمت Disks میتوانید هارد دیسکهایی که بر روی این سیستم قرار دارد را مشاهده کنید، اگر بخواهید هارد دیسک جدیدی را به لیست اضافه کنید باید بر روی صفحه مورد نظر کلیک راست کنید و گزینهی New Volume را انتخاب کنید، که فعلاً نیاز نیست.
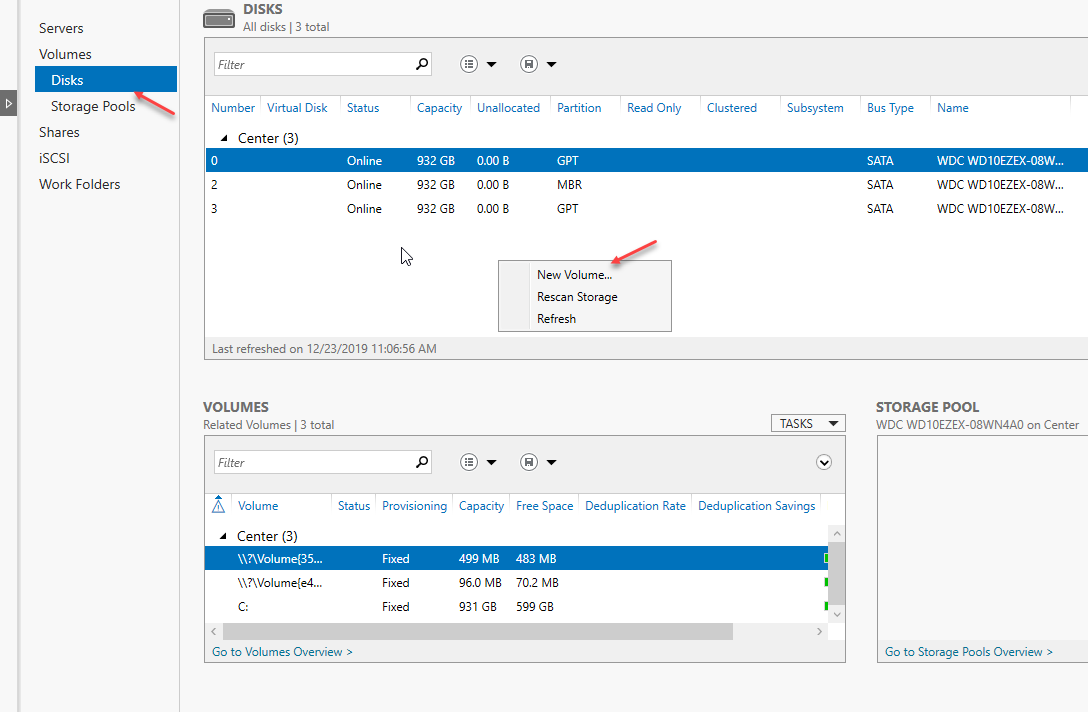
وارد قسمت iSCSI شوید و در صفحهی باز شده بر روی گزینهی مورد نظر کلیک کنید.

در این صفحه باید یک پارتیشن را انتخاب کنید تا بر روی آن هارد دیسک مجازی را ایجاد کنیم، بر روی Next کلیک کنید.
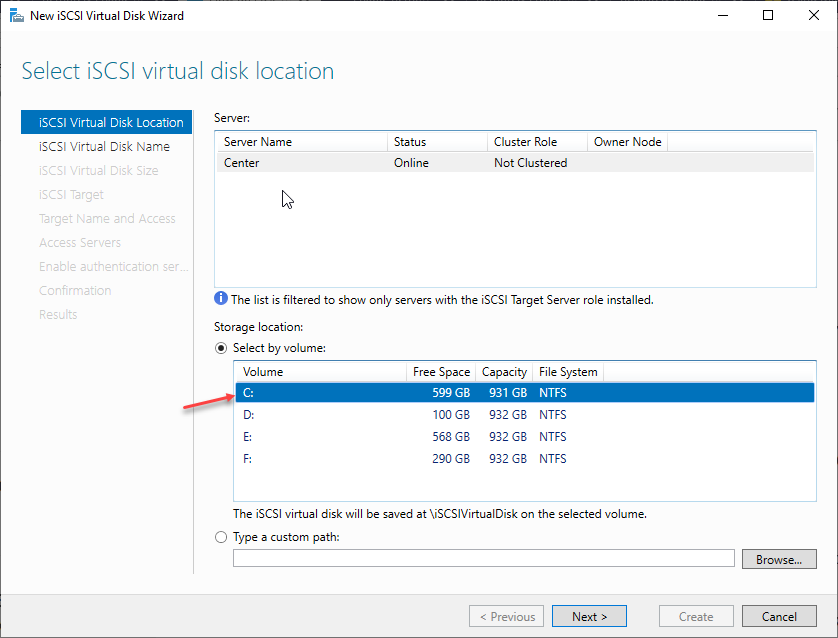
در این صفحه باید برای هارد دیسک مجازی خود یک نام در نظر بگیرید، در قسمت Path هم مسیر ذخیرهسازی هارد دیسک مجازی با نامی که وارد کردید را مشاهده میکنید، بر روی Next کلیک کنید.
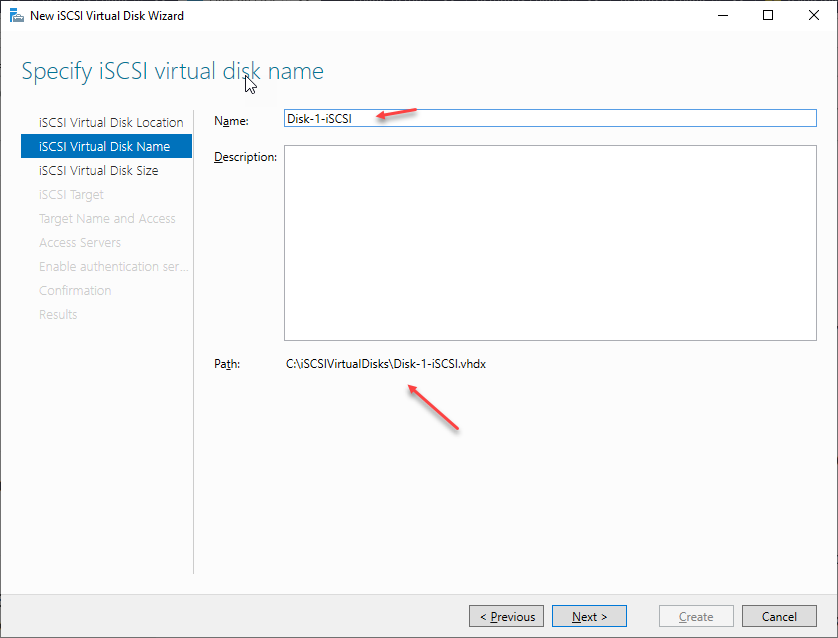
در این صفحه باید مشخص کنید که هارد دیسک مجازی چقدر فضا داشته باشد.
برای راندمان بهتر گزینهی Dynamically expanding را انتخاب و بر روی Next کلیک کنید.
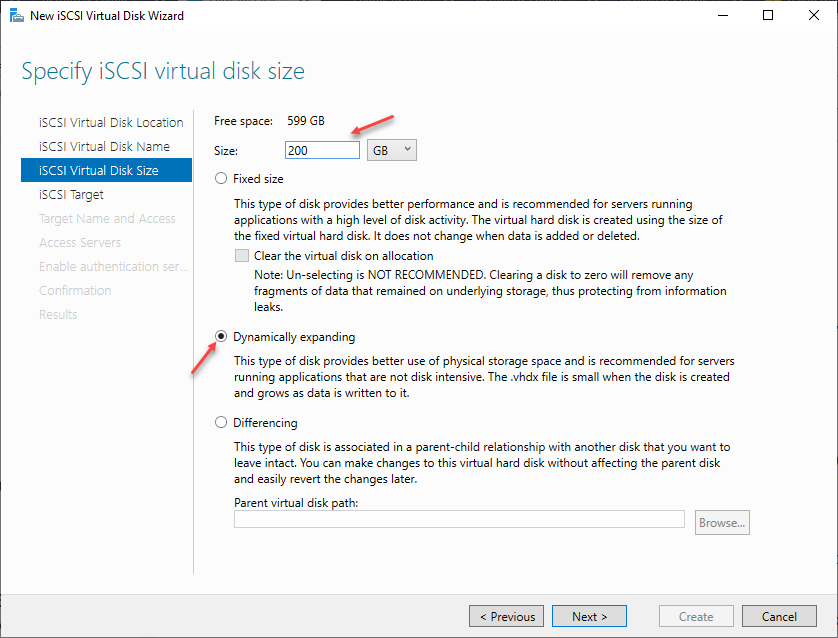
در این صفحه گزینهی new iSCSI target را انتخاب کنید و بر روی Next کلیک کنید.
نکته: سرور ۲۰۱۹ هم به عنوان Initiator و هم به عنوان Target عمل خواهد کرد، چون هم سرویس و هم فضای ذخیرهسازی در این سرور وجود دارد.
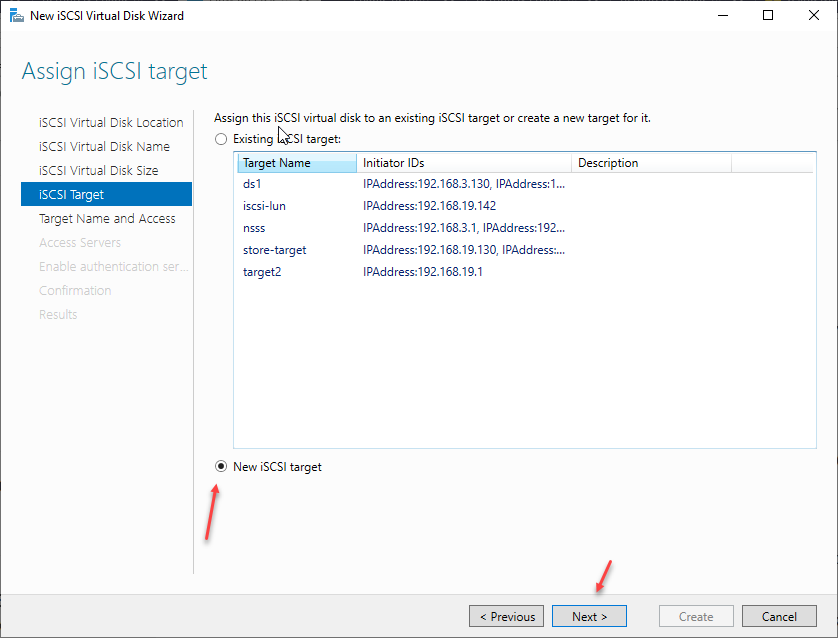
در این قسمت یک نام برای Target خود وارد کنید و بر روی Next کلیک کنید.
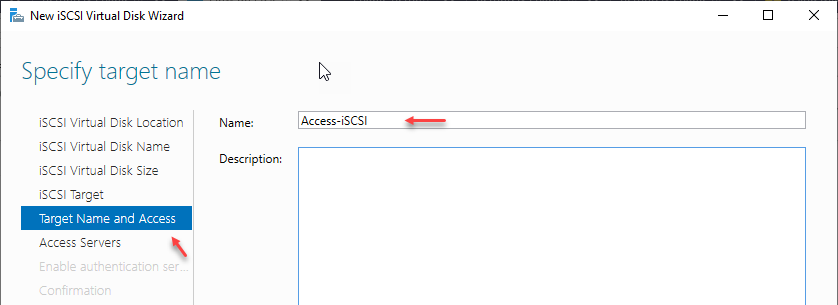
در این قسمت باید بر روی Add کلیک کنید و در صفحه باز شده در پائین آن گزینهی IP Address را انتخاب کنید و آدرس کارت شبکهای که در قسمت قبل تنظیم کردیم را وارد و بر روی Add کلیک کنید.
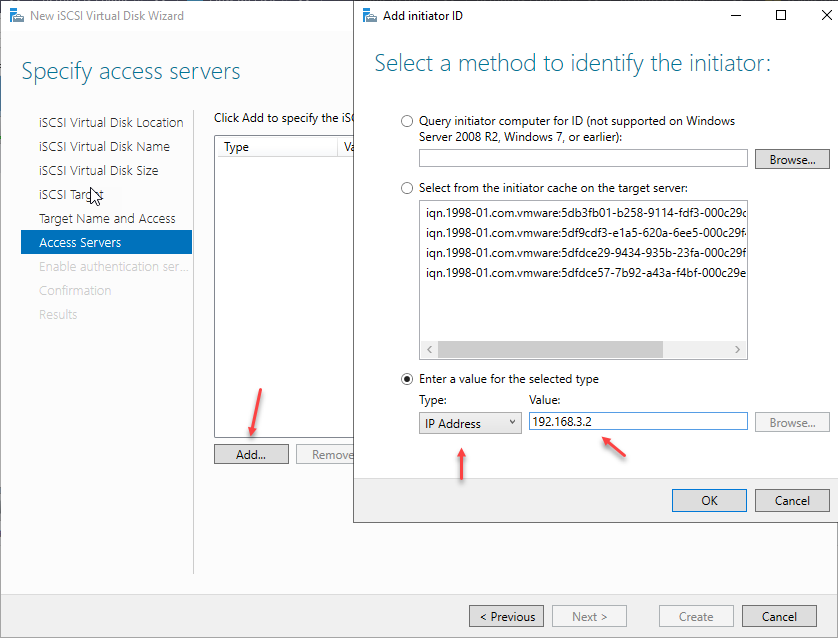
در این بخش باید امنیت ارتباط بین iSCSI و سرور ESXi را برقرار کنیم، برای این کار تیک گزینهی اول را انتخاب کنید و یک نام کاربری و رمز عبور را برای آن در نظر بگیرید.
نکته: رمز عبور را به صورت پیچیده وارد کنید.
در صفحه آخر هم بر روی Create کلیک کنید تا تنظیمات اعمال شود.
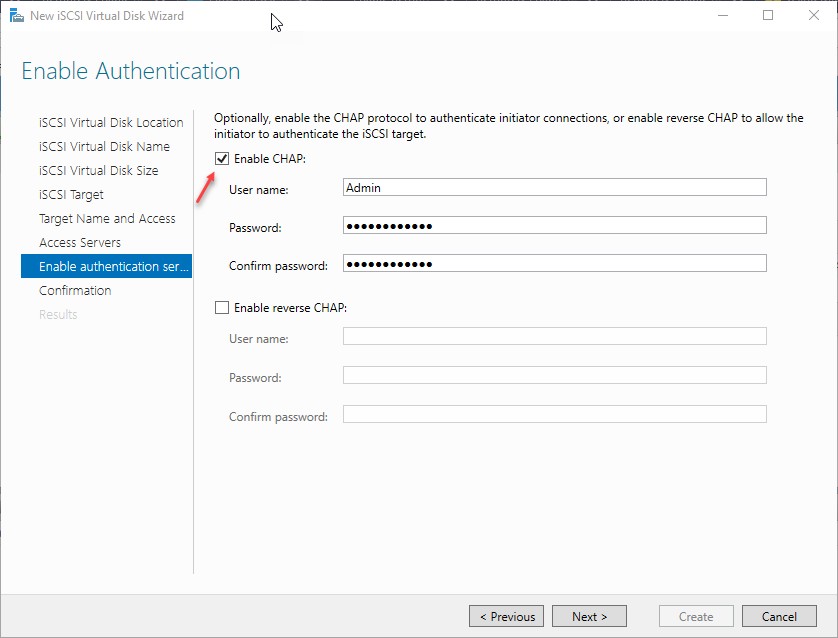
همانطور که مشاهده میکنید هارد دیسک مجازی با تنظیمات مربوطه ایجاد شده ولی هنوز فعال نشده است و باید در سرور ESXi تنظیمات آن را کامل کنیم.
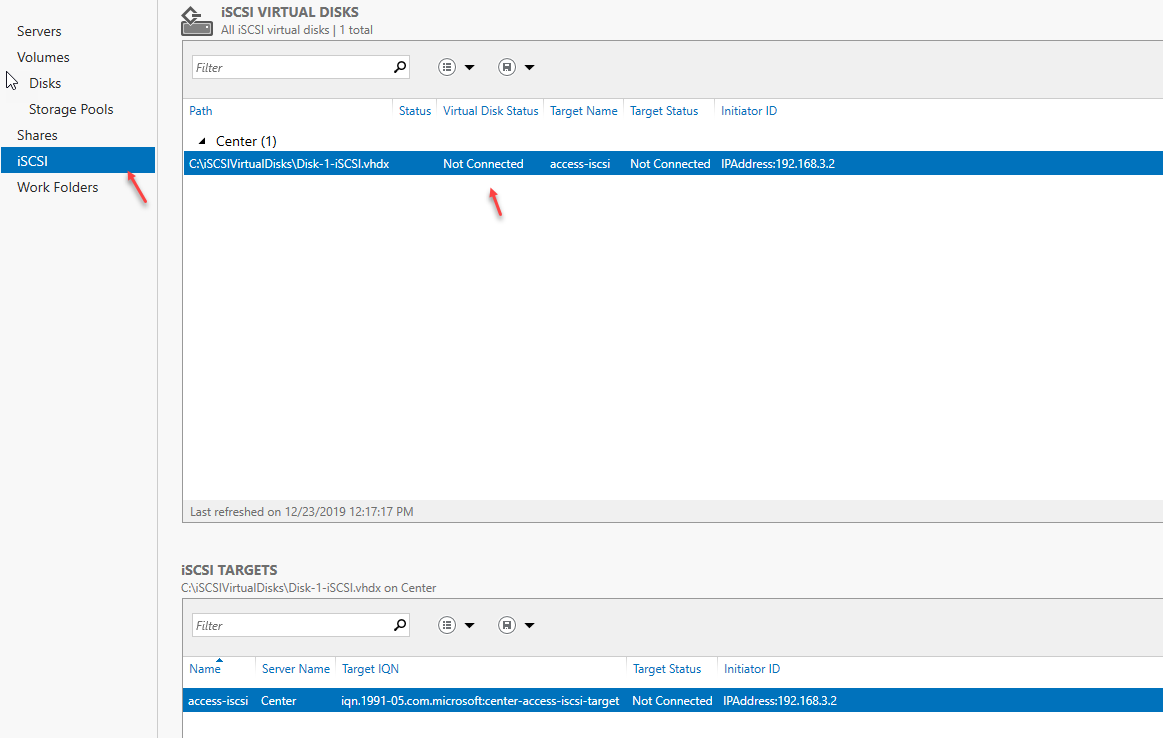
در ادامه وارد ESXi شوید و از قسمت Storage وارد تب Adapters شوید و بر روی Configure iSCSI کلیک کنید.
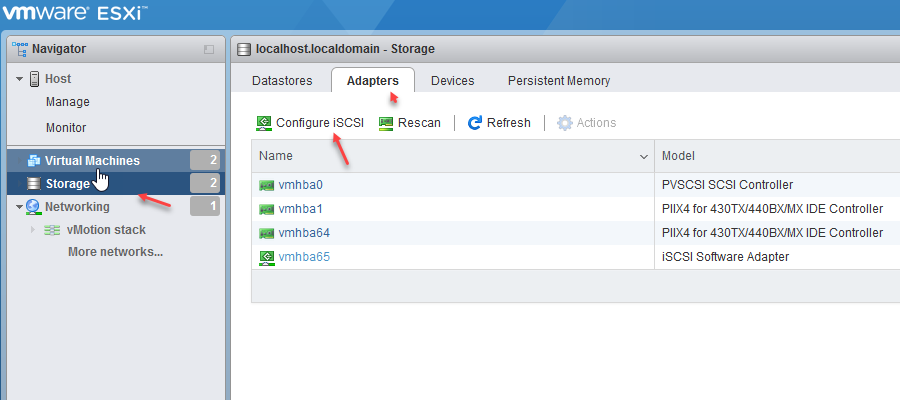
در این صفحه باید تنظیمات مربوط به iSCSI را انجام دهید، در قسمت شمارهی یک باید گزینهی Use CHAP را انتخاب کنید و در قسمت شمارهی دو باید نام کاربری و رمز عبور مورد نظر را که در سرور ۲۰۱۹ تنظیم کردید وارد کنید.
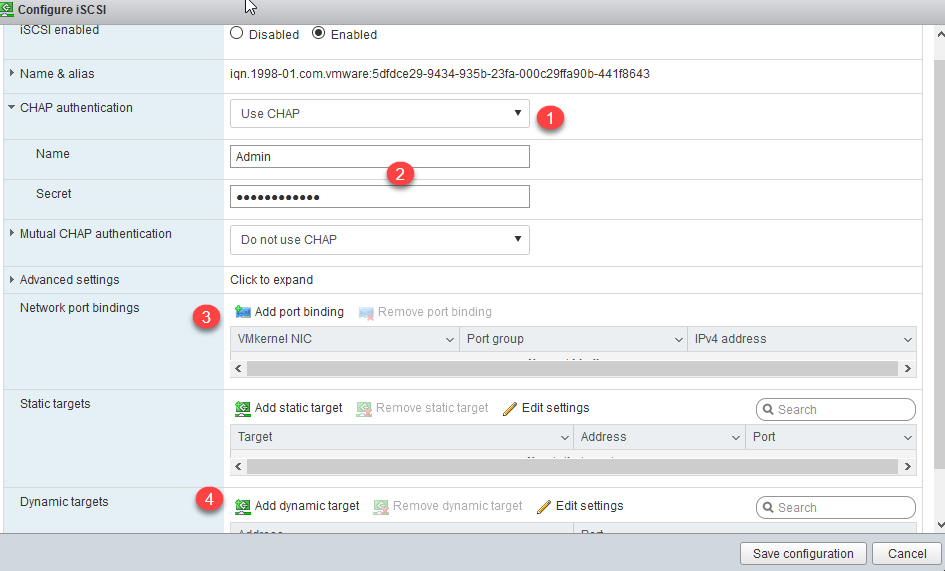
در قسمت شمارهی سه باید بر روی Add port binding کلیک کنید تا شکل روبرو ظاهر شود و در این قسمت کارت شبکهای که برای این کار آماده کردیم را انتخاب کنید.
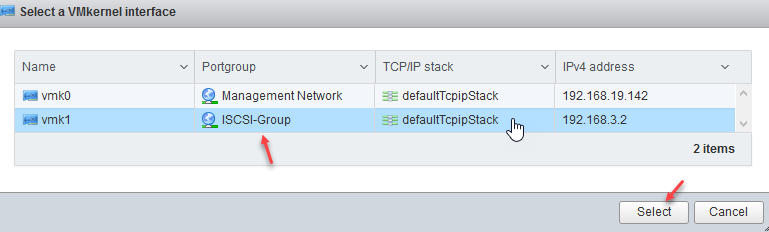
در قسمت شمارهی چهار بر روی Add dynamic target کلیک کنید و آدرس IP سرور ۲۰۱۹ را که بر روی آن سرویس iSCSI را راهاندازی کردیم وارد کنید و در آخر بر روی Save configuration کلیک کنید.

در ادامه کار باید هارد دیسک iSCSI را به ESXi اضافه کنیم برای همی کار وارد Storage شوید و در تب Datastores بر روی New datastore کلیک کنید.
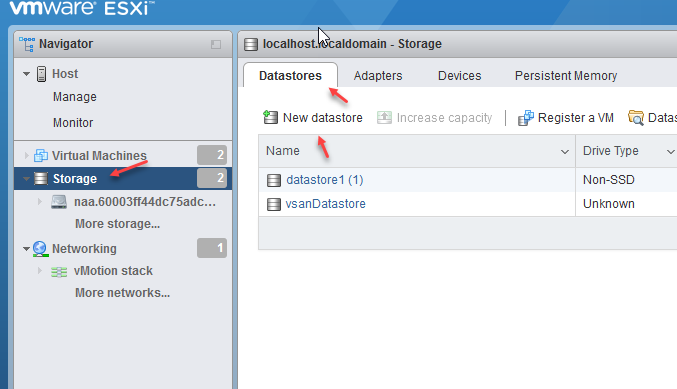
در این صفحه گزینهی اول را انتخاب و بر روی Next کلیک کنید.
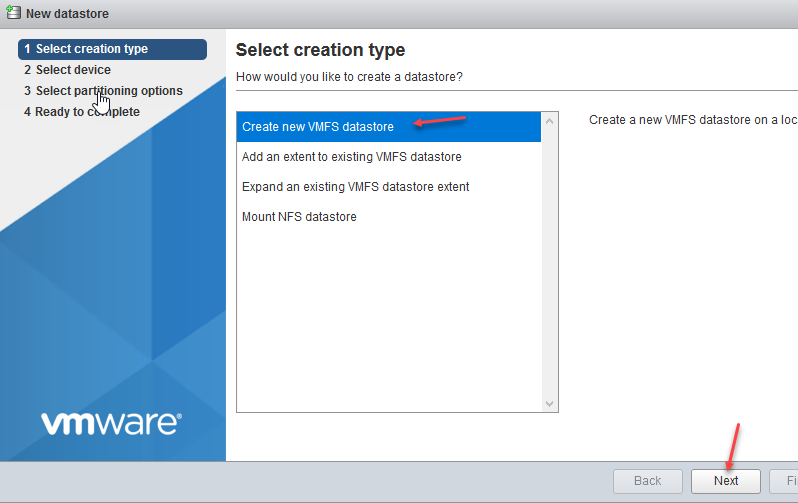
در شکل روبرو هارد دیسک مجازی که با هم ایجاد کردیم را مشاهده میکنید و میتوانید برای آن یک نام در نظر بگیرید و از آن استفاده کنید.
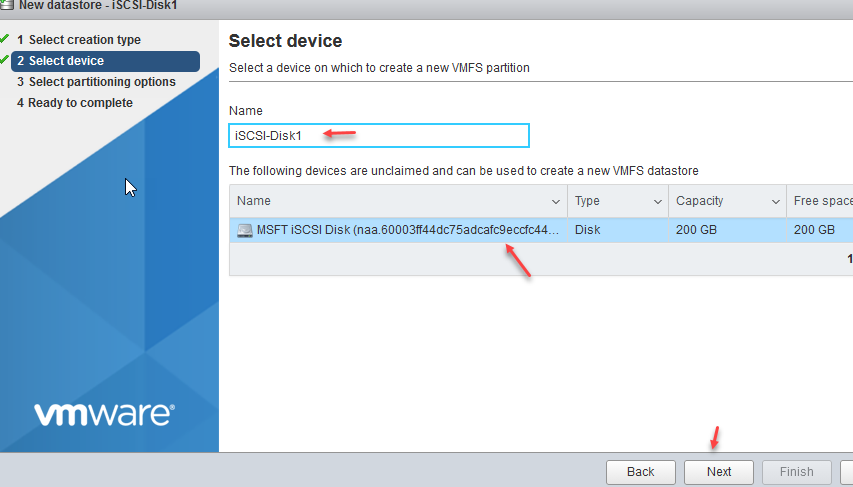
بررسی قسمت Monitor در ESXi
هر نرمافزاری برای مدیریت بهتر کارها سرویسهای مانیتوریگ را ارائه میدهند که میتواند کمک خوبی برای مدیریت بهتر آن باشد، در قسمت Performance مقدار مصرف و درگیر بودن CPU, Memory, Network و DISK را میتوانید مشاهده کنید.

میتوانید با کلیک بر روی Select VMs مشخص کنید کدام ماشین بیشترین مصرف را طی ساعات گذشته داشته است.
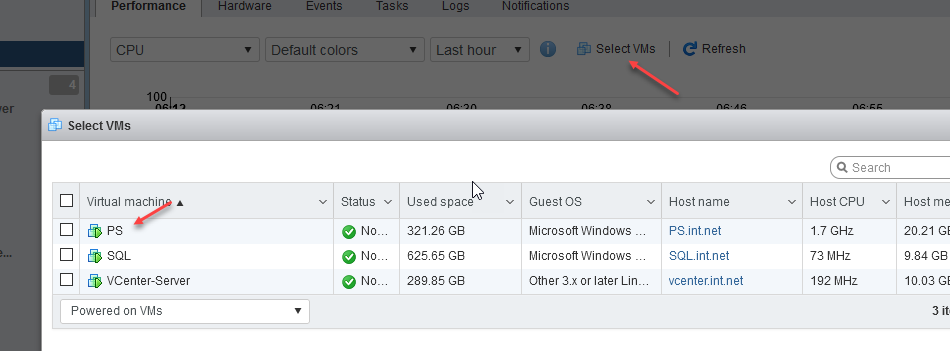
در تب Hardware هم میتوانید مشاهده کنید که سختافزارهای داخل سرور در چه وضعیتی قرار دارند، مثلاً در شکل روبرو و در خط اول اخطاری مبنی بر مشکل در Fan سرور به شما میدهد که باید آنها را بررسی و مشکل را برطرف کنید،در تبهای دیگر هم میتوانید رویدادها، وظیفهها و اعلان را مشاهده کنید، در کل داشتن دانشی مناسب درباره مانیتورینگ بسیار میتواند شما را در سالم نگه داشتن سرور و دادهها کمک کند.