خوب در ادامه میخواهیم از ماشین مجازی پشتیبان تهیه کنیم، برای این کار بهمانند شکل ۱۰۷-۵ واردBackup & Replication شوید و از منوی بالایی بر روی Backup Job کلیک کنید و بعد گزینهی Virtual machine را انتخاب کنید.
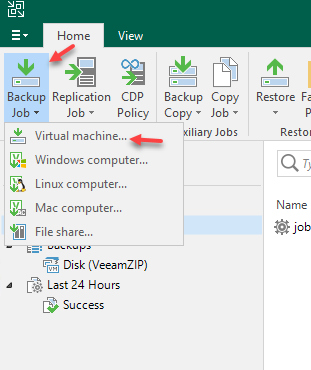
شکل ۱۰۷-۵ اضافهکردن ماشین مجازی
در شکل ۱۰۸-۵ یک نام بهدلخواه وارد و بر روی Next کلیک کنید.

شکل ۱۰۸-۵ اضافهکردن ماشین مجازی
در شکل ۱۰۹-۵ میتوانید تمام ماشینهای مجازی یا تنها، یکی را به لیست اضافه کنید، برای این کار باید بر روی Add کلیک کنید.
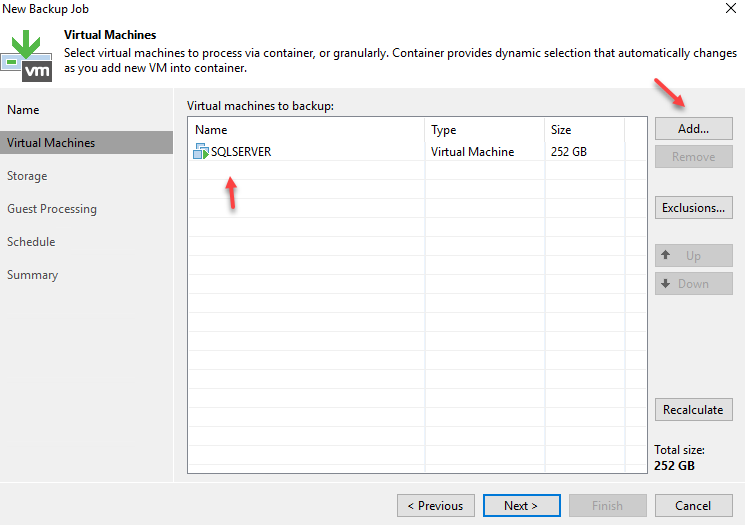
شکل ۱۰۹-۵ اضافهکردن ماشین مجازی
در شکل ۱۱۰-۵ در قسمت Backup Repository باید سرور مورد نظر خود را انتخاب کنید که بعد از انتخاب، مقدار فضای خالی از کلّ هارد را در زیر آن نمایش میدهد، اگر تیک گزینه Configure secondary… را انتخاب کنید، میتوانید در ادامه یک سرور Repository دیگری برای گرفتن پشتیبان دوّم انتخاب کنید.
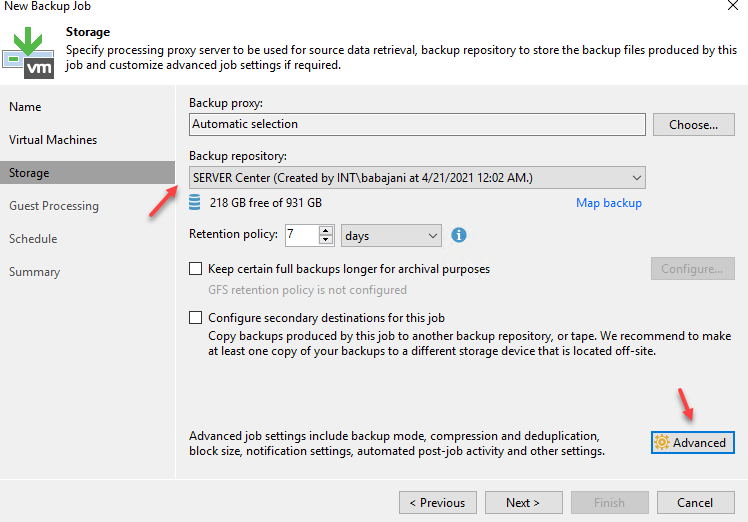
شکل ۱۱۰-۵ اضافهکردن ماشین مجازی
بعد از انجام مراحل بالا بر روی Advanced کلیک کنید تا این گزینه را نیز بررسی کنیم، بهمانند شکل ۱۱۱-۵ در قسمت Advanced و در تب Backup، گزینه Incremental را برای انجام پشتیبانگیری از تغییرات انتخاب کنید و بعد، گزینه Create active full backups را انتخاب کنید تا یک هفته، یکبار، یا چند بار از ماشین مورد نظر پشتیبان کامل تهیّه کند.
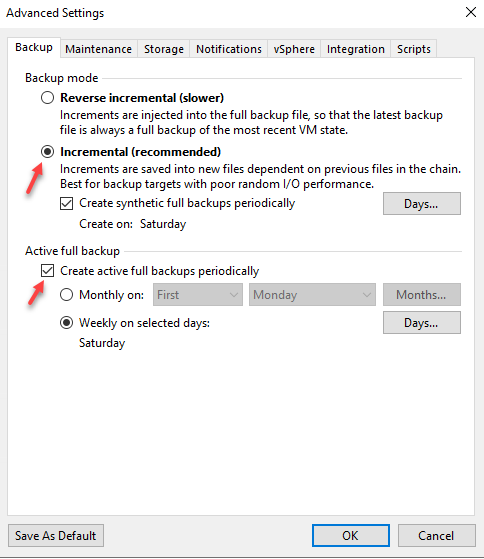
شکل ۱۱۱-۵ بررسی قسمت Advanced
بهمانند شکل ۱۱۲-۵ در قسمت Maintenance، شماره یک، برای اینکه از وضعیّت سالم بودن فایلهای پشتیبان خود مطّلع شویم، این گزینه را فعّال میکنیم، در قسمت شماره دو میتوانید بر اساس روزهایی که نیاز به فایل پشتیبان دارید، یک عدد بهجای عدد ۱۴ وارد کنید که تعداد روز نگهداری از فایل پشتیبان را به شما اعلام میکند، در قسمت شماره سه، اگر این گزینه را فعّال کنید، فایلهای پشتیبان، Defragment خواهند شد تا فضای اضافی بین آنها کم شود.
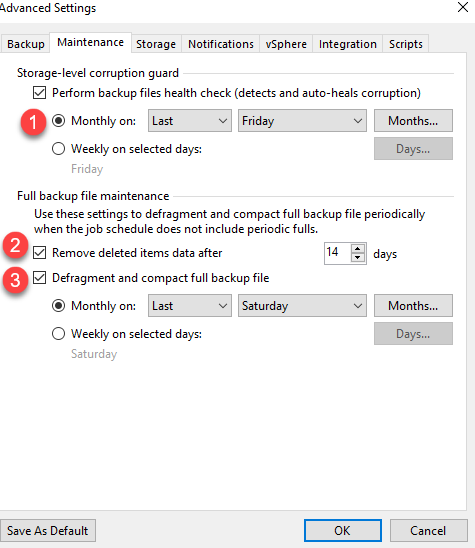
شکل ۱۱۲-۵ بررسی قسمت Advanced
بهمانند شکل ۱۱۳-۵ در تب Storage و در قسمت اوّل میتوانید تیک هر سه گزینه را که یکسری دستورالعمل برای کاهش حجم فایل پشتیبان است را انتخاب کنید، در قسمت شماره دو میتوانید طبق سرعت پردازنده خودتان، مقدار فشردهسازی فایلهای پشتیبان را انتخاب کنید و در گزینه پایین آن میتوانید به نسبت سرعت شبکه، یکی از گزینهها را انتخاب کنید، مثلاً اگر از شبکه داخلی استفاده میکنید، میتوانید گزینه LAN را انتخاب کنید، در قسمت شماره سه میتوانید رمز عبور بر روی فایلهای پشتیبان خود قرار دهید.
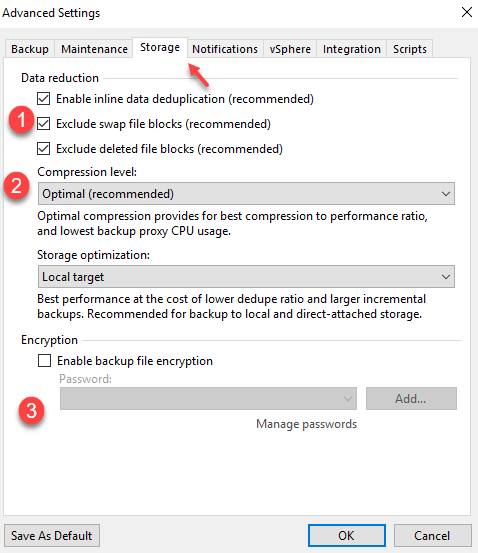
شکل ۱۱۳-۵ بررسی قسمت Advanced
بهمانند شکل ۱۱۴-۵ در تب Notification میتوانید یک آدرس ایمیل وارد کنید تا تمام رویدادهایی که در این پشتیبانی انجام میشود، برای شما ایمیل شود. بقیّه تبها را در صورت نیاز بررسی خواهیم کرد.
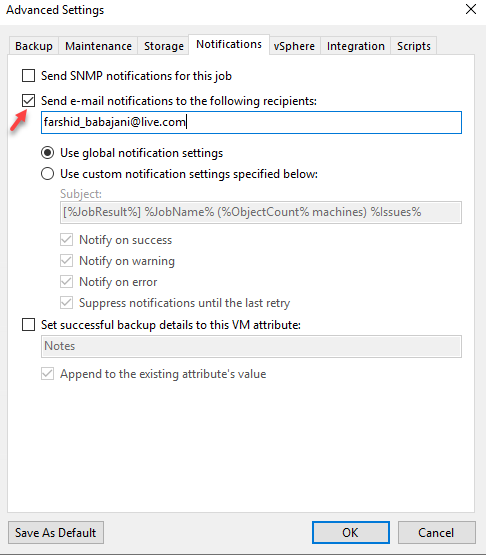
شکل ۱۱۴-۵ بررسی قسمت Advanced
در شکل ۱۱۵-۵ با فعالکردن این دو گزینه میتوانید به نرمافزار این امکان را دهید تا بر روی سرویسها، مانند: Active Directory یا بر روی جدولهای SQL تغییرات ایجاد کند که در ادامه این کار را انجام خواهیم داد.
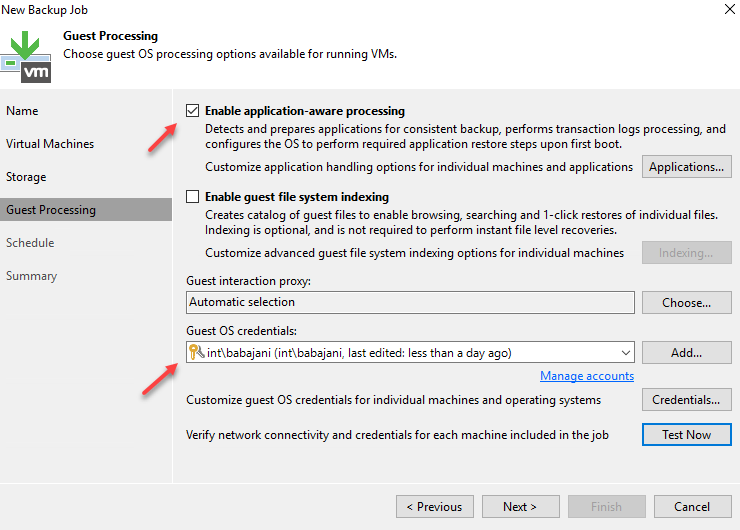
شکل ۱۱۵-۵ اضافهکردن ماشین مجازی
شکل ۱۱۶-۵ در این قسمت باید زمان انجام کار را مشخّص کنید، بهتر است زمان مورد نظر در ساعات بیکاری شبکه باشد؛ بر روی Save کلیک کنید.
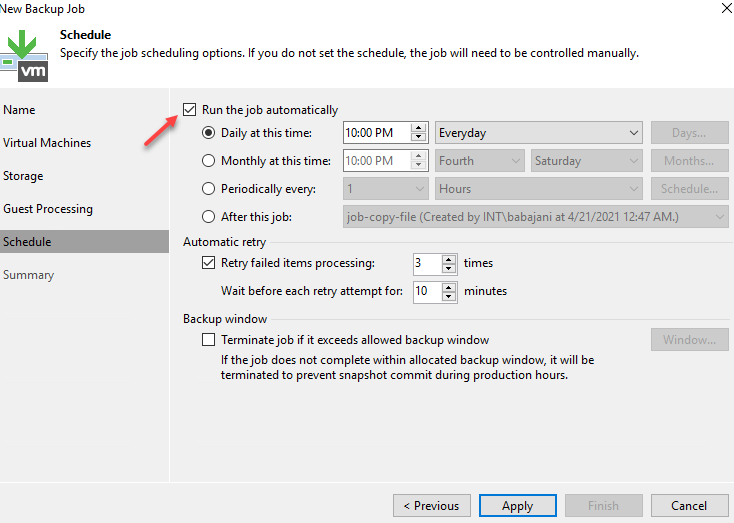
شکل ۱۱۶-۵ اضافهکردن ماشین مجازی
در شکل ۱۱۷-۵، تیک گزینه مورد نظر را انتخاب کنید تا بعد از بسته شدن صفحه، کار پشتیبانگیری آغاز شود.
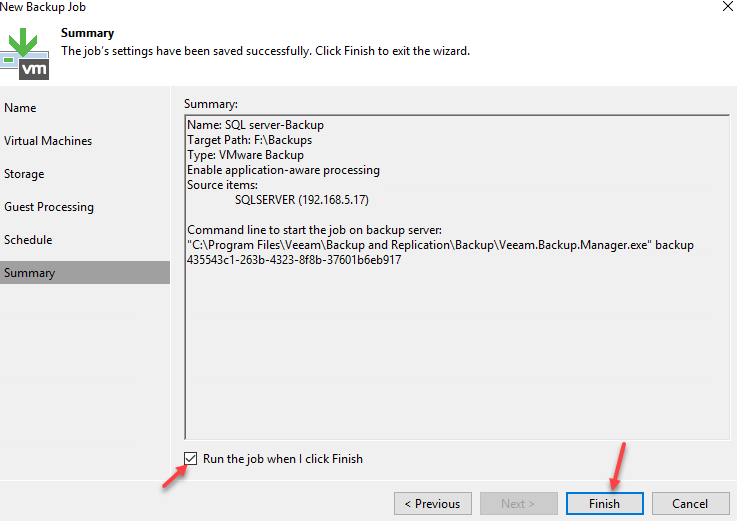
شکل ۱۱۷-۵ اضافهکردن ماشین مجازی
همانطور که در شکل ۱۱۸-۵ مشاهده میکنید، فایل پشتیبان در حال تکمیل است.
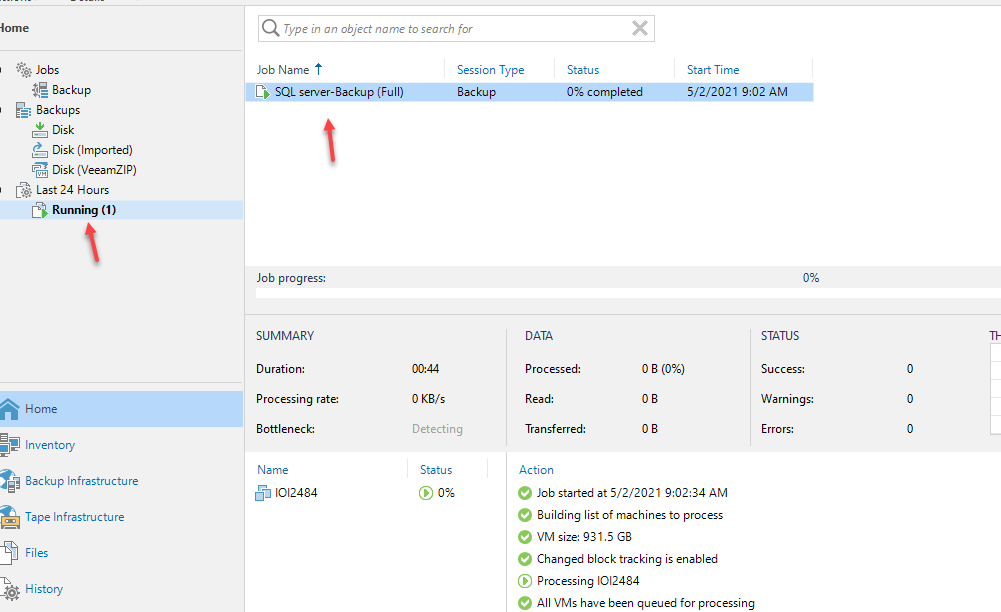
شکل ۱۱۸-۵ ایجاد پشتیبان از ماشین مجازی
بعد از انجام شدن پشتیبان، بهمانند شکل ۱۱۹-۵ در قسمت Success، میتوانید موفّق بودن کار را مشاهده کنید.
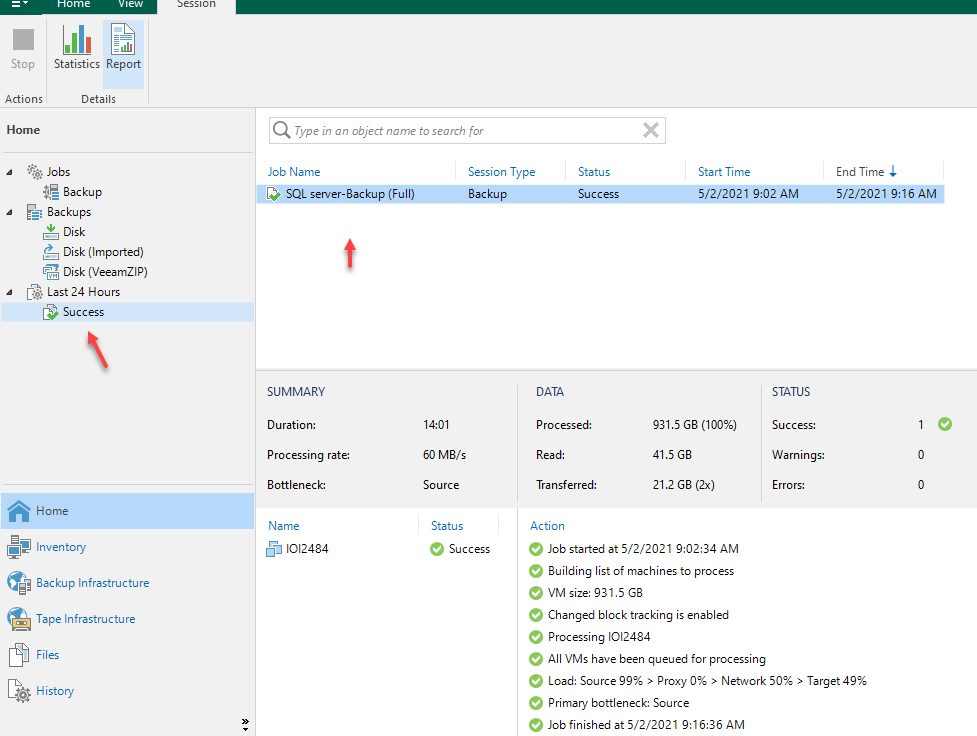
شکل ۱۱۹-۵ پشتیبانگیری از ماشین مجازی
۵-۲-۵ استفاده از Veeam Agent
یکی از ابزارهای فوقالعاده نرمافزار Veeam، استفاده از سرویس Agent است که به شما این امکان را میدهد که از تمام اطلاعات کلاینت، یک پشتیبان تهیّه کنید، یعنی اینکه با نصب این نرمافزار از سیستمهای کاربران با تنظیمی که بر روی آنها انجام میدهید، پشتیبان تهیّه خواهد شد و با ازدستدادن اطّلاعات کاربری، مشکلی برای برگشت نخواهید داشت، یعنی یک شبکه کاملاً قابلاعتماد.
برای دانلود Veeam Agent به لینک زیر مراجعه کنید:
https://www.veeam.com/downloads.html
بهمانند شکل ۱۲۰-۵ باید بر روی لینک دانلود نسخهی ویندوزی آن کلیک و آن را دانلود کنید البته برای دانلود نیاز به ثبتنام و ورود دارید که البته میتوانید از سایتهای ایرانی این نسخه را دانلود کنید.
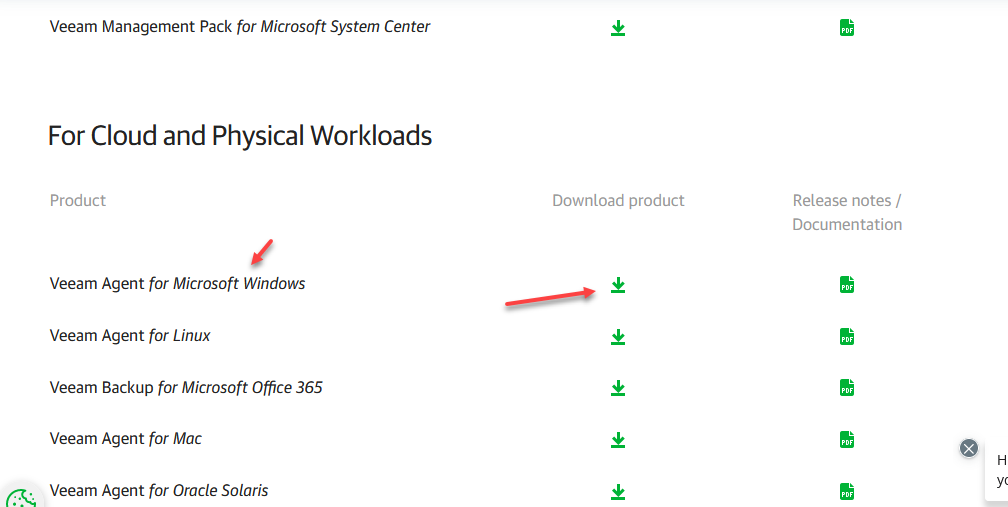
شکل ۱۲۰ -۵ دانلود Veeam Agent
بعد از دانلود نرمافزار، آن را اجرا کنید و بر روی Install کلیک کنید.
در شکل ۱۲۱-۵ از شما درخواست میشود که برای ایجاد یک فایل پشتیبان از سیستم خود، یک هارددیسک یا یک فلش دیسک بر روی سیستم قرار دهید تا این کار انجام شود، در غیر این صورت بر روی تیک مورد نظر، کلیک و بر روی Next کلیک کنید.
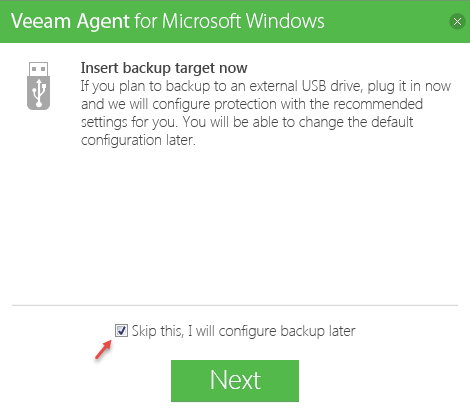
شکل ۱۲۱-۵ Veeam Agent
در شکل ۱۲۲-۵، تیک گزینه مورد نظر را بردارید و بر روی Finish کلیک کنید.
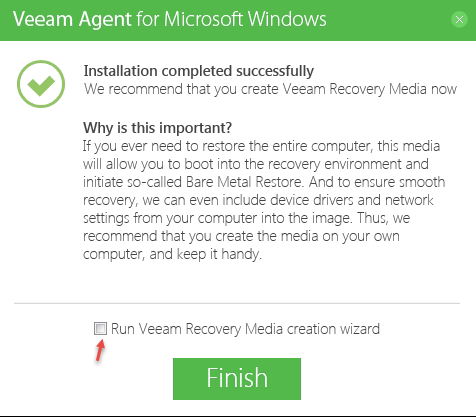
شکل ۱۲۲-۵ Veeam agent
بعد از نصب بهمانند شکل ۱۲۳-۵ در Taskbar بر روی آیکون آن کلیک راست کنید و از قسمت Backup، گزینه Configure Backup را انتخاب کنید.
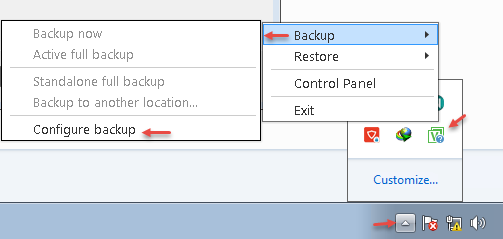
شکل ۱۲۳-۵ تنظیم Veeam Agent
در شکل ۱۲۴-۵، سه گزینه را مشاهده میکنید که اگر گزینه اوّل انتخاب شود، از کلّ اطّلاعات سیستم، پشتیبان تهیّه خواهد کرد، یعنی از همه پارتیشنهای موجود؛ در گزینه دوّم میتوانید پارتیشن مورد نظر خود را بهصورت دستی انتخاب کنید و در قسمت آخر نیز میتوانید فایلهای مشخّص خود را در پارتیشن انتخاب کنید؛ در حال حاضر، گزینه اوّل را انتخاب و بر روی Next کلیک کنید.
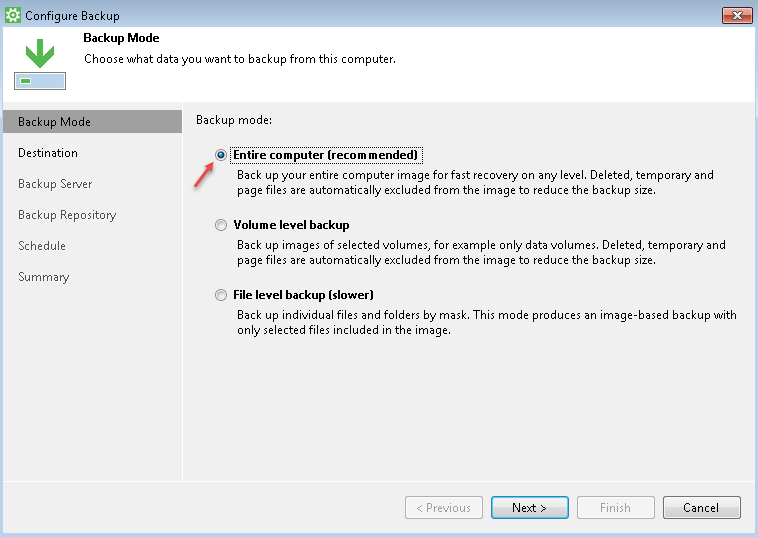
شکل ۱۲۴-۵ تنظیم Veeam agent
در شکل ۱۲۵-۵ باید مسیر ذخیرهسازی را انتخاب کنید که این محل میتواند بر روی هارددیسک خود سیستم باشد، یا بر روی شبکه یا بر روی مایکروسافت ondrive که البتّه در اینجا میخواهیم از گزینه سوّم، یعنی Veeam backup Repository که قبلاً با هم ایجاد کردیم، استفاده کنیم.
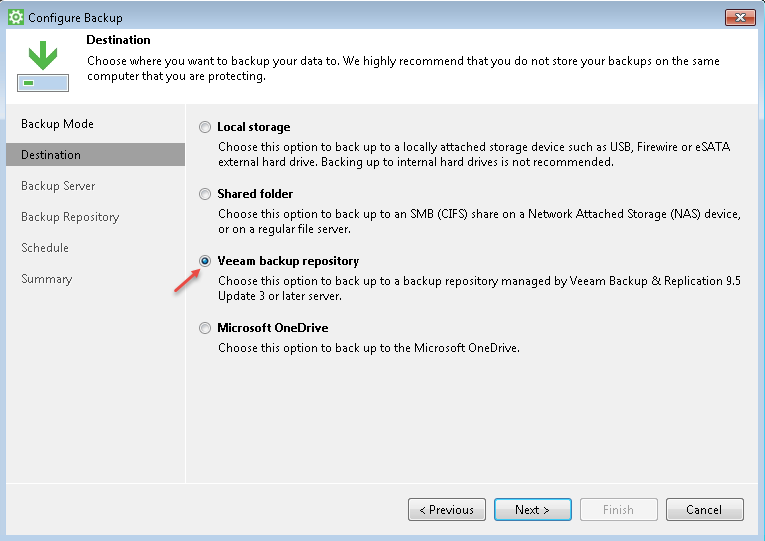
شکل ۱۲۵-۵ تنظیم Veeam agent
در شکل ۱۲۶-۵، باید آدرس سروری که بر روی آن، نرمافزار Backup & Repository را نصب کردید را وارد کنید و یک نام کاربری با دسترسی کامل را وارد کنید، اگر در موقع نصب نرمافزار، پورت آن را تغییر دادید، باید در این قسمت نیز تغییر دهید و بر روی Next کلیک کنید.
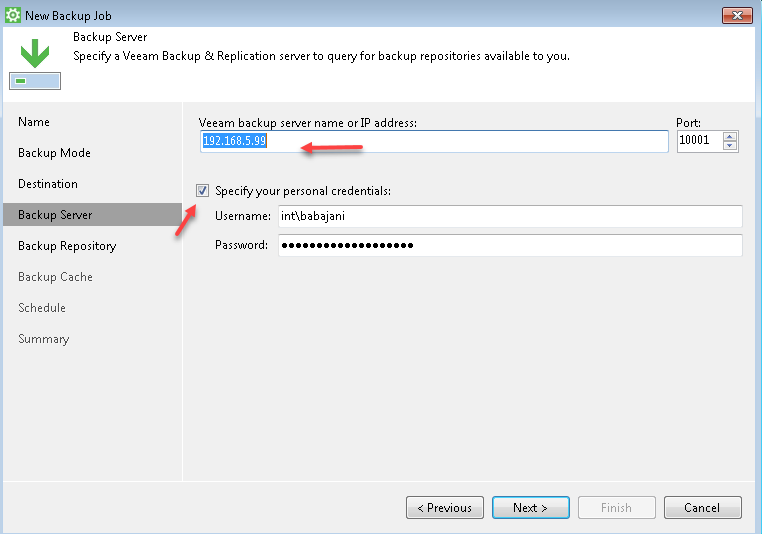
شکل ۱۲۶-۵ تنظیم Veeam agent
در شکل ۱۲۷-۵ باید Repository مورد نظر خود را انتخاب کنید، در قسمت پایین، مدّتزمان نگهداری از فایل پشتیبان را که بهصورت پیشفرض، ۱۴ روز است را تغییر دهید، بر روی Advcanced کلیک کنید.
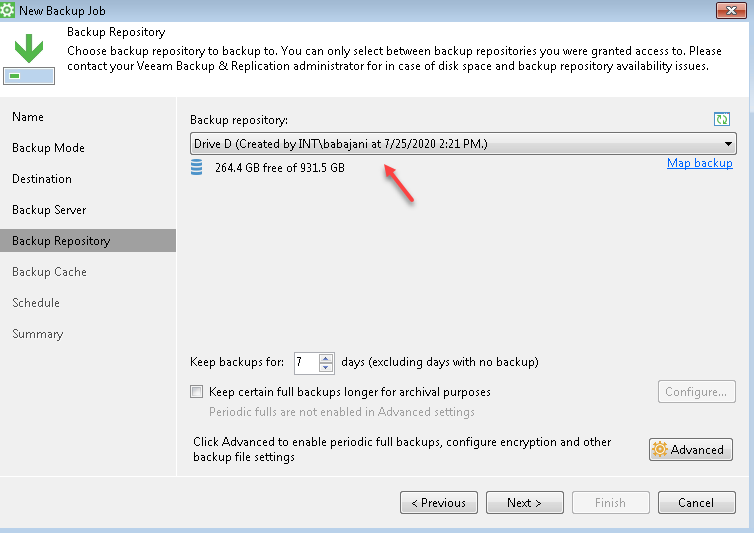
شکل ۱۲۷-۵ تنظیم Veeam agent
بهمانند شکل ۱۲۸-۵، در تب Backup میتوانید تعداد دفعات گرفتن Full Backup را در طول ماه یا در طول هفته مشخّص کنید که در این قسمت باید تیک گزینهی مورد نظر را فعّال کنید.
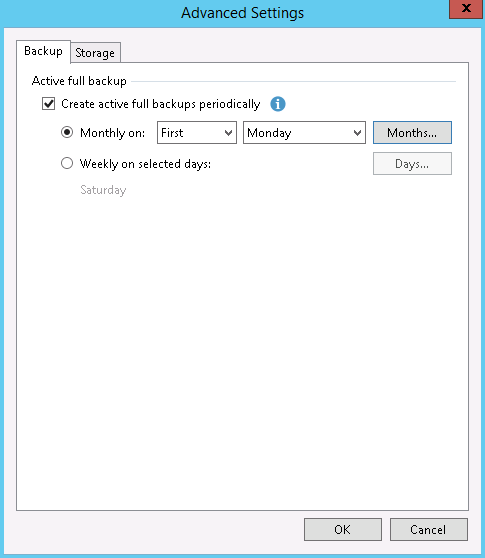
شکل ۱۲۸-۵ تنظیم Veeam agent
در تب Storage میتوانید حالت فشردهسازی و سرعت ذخیرهسازی آن را مشخّص کنید و بر روی آن، رمز عبور قرار دهید که البتّه قبلاً این مورد را انجام دادیم.
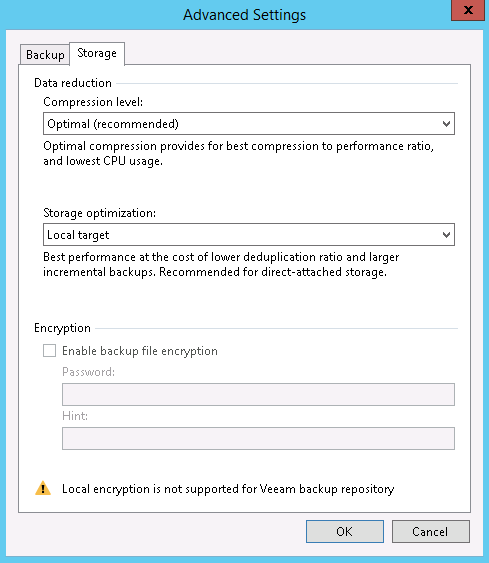
شکل ۱۲۹-۵ تنظیم Veeam agent
یک نکتهی مهم قبل از ادامهی این قسمت، این است که زمانی که به Repository متّصل میشوید باید یک دسترسی به آن منبع را برای این کاربر یا کاربرانی که در حال متّصلشدن به آن هستند، مشخص کنید؛ برای این کار دوباره وارد سرور Veeam شوید.
در شکل ۱۳۰-۵، از سمت چپ بر روی Backup Infrastructure کلیک کنید و در قسمت Backup Repository، گزینهی مورد نظر خود را که از قبل ایجاد کردید را انتخاب کنید و بر روی آن کلیک راست و گزینهی Access Permissions را انتخاب کنید.
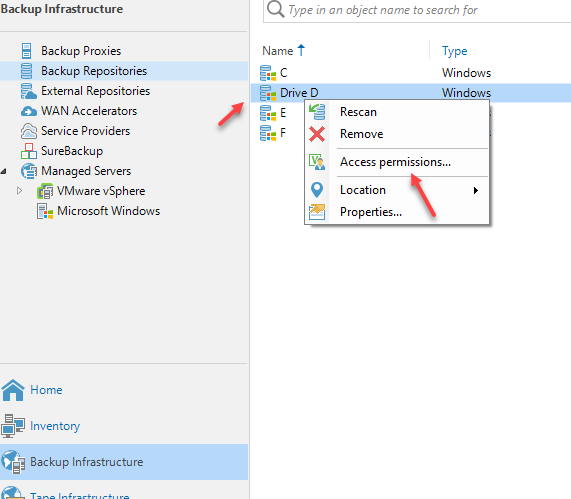
شکل ۱۳۰-۵ تنظیم دسترسی Veeam agent
در شکل ۱۳۱-۵ باید دسترسی لازم را به کاربر مورد نظر دهید، البتّه میتوانید گزینهی Allow to everyone را انتخاب کنید که با فعّالکردن آن، همه میتوانند به آن دسترسی داشته باشند که از نظر امنیّتی کار جالبی نیست، بهتر است گزینهی سوّم را بهمانند شکل روبرو انتخاب کنید و بر روی Add کلیک کنید و کاربر مورد نظر را به لیست اضافه کنید، در قسمت پایین صفحه میتوانید بر روی فایلهایی که در این Repository قرار میگیرند، رمز قرار دهید.
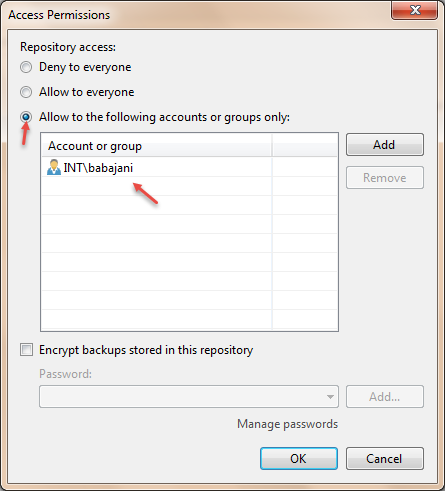
شکل ۱۳۱-۵ دسترسی به کاربر
در شکل ۱۳۲-۵ در قسمت شمارهی یک میتوانید زمان پشتیبانگیری را مشخّص کنید، در قسمت شمارهی دو اگر گزینهی اوّل را انتخاب کنید، در هنگام شروع پشتیبانگیری اگر سیستم خاموش باشد، بعد از روشن شدن آن، پشتیبانگیری آغاز خواهد شد و اگر گزینهی دوّم را انتخاب کنید، این کار انجام نخواهد شد، در قسمت شمارهی سه نیز میتوانید نوع ازدسترفتن سیستم را انتخاب کنید که بهترین گزینه، همان Keep Running است، در قسمت شمارهی چهار میتوانید نوع واکنش سیستم را در هنگام شروع به کار پشتیبانگیری مشخّص کنید که سیستم را Lock یا Log off کنید و در قسمت شمارهی پنج، اگر این گزینه را فعّال کنید میتوانید مقدار زمان انجام پشتیبانگیری را مشخّص کنید تا زمان زیادی را درگیر کار پشتیبانگیری نباشد و سیستم را خسته نکند، بر روی Apply و بعد بر روی Yes کلیک کنید.
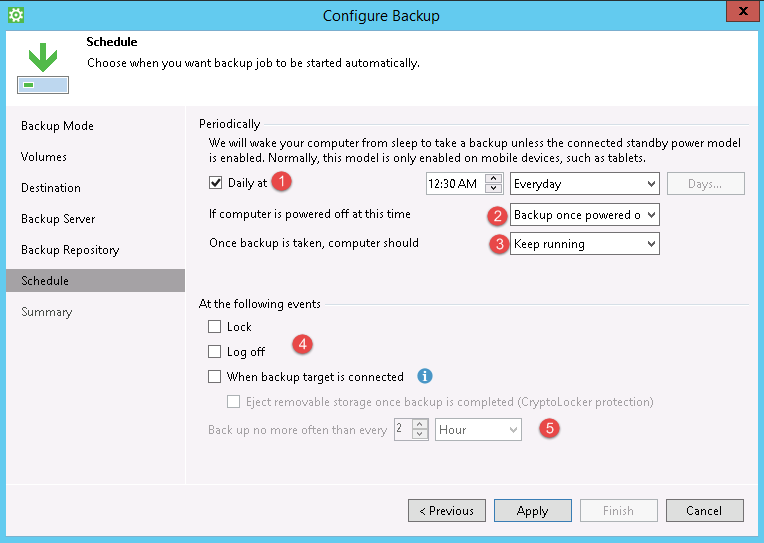
شکل ۱۳۲-۵ تنظیم زمانبندی Agent
در شکل ۱۳۳-۵، اطّلاعات نهایی را مشاهده کنید و بر روی Finish کلیک کنید، البتّه اگر بخواهید بعد از بستن این پنجره، کار پشتیبانگیری آغاز شود، تیک مورد نظر را انتخاب و بر روی Finish کلیک کنید.

شکل ۱۳۳-۵ تنظیم Veeam Agent
همانطور که در شکل ۱۳۴-۵ مشاهده میکنید، عملیّات پشتیبانگیری از ویندوز مورد نظر و ارسال آن به سیستم Veeam با موفّقیّت انجام شد، اگر بر روی هر یک از ستونهای مورد نظر کلیک کنید میتوانید اطّلاعات کاملتری از پشتیبانگیری انجامشده به دست آورید.
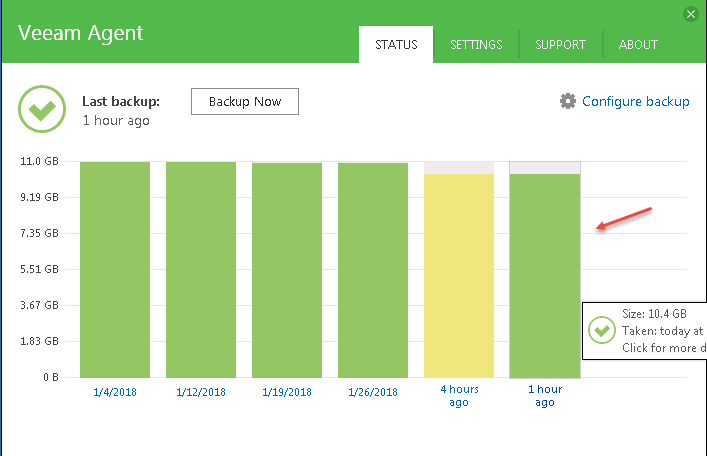
شکل ۱۳۴-۵ اجرا نرمافزار Veeam Agent
همانطور که در شکل ۱۳۵-۵ مشاهده میکنید، مراحل ساخت و ایجاد فایل پشتیبان نمایشداده شده است، اگر بخواهید فقط، فایل خاصّی را دوباره به موقعیّت خود برگردانید باید بر روی Restore Files کلیک کنید و یا اگر بخواهید کلّ پارتیشن را برگردانید باید بر روی Restore Volumes کلیک کنید.
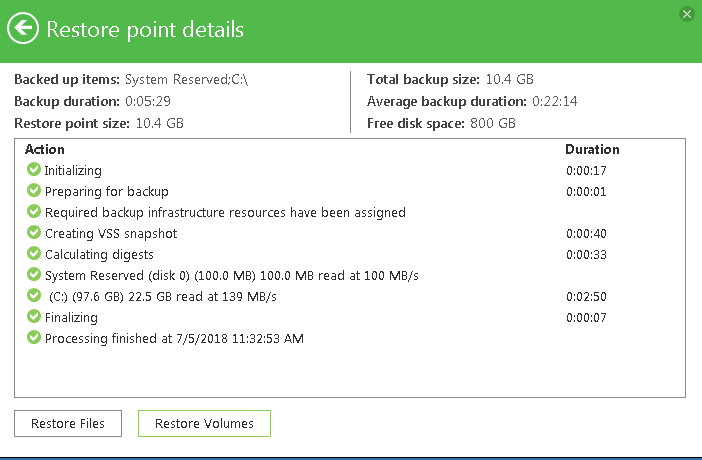
شکل ۱۳۵-۵ تنظیمات Veeam Agent
باتوجهبه شکل ۱۳۶-۵، اگر دوباره به Configure backup بازگردید، دو گزینهی دیگر وجود دارد که برای انجام پشتیبانگیری مورداستفاده قرار میگیرد، گزینهی Local storage، یک محلّ ذخیرهسازی را بر روی همان سیستم مشخّص میکند که کار جالبی نخواهد بود و گزینهی Shared folder برای ذخیره در یکپوشهی اشتراکگذاری شده مورداستفاده قرار میگیرد.
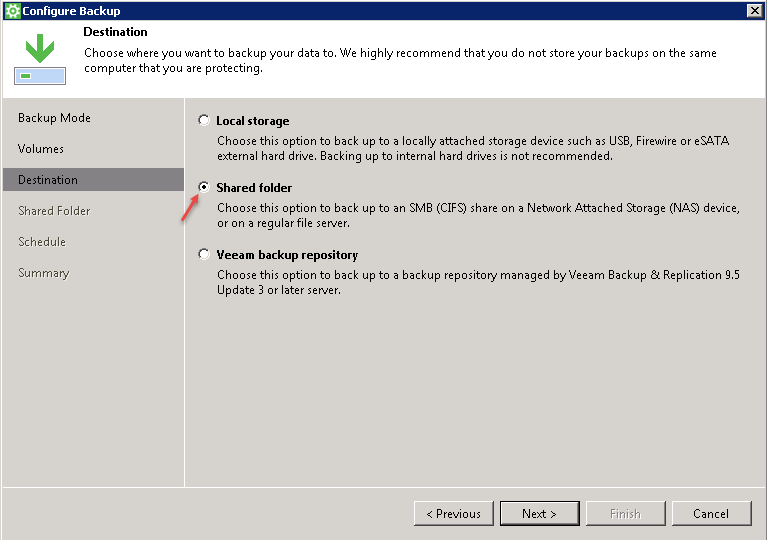
شکل ۱۳۶-۵ تنظیمات Veeam Agent
در شکل ۱۳۷-۵ باید آدرس فولدر به اشتراکگذاری شده را وارد کنید، مطمئن باشید که محلّ مورد نظر دارای فضای مناسب برای این کار است، در قسمت پایین میتوانید نام کاربری را که به آن دسترسی دارد را وارد کنید.
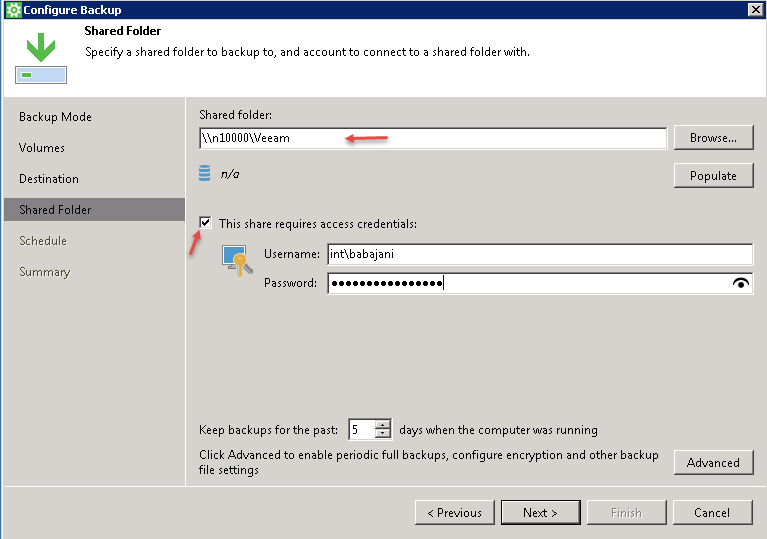
شکل ۱۳۷-۵ تنظیمات Veeam Agent
برای بهدستآوردن بهترین عملکرد در شبکه بهتر است از هاردهایSSD و شبکه با سرعت گیگابایت استفاده کنید.
بهمانند شکل ۱۳۸-۵، اگر وارد نرمافزار شوید از سمت چپ و از قسمت Home، قسمت Backups را باز کنید و بر روی Disk کلیک کنید، با این کار سروری که از طریق Agent پشتیبان گرفته شده است را به ما نمایش میدهد و میتوانید آن را دوباره برگردانید و یا اطلاعات آن را مشاهده کنید.
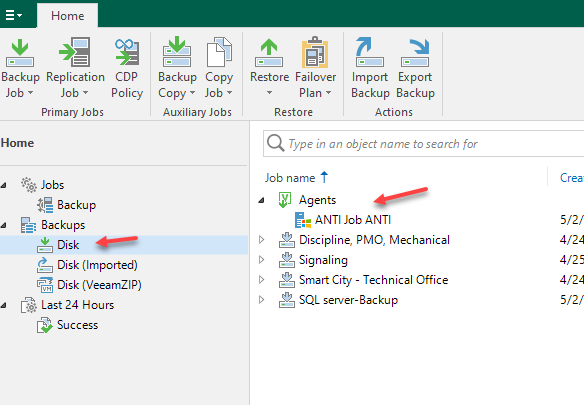
شکل ۱۳۸-۵ تنظیمات Veeam Agent


