برای راهاندازی کریو میتوانیم از یک سیستم واقعی استفاده کنیم و کریو را روی آن نصب و اجرا کنیم، چون کریو بر پایهی لینوکس است، خیلی راحت میتوانیم آن را نصب واز آن استفاده کنیم؛ روش دیگر استفاده این است که آن را بر روی یک ماشین مجازی نصب و استفاده کنیم؛ در ادامه بر روی این موضوعات بیشتر بحث خواهیم کرد.
برای شروع کار از آدرس زیر، آخرین ورژن نرم افزار Kerio Controller را دانلود کنید:
http://technet24.ir/kerio-control-software-appliance-1498
بعد از دانلود میتوانید آن را بر روی DVD رایت کنید و آن را مانند سیستمعاملهای دیگر نصب کنید، روش دیگر آن است که آن را برروی یک نرمافزار مجازی مانند: VMware یا Hyper-V نصب کنید.
در این کتاب برای راحتی کار شما عزیزان از نرمافزار مجازیسازی VMware استفاده می کنیم، برای این منظور، میتوانید از لینک زیر نرمافزار VMware 12 را دانلود کنید:
http://p30download.com/fa/entry/60296/
اگر با این نرمافزار کار نکردید، میتوانید از لینک زیر آموزش آن را دانلود کنید:
http://p30download.com/fa/entry/49359/
نصب نرمافزار VMware را از طریق همین کتاب آموزشی که دانلود کردید، انجام دهید تا برای نصب کریو همه چیز آماده باشد.
سعی کنید دقیقاً طبق کتاب، کارها را انجام دهید تا با مشکلی مواجه نشوید؛ در هر قسمت از کتاب اگر به مشکلی برخوردید، با من در تماس باشید.
شروع نصب:
وارد نرم افزار VMware شوید و برای ایجاد ماشین مجازی بر رویCreate a New Virtual Machine کلیک کنید تا شکل بعد ظاهر شود.
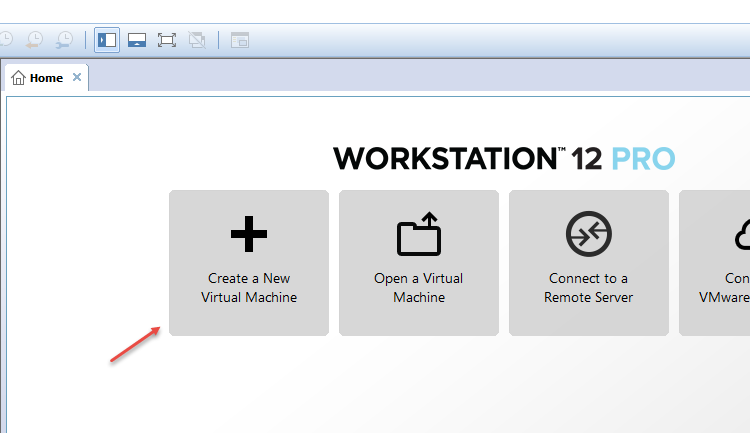
در این صفحه، گزینهی Custom را انتخاب کنید و بر روی Next کلیک کنید.
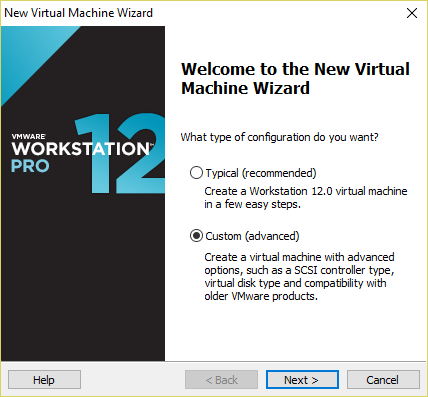
در این قسمت، Workstation 12.0 که آخرین ورژن آن است و جدیدترین سختافزارها را پشتیبانی میکند را انتخاب و بر روی Next کلیک کنید.
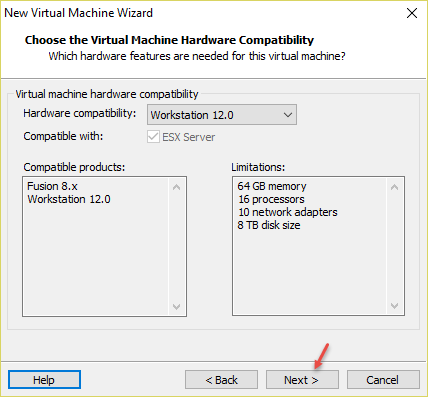
در این شکل گزینهی دوم را انتخاب کنید و بر روی Browse کلیک کنید و فایل ISO مربوط به Kerio 9.1 را که دانلود کردید انتخاب کنید و بر روی Next کلیک کنید.
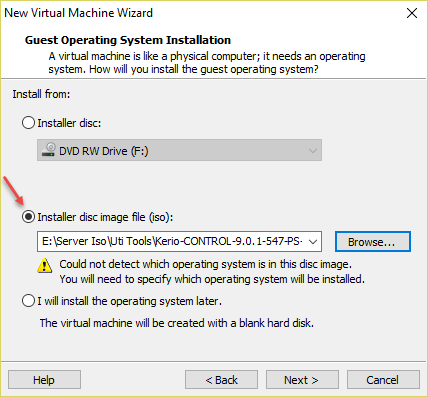
در این صفحه، گزینهی Linux را انتخاب و بر روی Next کلیک کنید.
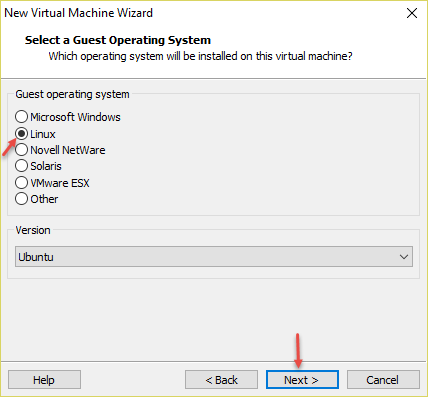
در این صفحه، نام سرور خود را وارد کنید و در قسمت Location، آدرس ذخیرهسازی آن را مشخّص و بر روی Next کلیک کنید.

برای دریافت اطّلاعات در مورد سختافزار و نرمافزار مورد نیاز برای نصب Kerio میتوانید از لینک زیر استفاده کنید:
https://www.kerio.com/content/control-system-requirements
در این قسمت، حداکثر هستهی CPU را انتخاب و بر روی Next کلیک کنید.
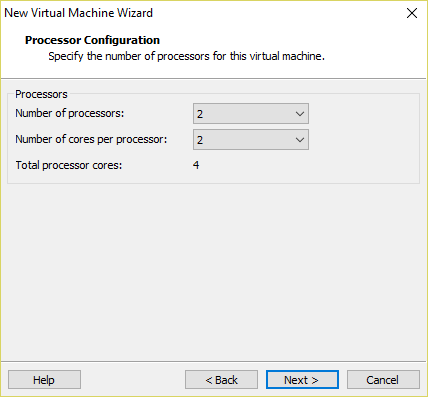
در این صفحه باید مقدار رم خود را انتخاب کنید، حداقل رم برای راهاندازی کریو، ۲ گیگابایت است که در این قسمت برای حداکثر کارایی، ۴ گیگابایت در نظر میگیریم و بر روی Next کلیک میکنیم.
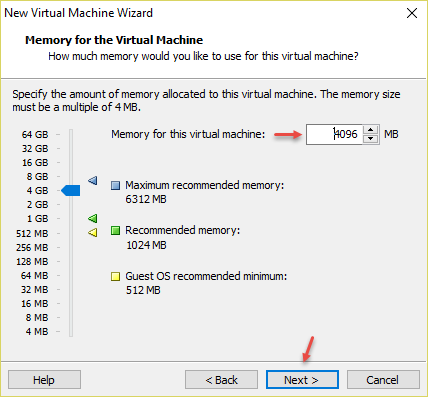
این قسمت برای ایجاد کارت شبکهی مجازی برای کریو است تا بتوانیم از طریق آدرس ip به صفحهی مدیریتی آن دست پیدا کنیم.
گزینهی use host-only networking را انتخاب کنید، این گزینه، یک کارت شبکه ی مجازی در لیست کارت شبکههای ویندوز شما ایجاد میکند و شما از طریق آن میتوانید به کریو متّصل شوید، بر روی Next کلیک کنید.
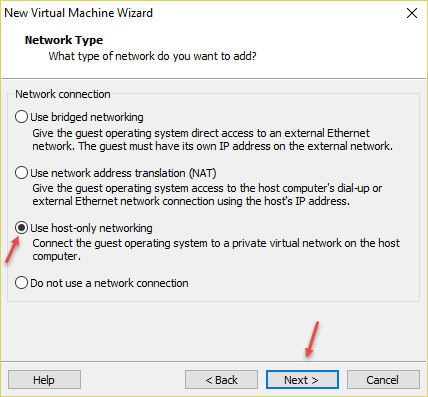
در این قسمت باید نوع کنترلر SCSI خود را انتخاب و بر روی Next کلیک کنید.
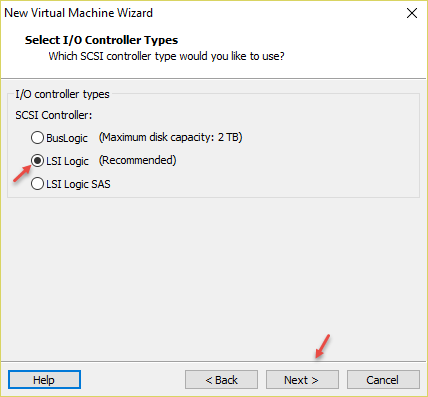
در این صفحه، نوع دیسک خود را SCSI انتخاب کنید و بر روی Next کلیک کنید.
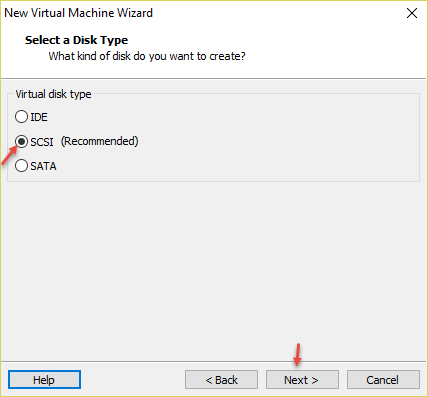
در این قسمت باید برای ایجاد هارد دیسک مجازی، گزینهی Create a new virtual disk را انتخاب و بر روی Next کلیک کنید.
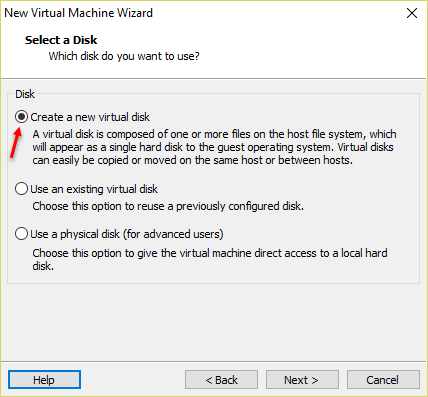
در این صفحه، مقدار فضای هارد دیسک خود را مشخّص کنید، حداقل فضا برای استفاده از کریو، ۸ گیگابایت پیشنهاد شده است که شما میتوانید آن را بیشتر کنید، اگر تیک گزینهی Allocate all disk… را انتخاب کنید، کل فضای دیسک در هارد واقعی به کریو اختصاص داده خواهد شد؛ گزینهیStore virtual disk as a single file را انتخاب کنید تا تمام اطّلاعات در یک فایل ذخیره شود.
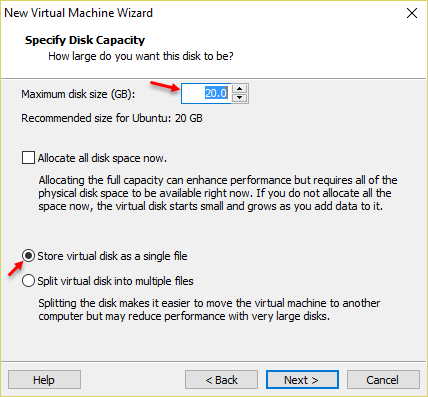
در این صفحه، محل ذخیره سازی فایل هارد دیسک خود را انتخاب و بر روی Next کلیک کنید.
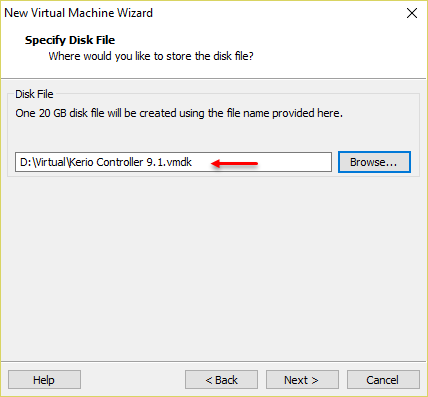
بعد از ایجاد ماشین مجازی به مانند شکل، آن را روشن کنید تا کار نصب کریو را با هم انجام دهیم.
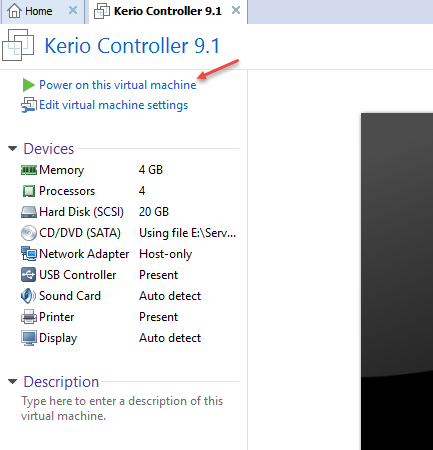
بعد از اجرای ماشین مجازی، صفحه ی ابتدایی نصب کریو را به مانند شکل زیر مشاهده میکنید؛ زبان مورد نظر خود را انتخاب کنید و بر روی Enter فشار دهید.
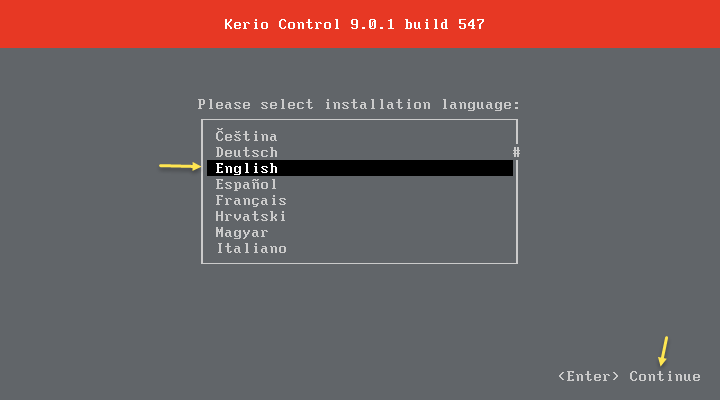
در این صفحه، اگر قراردادنامه ی شرکت Kerio را قبول دارید، بر روی f8 کلیک کنید تا ادامه ی کار انجام شود.
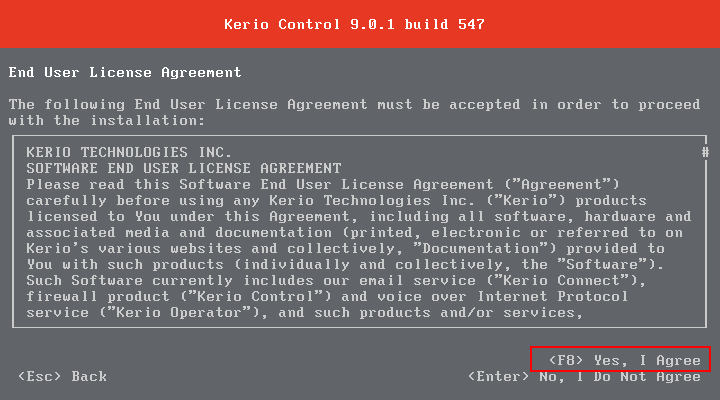
در این صفحه به شما پیام اخطار داده میشود که اگر عدد ۱۳۵ را در قسمت مورد نظر وارد کنید و بر روی Enter فشار دهید، تمام اطّلاعات هارد دیسک پاک خواهد شد، این کار را انجام دهید تا به صفحهی بعد برویم.
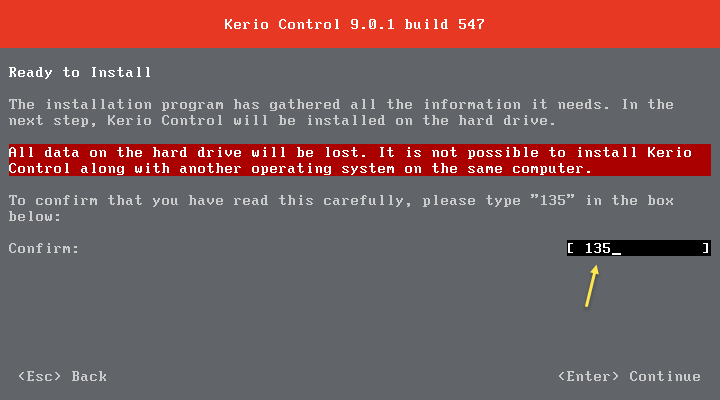
همانطورکه مشاهده میکنید، کریو در حال نصب است.

در این قسمت، نصب به اتمام رسید که برای تأیید نهایی باید بر روی Enter فشار دهید تا سیستم ری استارت شود.
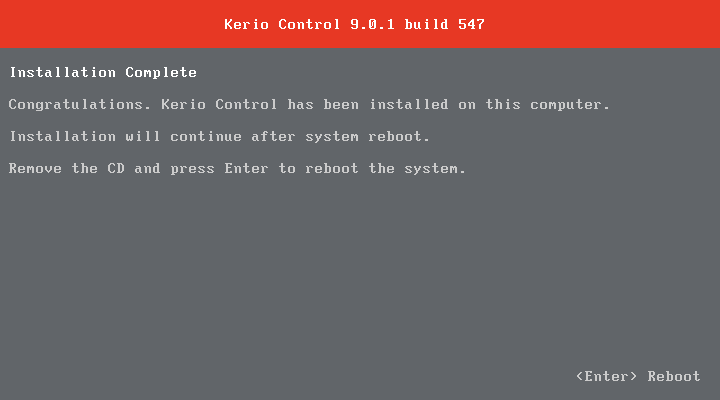
همانطورکه مشاهده میکنید، کریو با موفّقیّت نصب شده است و یک آدرس تحت وب نمایش داده شده است، این آدرس همان آدرس صفحهی مدیریّتی کریو است؛ حال این سؤال برای شما پیش میآید که چگونه این آدرس را به ما نشان داده است.
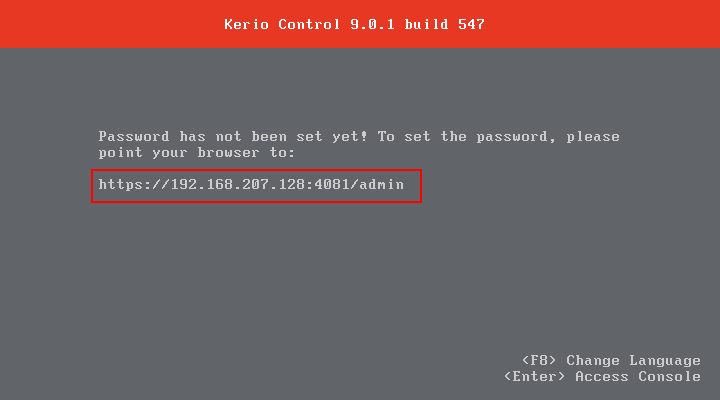
زمانیکه نرم افزار VMware را نصب میکنید، به صورت پیش فرض، دو کارت شبکه ی مجازی را به لیست کارت شبکه های شما اضافه میکند که از طریق سرویس DHCP به کلاینتها و سرورها IP میدهد، برای مدیریّت آن باید وارد Search شوید و Virtual را وارد کنید و به مانند شکل، Virtual Network Editor را انتخاب کنید.
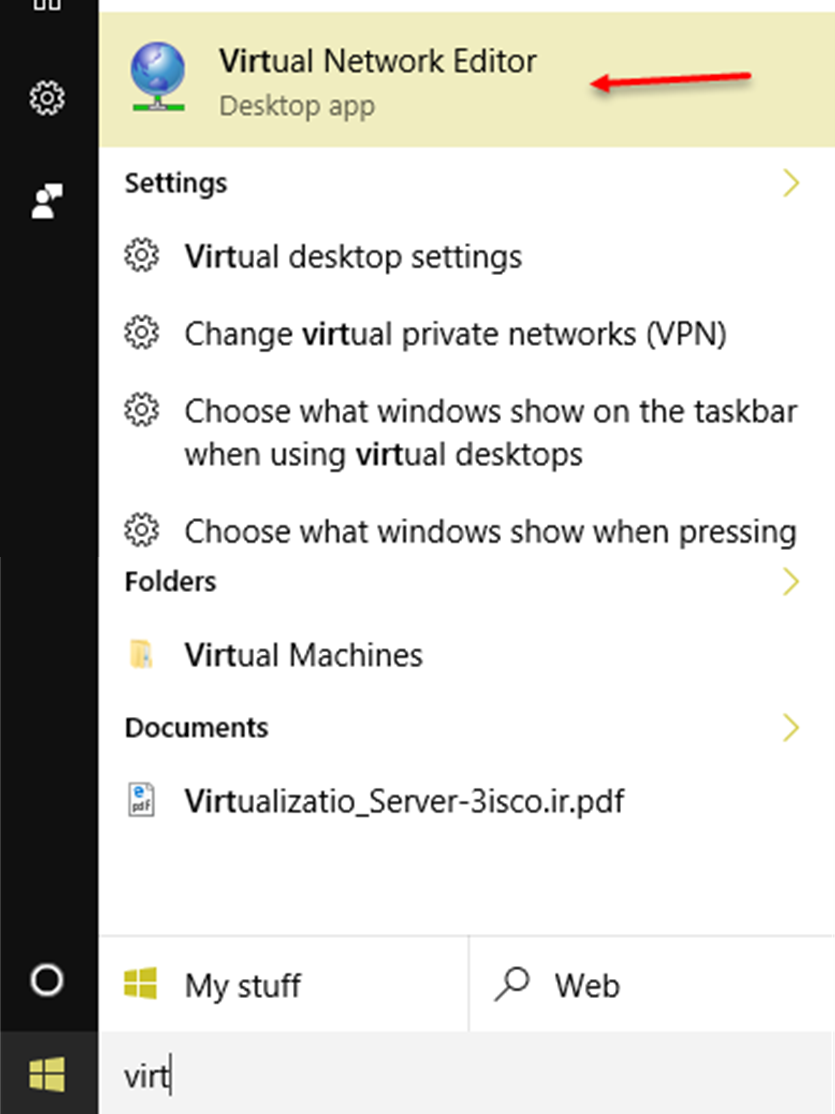
همانطورکه در این صفحه مشاهده میکنید، دو کارت شبکه در لیست موجود است که کارت شبکهی اوّل، همان کارت شبکهای است که به کریو متّصل کردیم، اگر به پایین صفحه توجّه کنید، تیک گزینهی use local DHCP… انتخاب شده است و رنج IP آن هم، همان رنجی است که در کریو مشاهده میکنید، برای اینکه این تنظیمات را دستکاری کنید باید بر روی Change Settings کلیک کنید.
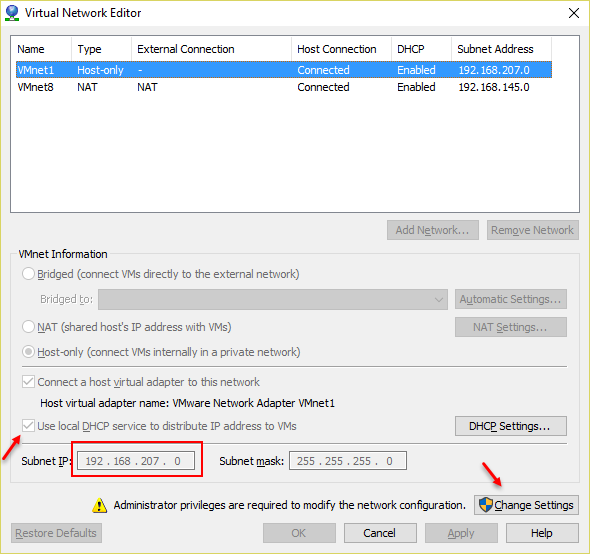
همانطورکه مشاهده میکنید، یک کارت شبکه ی دیگر با عنوان VMnet0 به لیست اضافه شده است که بر روی Bridged قرار دارد و به صورت مستقیم به کارت شبکه ی اصلی سیستم، متّصل است؛ برای اینکه به کریو یک آدرس استاتیک و مشخّص دهیم، بهتر است DHCP را در این قسمت، غیرفعّال کنیم که برای این کار باید تیک گزینهی Use local را برداریم و بر روی ok کلیک کنیم.
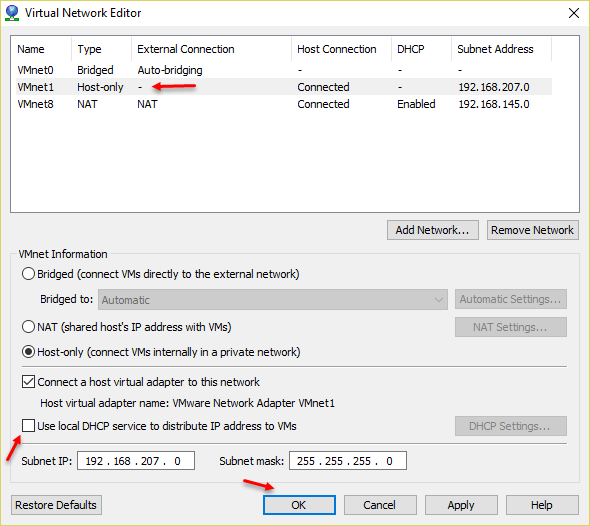
برای انجام تنظیمات در کریو وارد سرور شوید و بر روی Enter کلیک کنید فشار دهید تا شکل بعد ظاهر شود.
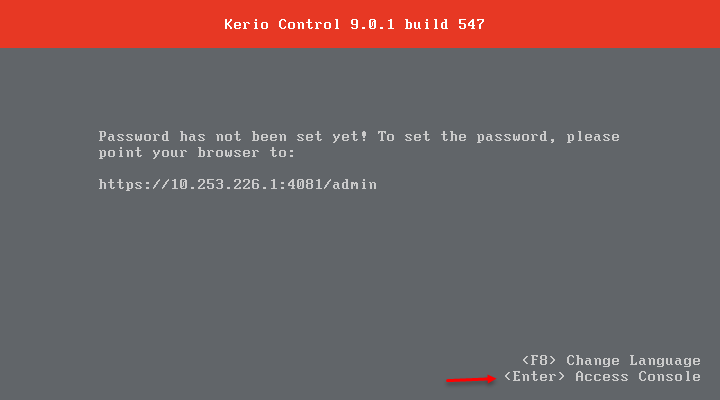
در این صفحه و در قسمت Ethernet، مشخّص شده است که IP Address بر روی DHCP قرار دارد، چون از قبل سرویس را غیرفعّال کردیم، در حال حاضر هیچ IP را دریافت نکرده است؛ برای دادن IP به صورت دستی بر روی Enter فشار دهید.
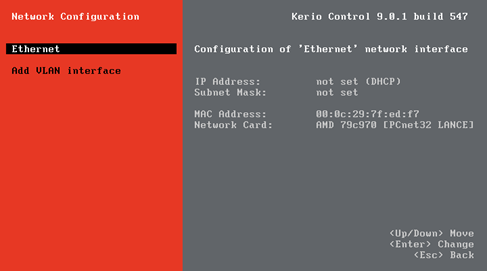
در این صفحه برای وارد کردن IP به صورت دستی یا همان Static باید گزینهی دوم را با فشار دکمهی Space انتخاب کنید و با کلید جهتنما به قسمت IP Address شوید و اطّلاعات مورد نظر را به مانند شکل وارد کنید و در آخر برای ذخیره کردن آن باید بر روی F8 کلیک کنید.

همانطورکه مشاهده میکنید، آدرس مورد نظر تغییر کرده است و باید بتوانیم به آن متّصل شویم.
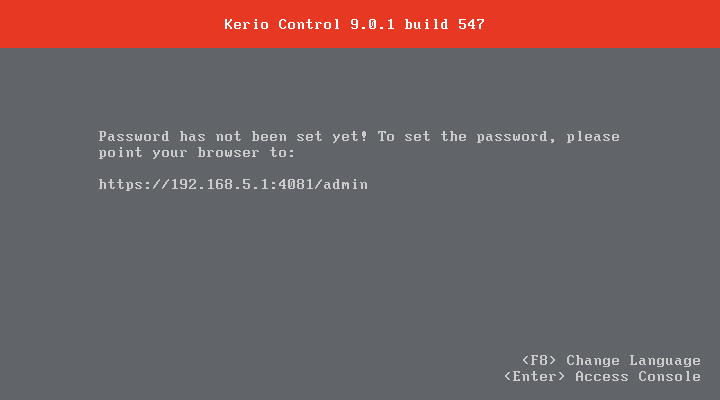
در حال حاضر اگر بخواهید به این آدرس متصل شوید با خطا مواجه خواهید شد، چون سرویس DHCP را قطع کردیم باید در ویندوز هم به کارت شبکه مورد نظر یک آدرس در همان رنج بدهیم، برای همین وارد آدرس زیر شوید:
Control Panel\Network and Internet\Network and Sharing Center
در این صفحه بر روی Change Adaptor Settings کلیک کنید تا کارت شبکهی این سیستم را مشاهده کنید.

در صفحهی مورد نظر باید روی کارت شبکهای که قبلاً روی آن سرویس DHCP را غیرفعّال کردیم، انتخاب کنید که در این قسمت باید کارت شبکهی VMnet1 را انتخاب و بر روی آن کلیک راست کنید و گزینهی Properties را انتخاب کنید.
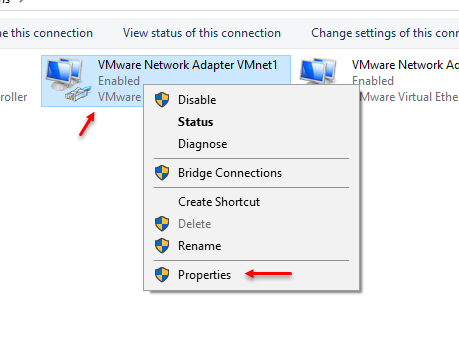
در این صفحه و از لیست مورد نظر گزینهی Internet Protocol Version 4 را انتخاب کنید و بر روی Properties کلیک کنید.
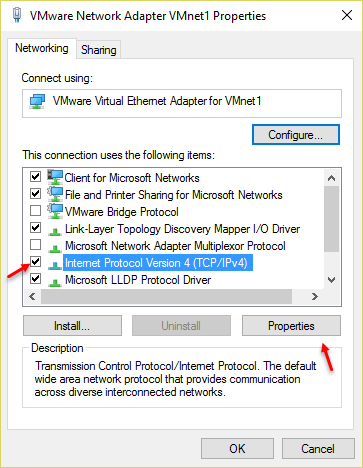
در این صفحه، یک آدرس ۱۹۲.۱۶۸.۵.۲ که در رنج ۵ قرار دارد را به مانند شکل وارد میکنیم و بر روی ok کلیک میکنیم
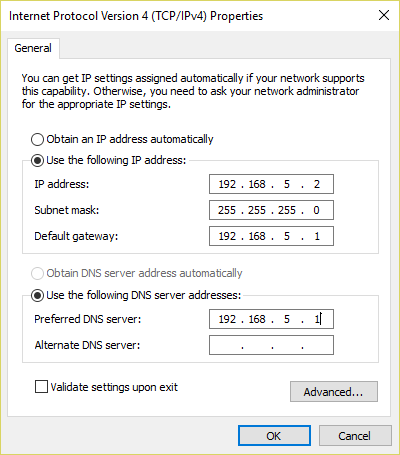
بعد از وارد کردن IP Address مورد نظر، اگر سرور کریو را به مانند شکل روبرو، Ping بگیرید، مشاهده خواهید کرد که به خوبی ارتباط بین ویندوز و کریو برقرار است.
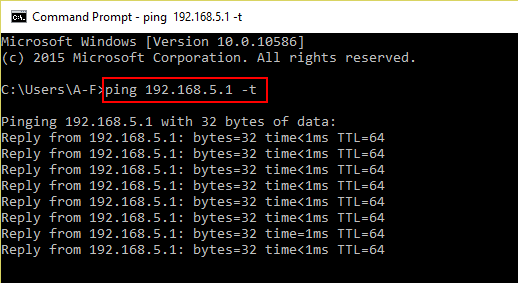
بعد از اینکه آدرس IP آماده شد وارد یکی از مرورگرهای خود شوید و آدرس زیر را وارد کنید:
https://192.168.5.1:4081/admin/
شما باید به جای ۱۹۲.۱۶۸.۵.۱ آدرس سرور خود را وارد کنید که بعد از اجرا با خطای Certificate مواجه خواهید شد که باید بر روی Proceed کلیک کنید.
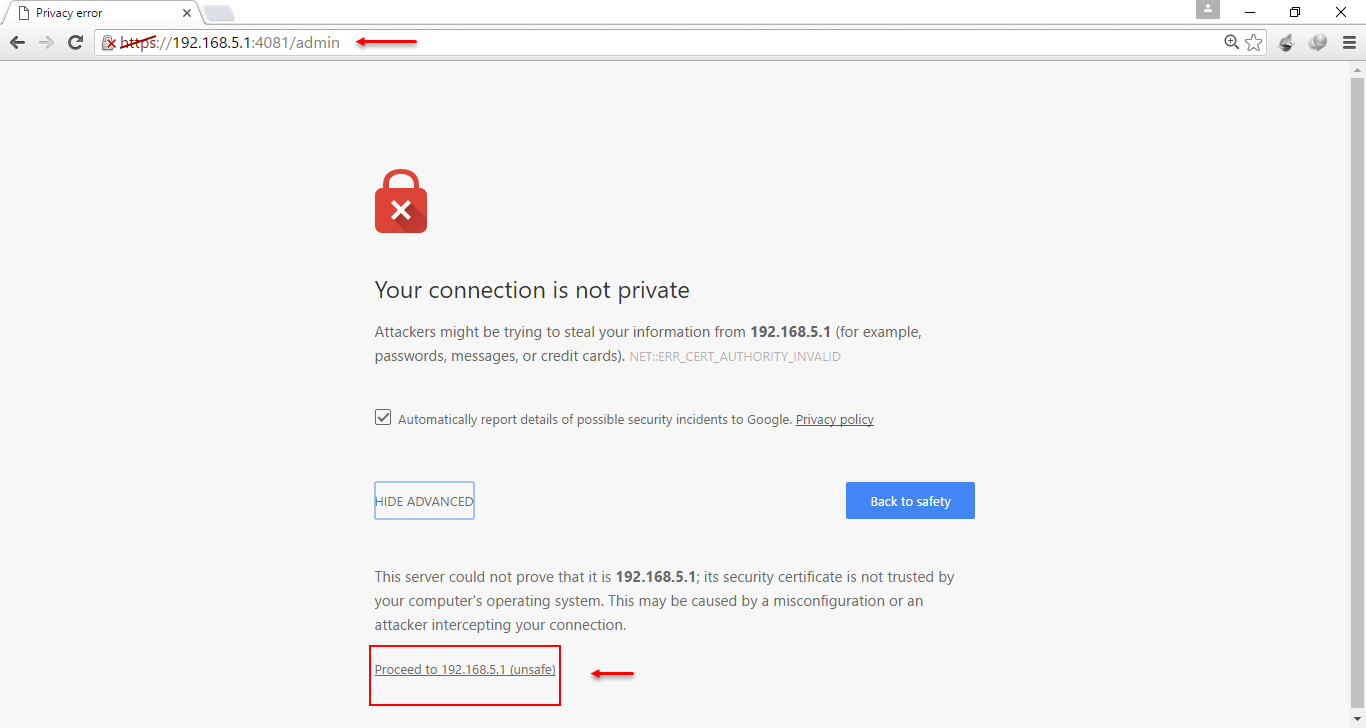
بعد از اجرای آدرس کریو، اوّلین صفحهای که به شما نمایش داده میشود، مانند شکل روبرو است. در این صفحه، اگر تیک گزینهی Allow kerio… را انتخاب کنید، یک سری اطّلاعات از سیستم شما برای سایت کریو ارسال خواهد شد، این در صورتی خوب است که سیستم شما کرک شده نباشد، اگر کریو شما کرک شده است، بهتر است تیک گزینهی مورد نظر را بردارید و بر روی Next کلیک کنید.
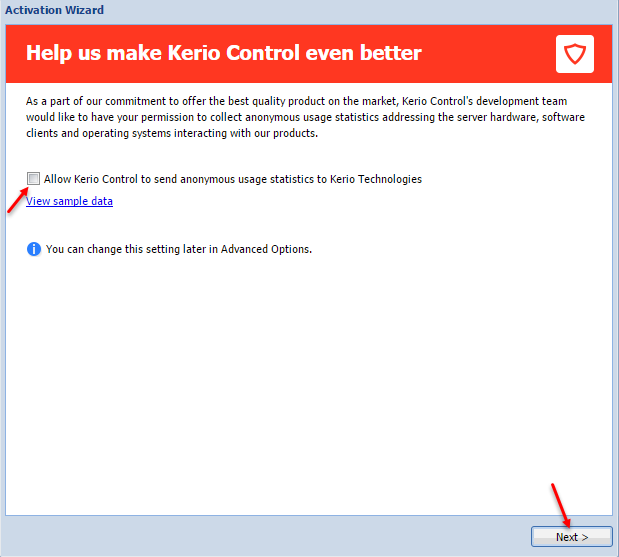
در این قسمت باید یک رمز عبور خوب برای صفحهی مدیریّتی خود وارد کنید، بعد از آن میتوانید برای اینکه پیامهای کریو را در ایمیل خود داشته باشید، تیک گزینهی Do you… را انتخاب و آدرس ایمیل خود را وارد کنید و در قسمت آخر هم، تیک گزینهی Allow remote… را بردارید تا کریوی شما به سایت کریو متّصل نشود.
بر روی Finish کلیک کنید.
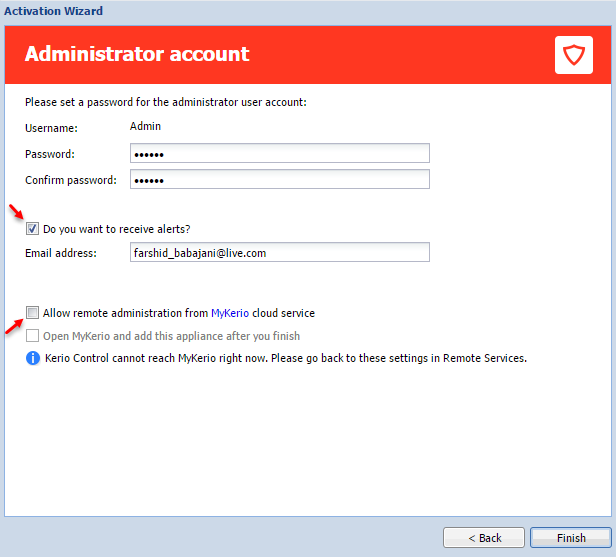
بعد از اینکه بر روی Finish کلیک کردید، صفحهی ورود به شما نمایش داده میشود که برای ورود باید نام کاربری Admin را به همراه رمز عبوری که در قسمت قبل وارد کردید را در این قسمت هم وارد و بر روی Login کلیک کنید.
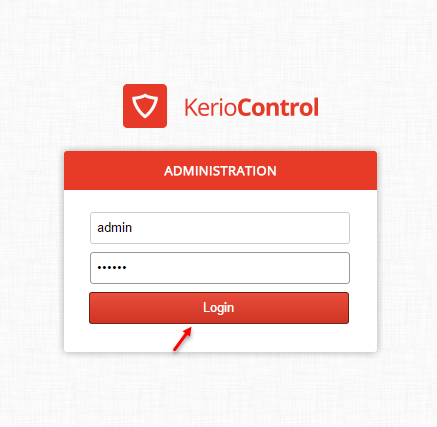
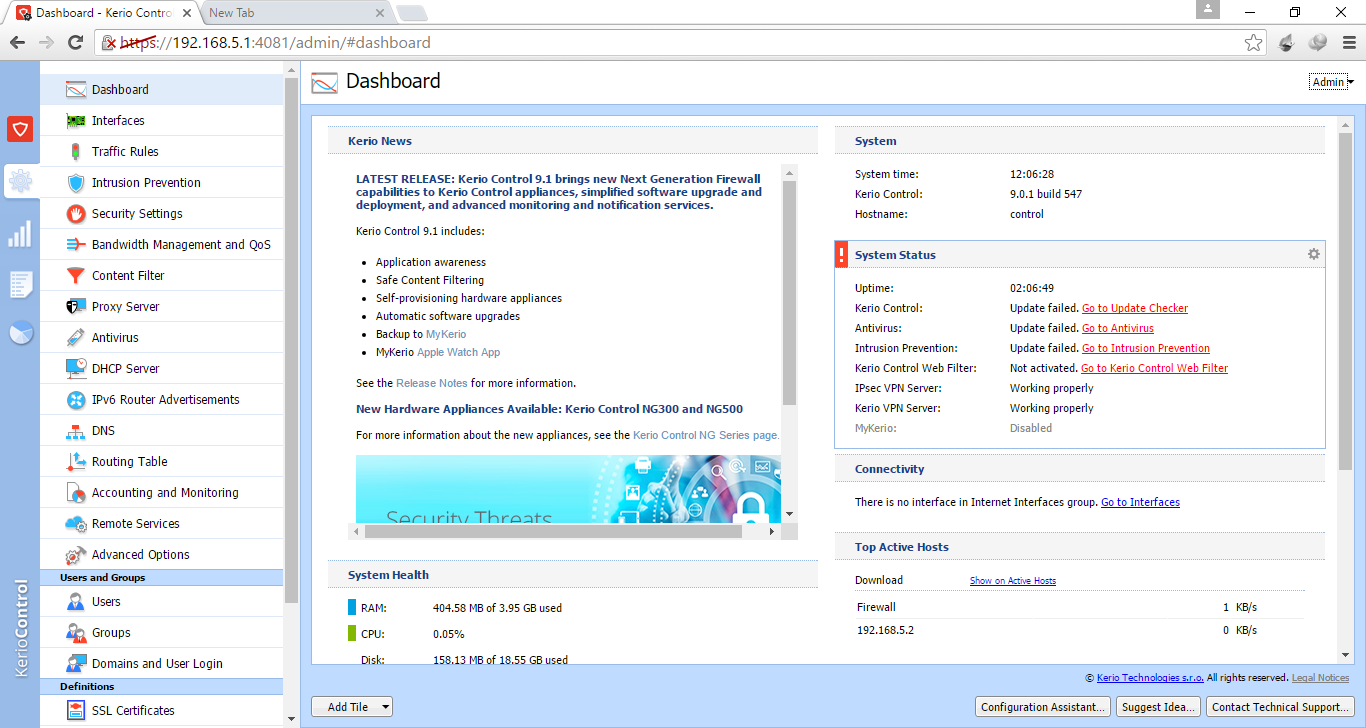
بعد از ورود، اوّلین صفحهای که مشاهده میکنید، صفحه ای شبیه به شکل بالا است که نشاندهنده ی آماده بودن کریو برای شروع کارهای مهمتر است.
جلوگیری از از دست رفتن لایسنس کریو:
قبل از اینکه سرور کریو را به اینترنت متّصل کنیم، اگر چنانچه سرور شما کرک شده است باید یک سری رول در قسمت DNS آن وارد کنید تا کریو نتواند خود را آپدیت کند و لایسنس خود را از دست دهد، برای این کار به صورت زیر عمل کنید.
در قسمت مدیریتی از سمت چپ بر روی DNS کلیک کنید و در صفحهی بازشده و در قسمت Local DNS Lookup برروی Edit کلیک کنید تا شکل بعد ظاهر شود.
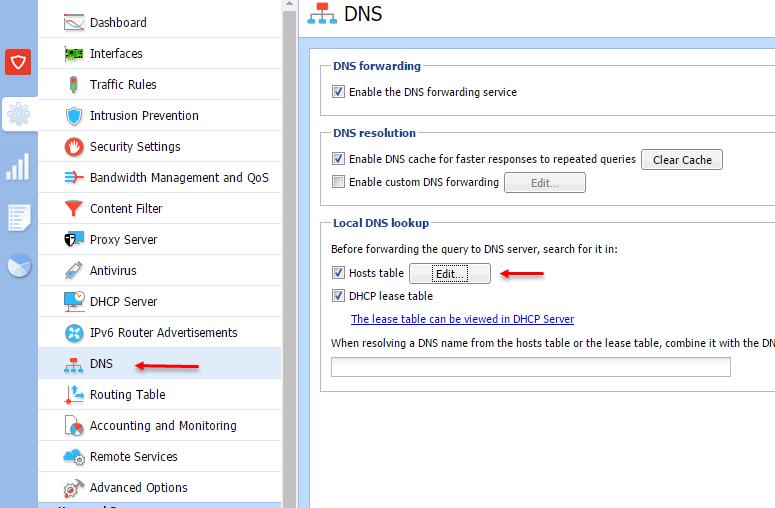
در این صفحه با کلیک بر روی Add باید به مانند شکل، آدرسهای زیر را وارد و بر روی ok کلیک کنید:
۱۲۷.۰.۰.۱ gogs.dontexist.com
۱۲۷.۰.۰.۱ register.kerio.com
۱۲۷.۰.۰.۱ update.kerio.com
۱۲۷.۰.۰.۱ control-update.kerio.com
۱۲۷.۰.۰.۱ sophos-update.kerio.com
۱۲۷.۰.۰.۱ snort-update.kerio.com
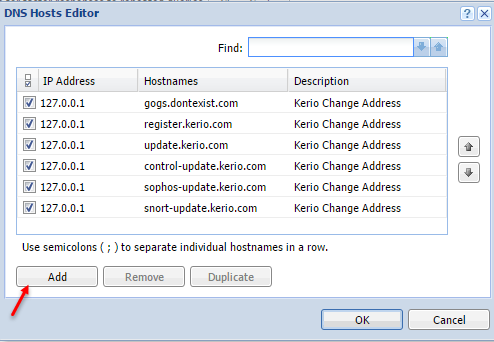
بعد از اعمال آدرسها بر روی Apply کلیک کنید تا اطّلاعات ذخیره شود.
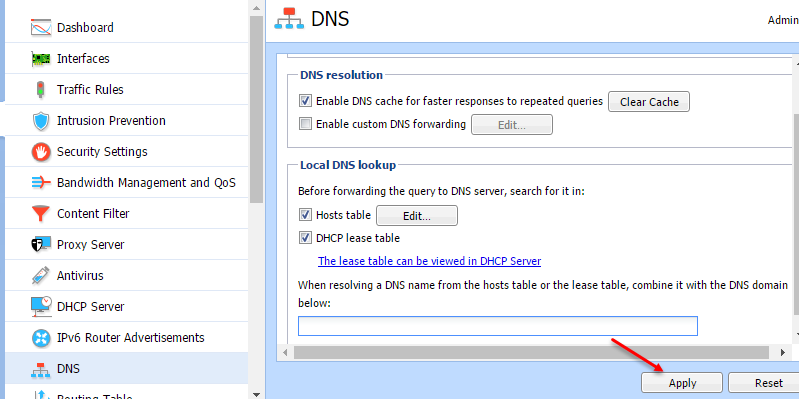
تنظیم ساعت و تاریخ:
بعد از انجام کارهای قبلی، برای شروع کار با کریو باید ابتدا، ساعت و تاریخ آن را تنظیم کنید، برای این کار به مانند زیر عمل کنید.
به مانند شکل روبرو بر روی گزینهی Advanced Options کلیک کنید و بعد وارد تب System Configuration شوید؛ در این قسمت اگر شما در شبکهی خود از سرور NTP استفاده میکنید، میتوانید در قسمت شمارهی ۳، تیک گزینهی مورد نظر را انتخاب و آدرس سرور را برای دریافت اطّلاعات تاریخ و زمان وارد کنید، البتّه به صورت پیشفرض چند آدرس وارد شده است. در قسمت شمارهی ۴ باید منطقهی زمانی خود را بر روی تهران قرار دهید تا ساعت به درستی تنظیم شود، بعد از این کار برروی Apply کلیک کنید تا ساعت و تاریخ به درستی تنظیم شود.
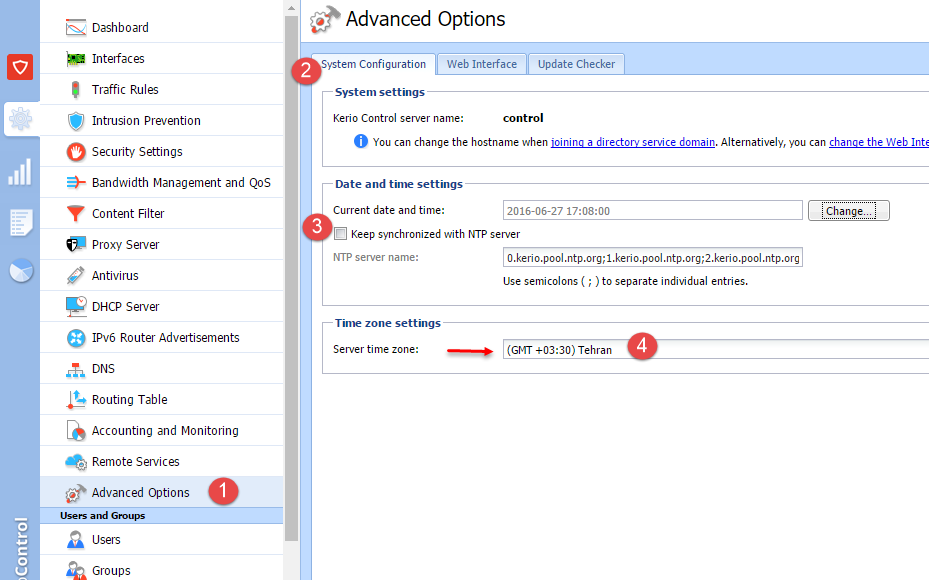
غیرفعّالکردن سرویس Update:
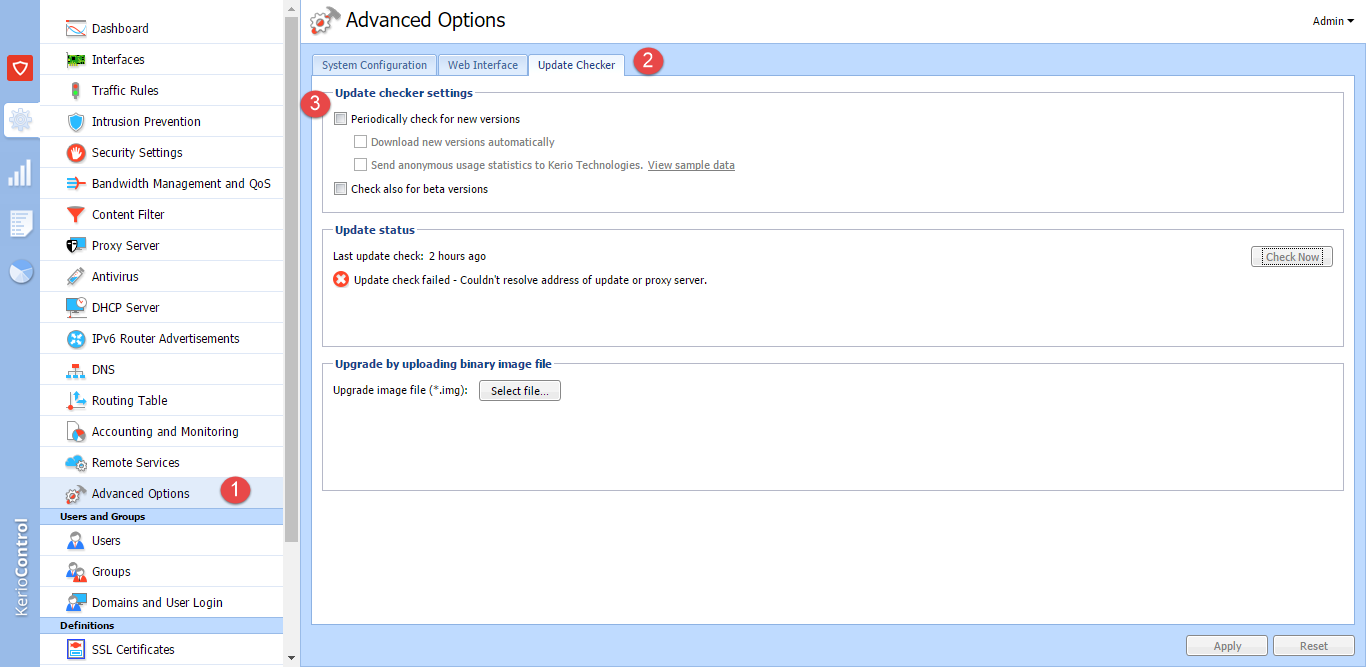
برای جلوگیری از update نشدن کریو بر روی گزینهی یک، یعنی Advanced options کلیک کنید و در صفحهی بازشده، وارد تب Update Checker شوید و تیک گزینهی ۳ را بردارید و بر روی Apply کلیک کنید.


