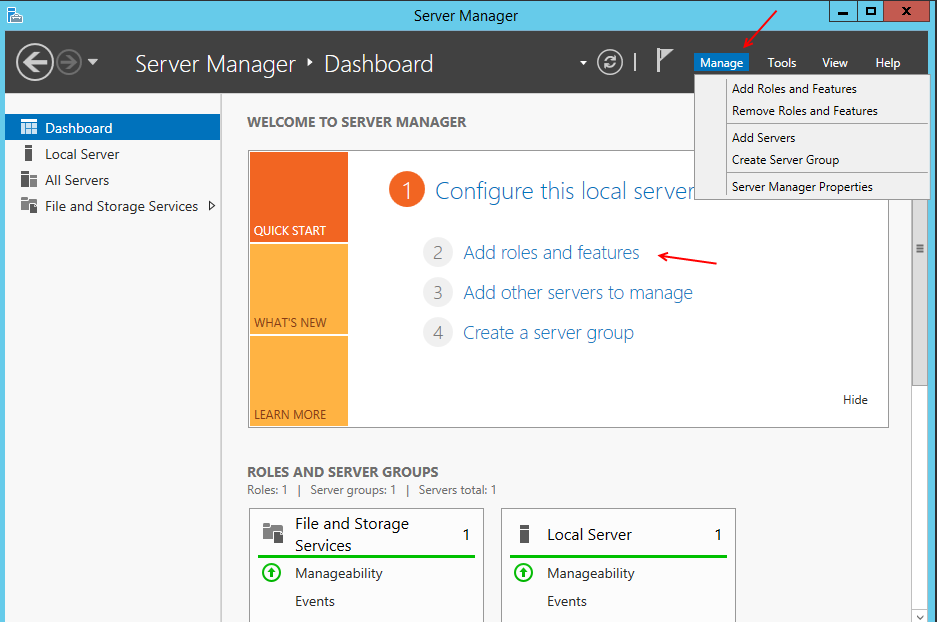حداقل سختافزار موردنیاز برای نصب ویندوز سرور ۲۰۱۲
حداقل سختافزار موردنیاز برای راهاندازی Windows Server 2012 R2 بهصورت زیر است:
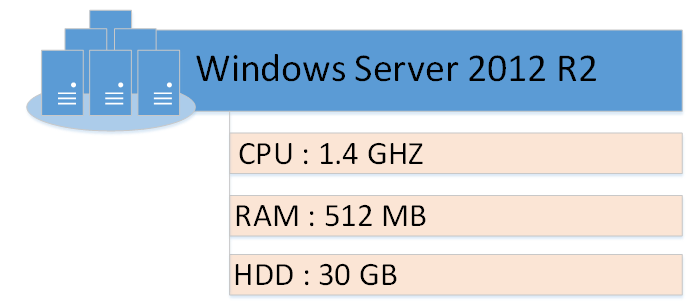
همانطور که مشاهده میکنید، حداقل سختافزار موردنیاز برای این ویندوز مشخصشده است که مشخصاً نمیتواند سختافزار خوبی برای اجرای ویندوز و سرویسهای آن باشد، اما حداقل میتواند ویندوز سرور ۲۰۱۲ را اجرا کند.
سختافزار مناسب برای Windows Server 2012 R2:
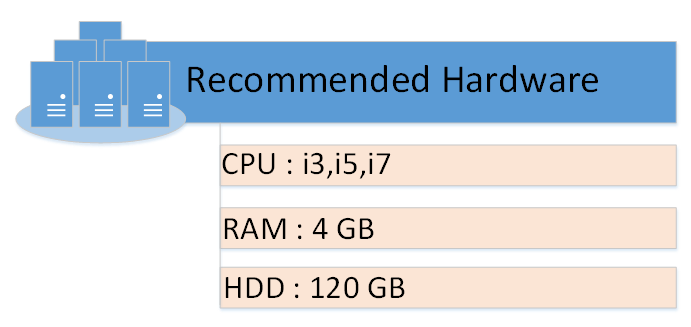
سختافزاری که در شکل بالا لیست شده است، میتواند سخت افزار مناسبی برای اجرای ویندوز سرور باشد.
برای شروع باید ویندوز سرور را از سایت مایکروسافت دانلود کنیم و آن را طبق روش زیر نصب و پیکربندی کنیم. بعد از دانلود، فایل موردنظر با پسوند ISO است که شما میتوانید آن را روی DVD قرار دهید و از آن در سیستم واقعی خود استفاده کنید و یا میتوانید از آن بهصورت یک سیستم مجازی در نرمافزار VMware 10 و یا سرویس Hyper-V و یا سرور مجازی ESX و … استفاده کنید.
تمام سیستمها در این کتاب، بر روی سرویس مجازیسازی Hyper-V اجرا میشوند که آموزش این سرویس را میتوانید از این قسمت دانلود کنید.
شروع نصب ویندوز سرور ۲۰۱۲:
ویندوز سرور را اجرا میکنیم تا صفحهی اول آن بهصورت شکل روبرو ظاهر شود، در این صفحه مانند شکل، زبان موردنظر و نوع آن را مشخص کنید و بر روی Next کلیک کنید.
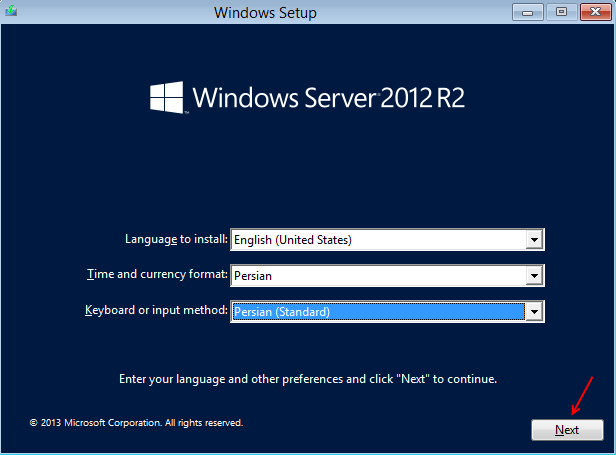
در این قسمت، بر روی Install now کلیک کنید تا وارد صفحهی نصب شویم. در پائین همین صفحه گزینه Repair Your Computer وجود دارد که این گزینه، زمانی به کار شما میآید که بخواهید ویندوز قبلی خود را تعمیر کنید.
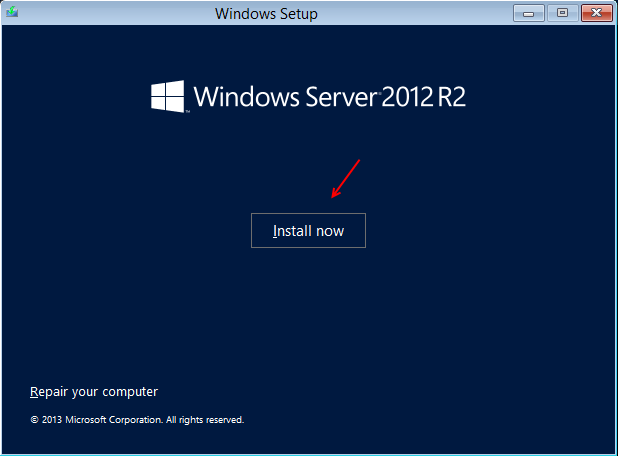
در این قسمت، سریال ویندوز سرور ۲۰۱۲ را وارد کنید و بر روی Next کلیک کنید. توجه داشته باشید این سریال با محدودیت زمانی است و فقط برای نصب ویندوز استفاده میشود.
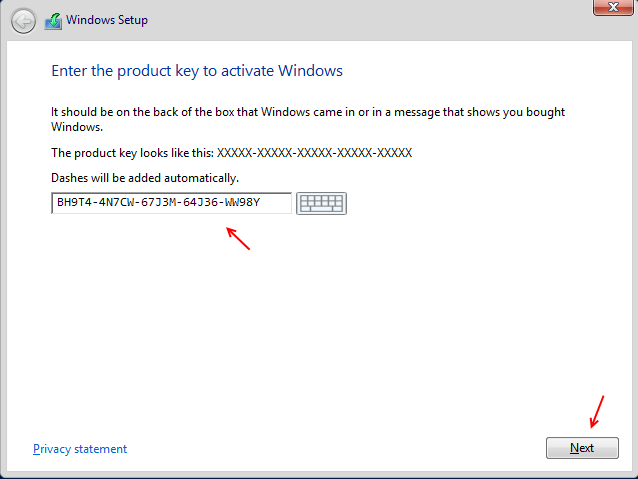
در این قسمت، دو گزینه وجود دارد که نوع سیستمعامل و ورژن آن را مشخص میکند، گزینهی اول Server Core است که تمام اجزا بهصورت دستور اجرا خواهد شد؛ یعنی برای استفاده از این قسمت باید دستورات ویندوز سرور را آموخته باشید.
در گزینهی دوم که Server with a GUI است تمام اجزای ویندوز بهصورت گرافیکی است در این قسمت، همین گزینه را انتخاب و بر روی Next کلیک کنید.
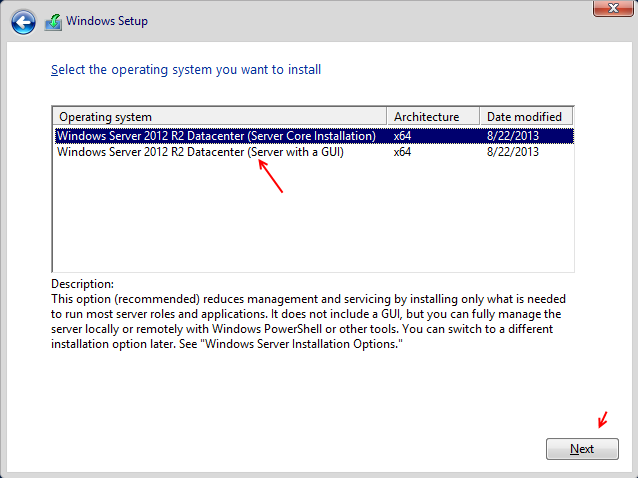
در این صفحه، قرارداد نامهی مربوط به ویندوز سرور ۲۰۱۲ را مطالعه کنید و اگر مشکلی ندارید، تیک گزینهی I accept the license terms را انتخاب و بر روی Next کلیک کنید.
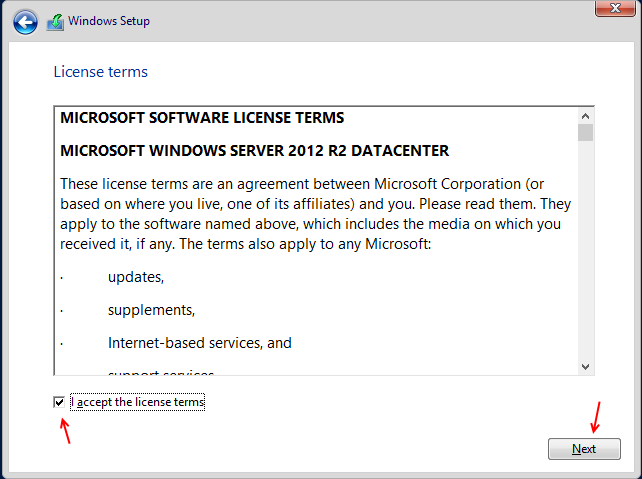
در این صفحه، دو گزینه را مشاهده میکنید که گزینه اول، زمانی استفاده میشود که بخواهید ویندوز قبلی خود را که روی سرور قرار دارد به همراه نرمافزارهای آن حفظ کنید و فقط ویندوز قبلی آپدیت شود ولی در گزینه دوم میتوانید ویندوز جدید خود را روی سرور نصب کنید. روی گزینهی دوم کلیک کنید تا شکل بعد ظاهر شود.
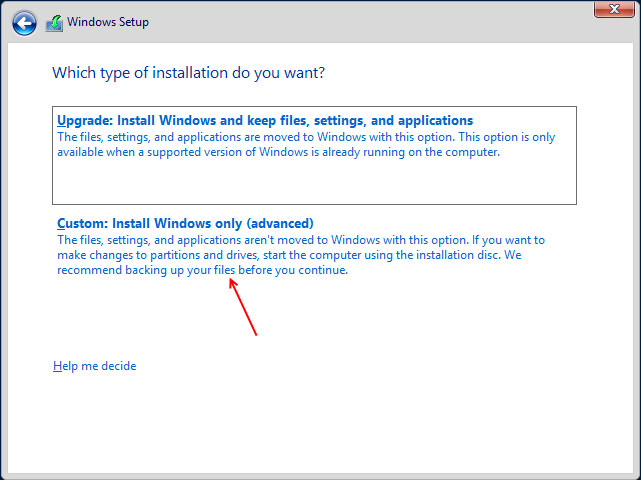
در این قسمت، درایو موردنظر خود را برای نصب ویندوز انتخاب کنید و بر روی Next کلیک کنید. توجه داشته باشید که گزینههایی در زیر درایوها قرار دارد که برای Format, Delete و… استفاده میشود.
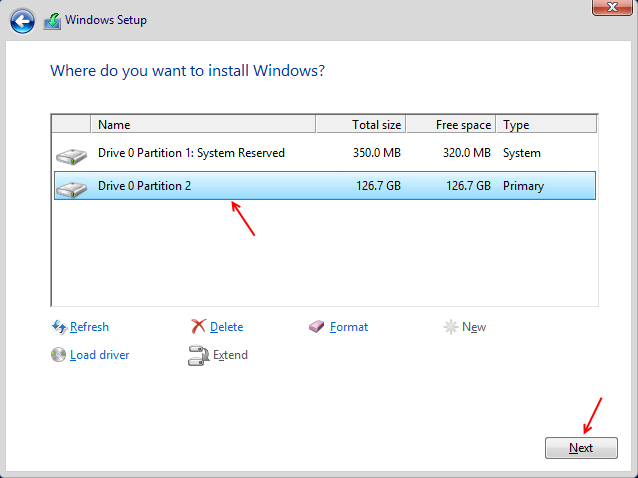
در حال نصب….
این قسمت، بسته به سیستم شما بین ۱۰ تا ۲۵ دقیقه به طول خواهد انجامید.
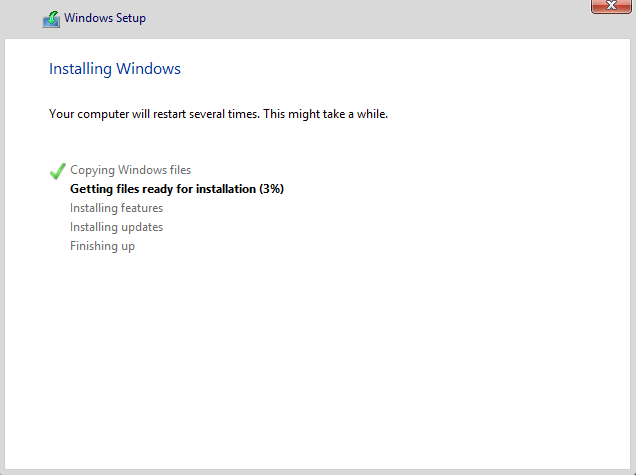
در این قسمت، رمز عبور را برای مدیریت ویندوز سرور خود وارد کنید، سعی کنید رمز عبور را بهصورت پیچیده بهمانند Test@12345 وارد کنید که ترکیبی از عدد، حروف و علائم است. بعد از واردکردن رمز بر روی Finish کلیک کنید. 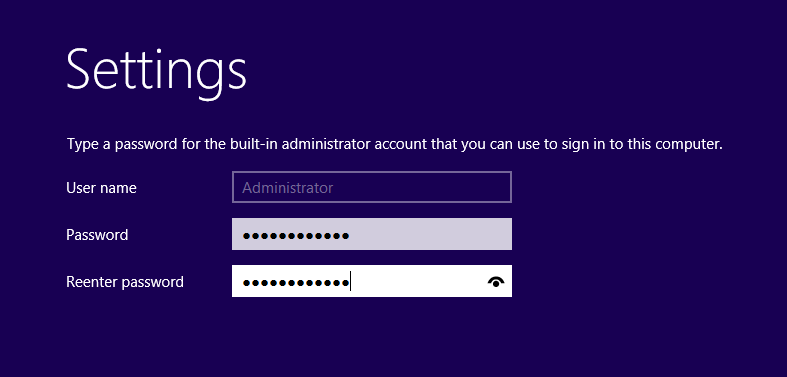
با مشاهده صفحهی مقابل، کار نصب ویندوز سرور به اتمام رسیده است و حالا باید وارد ویندوز سرور شویم و تنظیمات اولیه را انجام دهیم. برای ورود به ویندوز، بر روی کلید ترکیبی Ctrl + Alt + Delete را فشار دهید تا شکل بعد ظاهر شود.
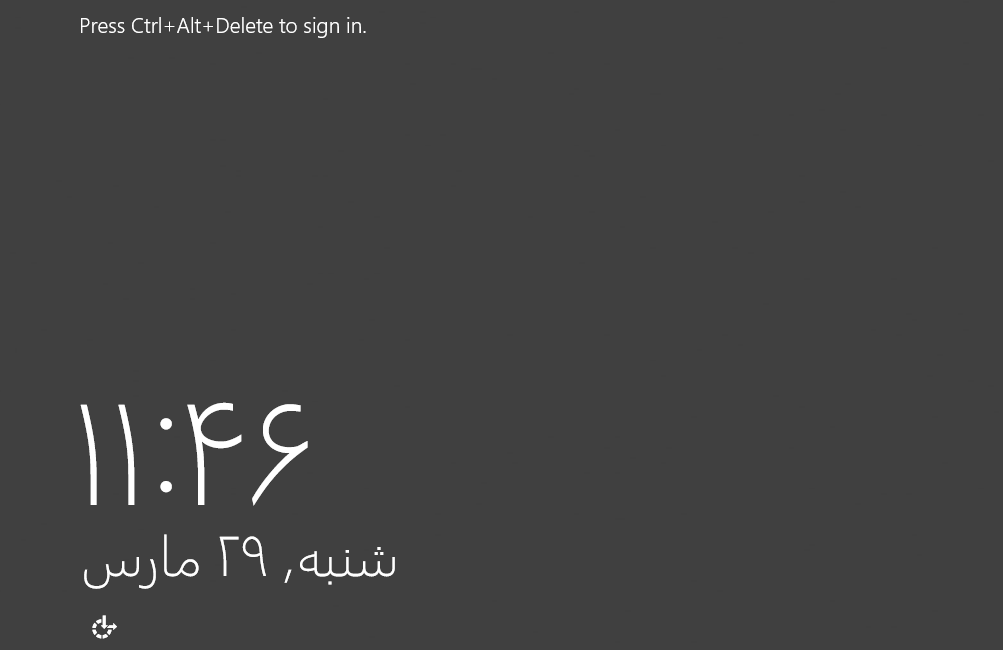
در این قسمت، رمز عبوری که در بخش قبلی وارد کردیم را اینجا وارد میکنیم و بر روی Enter فشار میدهیم تا وارد سرور ۲۰۱۲ شویم.
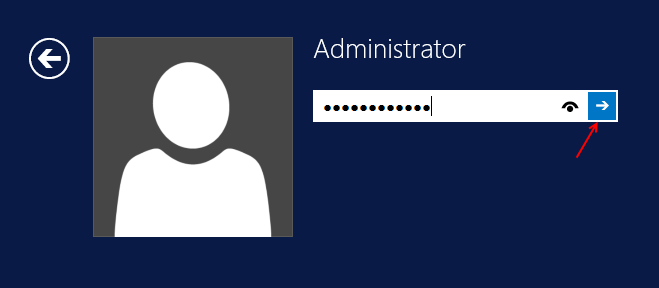
بعد از ورود به ویندوز سرور ۲۰۱۲، سرویس Server Manager بهصورت خودکار در زمان ورود به ویندوز اجرا میشود. در این سرویس، کل اطلاعات مربوط به ویندوز سرور قرار دارد مانند Services Features, Local Servers و … که باهم در این کتاب، تمام آنها را بررسی خواهیم کرد. برای شروع تنظیمات بر روی Configure this local server بهمانند شکل زیر کلیک میکنیم.
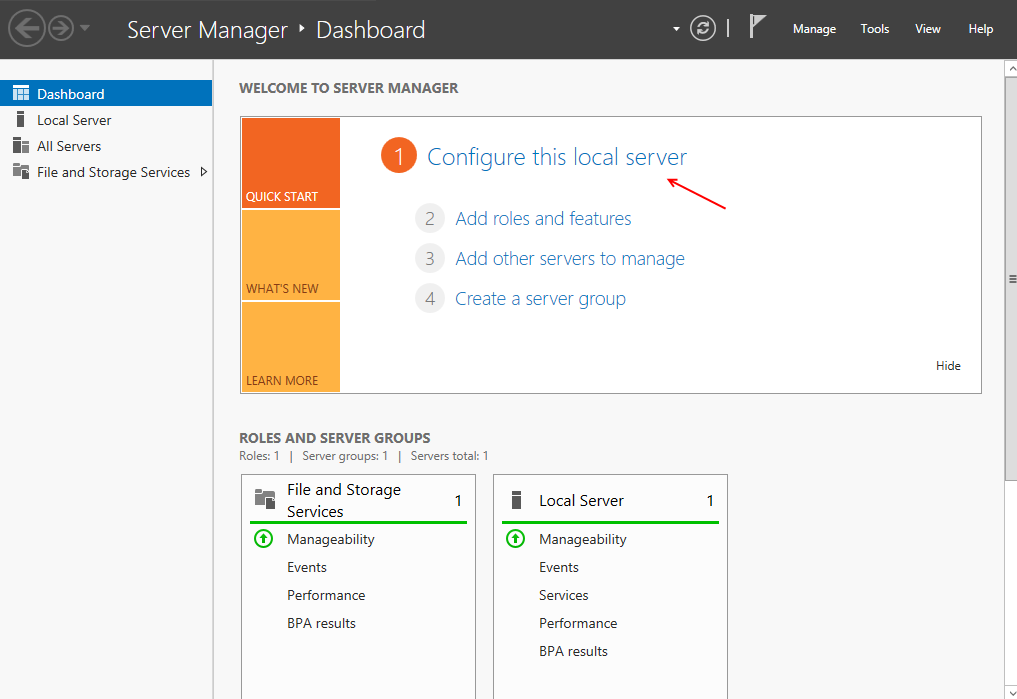
در این قسمت، میخواهیم تنظیمات اولیهی سرور را انجام دهیم. اولین کاری که در این قسمت انجام میدهیم، تغییر نام سرور است که مانند شکل بر روی نام سرور خود کلیک میکنیم تا شکل بعد ظاهر شود.
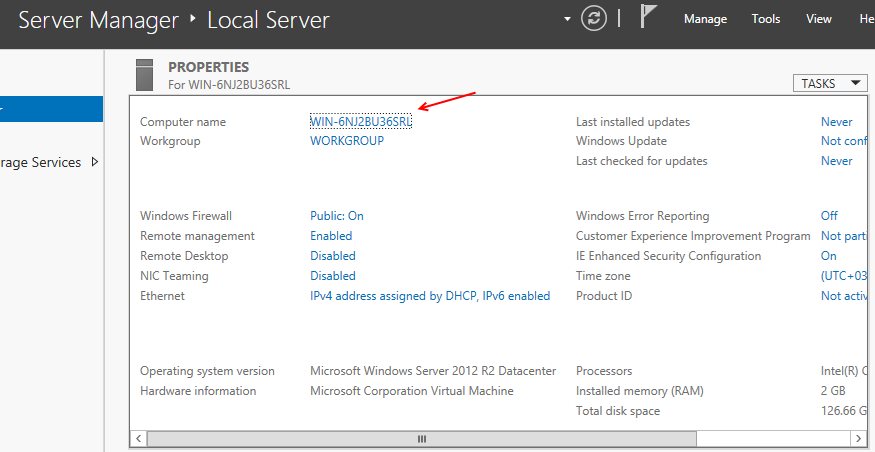
در این شکل، برای تغییر نام سرور بر روی Change کلیک میکنیم تا شکل زیر ظاهر شود.
در این شکل و در قسمت Computer name نام سرور خود را وارد و بر روی ok کلیک کنید. قسمت Workgroup و Domain را بعداً بررسی خواهیم کرد.
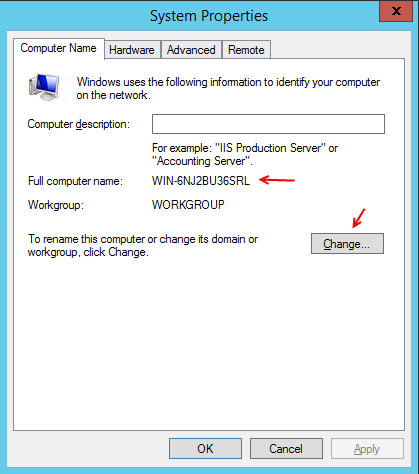
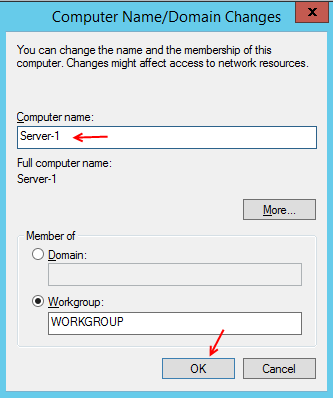
بعد از کلیک بر روی ok شکل مقابل ظاهر میشود که باید بر روی Restart Now کلیک کنید تا سیستم Restart شود و تنظیمات اعمال شود.
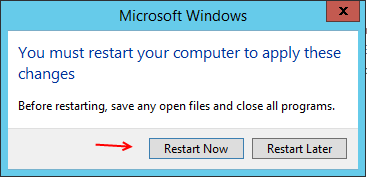
بعد از ورود به ویندوز، دوباره وارد Server Manager میشویم و بر روی Configure this local server کلیک میکنیم تا شکل مقابل ظاهر شود، همانطور که در این شکل مشاهده میکنید، نام سرور تغییر کرده است. مرحلهی بعد خاموش کردن Firewall سرور است که برای این کار روی Public: on کلیک کنید.
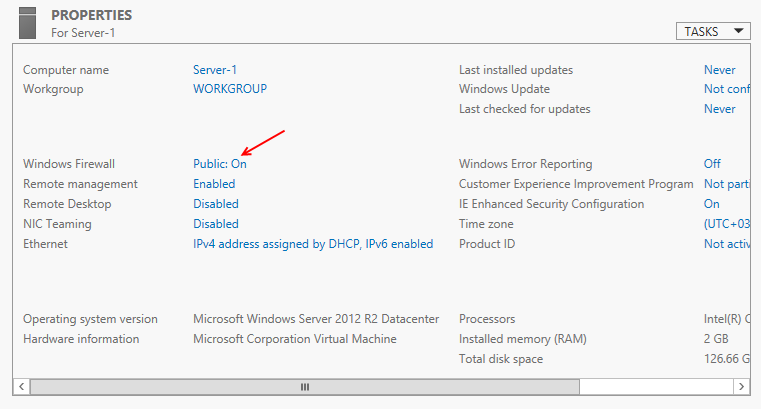
در این صفحه، برای اینکه Firewall را خاموشکنیم، بر روی Turn Windows Firewall on or off در سمت چپ صفحه کلیک کنید.
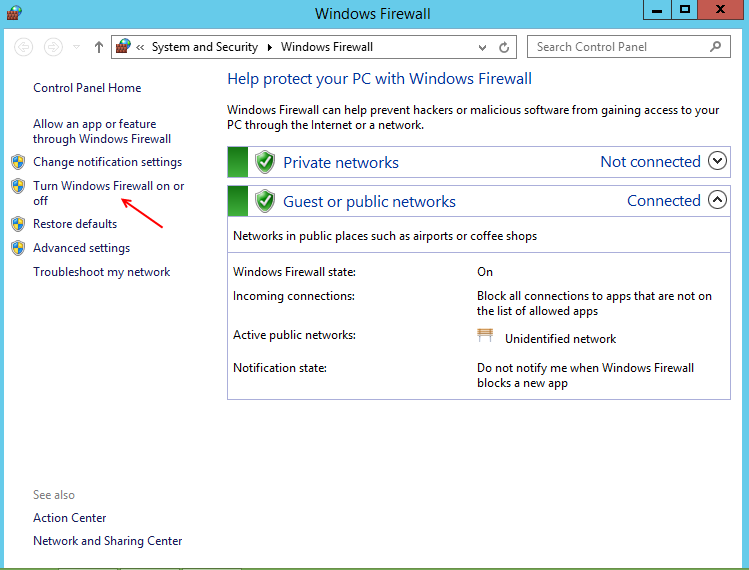
در این قسمت، بهمانند شکل Turn Off Windows Firewall را انتخاب کنید و بر روی ok کلیک کنید.
بعدازاین کار Firewall خاموش خواهد شد که این کار ازنظر امنیتی جالب نخواهد بود. در ادامه، نحوهی کار با آن را بررسی خواهیم کرد.
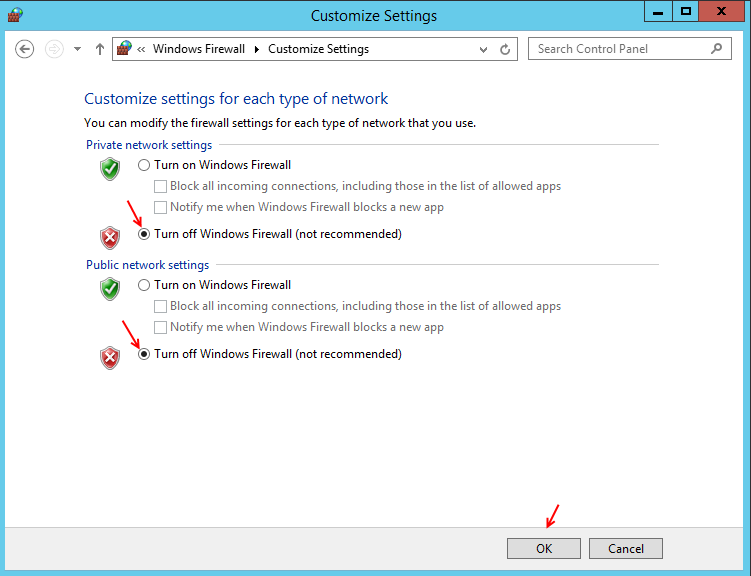
همانطور که مشاهده میکنید، Firewall خاموش شده است. البته باید صفحه را Refresh کنید تا تغییرات اعمال شود، بعدازاین کار نوبت به فعالسازی Remote Desktop است تا بتوانیم از راه دور به سیستم
متصل شویم، بر روی Disabled کلیک کنید تا شکل بعد ظاهر شود.
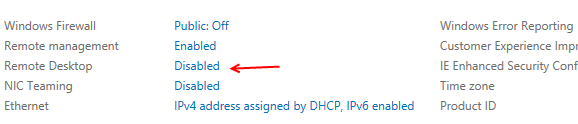
در این قسمت بر روی Allow remote connections.. کلیک کنید تا دسترسی از راه دور، توسط سرویس Remote Desktop فعال شود. توجه داشته باشید با کلیک بر روی Select Users میتوانید کاربر موردنظر خود را به لیست کاربران دارای مجوز ورود از راه دور اضافه کنید.
بر روی ok کلیک کنید تا به صفحهی Service Manager برگردیم.

گزینهی بعدی، یعنی NIC Teaming که برای استفاده از چند کارت شبکه برای تقسیم بار شبکه بر روی چند خط است که فعلاً با این موضوع کاری نداریم.
گزینهی بعدی که وجود دارد تنظیم IP Address کارت شبکه موردنظر است که برای این کاربر روی IPv4 address assigned… کلیک میکنیم تا شکل روبرو ظاهر شود.
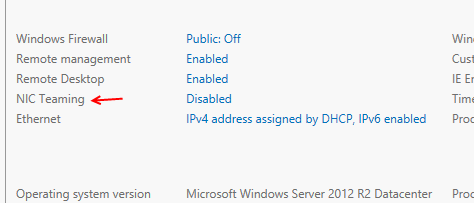
همانطور که در شکل روبرو مشاهده میکنید باید بر روی کارت شبکه موردنظر خود کلیک راست کنید و گزینهی Properties را انتخاب کنید تا شکل بعد ظاهر شود.
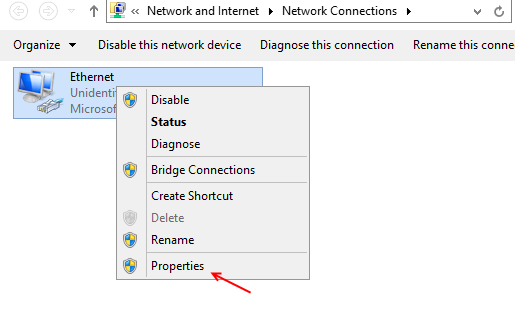
در این قسمت از لیست موجود، در ابتدا تیک گزینهی Internet Protocol Version 6 را بردارید و بعد بر روی Internet Protocol Version 4 کلیک کنید و بر روی Properties کلیک کنید تا شکل بعد ظاهر شود.
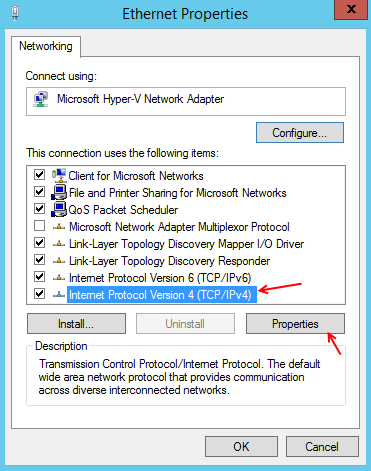
در این صفحه و در قسمت IP Address میتوانید IP به شمارهی ۱۹۲.۱۶۸.۱۰.۳۰ را وارد کنید و در قسمت Subnet Mask باید ۲۵۵.۲۵۵.۲۵۵.۰ را وارد کنید و در قسمت DNS که دربارهی این سرویس در بخشهای بعدی کتاب بحث خواهیم کرد شمارهی ۱۹۲.۱۶۸.۱۰.۳۰ را وارد میکنیم.
بر روی ok کلیک کنید تا تنظیمات اعمال شود.
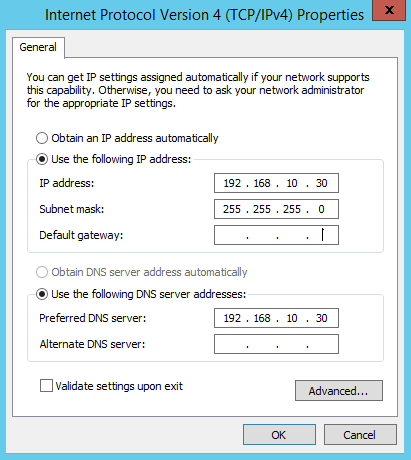
بعد از تنظیم کردن IP Address به قسمت Update مراجعه میکنیم که برای تنظیم قسمت Update باید بر روی Not Configured کلیک کنید تا شکل بعد ظاهر شود.
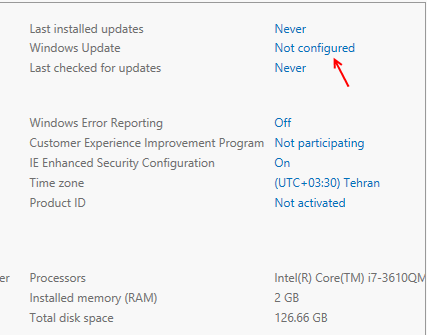
در این صفحه از سمت چپ، بر روی Change Settings کلیک کنید.
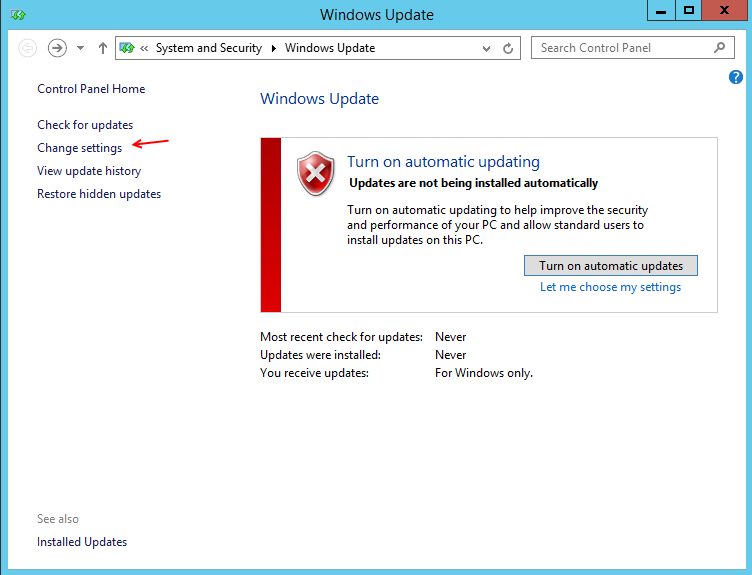
در این قسمت، گزینههای مختلفی را مشاهده میکنید، اگر میخواهید آپدیت بهصورت خودکار در زمان متصل شدن به اینترنت، دانلود و نصب شود، گزینهی اول را انتخاب کنید و یا اگر میخواهید بهصورت دستی، آپدیت موردنظر خود را انتخاب کنید، گزینهی دوم و سوم را انتخاب کنید و اگر نمیخواهید آپدیتی صورت گیرد بر روی Never Check for …. کلیک کنید و بعد بر روی ok کلیک کنید تا تنظیمات موردنظر اعمال شود.
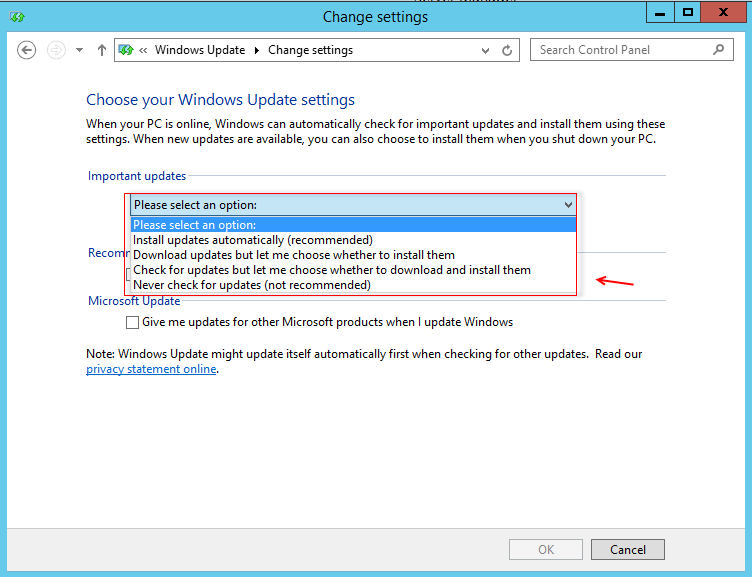
در قسمت بعد، گزینهای با عنوان Windows Error Reporting وجود دارد که این گزینه، برای ارسال اطلاعات و مشکلات ویندوز سرور شما به سایت مایکروسافت است که برای فعال کردن آن بر روی off کلیک کنید تا شکل بعد ظاهر شود.
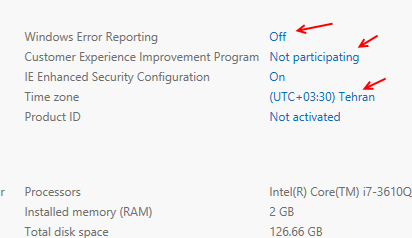
در این صفحه، چهار گزینه وجود دارد که گزینهی اول، برای ارسال اطلاعات با جزئیات به سایت مایکروسافت است. گزینهی دوم، برای ارسال اطلاعات بدون جزئیات و با جمعبندی کامل است. گزینهی سوم، در هنگام ارسال از شما سؤال خواهد کرد و گزینهی آخر، برای غیرفعال کردن آن به کار خواهد رفت. بر روی ok کلیک کنید.
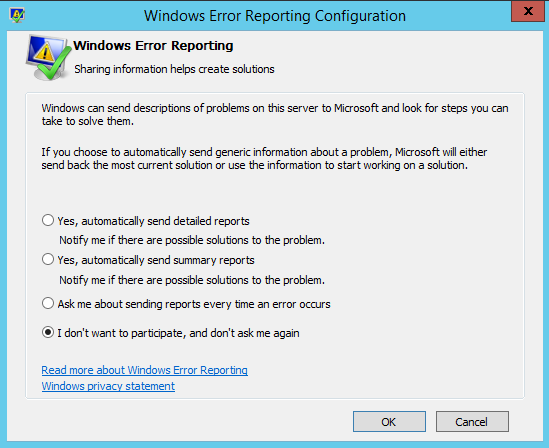
قسمت بعدی که باید باهم بررسی کنیم گزینهی Customer Experience improvement Program است که بهمانند قسمت قبلی اطلاعات کاملی از سیستم شمارا تهیه و در یک فایل بستهبندی میکند و به سایت مایکروسافت ارسال خواهد کرد که برای فعال کردن آن بر روی Not particIPating کلیک کنید.
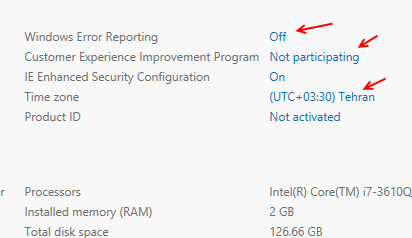
در این شکل برای فعال کردن CEIP بر روی Yes, I want to particIPate in the CEIP کلیک کنید و بعد بر روی ok کلیک کنید.
در کل سعی کنید این قسمت و قسمت قبلی را در صورت کرک بودن ویندوز خود فعال نکنید.
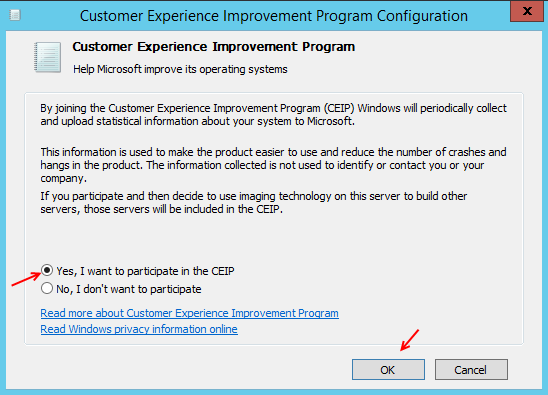
قسمت بعدی که در این شکل وجود دارد، گزینهی Time Zone است که این قسمت را در هنگام نصب باهم تنظیم کردیم. اگر تنظیمات شما با مشکل مواجه شده است، باید بر روی منطقهی موردنظر خود کلیک کنید و در شکل بازشده، منطقهی خود را انتخاب کنید.
در قسمت Product ID، گزینهی Not activated قرار دارد که نشان میدهد این ویندوز فعال نشده است، برای فعال کردن ویندوز، بر روی Not activated کلیک کنید تا شکل زیر ظاهر شود.
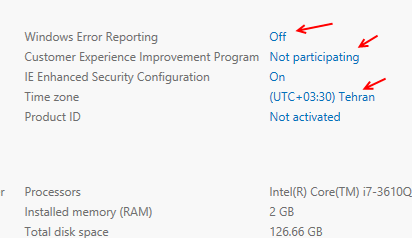
در این قسمت باید سریال اصلی ویندوز سرور ۲۰۱۲ را وارد کنید تا ویندوز بهصورت کامل فعال شود.
بعد از اتمام کار یکبار سیستم را Restart کنید تا تنظیمات بهدرستی اعمال شود.
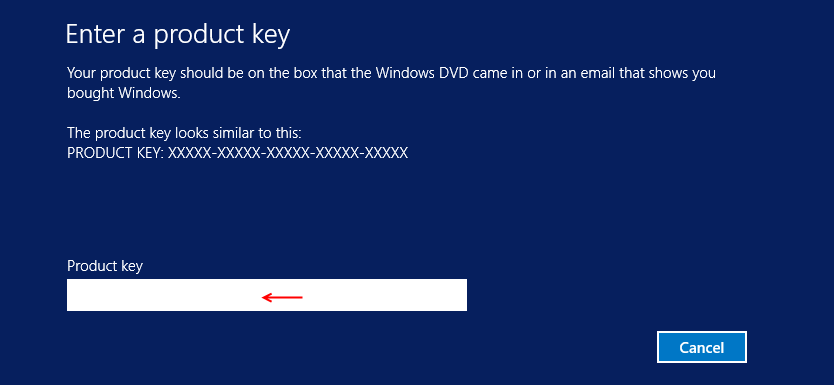
بعد از اعمال تغییرات بالا از سمت چپ بهمانند شکل روبرو، بر روی Dashboard کلیک میکنیم که در این قسمت، گزینههای مختلفی مانند Add Roles and Features وجود دارد که برای نصب Feature ها مورداستفاده قرار میگیرد، در ادامه با قسمتهای مختلف آن آشنا خواهیم شد.