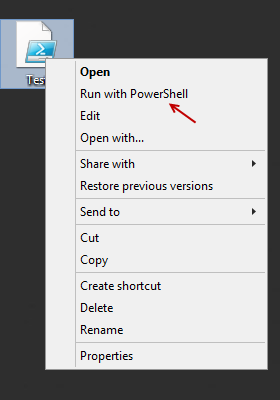این سرویس که قلب ویندوز سرور است، نوع جدیدی از سرویس CMD میباشد که در آن، تمامکارهایی را که شما در ویندوز سرور بهصورت گرافیکی انجام میدهید، میتوانید بهصورت دستور اجرا کنید.
برای اجرای PowerShell، روشهای مختلفی وجود دارد که آنها را باهم بررسی میکنیم:
آسانترین راه اجرای PowerShell، این است که در نوار Taskbar روی آیکون PowerShell که در شکل روبرو هم مشاهده میکنید کلیک راست کنید و گزینهی Run as Administrator را انتخاب کنید، همیشه سعی کنید که این از روی کاربر Administrator، این سرویس را اجرا کنید تا بهخوبی دستورات اجرا شوند.
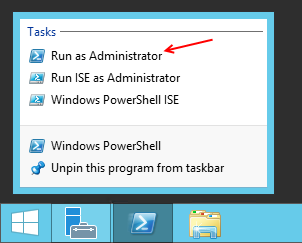
روش دوم اجرای PowerShell به این صورت است که وارد Search ویندوز خود شویم و کلمهی PowerShell را وارد کنیم و درنتیجه جستجو بر روی Windows PowerShell کلیک راست کنید و گزینهی Run as administrator را انتخاب کنید تا مانند قبل، از روی کاربر Administrator اجرا شود.
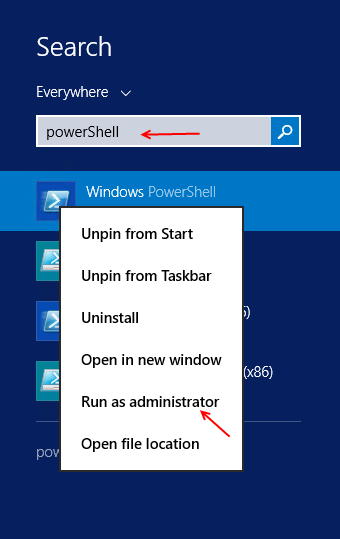
روش سوم به این صورت است که وارد Server Manager شویم و از منوی Tools گزینهی Windows PowerShell را انتخاب کنیم.
توجه داشته باشید با این کار، سرویس PowerShell روی کاربری که وارد ویندوز شده است، اجرا میشود و نمیتوانید روی کاربر Administrator اجرا کنید، مگر اینکه با کاربر Administrator وارد شوید.
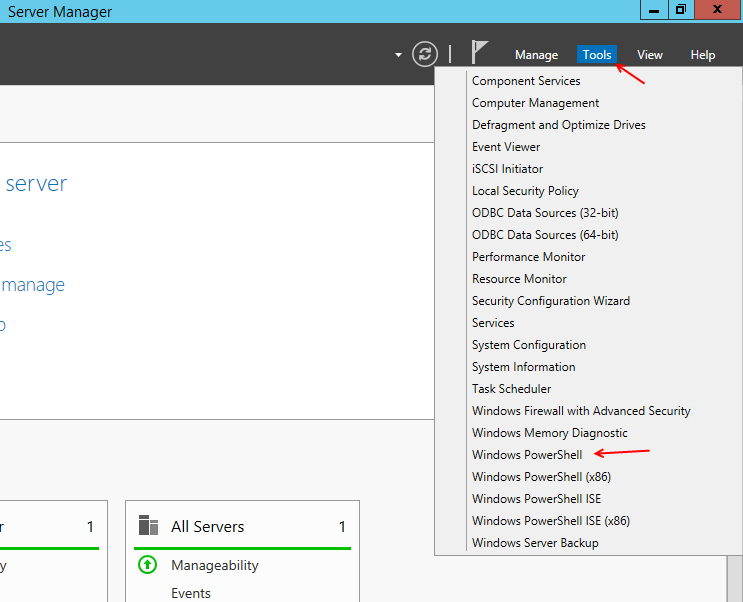
بعد از اجرای PowerShell با کاربر Administrator شکل مقابل را مشاهده خواهید کرد که کاملاً شبیه به CMD ویندوز است و رنگ پیشفرض آن آبی است.
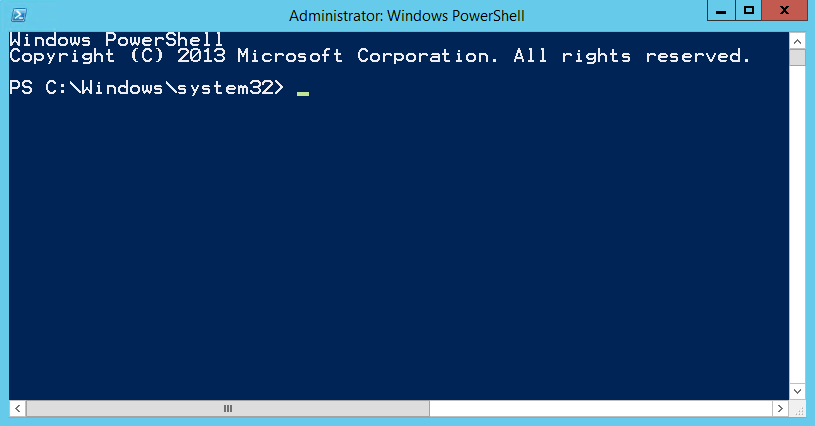
نکته: دستوراتی که در PowerShell اجرا میشود بهعنوان cmdlets شناخته میشوند.
در PowerShell ویندوز سرور ۲۰۱۲ چندین دستور cmdlets قرار دارد که برای مشخص کردن آن میتوانید از دستور Get-Command استفاده کنید که این کار در شکل مقابل انجامشده است و تمام دستورات این بخش را نمایش داده است.
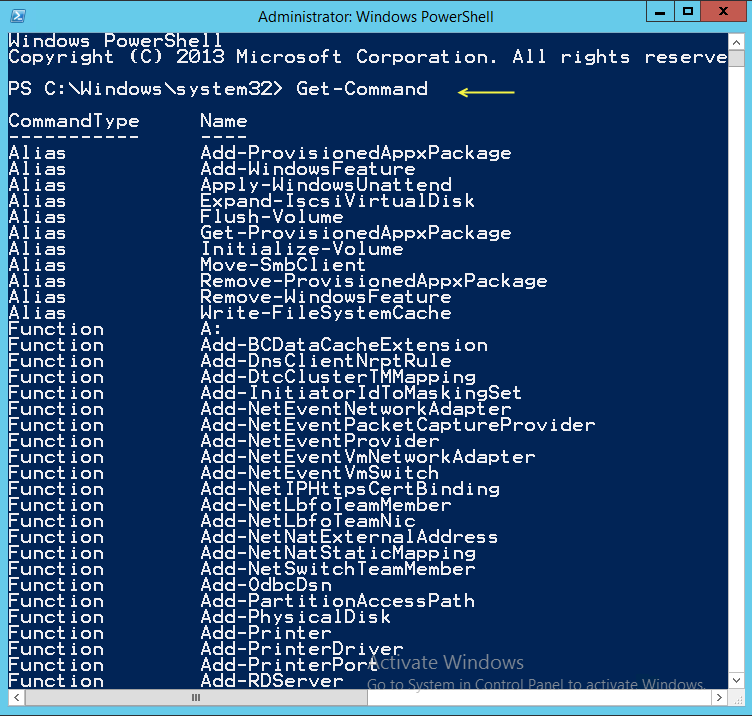
در ادامه کار با دستورات مختلف این بخش کارخواهیم کرد.
برای اینکه در PowerShell متوجه شویم که چه سرویسهایی در حال کار میباشند میتوانیم از دستور Get-Service استفاده کنیم که این عمل را در شکل مقابل مشاهده میکنید.
شاید در این بخش بخواهید سرویسهایی بانام D را از بقیهی سرویسها جدا کنید؛ برای این کار از دستور زیر استفاده میکنیم.
Get-Service -Name D*
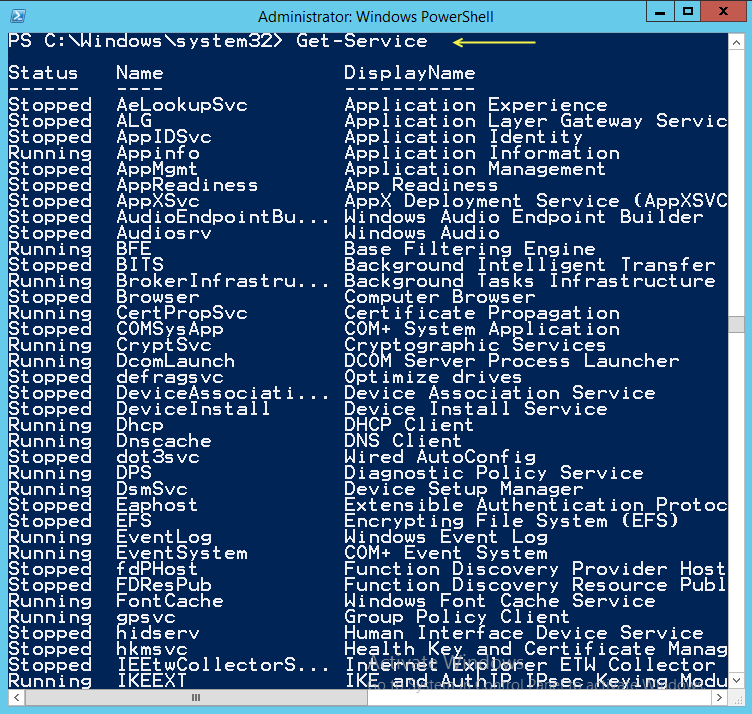
همانطور که در شکل مقابل مشاهده میکنید با واردکردن دستور Get-Service -Name D* لیست سرویسهایی که با حرف D در حال کار میباشند را برای ما لیست کرده است.
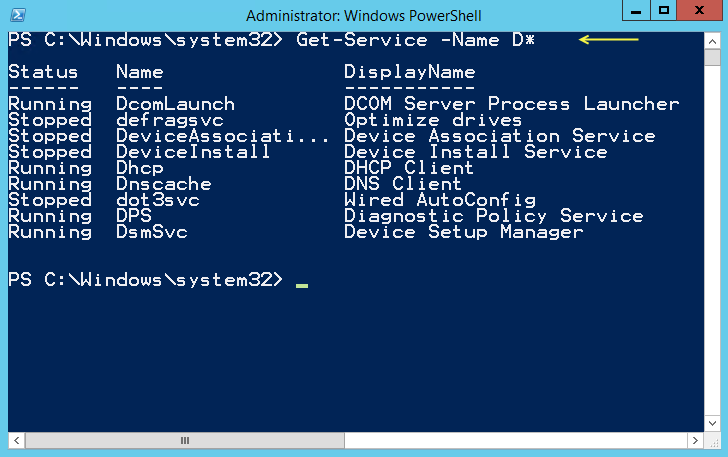
دستوری بانام Alias وجود دارد که با واردکردن Get-Alias میتوانید لیست دستورات مخفف و کوتاه شده را مشاهده کنید، مثلاً بهجای اینکه دستور Add-Content را وارد کنیم، از دستور کوتاه شدهی ac استفاده میکنیم.

با دستور Get-Volume میتوانید لیست درایوهای خود را بهمانند شکل مقابل مشاهده کنید.
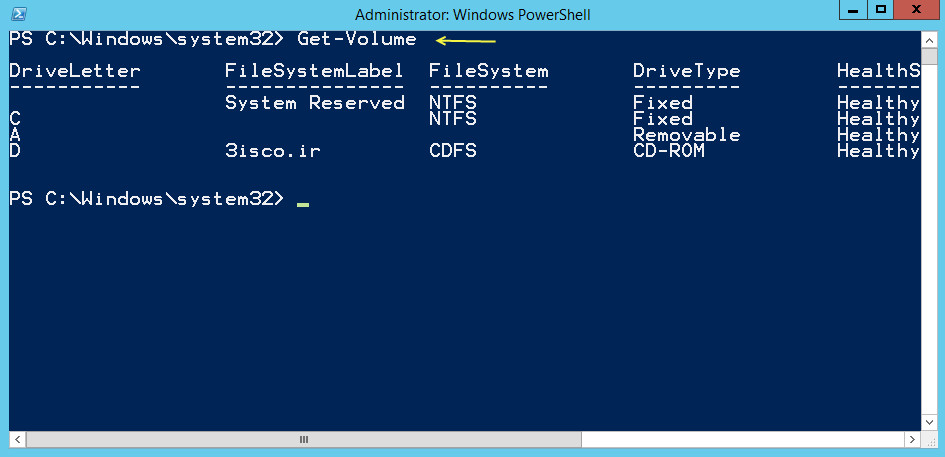
با استفاده از دستور Get-Help میتوانیم متوجه شویم که چگونه از یک دستور داخل PowerShell استفاده کنیم، مثلاً با اجرای دستور Get-Command لیست دستورات مشخص میشود و بعدازآن میتوانیم دستور موردنظر را بهمانند شکل جلوی Get-Help وارد کنیم تا اطلاعات دربارهی آن مشخص شود و برای اینکه مثالی از دستور موردنظر را مشاهده کنید، در ادامهی دستور بالا، دستور –Examples را اضافه کنید؛ یعنی بهصورت زیر وارد کنید.
Get-Help Write-Warning –Examples
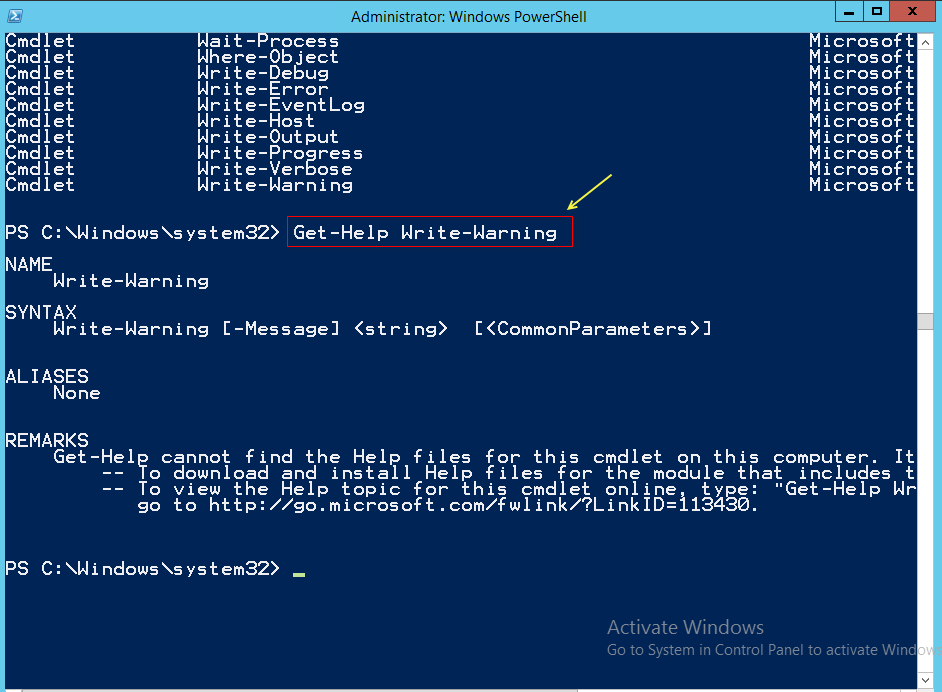
همانطور که گفتیم، دستور Write-Warning یکی از هزاران دستور Get-Command است که شما میتوانید بهجای آن، دستور دیگر را جایگزین کنید.
تذکر: زمانی که دستوری را در حال تایپ کردن هستید، میتوانید با کلیک بر روی دکمهی TAB دستور کامل آن را بهصورت خودکار مشاهده کنید؛ مثلاً با واردکردن دستور Get-c و بعد فشردن کلید TAB میتوانید دستور کامل آن، یعنی GET-Command را مشاهده کنید، یا با واردکردن دستور GET- و فشردن کلید TAB بهدفعات متعدد میتوانید، تمام دستورات بعد GET- را مشاهده کنید.
اگر با Visual Studio کارکرده باشید در زمان واردکردن دستورات لیست، دستورات بهصورت منو برای شما باز میشود و کاربر بهراحتی میتواند بهجای نوشتن دستور کامل، دستور موردنظر را از منوی موردنظر انتخاب کند، در ویندوز سرور هم با ارائهی سرویس Windows PowerShell ISE امکانپذیر شده است.
برای اجرای این سرویس بر روی Taskbar روی آیکون PowerShell کلیک راست کنید و گزینهی Run ISE as Administrator را انتخاب کنید تا شکل بعد ظاهر شود.
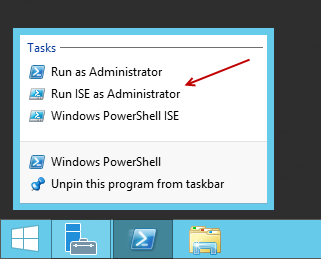
همانطور که در شکل مقابل مشاهده میکنید با واردکردن کلمهی Add- تمام دستورات بعدازآن را به ما نمایش داده است که شما میتوانید یکی از دستورات را انتخاب کنید.
در سمت راست و در قسمت Commands شما میتوانید نام دستور موردنظر خود را در قسمت Name وارد کنید تا لیست دستورات موردنظر را مشاهده کنید. در این مثال، کلمهی Remove واردشده است که لیست تمام دستوراتی که با Remove آغازشده است را مشخص کرده است. برای اینکه دستورات موردنظر را وارد خط فرمان کنید، روی دستور موردنظر درون لیست کلیک کنید و بعد از پائین صفحه و زیر دستور موردنظر، بر روی Insert کلیک کنید تا دستور موردنظر وارد صفحه شود.
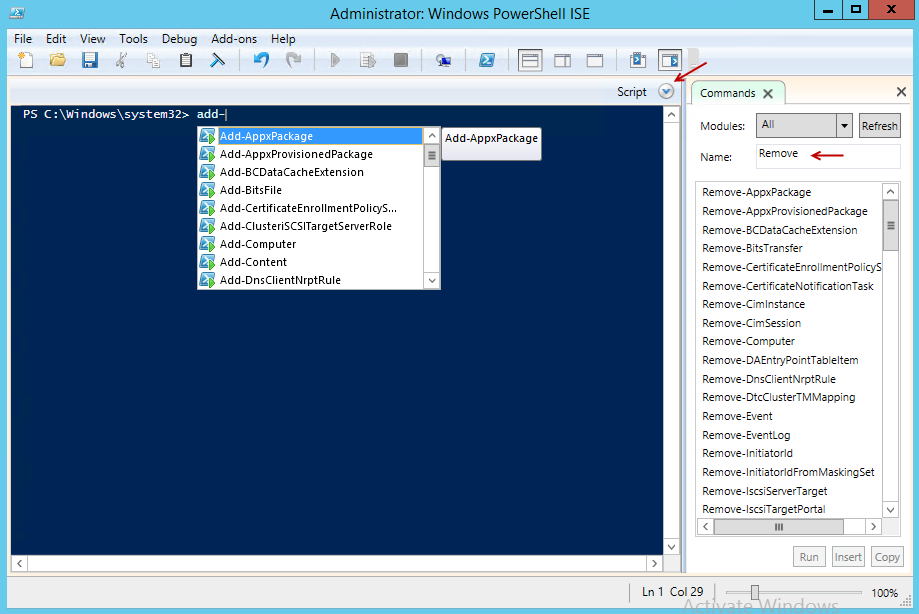
یکی دیگر از راههای استفاده از دستورات PowerShell، این است که از Script استفاده کنیم؛ یعنی اینکه دستورات را داخل یک فایل قرار دهیم و از آن در موقع نیاز استفاده کنیم، برای این کار در شکل قبلی، بر روی آیکون Script که با فلش هم مشخصشده کلیک کنید تا شکل زیر ظاهر شود.
در این صفحه، قسمت Script فعالشده است و برای اینکه از این قسمت استفاده کنیم باید دستورات موردنظر را در قسمت مشخصشده وارد کنیم و برای اینکه از دستورات، خروجی تهیه کنیم باید بر روی آیکون Start کلیک کنیم و برای ایجاد فایل Script باید بر روی آیکون Save کلیک کنیم و فایل موردنظر را بانام مشخص، در جای مشخص ذخیره کنیم.
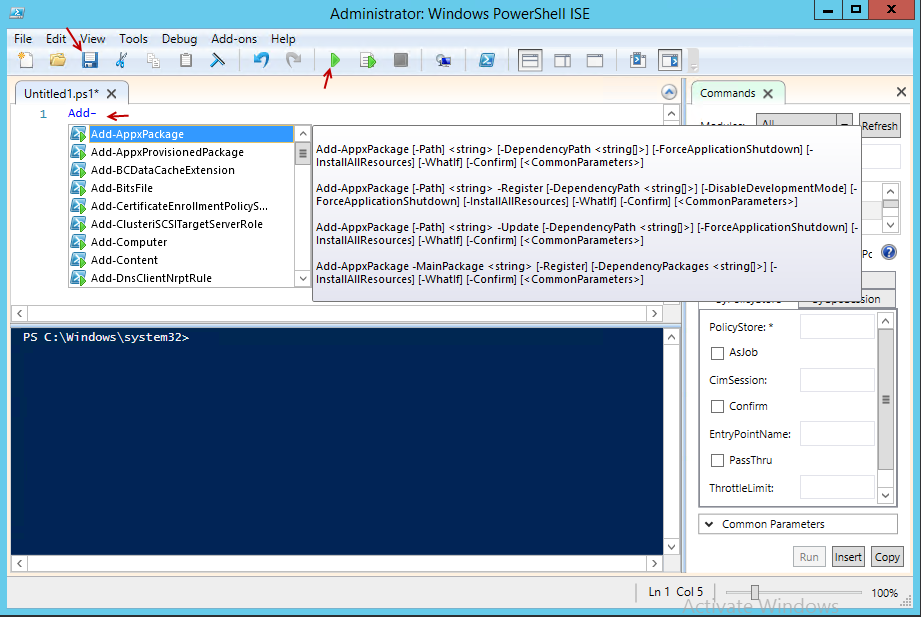
همانطور که در شکل مقابل مشاهده میکنید، Script موردنظر بانام Test در جای مناسب ذخیرهشده است و برای اجرای آن باید روی آن کلیک راست کنیم و گزینهی Run with PowerShell را انتخاب کنیم تا فایل موردنظر اجرا شود.
تذکر: این آموزشهایی را که باهم بررسی کردیم، فقط در حد معرفی سرویسها است و برای استفاده از دستورات و Script های پیشرفته، در ادامهی کتاب بر روی آنها کارخواهیم کرد.