برای شروع کار با vCenter یک سرور ESXi را به لیست آن اضافه میکنیم و کارهای خود را روی آن انجام میدهیم.
در صفحه Shortcuts بر روی Hosts and Clusters کلیک کنید البته از سمت چپ هم میتوانید این کار را انجام دهید.
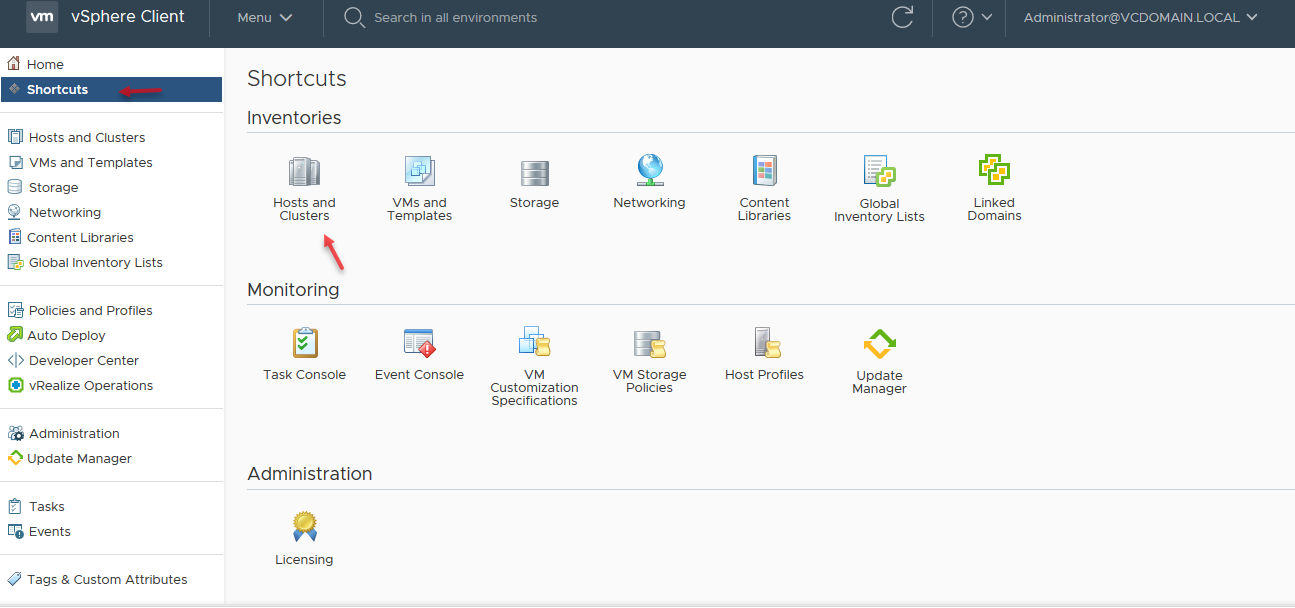
در این صفحه سرور vCenter مورد نظر خود را از لیست انتخاب کنید و در صفحه باز شده از قسمت ACTIONS گزینهی New Datacenter را انتخاب کنید، البته روی خود نام vCenter هم میتوانستید کلیک راست کنید.

در این صفحه یک نام به دلخواه وارد و بر روی OK کلیک کنید، در این Datacenter میتوانید چندین هاست مانند ESXi اضافه کنید، اصولاً Datacenter برای جدا کردن بخشهای سازمان از هم است مثلاً یک سازمان چندین شعبه در شهر دارد و میتواند با این کار یک برنامهریزی خوب ایجاد کند، و همه چیز به صورت منظم باشد.
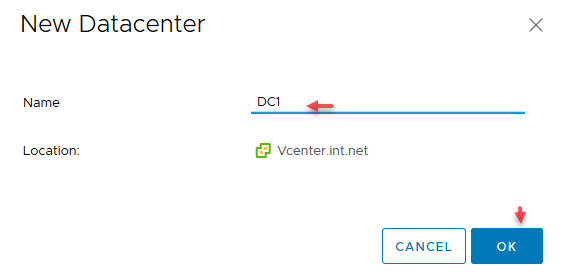
در این صفحه بر روی Datacenter که با نام DC1 ایجاد کردید کلیک کنید و از منوی ACTIONS گزینهی Add Host را انتخاب کنید.

در این قسمت باید آدرس سرور ESXi خود را وارد کنید، همانطور که گفتیم میتوانید چندین ESXi را به یک Datacenter اضافه کنید.

در این صفحه نام کاربری و رمز عبور سرور ESXi را وارد و بر روی Next کلیک کنید.
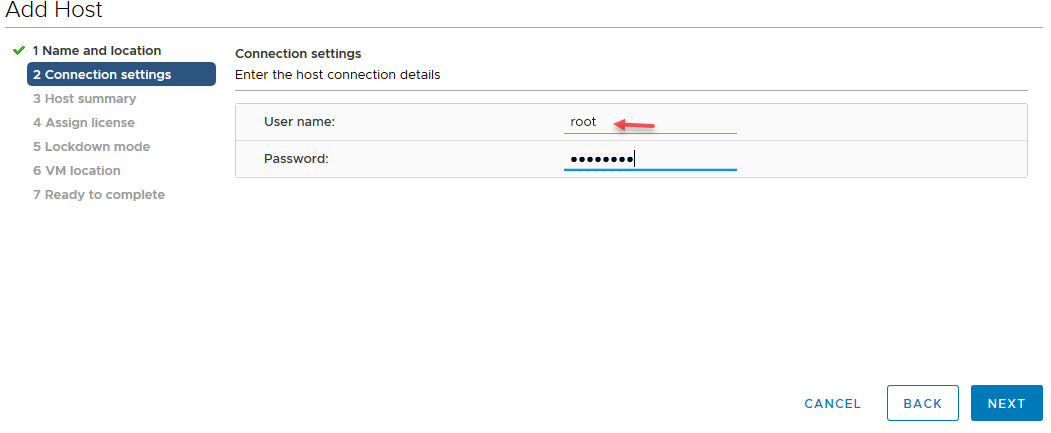
در این قسمت باید گواهینامه یا همان Certificate سرور ESXi را تایید کنید، بر روی Yes کلیک کنید.

در این صفحه اطلاعات سرور ESXi مشخص شده است و میتوانید ماشینهای مجازی که بر روی آن قرار دارد را مشاهده کنید.
بر روی Next کلیک کنید.
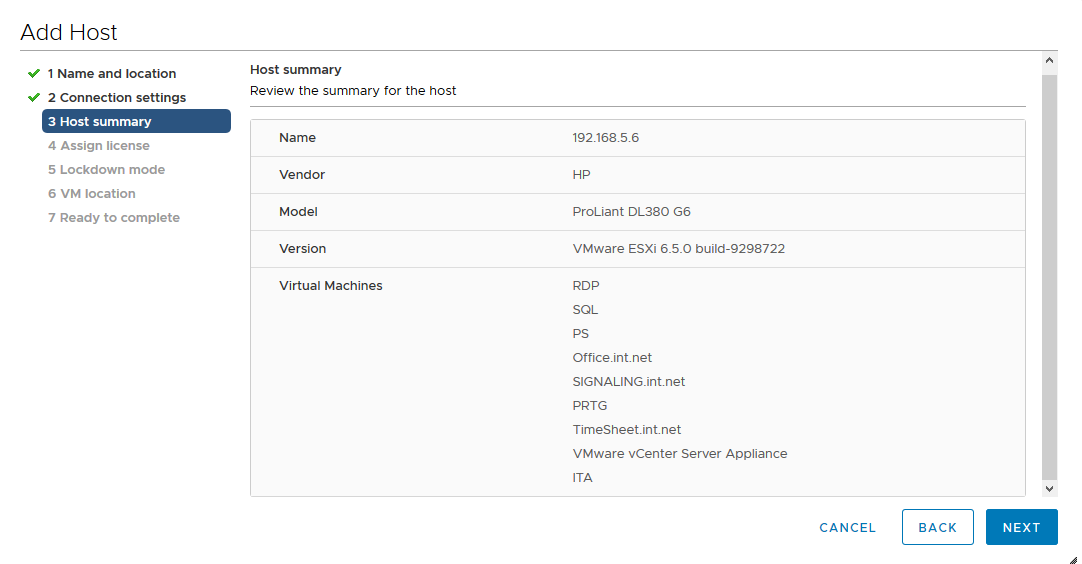
در این قسمت یک لایسنس برای تخصیص دادن به هاست مورد نظر انتخاب کنید، این لاینسها را قبلاً و در بخشهای قبلی به سرور اضافه کردیم.
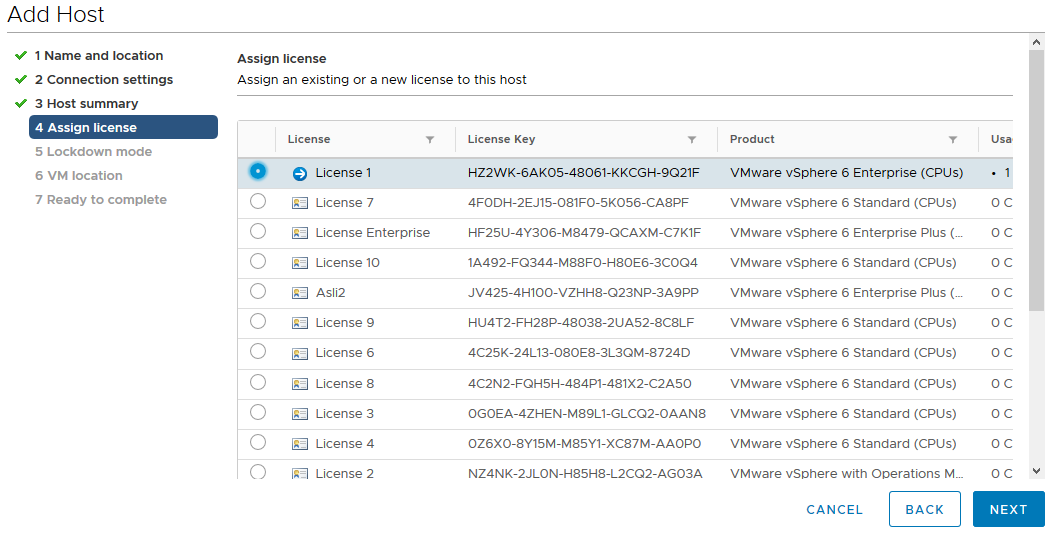
در این قسمت گزینهی Lockdown Mode را مشاهده میکنید که یک قابلیت بسیار مهم و امنیتی در VCenter است، با فعال کردن این سرویس هیچ کسی به صورت مستقیم نمیتواند به هاست ESXi متصل شود و تنظیماتی که شما در vCenter انجام دادید دیگر کسی نمیتواند آن را تغییر دهد، که این کار بسیار میتواند کمک کننده باشد، در حال حاضر گزینهی Disabled را انتخاب کنید و بر روی Next کلیک کنید.
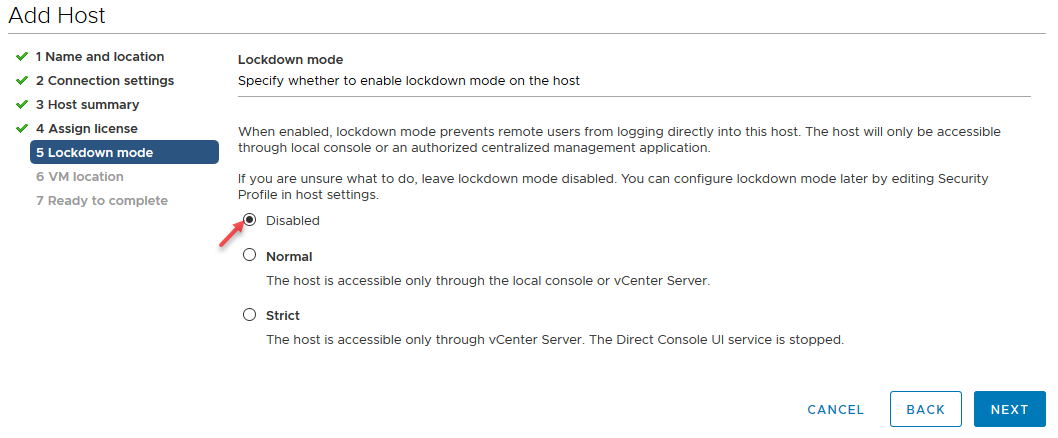
در این صفحه هم باید مشخص کنید که هاست در کدام یک از دیتاسنترهایی که ایجاد کردید قرار گیرد، بر روی Next کلیک و در آخر بر روی Finish کلیک کنید تا هاست مورد نظر به لیست vCenter اضافه شود، همانطور که در شکل روبرو هم مشاهده میکنید، دو هاست به لیست اضافه کردیم.
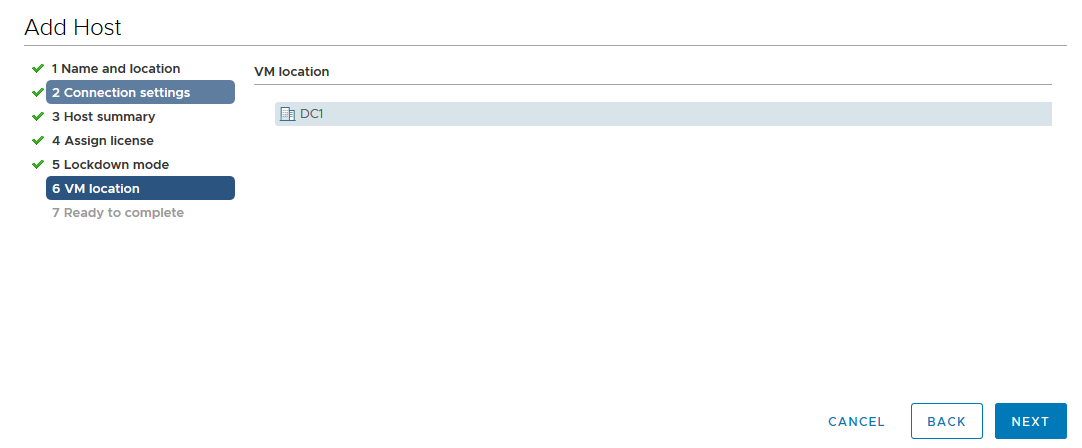
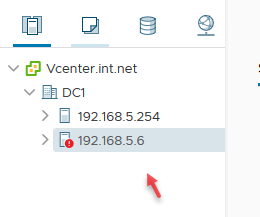
همانطور که در شکل زیر مشاهده میکنید با کلیک کردن بر روی هر هاست اطلاعات کاملی از سختافزار و نرمافزار آن نمایش داده میشود، در تب اول یعنی Summary اطلاعات جامعی از سختافزار، نرمافزار هایت مورد نظر نمایش داده میشود که میتواند کمک کننده باشد، مثلاً در قسمت Hypervisior مدل سیستمعامل نصب شده بر روی هایت را ESXi 6.0 نشان داده است.
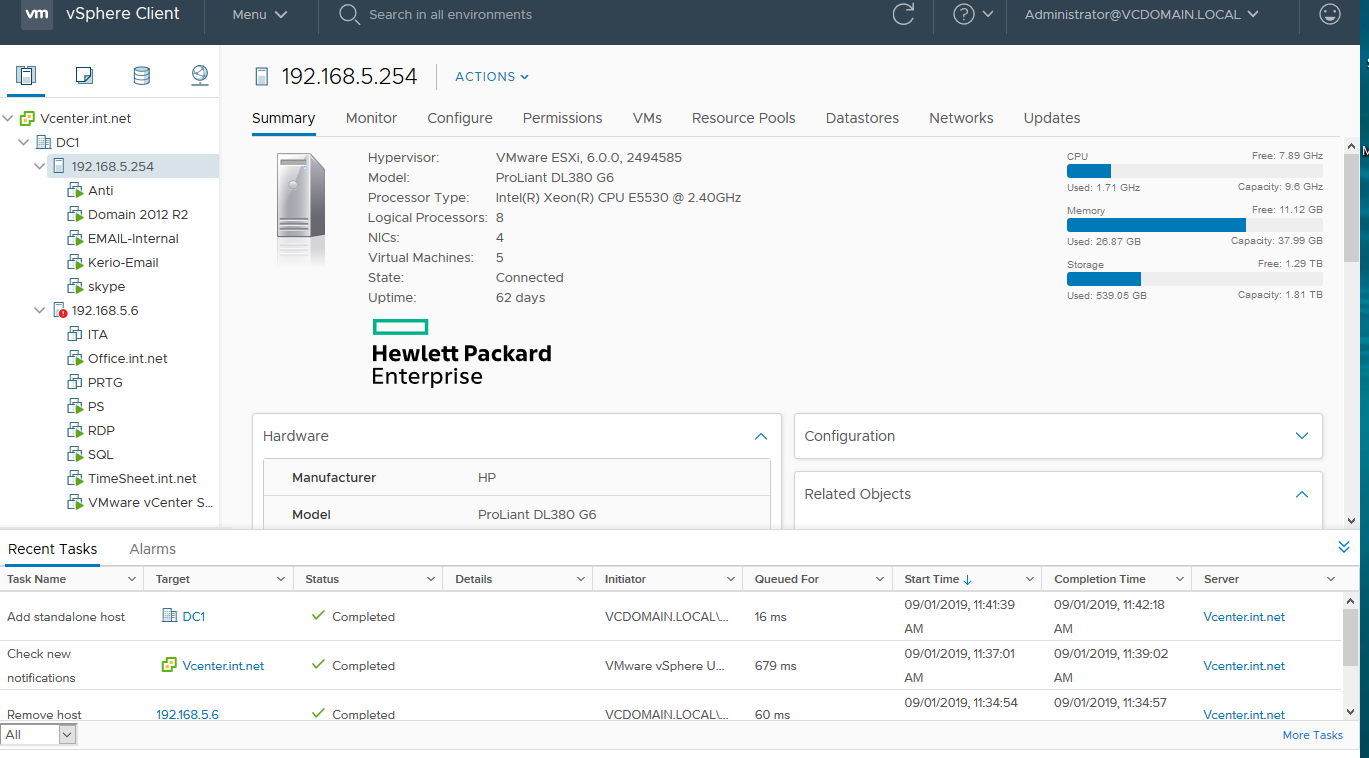
در شکل زیر و قسمت Monitor اطلاعات کاملی از رویدادهایی که در هاست مورد نظر روی میدهد را میتواند مشاهده کنید، که در قسمت Issues and Alarms مشکلاتی در سختافزار پیدا شده که به شما برای حل آن اعلام کرده است.
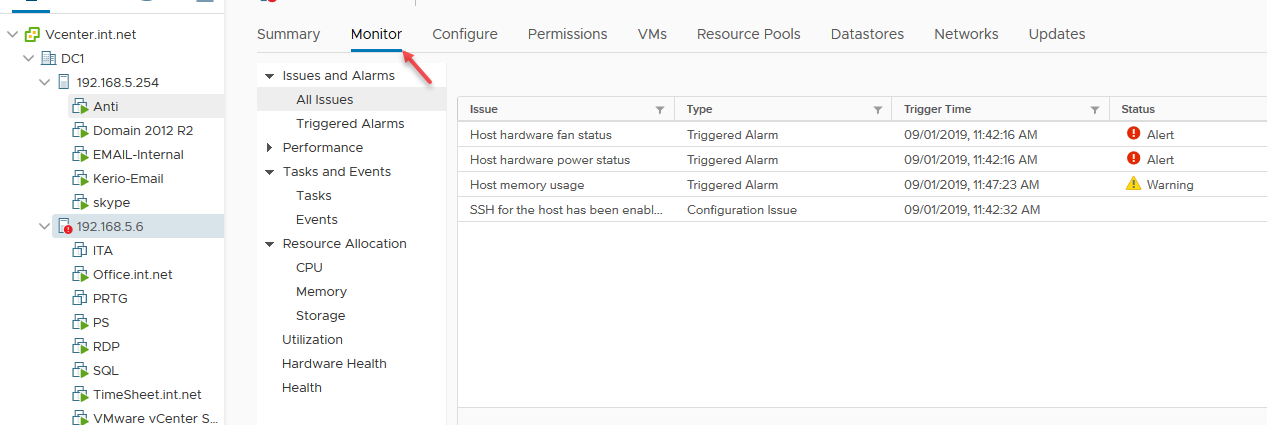
در قسمت Configure میتوانید تمام تنظیمات اعمال شده به همراه جزئیات سختافزاری هاست مورد نظر را مشاهده کنید، در این قسمت میتوانید بدون نیاز به متصل شدن مستقیم به ESXi تنظیمات آن را تغییر دهید.
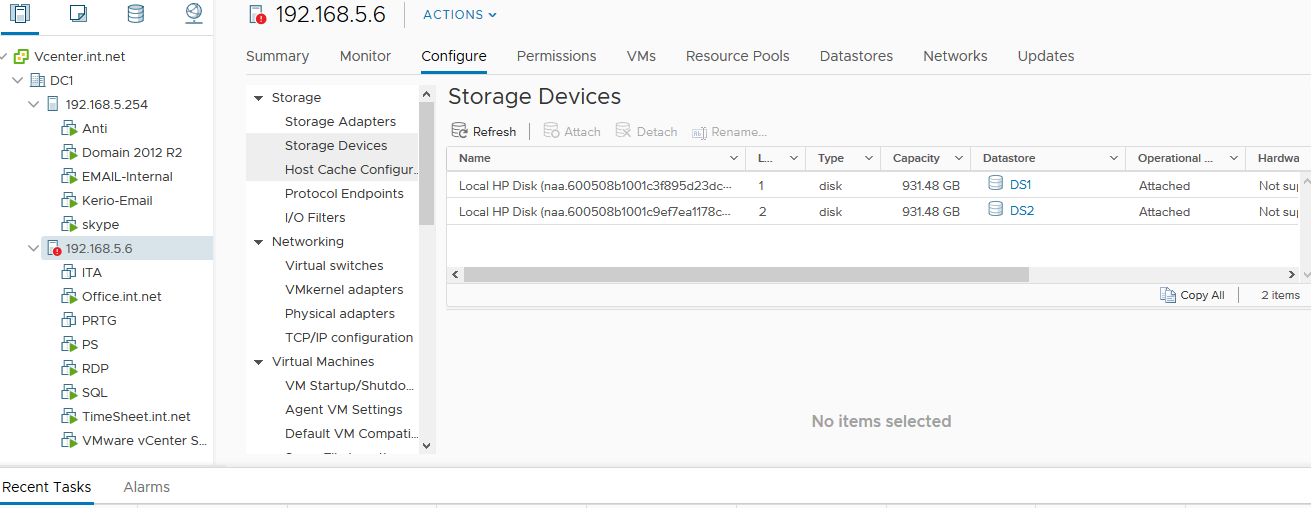
در تب Permissions میتوانید دسترسیهای مشخص شده به کاربران را مشاهده کنید و آنها را تغییر دهید.
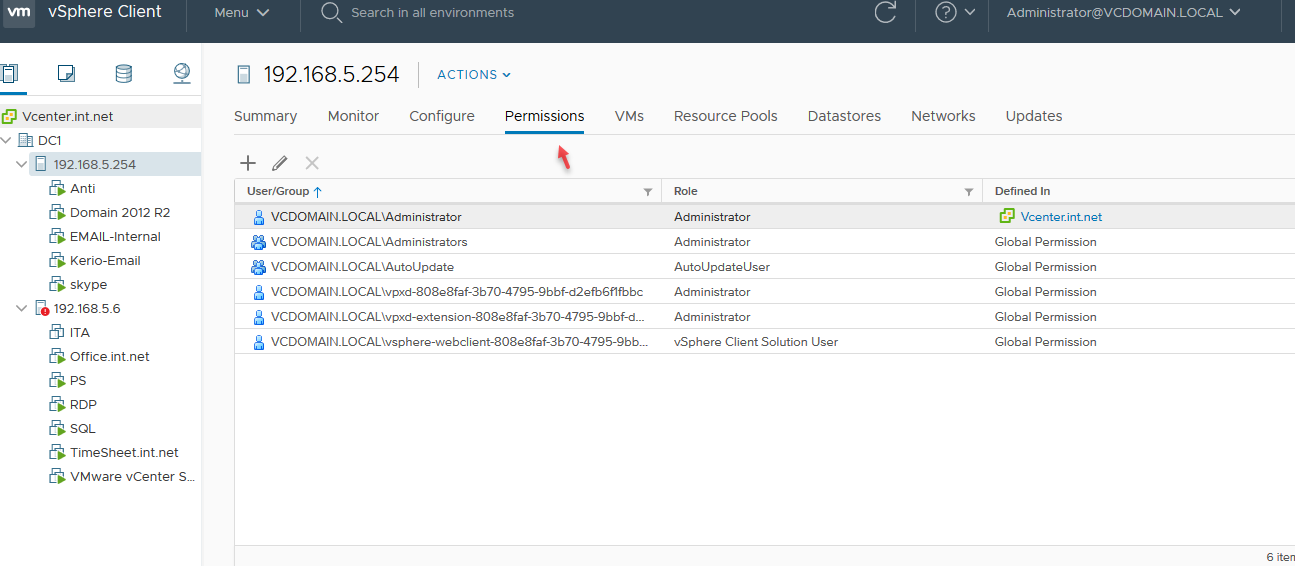
در شکل زیر و در تب VMs تمام ماشینهای مجازی مربوط به هاست مورد نظر را مشاهده میکنید که در ادامه عملیات خود را بر روی آنها انجام خواهیم داد.

در تب Rsource Pools هم میتوانید یک مجموعه ایجاد کنید و منابع سختافزی که میخواهید به ماشینهای مورد نظر داده شود را مشخص کنید، در تب Datastores هم میتوانید Datastore موجود بر روی هاست و مقدار فضای آنها را مشاهده کنید.
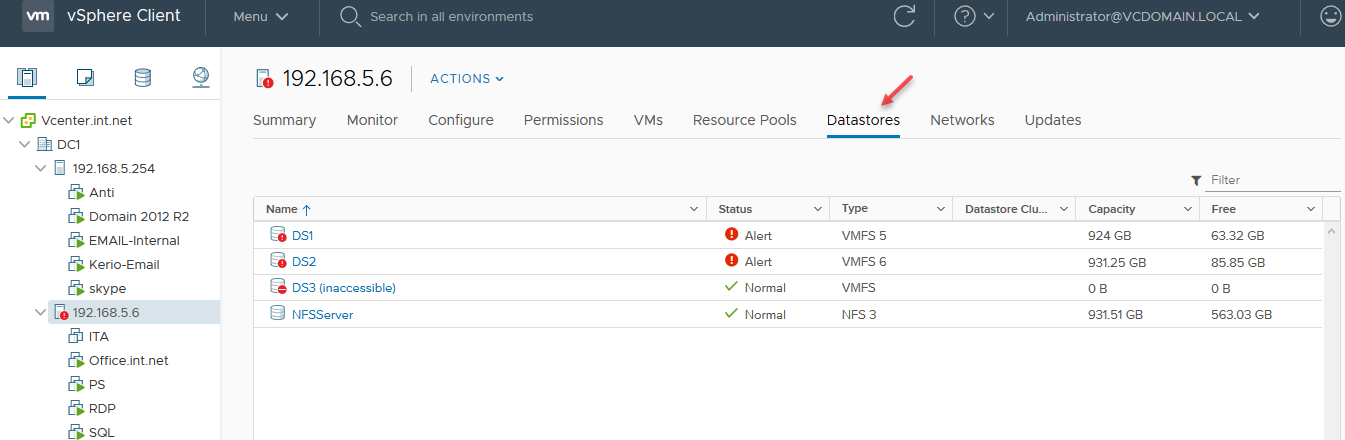
در تب شبکه کارتهای شبکه فعال این هاست را به همراه تعداد ماشینهایی که به آنها اختصاص داده شده است را مشاهده میکنید، همانطور که گفتیم در vCenter میتوانید به صورت کامل به هاست ESXi دسترسی داشته باشید و تنظیمات را بدون اینکه به ESXi به صورت مستقیم متصل شوید انجام دهید.
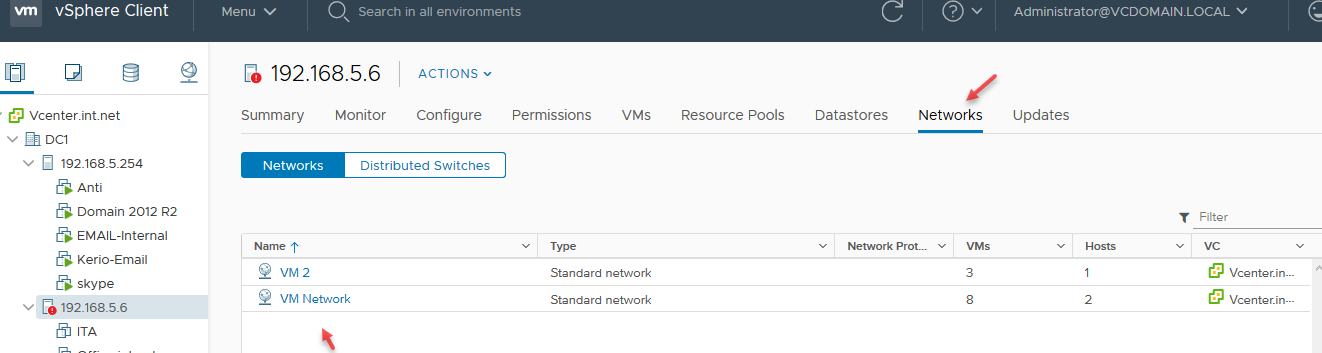
در تب Updates هم اطلاعاتی از ورژن نرمافزار و آپدیتهای در دسترس را مشاهده خواهید کرد، حتی میتوانید از طریق vCenter هاست ESXi را به همراه Vmware Tools آپدیت کنید.


