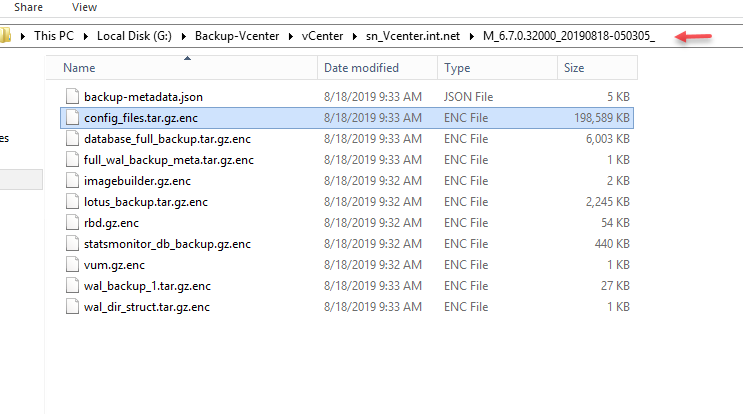در دنیای امروز پشتیبان گرفتن از اطلاعات و تنظیمات یکی از مهمترین کارهای مدیر شبکه میباشد که بدون آن باید گفت فرد و سازمان مورد نظر در معرض خطر از دست دادن اطلاعات قرار دارد.
در این قسمت میخواهیم کار پشتیبان Appliance Management را انجام دهیم، برای این کار باید یکی از سرویسهایی که در زیر قرار دارد را راهاندازی کنیم:
FTPS, HTTPS, SCP, FTP, NFS, SMB and HTTP.
در این قسمت سرویس FTP را از طریق ویندوز سرور راهاندازی میکنیم، این سرویس را میتوانید در سیستمعاملهای دیگر مانند لینوکس هم پیادهسازی کنید.
وارد ویندوز سرور خود شوید و Server Manager را اجرا کنید و بر روی Add roles and features کلیک کنید.
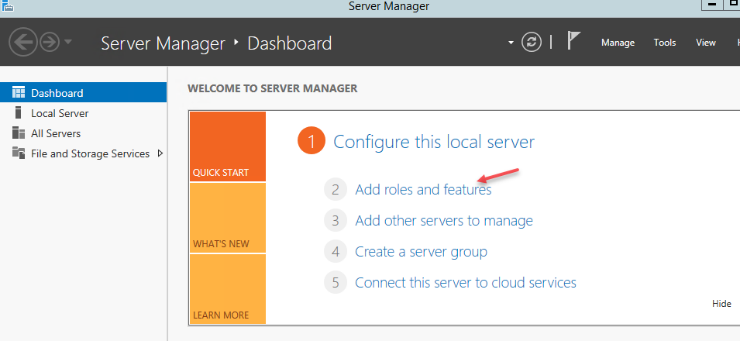
در این صفحه از سمت چپ وارد Server Roles شوید و از لیست سرویسها تیک گزینهی Web Server (IIS) را انتخاب و بر روی Next کلیک کنید.
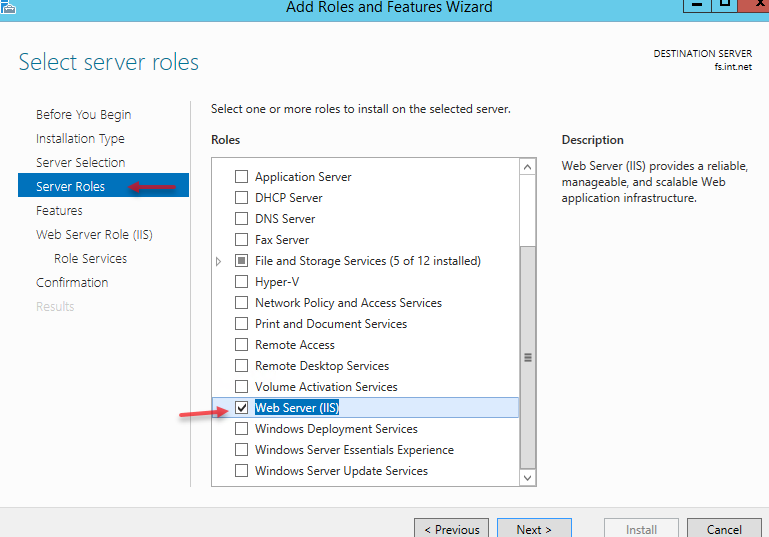
در این قسمت وارد Role Services شوید و فقط تیک گزینهی FTP Server را انتخاب و بر روی Next کلیک کنید و سرویس را نصب کنید.
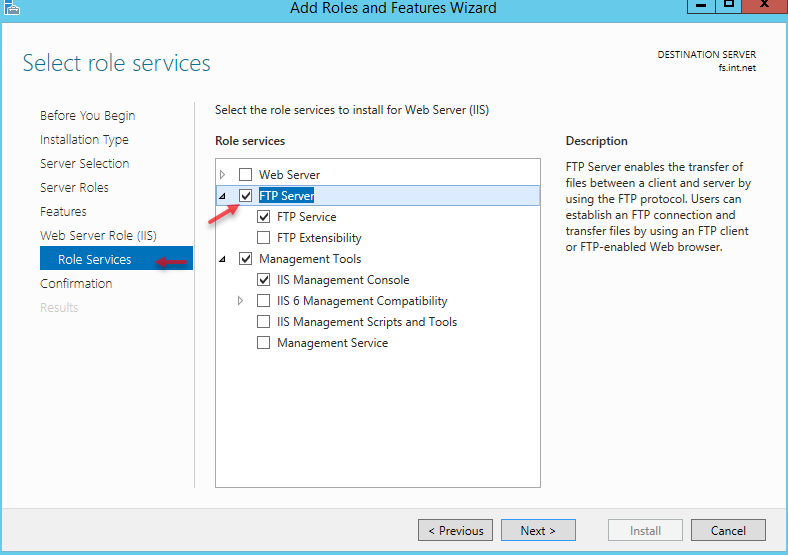
بعد از نصب سرویس FTP سرویس IIS یا همان Internet Information Services را اجرا کنید و به مانند شکل روبرو از سمت چپ وارد Sites شوید و بر روی Add FTP Site کلیک کنید.
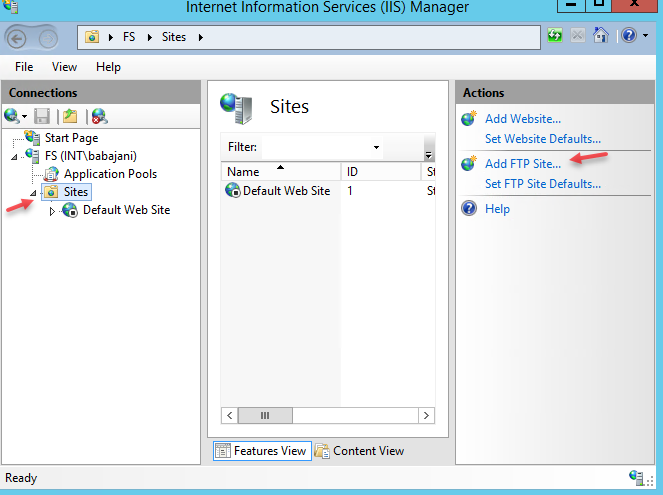
در این صفحه نام دلخواه خود را وارد و یک آدرس برای FTP در سرور خود مشخص کنید تا فایلهای پشتیبان در آدرس مورد نظر قرار بگیرد.
بر روی Next کلیک کنید.
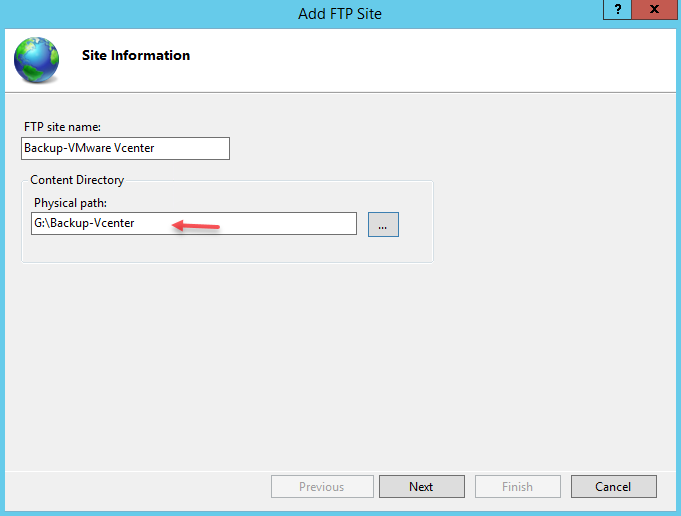
در این قسمت باید آدرس IP سرور را از منوی کشویی انتخاب کنید و پورت مورد نظر را وارد کنید که پورت پیشفرض FTP شمارهی ۲۱ است.
در قسمت پائین صفحه گزینهی No SSL را انتخاب کنید و بر روی Next کلیک کنید.
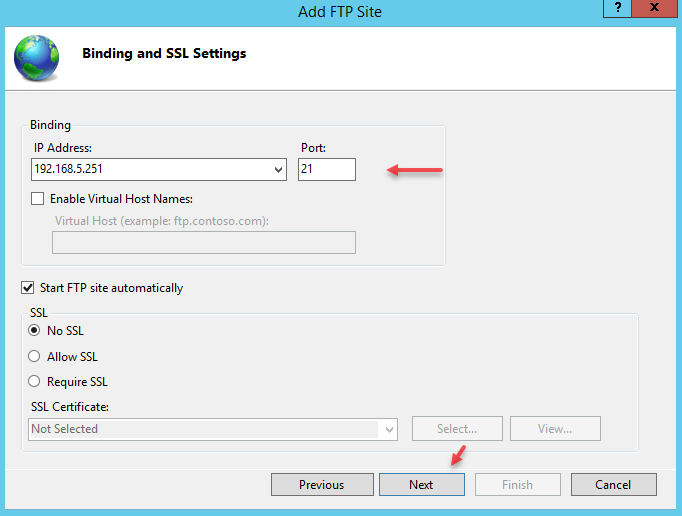
در این صفحه باید یک کاربر برای دسترسی به آدرسی که مشخص کردید وارد کنید، که در اینجا کاربر Administrator را وارد کردیم و به این علت که این کاربر از کاربران Local خود سرور است باید تیک گزینهی Basic را انتخاب کنید و در آخر صفحه برای دسترسی کامل هر دو تیک Read و Write را انتخاب کنید.
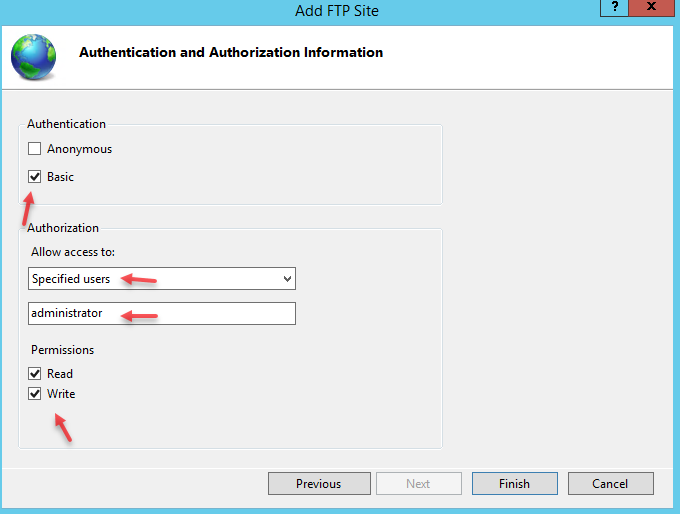
در ادامه وارد Appliance Management شوید و از قسمت Backup بر روی CONFIGURE کلیک کنید.
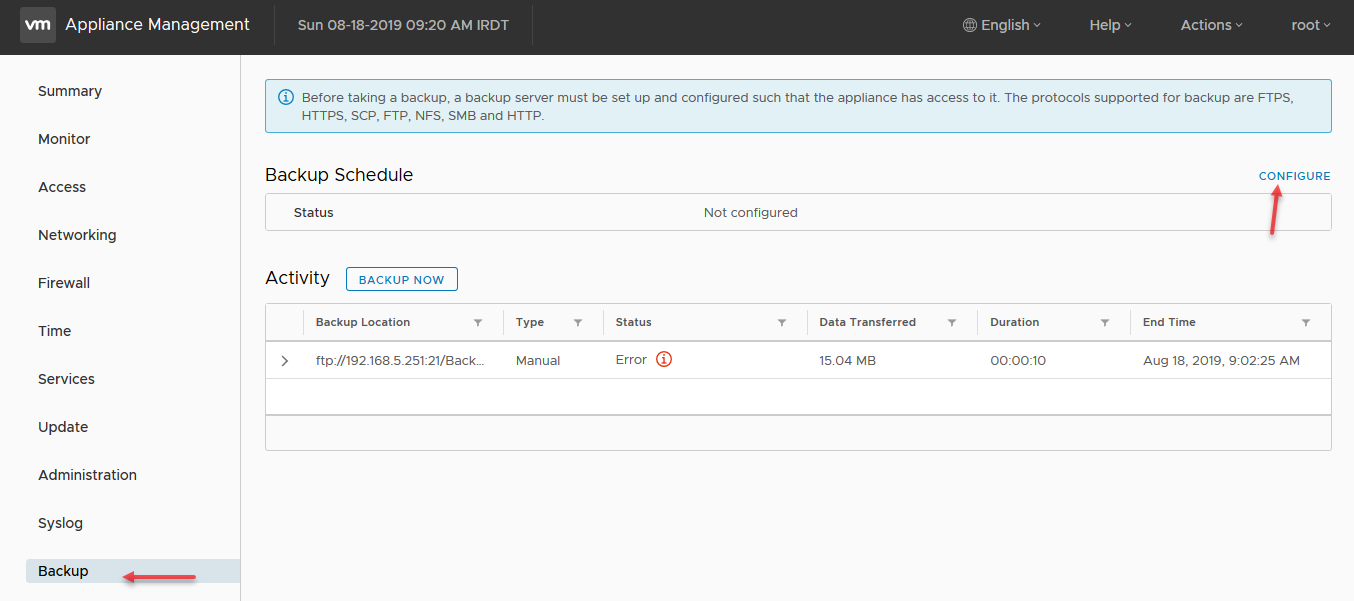
در این صفحه و در قسمت شمارهی یک باید آدرس سرور FTP خود را به صورت زیر وارد کنید:
در قسمت شمارهی دو نام کاربری که به پوشه مورد نظر دسترسی داشت را میدهیم و در قسمت شمارهی سه برای اینکه فایلهای پشتیبان شما دارای امنیت باشند یک رمز عبور برای آنها وارد میکنید و در آخر بر روی Start کلیک کنید.

در پائین شکل روبرو مشخص شده است که در تاریخ و زمان مشخص مقدار ۲۰۲ مگابایت در آدرس مشخص شده پشتبان گرفته شده است، برای اینکه از زمانبندی استفاده کنید میتوانید در بالای صفحه و از قسمت Backup Schedule بر روی CONFIGURE کلیک کنید و زمان برای آن مشخص کنید، برای اینکه به صورت دستی کار Backup را انجام دهید باید بر روی BACKUP NOW کلیک کنید.
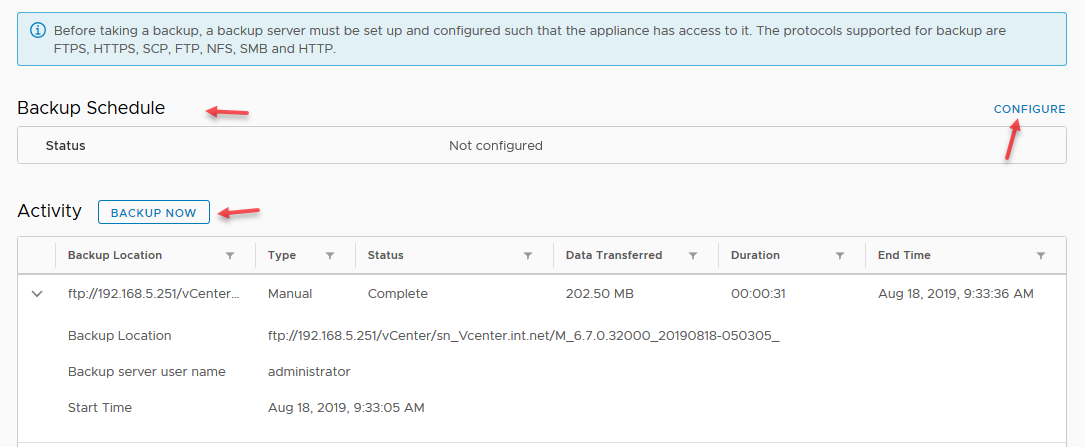
اگر وارد سرور و مسیری که فایل در آن قرار دارد شوید اطلاعات روبرو را مشاهده خواهید کرد.
نکته: برای انجام Restore باید از نرمافزار VCSA که در اوایل برای نصب VCenter به کار بردیم استفاده کنید.