شما بهعنوان متخصص SQL و برنامهنویس یک مجموعه عظیم قادر هستید از پیچیدهترین اطلاعات در داخل نرمافزارها با خبر شوید و مشکلات از نظر فنی نخواهید داشته باشید مثلاً میتوانید وارد دیتابیس SQL شوید و از اطلاعات جدول آن با خبر شوید، ولی اگر مدیر آن سازمان بخواهد اطلاعات مورد نظر را مشاهده کند، به علت نداشتن دانش فنی لازم توانایی درک مسئله را نخواهد داشت که این یک مشکل بزرگ در مجموعه خواهد بود و برای حل مشکل باید راهکارهایی ارائه شود تا مدیران و افراد دیگر بتوانند اطلاعات را بهراحتی مشاهده و تحلیل آن را بررسی کنند.
۹-۱ هوش تجاری چیست
هوش تجاری به ابزارهایی گفته میشود که یک تحلیل کامل از اطلاعات سازمان مورد نظر انجام میدهد و نتیجه آن را در خروجی با اشکال مختلف نمایش میدهد و طبق آن نتایج، تصمیمگیریهایی برای پیشرفت سازمان گرفته خواهد شد که البته اگر دادهها و تحلیلها اشتباه باشد سازمان ضرر سنگی خواهد کرد.
۹-۲ چگونه کار را آغاز کنیم
برای شروع کار باید یک سری موارد را آماده کنید.
- اولین قدم این است که هدفهای پیش روی خود را بشناسیم و طبق آن عمل کنیم تا بتوانیم دادههای درست را از آن استخراج کنیم و بعد بتوانیم از این شاخصها برای دستیابی به هدفمان استفاده کنیم.
- قدم دوم این است که با استفاده از موارد شمارهی یک بتوانیم طراحی خوبی در قسمت داشبوردهای BI یا همان Business Intelligence داشته باشیم.
خوب در ادامه کار میخواهیم بهطورکلی عملیات هوش تجاری را در سازمان بیان کنیم، اگر به شکل ۱-۹ توجه کنید، هوش تجاری در چند مرحله بههموابسته انجام میشود که آنها را با هم بررسی میکنیم.
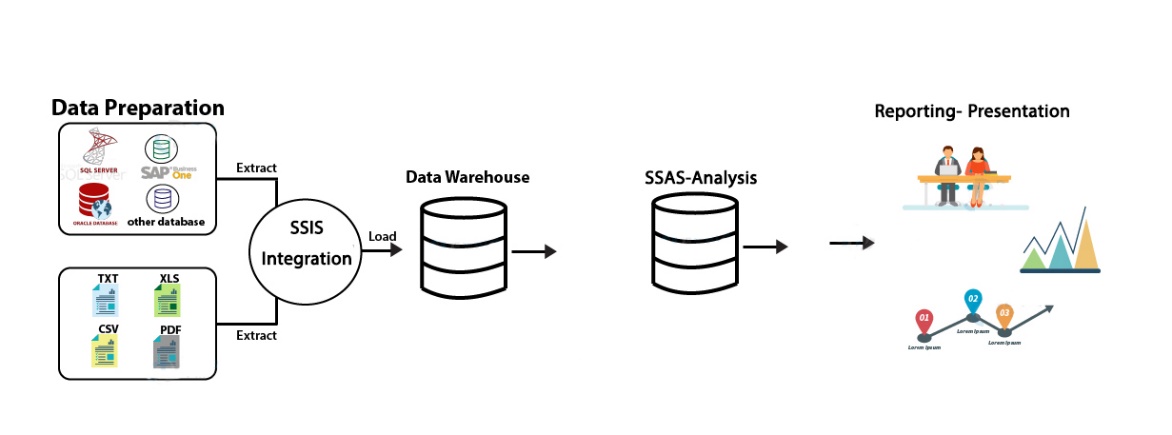
شکل ۱- ۹ هوش تجاری
فراخوانی دادهها از منابع
دادههای خام از منابع اطلاعاتی مختلفی جمعآوری شده و در لایه SSIS وارد میشوند. منبع داده خام میتواند یک سیستم ERP، پایگاهداده یک برنامه کاربردی یا یک فایل Excel باشد. در اصل، یک پایگاهداده تحلیلی باید امکان دسترسی و پردازش انواع منابع داده اعم از ساختیافته (مانند پایگاههای داده)، نیمه ساختیافته (مانند فایلهای Excel) یا غیر ساختیافته (مانند فایلهای متنی یا صفحات اینترنتی) را داشته باشد.
جمعآوری اطلاعات خام توسط سرویس SSIS انجام میشود که خود شامل دو قسمت زیر است:
ETL مخفف Extract-Transformation-Load که رویکرد سهلایه دارد که به ترتیب Integration ,Staging و Presentation نام دارد. در این رویکرد، دادهها قبل از فراخوانی به پایگاهداده تحلیلی (Data warehouse)، ساختار مناسب پیدا میکنند و سپس ذخیره میشوند.
ELT مخفف Extract-Load-Transformation که بدون توجه به روال سهلایه ETL، دادهها را مستقیماً به پایگاه دادههای تحلیلی فراخوانی میکند و تغییر ساختار دادهها باتوجهبه نیاز انجام و در جداول جدید ذخیره میشود.
پایگاهداده تحلیلی یا همان Data warehouse یک بانک اطلاعاتی بزرگ است که از طریق آن کلیه دادههای حال و گذشته یک سازمان جهت انجام عملیات گزارشگیری و آنالیز در دسترس مدیران قرار میگیرد. پایگاهداده تحلیلی که برخی آن را انبار داده میخوانند، نقش مهمی در تصمیمگیری مدیران سازمانها برای تعیین یک استراتژی موفق دارد. پایگاهداده نقش محوری در سامانههای هوش تجاری در سازمانها ایفا میکنند.
در لایه Presentation یا Reports دادهها در دسترس کاربران قرار میگیرد. نرمافزارهای تهیه گزارش مانند Cognos ,Business Object ,SAP با دسترسی به این لایه میتوانند اطلاعات موردنیاز مدیران و تحلیلگران را استخراج و در قالب گزارش یا Dashboard عرضه نمایند، البته بهترین نرمافزار در این زمینه Power BI است.
در ادامه کار میخواهیم نحوهی نصب و راهاندازی آن را بررسی کنیم.
۹-۳ مقدمهای بر SSIS
Microsoft SQL Server Integration Services با نام SQL Integration Service یا SSIS شناخته میشوند. SSIS ابزاری برای هوش تجاری است که راهحلهای تبدیل داده را برای سازمانهای مختلف فراهم میکند.
SQL Server Integration Services یک ابزار ETL (Extract ، Transform و Load) است. این بدین معنی است که میتوان از SSIS برای استخراج دادهها از طیف گستردهای از منابع مانند فایلهای اکسل، فایلهای Flat ، پروندههای XML، پایگاههای داده رابطهای و غیره استفاده کرد. علاوه بر این، آنها را مطابق با نیاز خود تبدیل کنید و در آخر دادهها را در مقصد بارگیری کنید. IS یک ابزار هوشمند تجاری است که راهحلهای تبدیل داده را برای سازمانهای مختلف فراهم میکند.
۹-۴ نصب و راهاندازی سرویس SSIS
برای نصب و راهاندازی سرویس SSIS نیاز داریم تا در نرمافزار SQL Server سرویس Integration Services را فعال کنید، برای این کار دوباره فایل Setup مربوط به SQL Server 2022 را اجرا کنید و در شکل ۲-۹ برای اینکه یک ویژگی جدید را اضفه کنیم باید گزینهی Add Features را انتخاب کنید و همان Instance قبلی ر که با هم نصب کردیم انتخاب کنید و بر روی Next کلیک کنید.
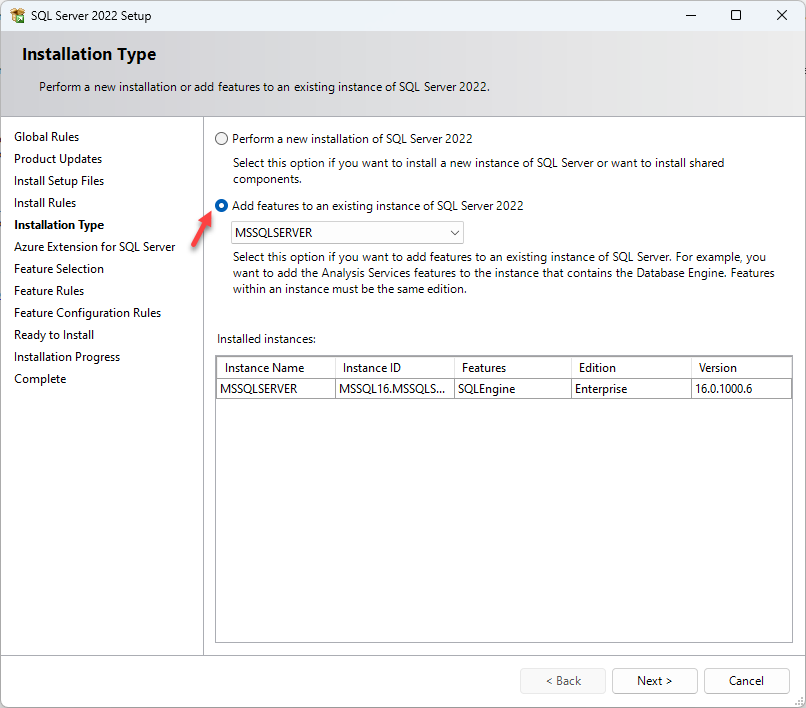
شکل ۲-۹ نصب سرویس SSIS
شکل ۳-۹ مربوط به سرویس Azure است که در حال حاضر نیازی به فعالسازی آن نداریم و باید تیک آن را بردارید و بر روی Next کلیک کنید.

شکل ۳-۹ نصب سرویس SSIS
در شکل ۴-۹ تیک گزینه ی integration Service را انتخاب و بر روی Next کلیک کنید.

شکل ۴-۹ نصب سرویسIntegration
در شکل ۵-۹ میتوانید نام کاربری و رمز عبور مدیر سیستم را وارد کنید و یا اینکه چیزی وارد نکنید و نام کاربری پیشفرض را تغییر ندهید.
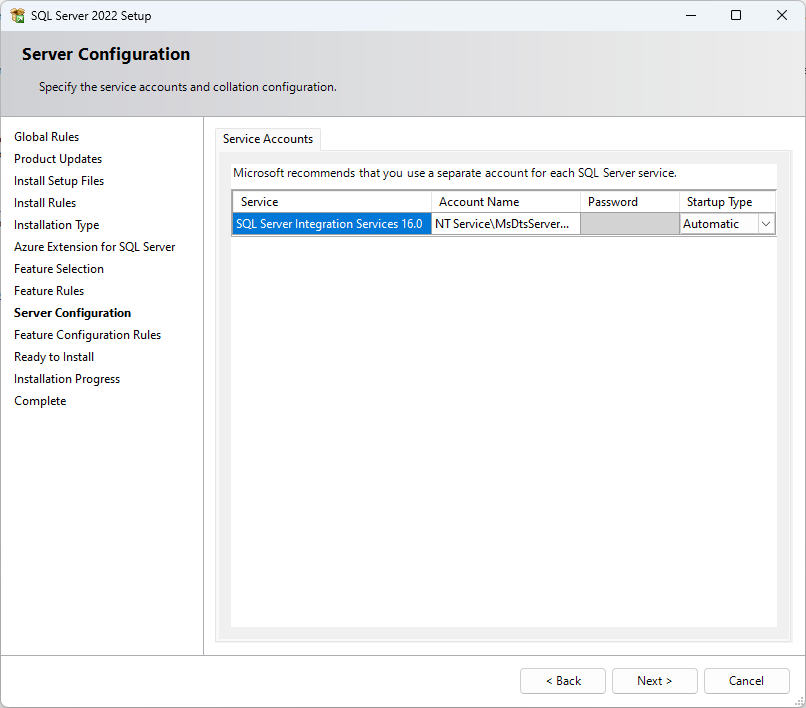
شکل ۵-۹ نصب سرویسIntegration
در شکل ۶-۹ هم بر روی Install کلیک کنید.
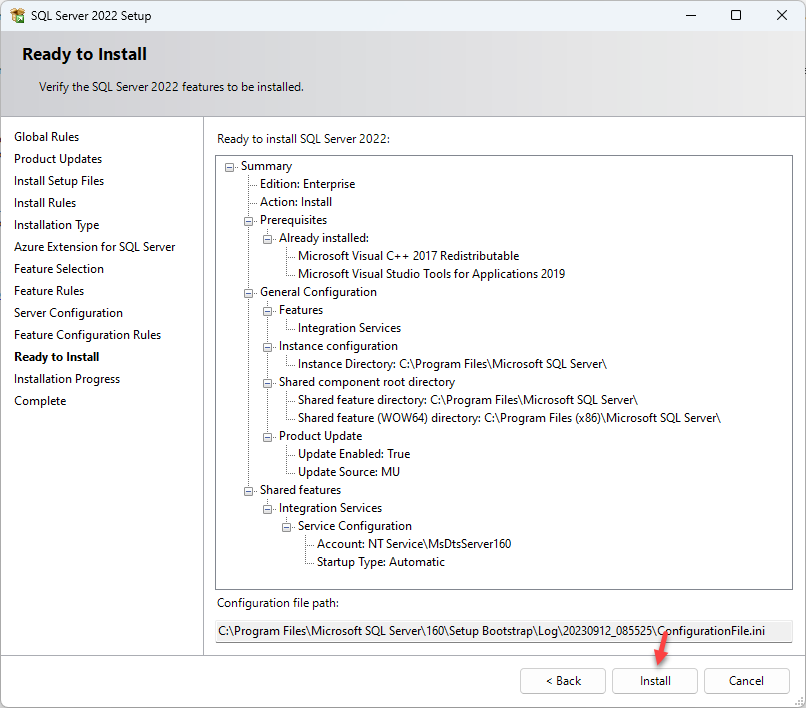
شکل ۶-۹ نصب سرویسIntegration
بعد از اینکه سرویسIntegration را بر روی سرور SQL نصب کردید در ادامه باید بهصورت زیر عمل کنید:
برای اینکه این سرویس SSIS را بهصورت کامل راهاندازی کنیم نیاز به نرمافزار SQL Server Data Tools در Visual studio استفاده داریم، برای دانلود و نصب آن از طریق لینک زیر فایل مربوط به Visual Studio 2022 را که برای این کار طراحی شده است را دانلود کنید.
https://learn.microsoft.com/en-us/sql/ssdt/download-sql-server-data-tools-ssdt?view=sql-server-ver16
بعد از ورود به صفحه مورد نظر به مانند شکل ۶-۹ بر روی لینک مورد نظر کلیک کنید، تا فایل مورد نظر دانلود شود.
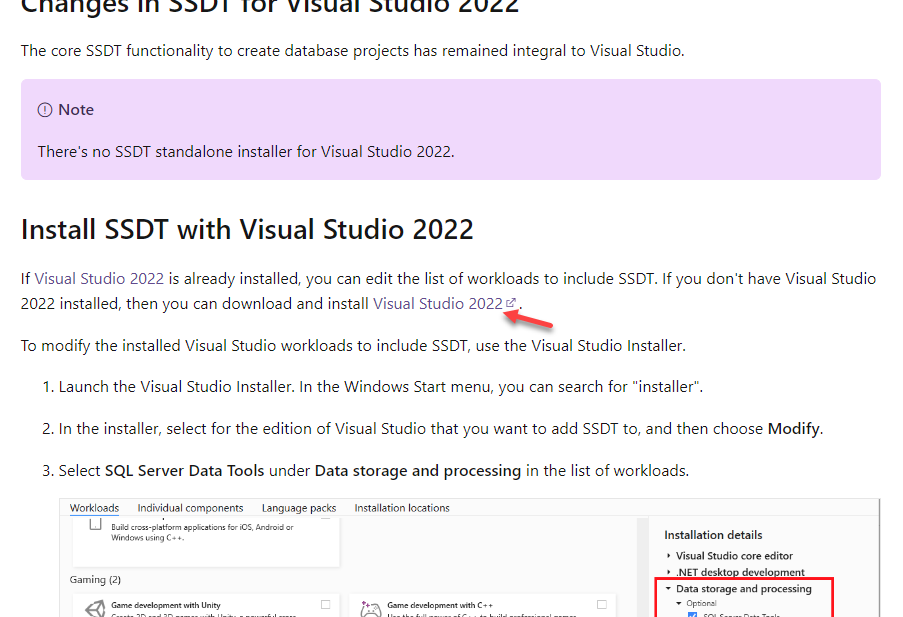
شکل ۷-۹ نصب سرویسIntegration
بعد از دانلود شکل ۸-۹ ظاهر میشود که گزینههای مشخص شده را انتخاب و بر روی Install کلیک کنید.
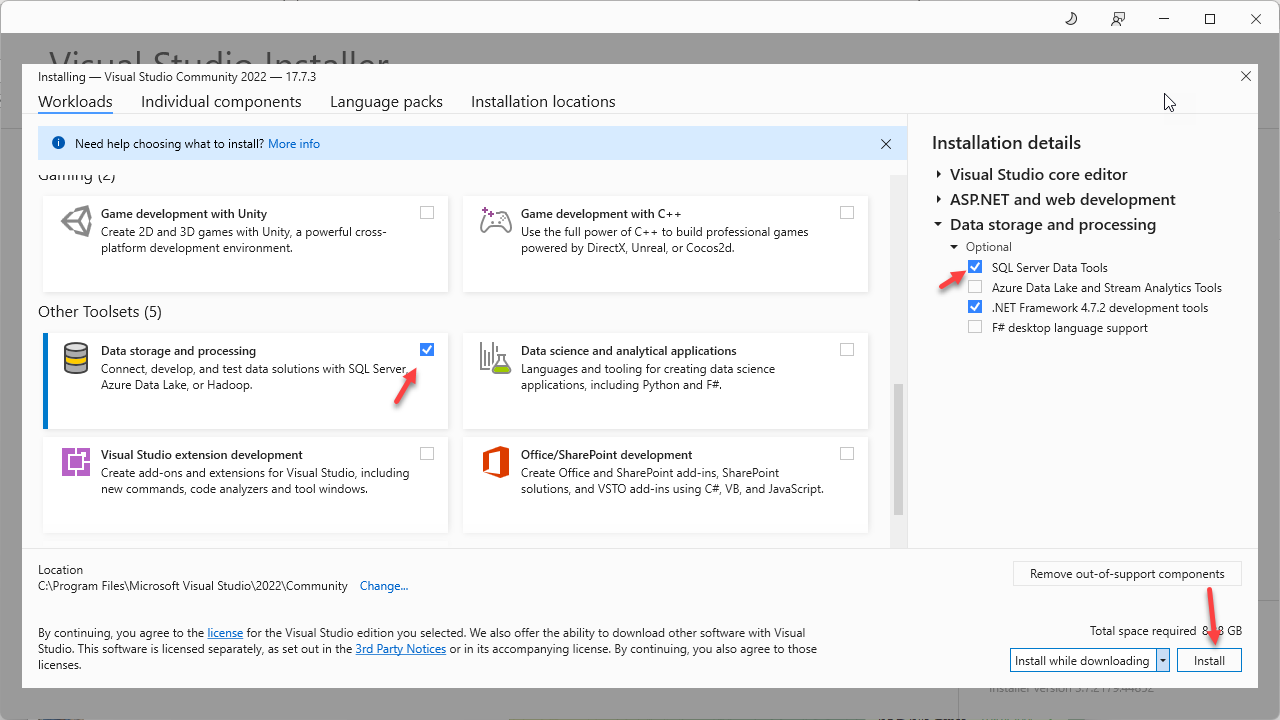
شکل ۸-۹ نصب سرویسIntegration
البته به غیر از این کار میتوانستید پکیج کامل Visual Studio 2022 را دانلود و نصب میکردید.
بعد از اینکه Visual Studio نصب شد باید ابزار SSIS را از لینک زیر دانلود کنید:
همانطور که در شکل ۹-۹ مشاهده میکنید فایل نصبی اجرا شده است و در لیست آن Visual Studio 2022 را که در قسمت قبل نصب کردیم مشخص شده است، برای نصب این سرویس بر روی Install کلیک کنید.
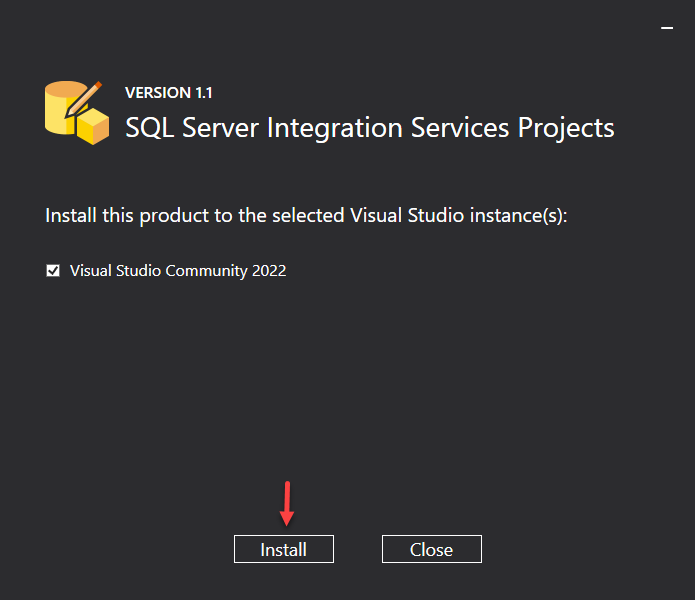
شکل ۹-۹ نصب SQL Server Data Tools
بعد از نصب میتوانید Visual Studio 2022 را اجرا کنید.
۹-۵ ایجاد پروژه SSIS
برای شروع کار نرمافزار Visual Studio 2022 را باز کنید و بهمانند شکل ۱۰-۹ بر روی Create a New Project کلیک کنید.
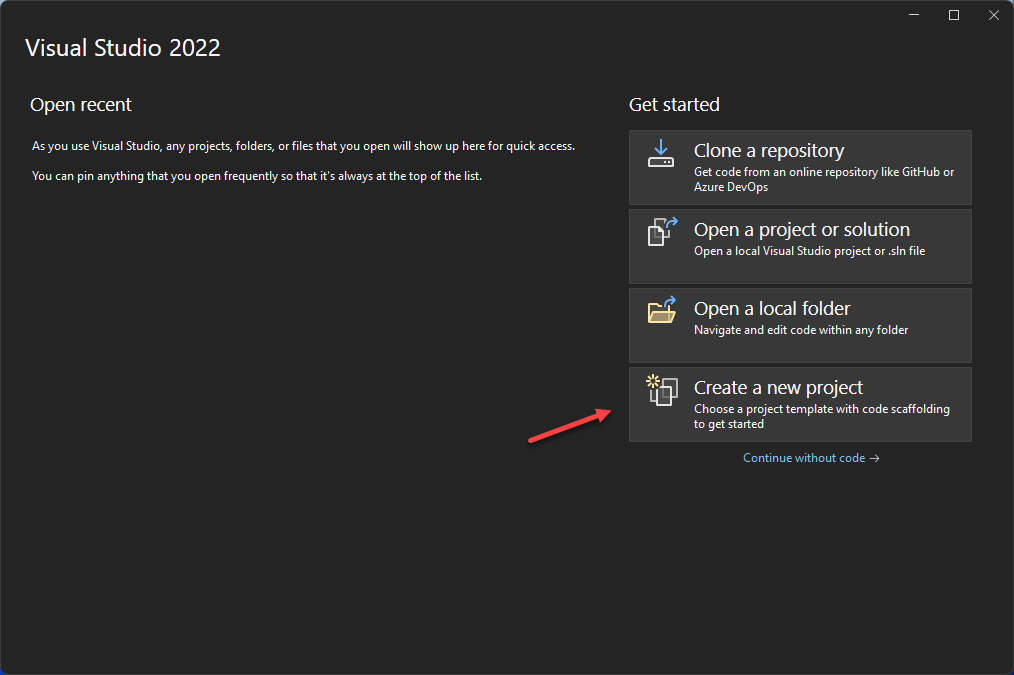
شکل ۱۱-۹ ایجاد پروژه
در ادامه و در شکل ۱۱-۹ در کادر جستجو نام Integration را وارد کنید و در لیست مورد نظر بر روی Integration Service Project کلیک کنید و بعد بر روی Next کلیک کنید.
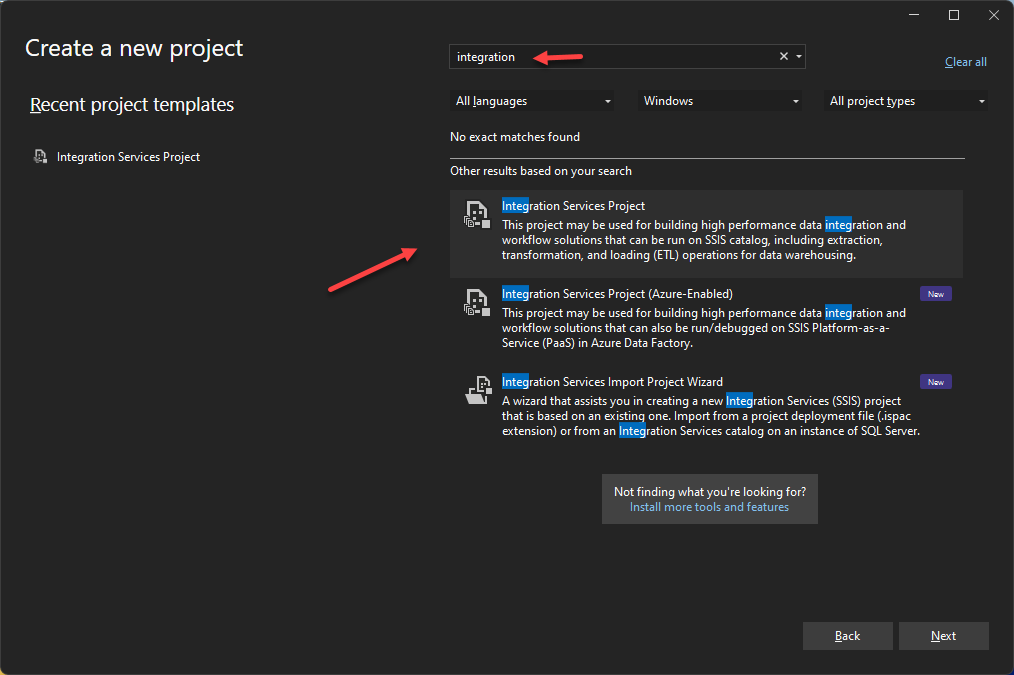
شکل ۱۱-۹ ایجاد پروژه
در شکل ۱۲-۹ نام پروژه خود را وارد و بر روی Create کلیک کنید.
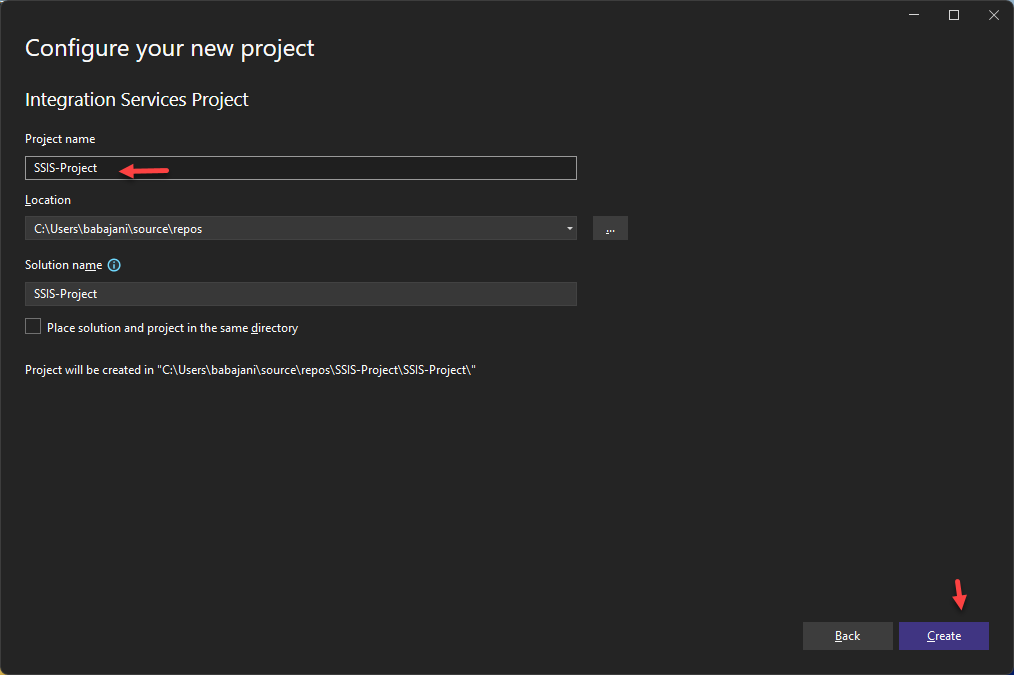
شکل ۱۲-۹ ایجاد پروژه
همانطور که در شکل ۱۳-۹ مشاهده میکنید نمای کلی پروژه Integration در Visual Studio باز شده است که برای درک بهتر محیط آن شمارهگذاری کردیم و در ادامه آنها را توضیح میدهیم.
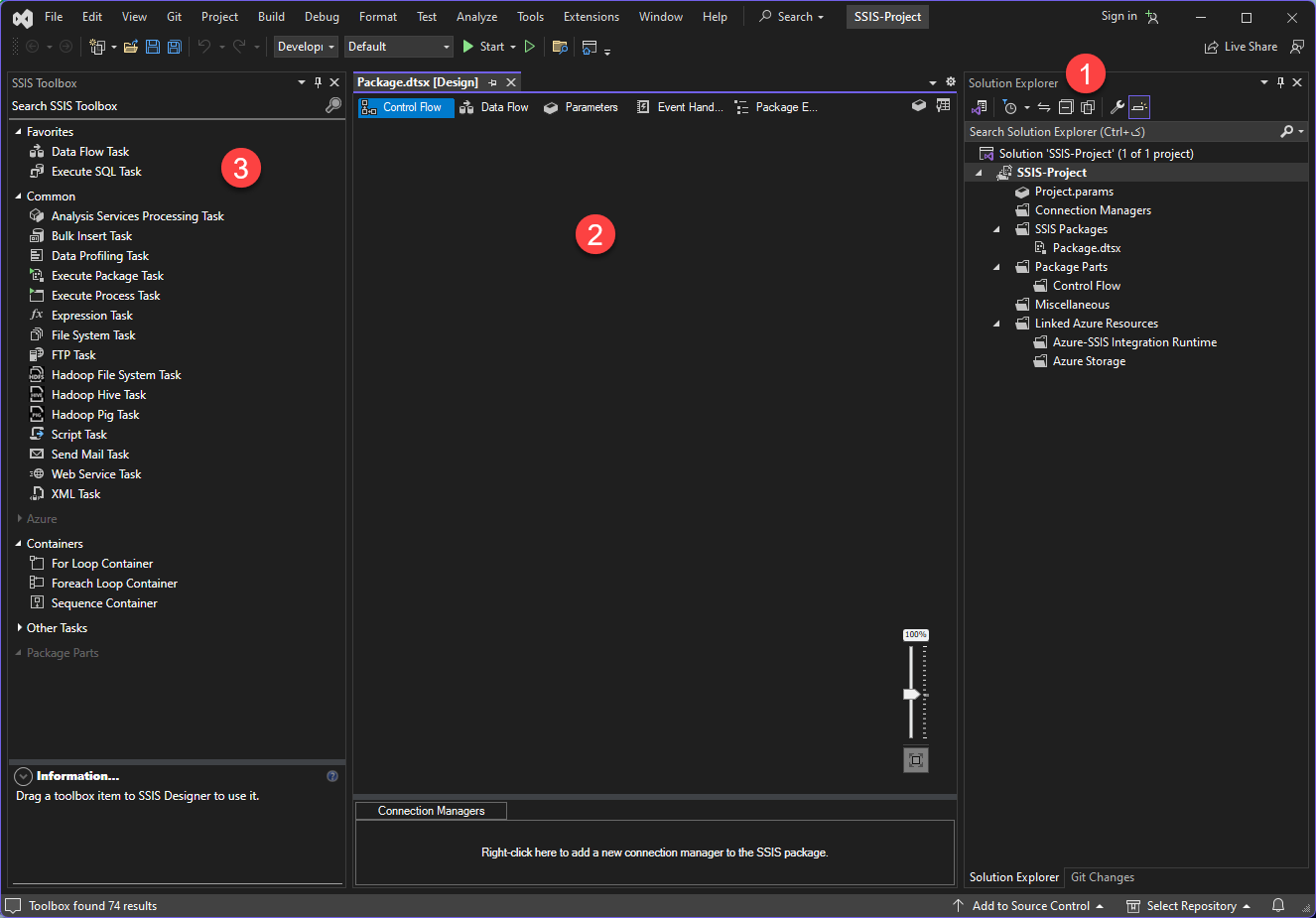
شکل ۱۳-۹ بررسی Visual Studio 2022
- Solution Explorer
در این قسمت ترکیبی از اطلاعات پروژه، فایلهایی که قرار است در پروژه استفاده شوند و کانکشنهای مورد نظر به فایلهای خارجی، مانند ارتباط با یک فایل اکسل و … قرار دارد.
- Package
در بخش Package چندین تب وجود دارد که برای طراحی پروژه کاربرد دارد و میتوانید Taskهای مورد نظر خود را بر روی آن قرار دهید و اجرا کنید.
- Toolbox
جعبه ابزار SSIS بسیاری از کارهای داخلی، کانتینرها، تحولات، منابع، مقصد و کارهای اداری را برای حل مشکلات پیچیده تجارت فراهم میکند. با کشیدن و رهاکردن آن کارها در محیط کار، از این ابزارهای گرافیکی SSIS استفاده کنید. این بدان معناست که برای انجام بیشتر عملیات نیازی به نوشتن یک خط کد واحد نیست.
قبل از اینکه کار را آغاز کنیم میخواهیم رنگ نرم افزار Visual Studio را تغییر دهیم، برای اینکار به مانند شکل ۱۴-۱۹ وارد منوی Tools شوید و بر روی Options کلیک کنید.
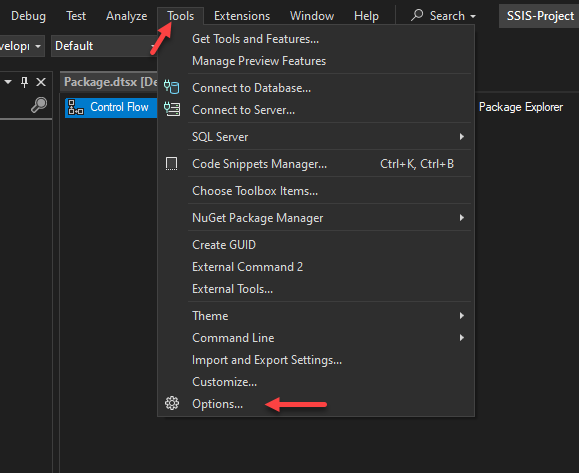
شکل ۱۴-۹ تغییر رنگ
در شکل ۱۵-۹ و در قسمت General گزینهی Light را انتخاب و بر روی OK کلیک کنید تا رنگ آن تغییر کند.
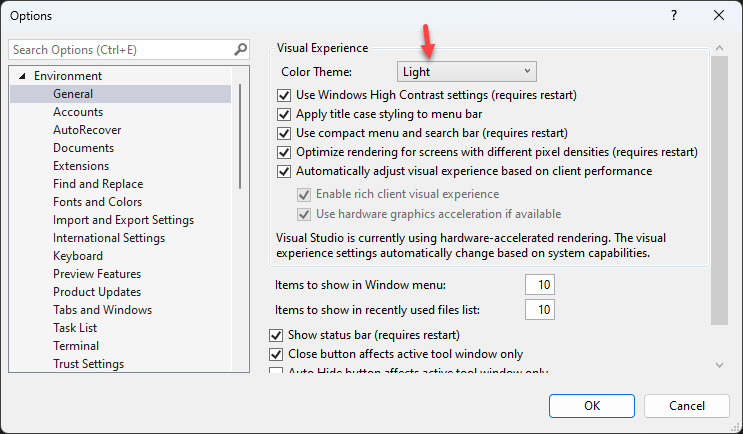
۹-۵-۱ بررسی Package در SSIS
زمانی که یک پروژه جدید ایجاد میکنید بهصورت خودکار در قسمت SSIS Packages یک نام با عنوان Package.dtsx ایجاد میشود که تمام اطلاعات پروژه در آن قرار میگیرد و اگر بخواهید خودتان یک Package جدید ایجاد کنید باید بهمانند شکل ۱۶-۹ بر روی SSIS Packages کلیک راست کنید و گزینهی New SSIS Package را انتخاب کنید.
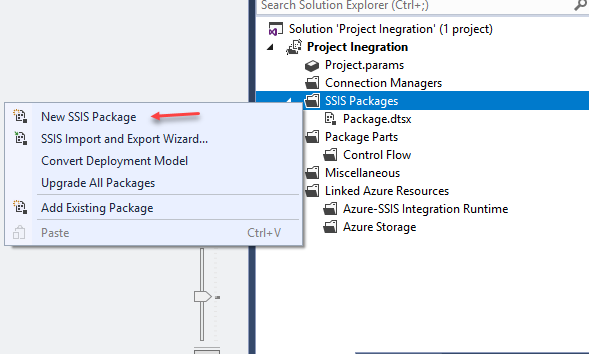
شکل ۱۶-۹ ایجاد Package
اگر به شکل ۱۷-۹ توجه کنید یک Package جدید اضافه شده است اگر دو بار بر روی هر یک از پکیجها کلیک کنید اطلاعات مربوط به همان پکیج نمایش داده خواهد شد و هر پکیج کار مختص به خودش را انجام میدهد، توجه داشته باشید که هر Package دارای پنج تب مختلف است و یک Package باید حداقل شامل یک Control flow باشد.
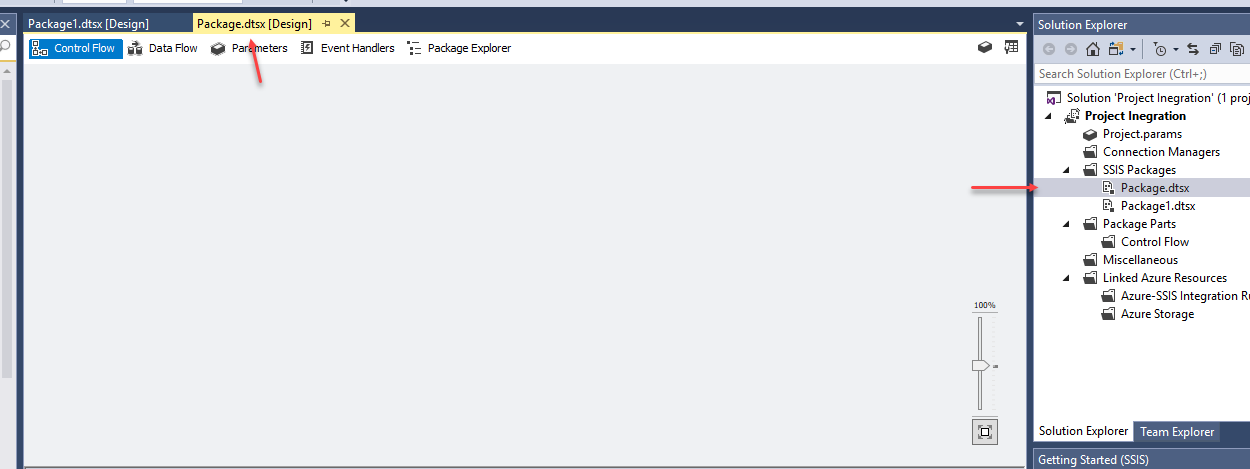
شکل ۱۷-۹ ایجاد Package
۹-۵-۲ بررسی Connection Manager
قسمت دیگری که در پروژههای SSIS وجود دارد، Connection Manager است، این قسمت برای انتقال دادهها از منابع خاص به داخل پروژه کاربرد دارد مثلاً میتوانید یک فایل اکسل را به پروژه متصل کنید و از دادههای آن استفاده کنید و یا اینکه یک سرور ایمیل را تنظیم کنید تا در پروژه بتوانیم از آن استفاده کنیم، مثلاً بعد از انجام کار یک ایمیل تأیید برای شما ارسال کند.
برای اینکه از گزینههای موجود در Connection Manager مطلع شویم، بهمانند شکل ۱۸-۹ بر روی Vonnection Managers کلیک راست کنید و گزینهی New Connection Manager را انتخاب کنید.
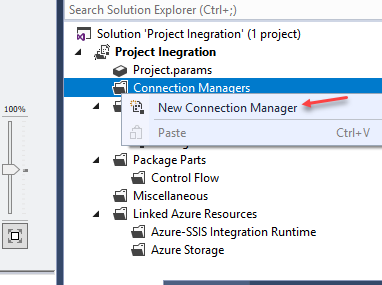
شکل ۱۸-۹ ایجاد Connection Manager
همانطور که در شکل ۱۹-۹ مشاهده میکنید چندین گزینهی مختلف وجود دارد که با استفاده از آنها میتوانید به منابع مختلف و ارتباطات گوناگون دست پیدا کنید.
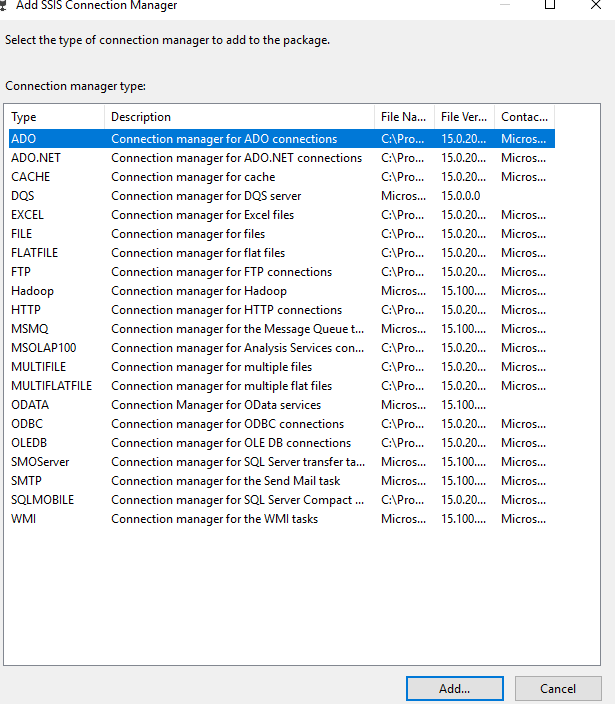
شکل ۱۹-۹ ایجاد Connection Manager
جدول ۹-۱ بررسی Connection Manager
نوع ارتباط | توضیحات |
ADO | این Connection Manager برای ارتباط با ActiveX Data Objects استفاده میشود. یا میتوان آن را یک شی ADO نامید. |
ADO.NET | برای اتصال به منبع داده با استفاده از یک ارائهدهنده دات نت استفاده میشود. |
CACHE | دادههای مربوط به جریان داده یا یک فایل حافظه نهان (.caw) را میخواند و میتواند دادهها را در پرونده حافظه نهان ذخیره کند.
|
DQS | به یک سرور Data Quality Services و یک پایگاهداده Data Quality Services در سرور متصل میشود. |
EXCEL | به یک فایل اکسل متصل میشود.
|
FILE | به یک فایل یا پوشه متصل میشود. |
FLATFILE | به یک فایل FLAT متصل میشود. |
FTP | برای ارتباط با یک سرور FTP کاربرد دارد. |
HTTP | برای ارتباط با Web Server طراحی شده است. |
MSMQ | به صف پیام متصل میشود. |
MSOLAP100 | به نمونهای از SQL Server Analysis Services یا یک پروژه Analysis Services متصل میشود. |
MULTIFILE | به چندین پرونده و پوشه متصل میشود. |
MULTIFLATFILE | به چندین پرونده داده و پوشه متصل میشود. |
OLE DB | با استفاده از ارائهدهنده OLE DB به منبع داده متصل میشود. |
ODBC | با استفاده از ODBC به منبع داده متصل میشود. |
SMOSERVER | به سرور SQL Server Management Objects (SMO) متصل میشود. |
SMTP | به سرور نامه SMTP متصل میشود. |
SQL MOBILE | به یک پایگاهداده SQL Server Compact متصل میشود. |
WMI | به یک سرور متصل میشود و دامنه مدیریت Windows Management Instrumentation (WMI) در سرور را مشخص میکند. |
تا به اینجای کار یک پروژه جدید ایجاد کردیم و محیط و ابزارهای آن را بررسی کردیم در ادامه میخواهیم با تعریف مثالهای گوناگون نحوهی کار سرویس SSIS را بررسی کنیم.
۹-۵-۵ گرفتن خروجی تصادفی از جداول با SSIS
بعضی اوقات تعداد زیادی ردیف در جداول پایگاه داده داریم. ما میخواهیم محاسبات مربوط به دادهها را انجام دهیم، اما به تمام دادههای جدول نیازی نداریم.
میتوانید آن را مانند آزمایش خون در آزمایشگاه پزشکی درک کنید. لازم است شما یک نمونه از خون خود را بدهید تا آنها بتوانند آزمایش آزمایشگاهی را روی آن انجام دهند و به شما نتیجه بدهند. فرض کنید ما رکورد فروش مشتری داریم و شامل میلیونها رکورد است، شما میخواهید روی آن دادهها محاسبات مورد نظر خود را انجام دهید. اگر بخواهید تمام ان دادهها را استفاده کنید، منابع زیادی از سیستم مصرف میشود و اجرای بسته نیز زمانبر است. ما مکانیزمی میخواهیم که باید ۲۰٪ رکورد را از جدول دریافت کند و میتواند از آن برای کارهای بیشتر استفاده شود. مثال دیگری که می توانید در نظر بگیرید سیستم قرعهکشی است. فرض کنید می خواهید ۲۰ مشتری را از کل مجموعه داده ها به طور تصادفی انتخاب کنید. ما می توانیم برای تحقق هدف خود از نمونه برداری داده در SSIS استفاده کنیم.
برای انجام این کار میخواهیم یک پایگاه دادهعظیم را به SQL Server اضافه کنیم و از طریق SSIS یک خروجی به دلخواه از آن بگیریم.
برای شروع از لینک زیر پایگاه دادهی AdventureWorks2022 را از طریق لینک زیر دانلود کنید:
بعد از دانلود فایل مورد نظر باید آن را در SQL، Restore کنید، برای این کار به مانند شکل ۴۳-۹ وارد SQL Server شوید و بر روی Databases کلیک راست کنید و گزینهی Restore Database را انتخاب کنید.
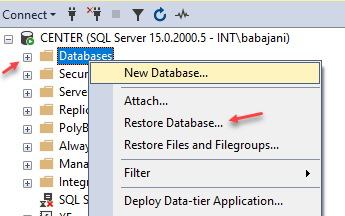
شکل ۴۳-۹ Restore Database
به مانند شکل ۴۴-۹ باید گزینهی Devices را انتخاب کنید و فایل مورد نظر را در مسیر مشخص شده انتخاب کنید و بعد بر روی OK کلیک کنید تا فایل مورد نظر به SQL اضافه شودتا بتوانیم در ادامه از این دیتابیس استفاده کنیم.
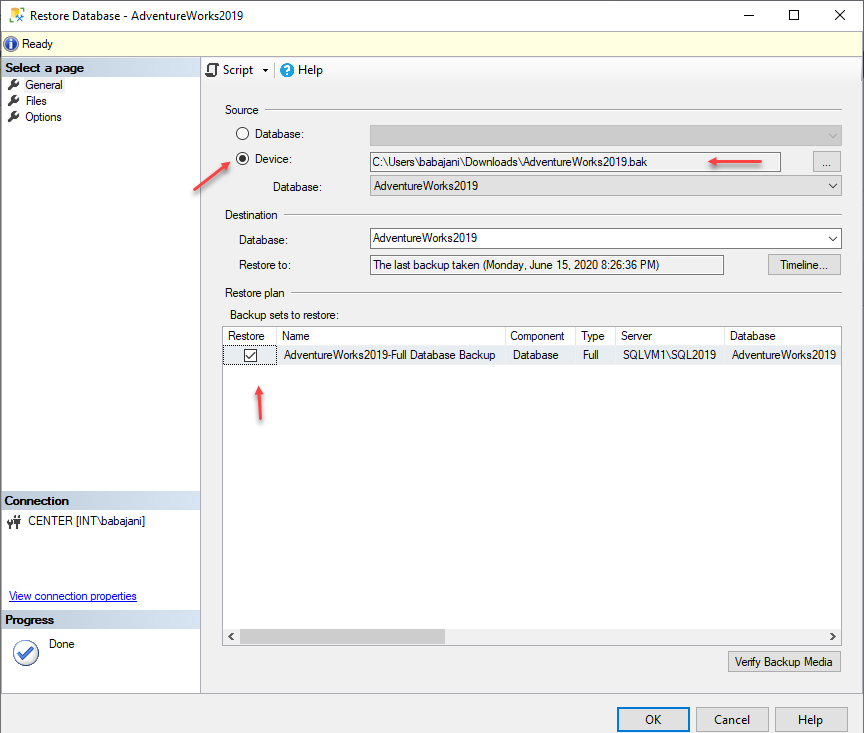
شکل ۴۴-۹ Restore Database
بعد از اضافه کردن دیتابیس میتوانیم از طریق دستور زیر خروجی کلی از جدول Sales.Customer را مشاهده کنید.
SELECT [CustomerID]
,[PersonID]
,[StoreID]
,[TerritoryID]
,[AccountNumber]
,[rowguid]
,[ModifiedDate]
FROM [AdventureWorks2019].[Sales].[Customer]
همانطور که در شکل ۴۵-۹ مشاهده میکنید، خروجی جدول Sales.Customer دارای ۱۹۸۲۰ سطر هست که در ادامه میخواهیم آن را محدودتر کنیم و در خروجی نمایش دهیم.
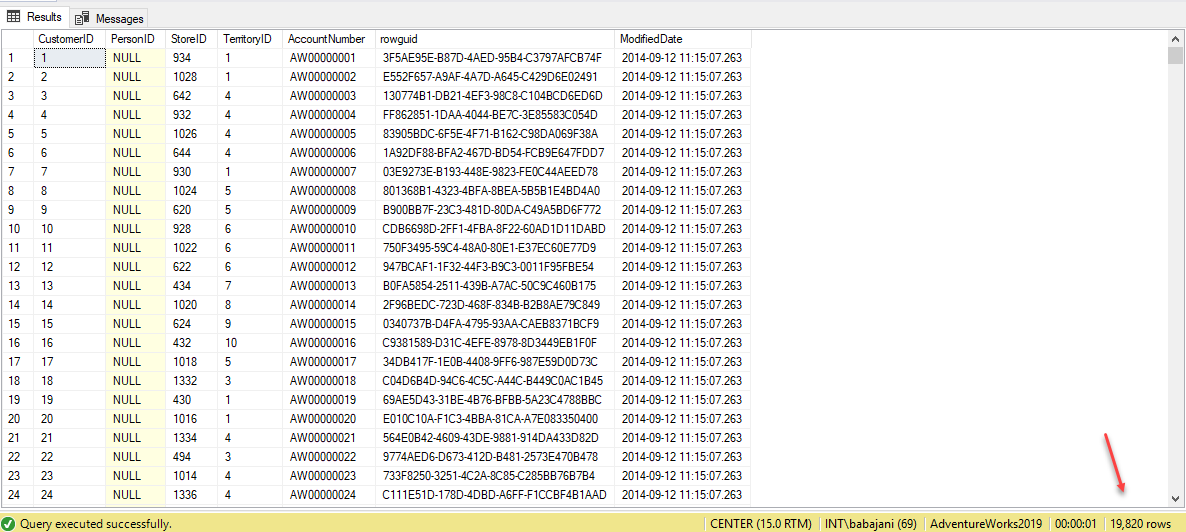
شکل ۴۵-۹ خروجی جدول
برای شروع کار به مانند شکل ۴۶-۹ وارد SSIS شوید و Data Flow Task را وارد قسمت Control Flow کنید و بعد از آن بر روی آن دو بار کلیک کنید تا وارد تب Data Flow شویم.
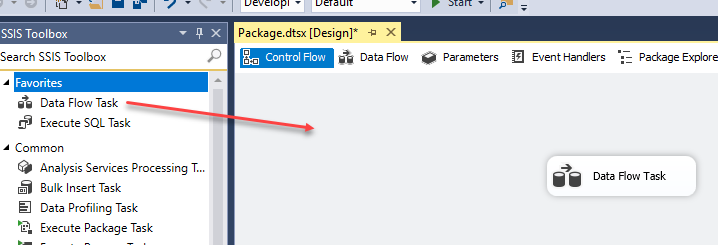
شکل ۴۶-۹ Data Flow
به مانند شکل ۴۷-۹ ابزار OLE DB Source را وارد صفحه Data Flow کنید و بر روی آن کلیک راست کنید و گزینهی Edit را انتخاب کنید.
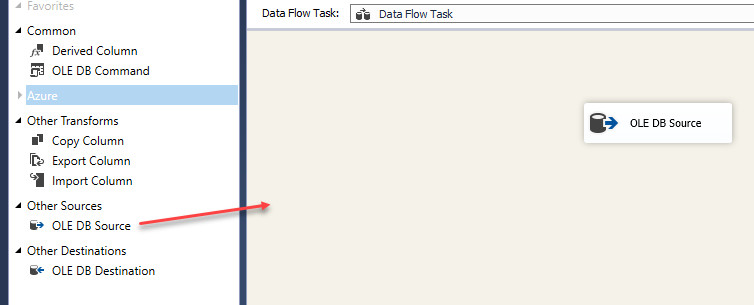
شکل ۴۷-۹ ابزار OLE DB Source
در شکل ۴۸-۹ باید بر روی New کلیک کنید و آدرس سرور به همراه دیتابیس مورد نظر را انتخاب کنید، بعد از این کار باید جدول Sales.Customers را انتخاب کنید و بر روی OK کلیک کنید.
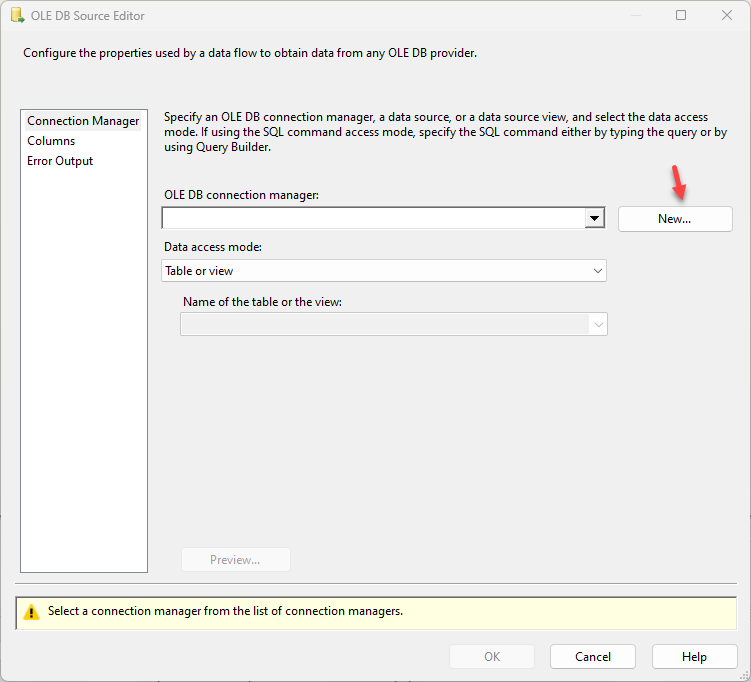
شکل ۴۸-۹ انتخاب جدول
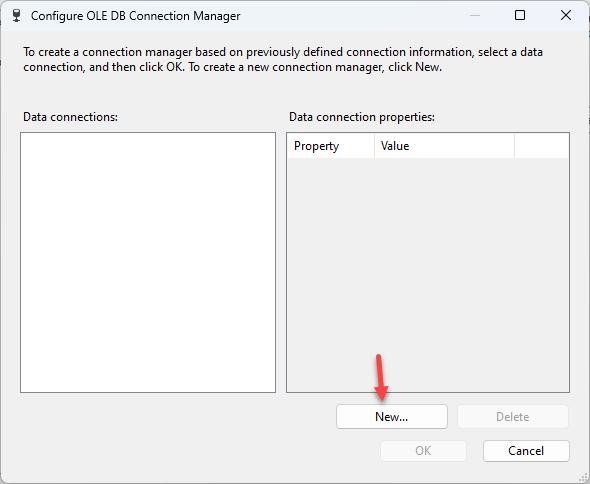
در ادامه کار به مانند شکل ۴۹-۹ از ابزارهای موجود، ابزار Row Sampling را به صفحه اضافه کنید و بر روی آن دو بار کلیکم کنید.

شکل ۴۹-۹ ابزار Row Sampling
در شکل ۵۰-۹ باید در قسمت اول مشخص کنید کخ چه تعداد سطر را میخواهید در خروجی نمایش دهید، همانطور که در اول این بخش گفتیم ۱۹۸۲۰ سطر داریم که شما میتوانید هر تعداد به دلخواه را در خروجی نمایش دهید که البته خروجی به صورت تصادفی میباشد، در این قسمت عدد ۱۰ را وارد میکنیم و در قسمت Sample output name نام “خروجی اصلی” و در قسمت Unselected output name نام “خروجی فرعی” را وارد میکنیم، توجه داشته باشید که در تب Columns میتوانید مشخص کنید که چه ستونهایی در خروجی نمایش داده شوند.
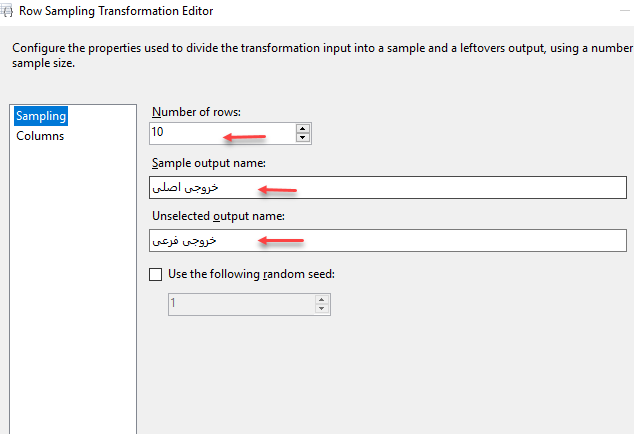
شکل ۵۰-۹ Row Sampling
در ادامه برای اینکه خروجی را نمایش دهیم به مانند شکل ۵۱-۹ دو بار ابزار Multicast را در صفحه قرار دهید.
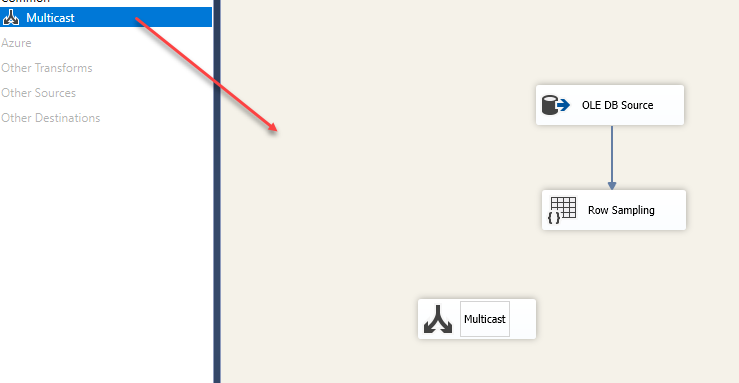
شکل ۵۱-۹ ابزار Multicast
و برای ارتباط با ابزار Row Sampling فلش آبی رنگ را به آن متصل کنید و بعد از اضافه کردن شکل ۵۲-۹ ظاهر میشود که دارای دو خروجی است، برای این قسمت گزینهی “خروجی اصلی” را انتخاب کنید و برای گزینهی دیگر “خروجی فرعی” را انتخاب کنید.
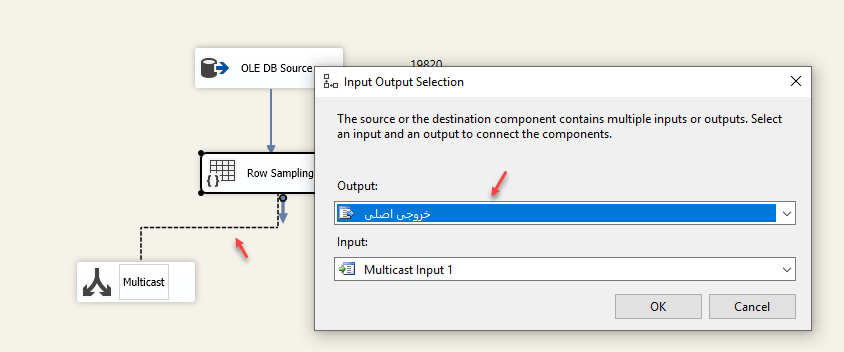
شکل ۵۲-۹ ارتباط بین دو ابزار
در ادامه و بعد از مشخص کردن ارتباط به مانند شکل ۵۳-۹ بر روی لینک ارتباطی “خروجی اصلی” کلیک راست کنید و گزینهی Enable Data Viewer را انتخاب کنید.
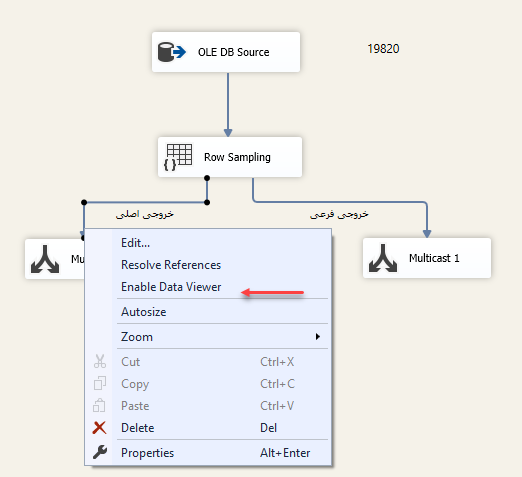
شکل ۵۳-۹ بررسی لینک ارتباطی
اگر به شکل ۵۴-۹ توجه کنید، بعد از اینکه ابزارها را به درستی تنظیم کردید میتوانید بر روی دکمه start کلیک کنید تا خروجی را مشاهده کنیم.
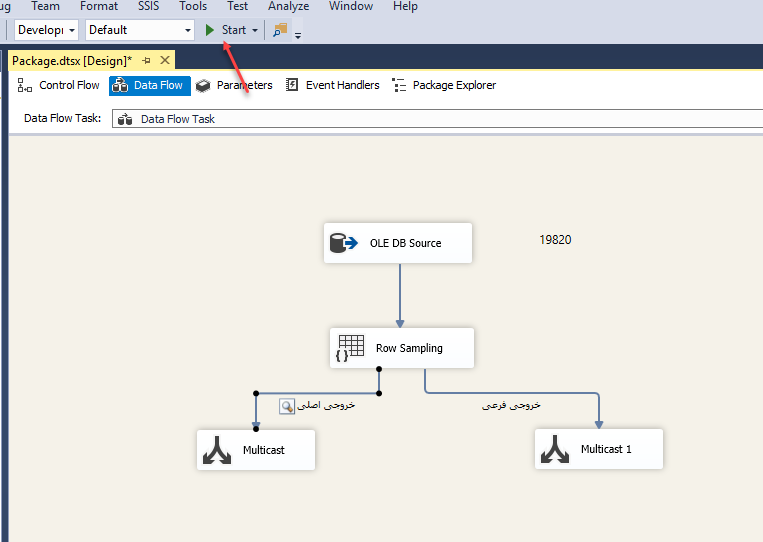
شکل ۵۴-۹ اجرای پروژه
همانطور که در شکل ۵۵-۹ مشاهده میکنید، خروجی با موفقیت نمایش داده شده و ۱۰ سطر که مشخص کرده بودیم مشخص شده است، برای اینکه پروژه را به اتمام برسانید باید بر روی فلش سبزر رنگ کلیک کنید، به لینکهای ارتباطی توجه کنید که ۱۰ خروجی در “خروجی اصلی” قرار گرفته و ۱۹۸۱۰ خروجی در “خروجی فرعی”.
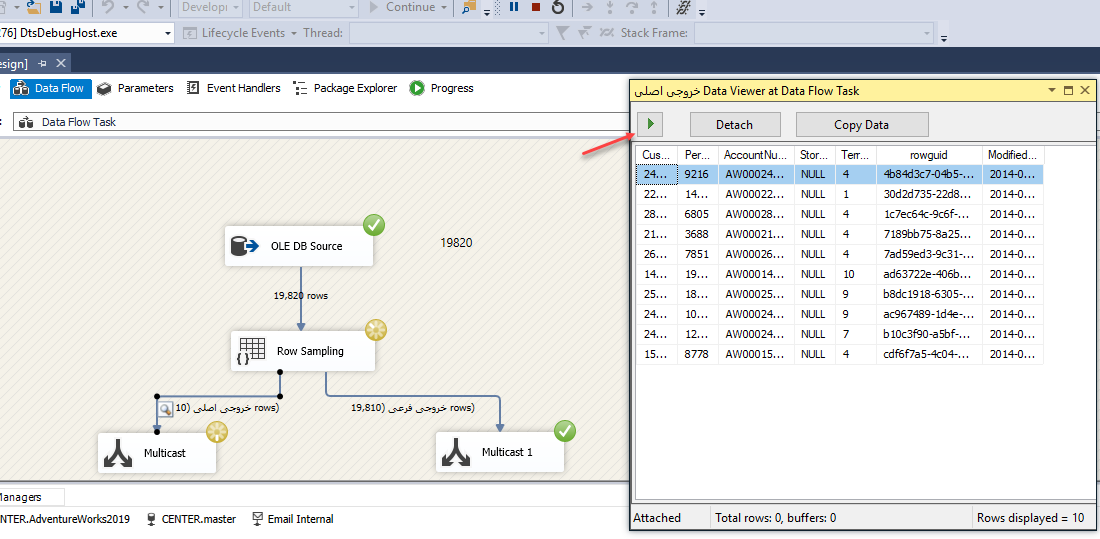
شکل ۵۵-۹ اجرای پروژه
همانطور که مشاهده کردید توانستیم با استفاده از تعداد سطرها خروجی را کنترل و نمایش دهیم، ولی اگر بخواهیم خروجی را به صورت درصد نمایش دهیم نحوهی کار تغییر خواهد کرد، برای این کار به مانند شکل ۵۶-۹ ابزار Precentage Sampling را به لیست اضافه کنید.
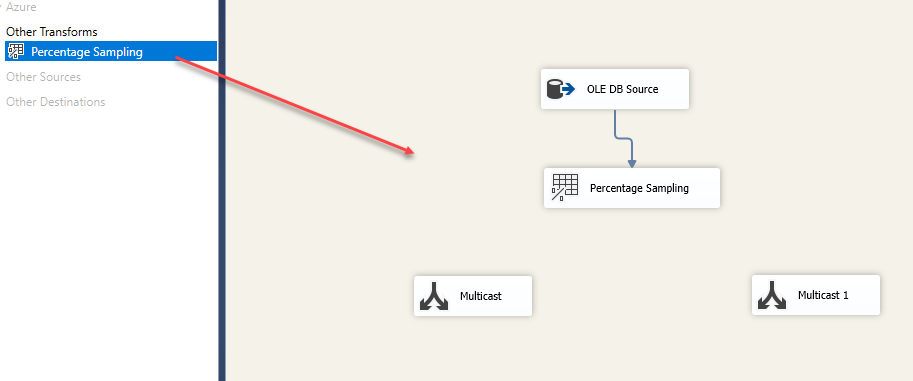
شکل ۵۶-۹ ابزار Precentage Sampling
همانطور که در شکل ۵۷-۹ مشاهده میکنید باید درصد مورد نظر خود را وارد کنید که در اینجا ۵ درصد وارد شده است و ورودی اصلی و فرعی مشخص شده است.

شکل ۵۷-۹ تنظیم درصد خروجی
بعد از تکمیل کار باید بر روی دکمه Start به مانند شکل ۵۸-۹ کلیک کنید.
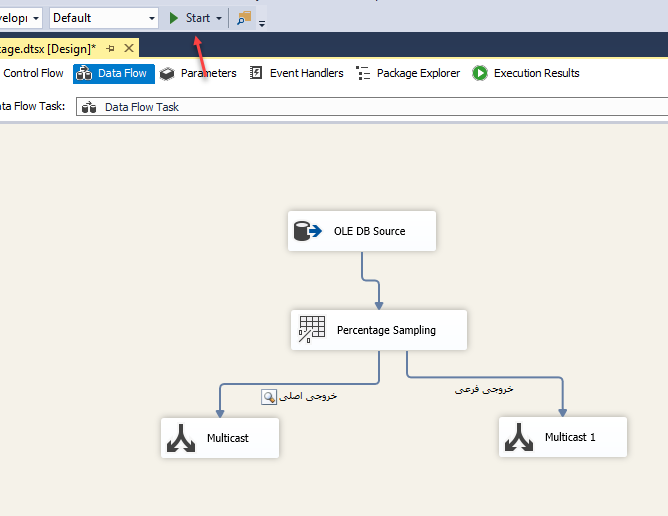
شکل ۵۸-۹ اجرای پروژه
همانطور که در شکل ۵۹-۹ مشاهده میکنید خروجی کار مشخص شده است.
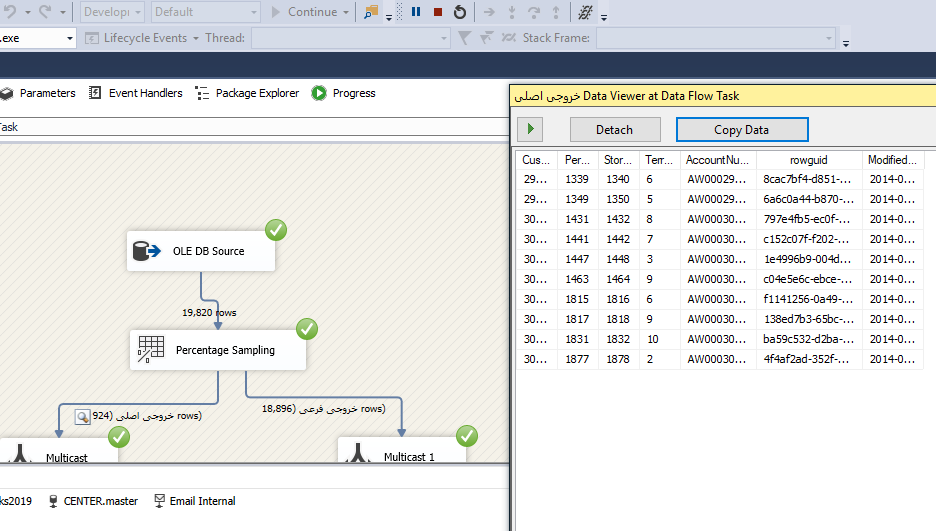
شکل ۵۹-۹ اجرای پروژه
۹-۵-۳ استفاده از FTP در SSIS
یکی از امکاناتی که در SSIS وجود دارد این است که شمامیتوانید، فایل مورد نظر خود را به یک سرور FTP ارسال کنید، برای این کار به مانند شکل ۲۰-۹ ابزار FTP Task را به لیست اضافه و بر روی آن دو بار کلیک کنید.
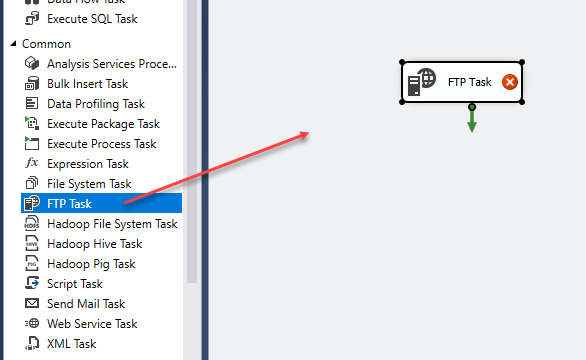
شکل ۲۰-۹
در شکل ۲۱-۹ و از قسمت FtpConnection گزینهی New Connection را انتخاب کنید.
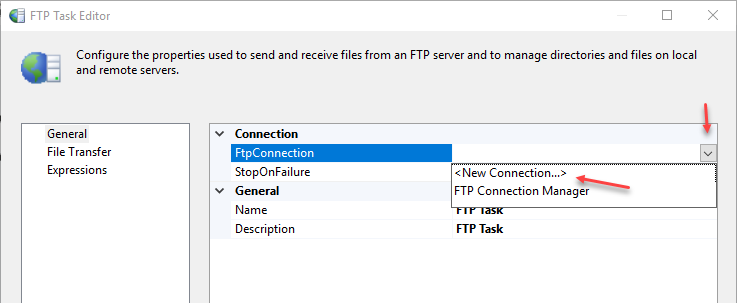
شکل ۲۱-۹ ایجاد FTP Connection
در شکل ۲۲-۹ و در قسمت Servername باید آدرس سرور FTP خود را وارد کنید، در قسمت پورت هم اگر تغییری در سرور ایجاد نکرده باشید همان پورت ۲۱ را که پورت پیشفرض است را وارد کنید و در قسمت Username و Password نام کاربری و رمز عبور را وارد و بر روی OK کلیک کنید، البته قبل از آن میتوانید بر روی TestConnection کلیک کنید و ارتباط با سرور FTP را تست کنید.
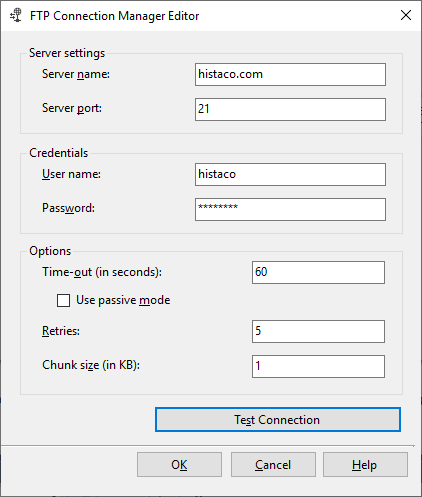
شکل ۲۲-۹ تنظیمات FTP
در شکل ۲۳-۹ بعد از اضافه کردن Connection باید نام و توضیحات دلخواه خود را وارد کنید.
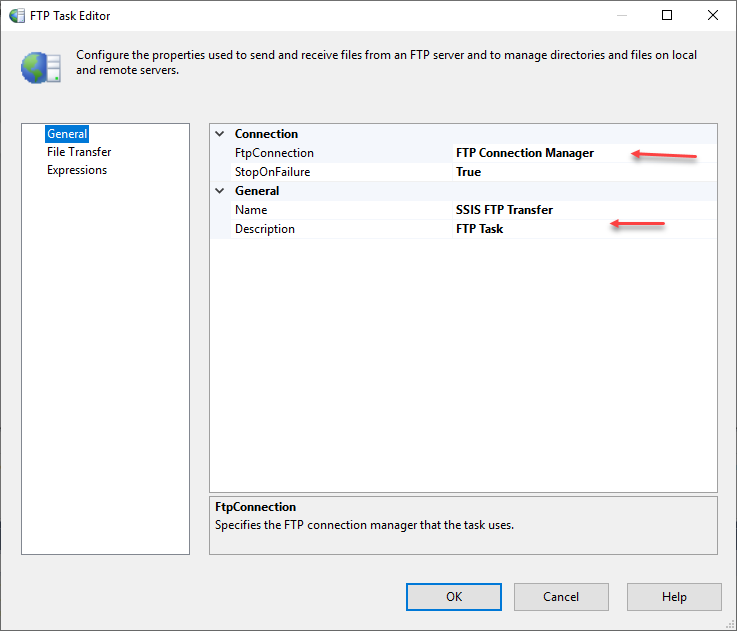
شکل ۲۳-۹ تنظیمات FTP
در شکل ۲۴-۹ باید در قسمت LocalPath بر روی New کلیک کنید و یک فایل به دلخواه از سیستم خود انتخاب کنید که در اینجا یک فایل اکسل انتخاب شده است.
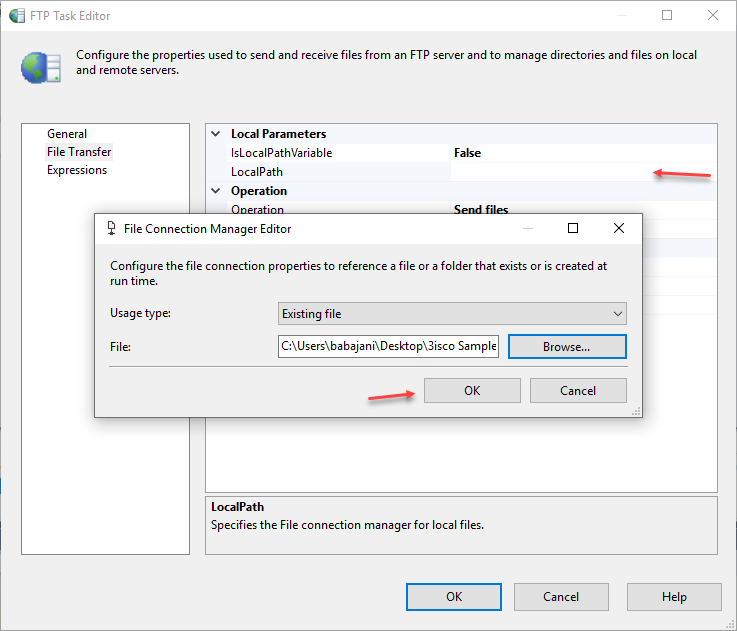
شکل ۲۴-۹ تنظیمات FTP
در شکل ۲۵-۹ بعد از معرفی فایل برای انتقال، باید در قسمت Operation نوع عملیات را مشخص کنید و در قسمت RemotePath با قرار دادن علامت “/” مشخص میکنید که فایل در ریشه کپی شود.

شکل ۲۵-۹ تنظیمات FTP
بعد از اینکه تظیمات را در قسمت قبل به درستی انجام دادید به مانند شکل ۲۶-۹ بر روی دکمه Start کلیک کنید تا عملیات انتقال فایل از سیستم شما به سرور FTP از طریق SSIS انجام شود.
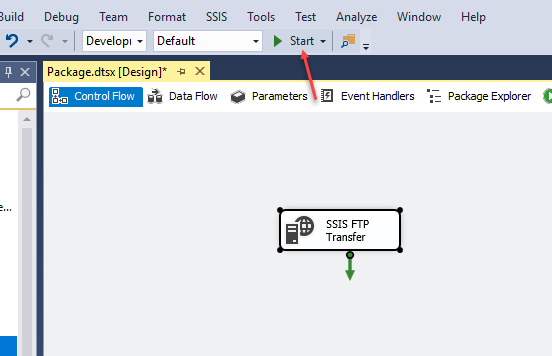
شکل ۲۶-۹ اجرای FTP
همانطور که در شکل ۲۷-۹ مشاهده میکنید FTP با موفقیت اجرا شده و در شکل ۲۸-۹ فایل مورد نظر در FTP کپی شده است.

شکل ۲۷-۹ اجرای FTP
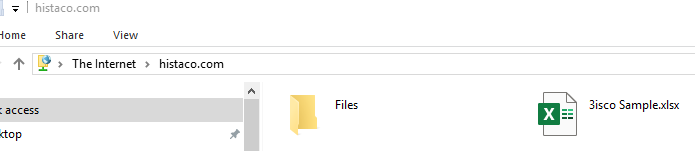
شکل ۲۸-۹ انتقال فایل FTP
۹-۵-۴ کار با Integrity, Shrink, Backup, Email در SSIS
در سرویس SSIS شما میتوانید دیتابیسهای خودتان را از نظر سالم بودن (Integrity) بررسی کنید، حجم آن را کاهش دهید (Shrink)، یک پشتیبان کامل از تمام دیتابیسها تهیه کنید و در آخر اگر کار به درستی انجلم شد یک ایمیل هم به مدیر مورد نظر ارسال کنید، برای این کار به مانند شکل ۲۹-۹ چهار ابزار مورد نظر را به صفحه اضافه کنید و فلشهایی که در انتهای آنها قرار دارد را به ترتیب به هم متصل کنید، با این کار، کارها به ترتیب و پست سر هم اجرا خواهد شد.
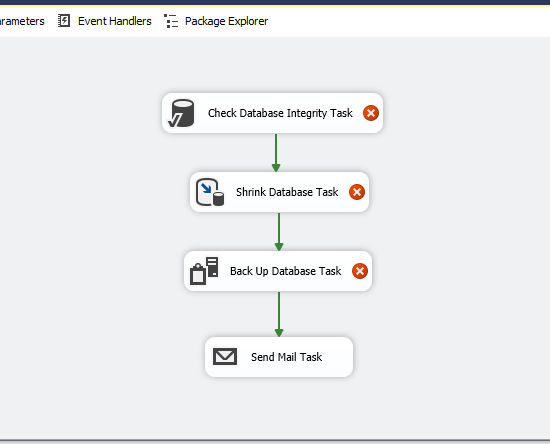
شکل ۲۹-۹ اجرای چهار مرحله
برای اینکه بتوانیم هر یک از ابزارها را تنظیم کنید به مانند شکل ۳۰-۹ بر روی آنها کلیک راست و گزینهی Edit را انتخاب کنید.
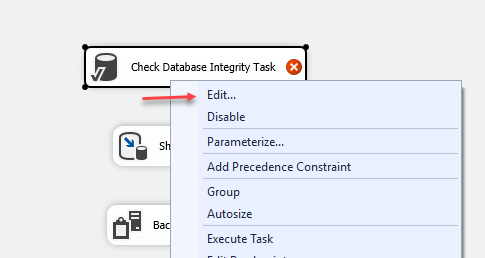
شکل ۳۰-۹ تنظیم Integrity
در شکل ۳۱-۹ باید بر روی New کلیک کنید و سروری که SQL بر روی آن نصب شده است را وارد کنید.
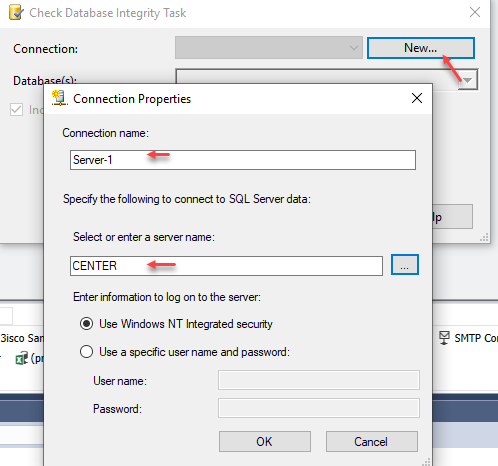
شکل ۳۱-۹ ارتباط با سرور SQL
در شکل ۳۲-۹ باید در قسمت Database گزینهی All databases را انتخاب کنید و بر روی OK کلیک کنید.
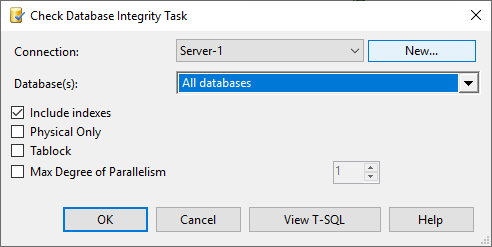
شکل ۳۲-۹ انتخاب دیتابیس
در قسمت دوم یعنی Sharink باید به مانند شکل ۳۳-۹ گزینهی All databases را انتخاب و بر روی OK کلیک کنید.
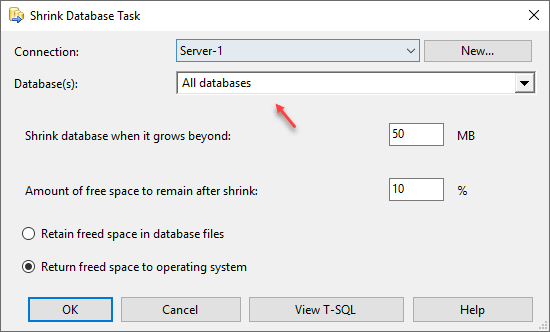
شکل ۳۳-۹ انتخاب دیتابیس
در ادامه کار به مانند شکل ۳۴-۹ بر روی Back up کلیک راست کنید و گزینهی Edit را انتخاب کنید:
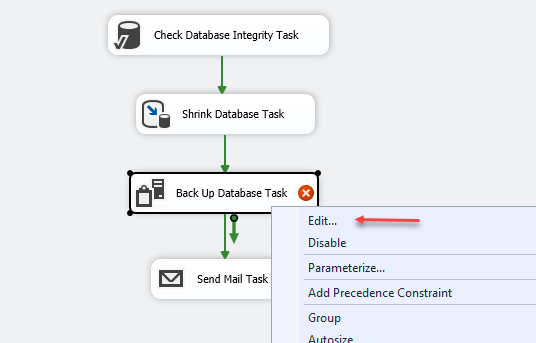
شکل ۳۴-۹ تنظیم Back up
در شکل ۳۵-۹ باید از قسمت Backup Type نوع پشتیبان را Full انتخاب کنید و در قسمت Database کل دیتابیس را انتخاب کنید و در ادامه کار وارد تب Destination شوید.
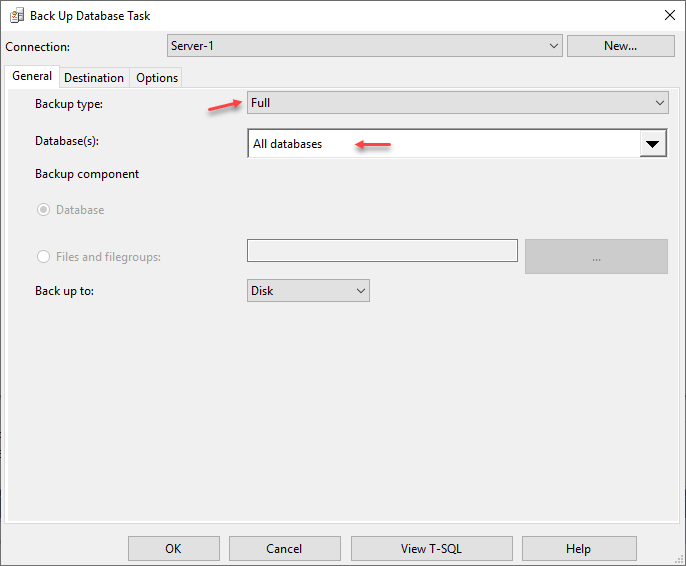
شکل ۳۵-۹ تنظیم Back up
به مانند شکل ۳۶-۹ باید مسیر مورد نظر برای کپی کردن فایل پشتیبان را مشخص کنید.
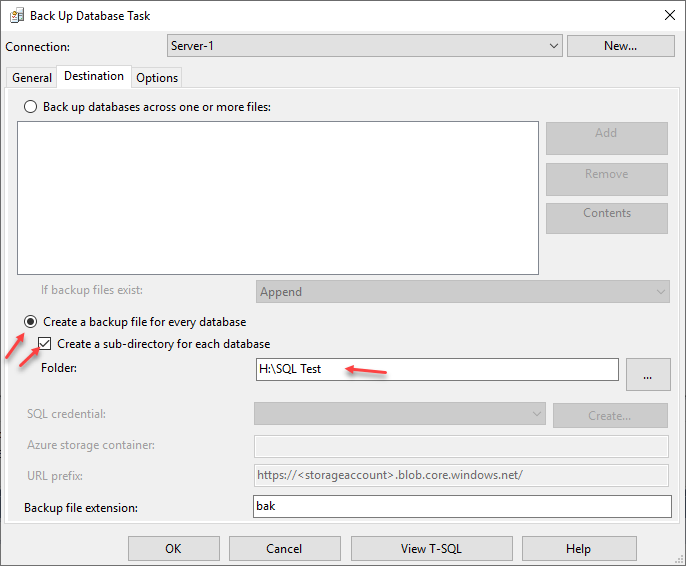
شکل ۳۶-۹ تنظیم Back up
در مرحله آخر باید ایمیل را تنظیم کنیم برای این کار به مانند شکل ۳۷-۹ وارد تب mail شوید و از قسمت SmtpConnection گزینهی New connection را انتخاب کنید.
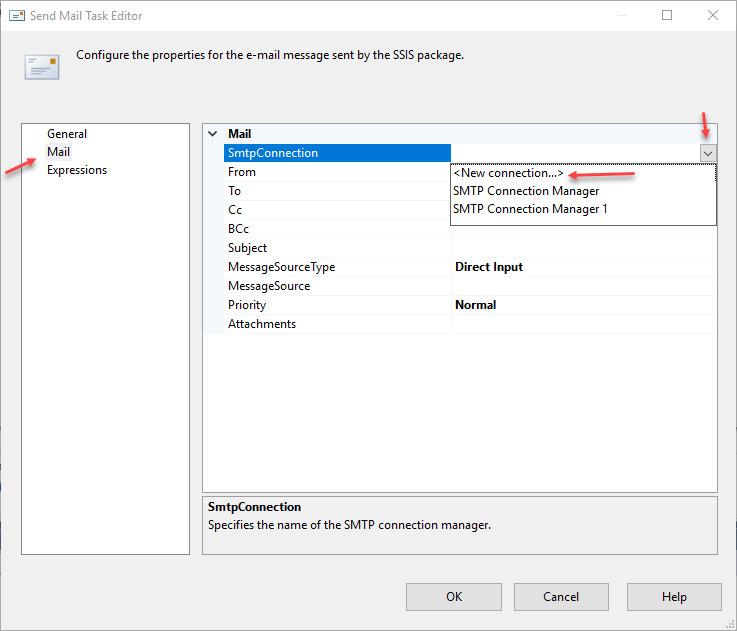
شکل ۳۷-۹ تنظیم Email
در شکل ۳۸-۹ نام به دلخواه وارد و آدرس سرور Email خود را وارد کنید، اگر تیک گزینهی مورد نظر را انتخاب کنید از همان نام کاربری و رمز عبور شما که وارد ویندوز شدهاید استفاده خواهد شد.
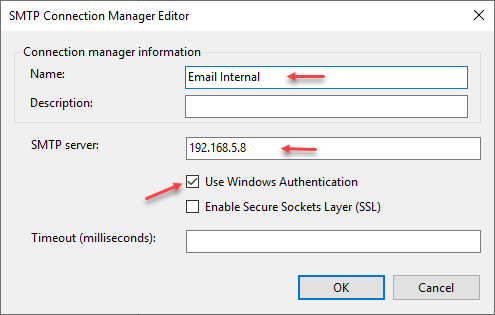
شکل ۳۸-۹ تنظیم Email
در شکل ۳۹-۹ و در قسمت From و To ایمیل مورد نظر خود را وارد کنید و در قسمت Subject عنوان ایمیل و در قسمت MessageSource متن ایمیل را وارد و بر روی OK کلیک کنید.
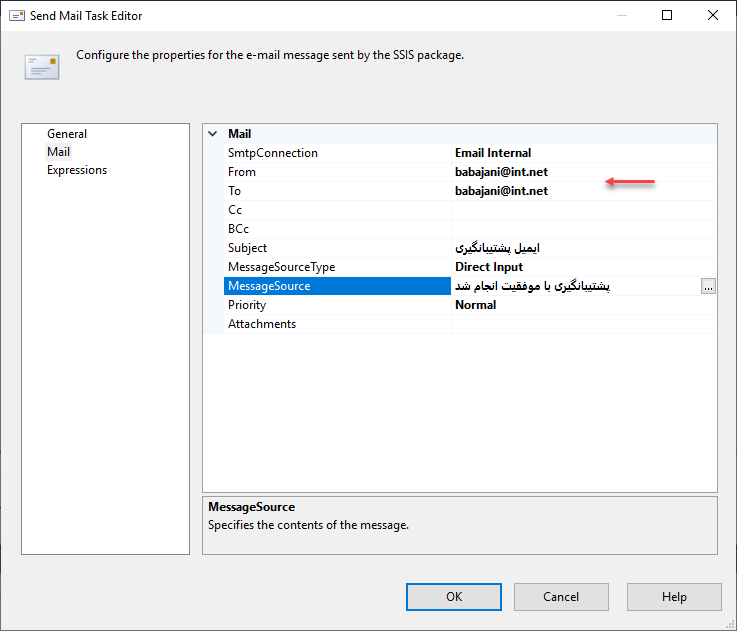
شکل ۳۹-۹ تنظیم ایمیل
بعد از تکمیل موارد بالا به مانند شکل ۴۰-۹ بر روی دکمه Start کلیک کنید تا عملیات آغاز شود.
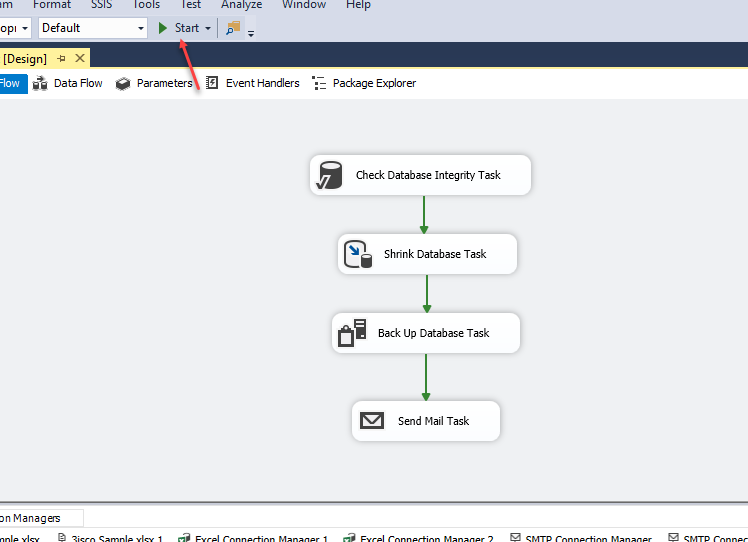
شکل ۴۰-۹ اجرای عمیلات
همانطور که در شکل ۴۱-۹ مشاهده میکنید عملیات با موفقیت اجرا شده است و در شکل ۴۲-۹ هم ایمیل تایید ارسال شده است.
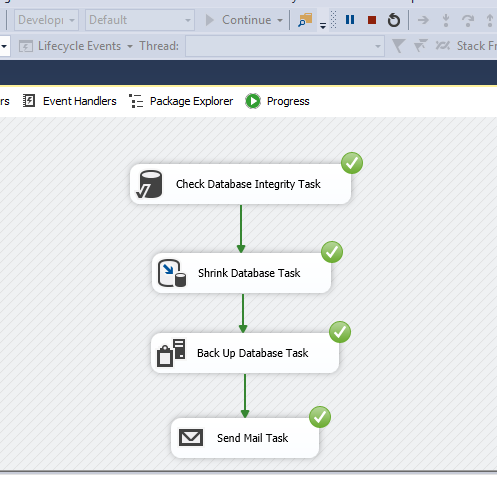
شکل ۴۱-۹ اجرای عملیات
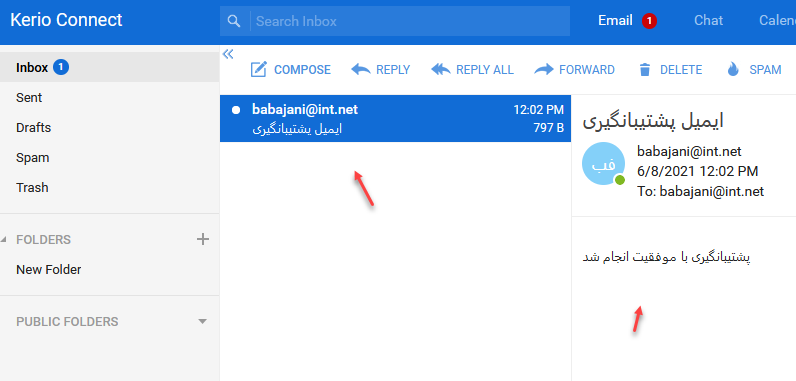
شکل ۴۲-۹ تایید ایمیل


