Power BI بعد از معرفی توسط مایکروسافت تبدیل یک ابزار محبوب در هوش تجاری شده است و کاربران زیادی به علت زیبایی، سهولت و کیفیت از این نرمافزار استفاده میکنند، برای استفاده از این نرافزار باید لایسنس آن را تعریف کنید، البته لایسنس رایگان آن در اینترنت وجود دارد اما بعضی از دوستان همین لایسنس رایگان را به قیمت گزاف به مشتری میفروشند.
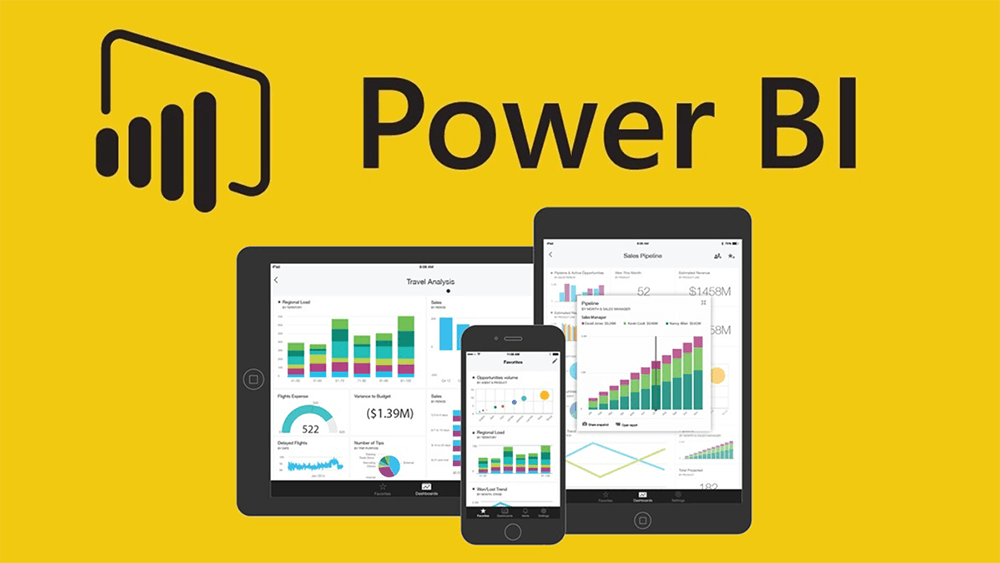
شکل ۳۸-۱۰
مایکروسافت برای گزارشگیری پیشرفته سه ابزار را در گروه Power Platform قرار داده است که شامل Power BI, Power APPs, Microsoft Flow است و هرکدام برای یک کار خاص طراحی شدهاند.
برای نصب و راهاندازی این برنامه در ویندوز نیاز به دو نسخهی آن داریم:
Power BI Reporting Server که از اسم آن مشخص است که مربوط به نسخه سرور میباشد و باید بر روی سرور SQL شما نصب شود، توجه داشته باشید که این نسخه نیاز به لایسنس دارد که باید تهیه کنید.
Power BI Desktop که یک نسخهی رایگان است که برای متصل شدن به نسخهی سرور باید آن را بر روی کلاینت خود نصب کنید، البته نسخهی موبایل آن هم وجود دارد که در صورت نیاز از آن هم استفاده میکنیم.
برای شروع کار باید نسخهی سرور را بر روی سرور SQL نصب و تنظیمات آن را انجام دهیم، از طریق لینک زیر میتوانید نسخهی سرور به همراه نسخهی دسکتاپ را دانلود کنید.
https://www.microsoft.com/en-us/download/details.aspx?id=57270
بعد از دانلود فایلهای مورد نظر، نسخهی سرور آن را در سرور SQL اجرا کنید، بهمانند شکل ۳۹-۱۰ بر روی Install Power BI Report Server کلیک کنید.

شکل ۳۹-۱۰
در شکل ۴۰-۱۰ باید لایسنس مورد نظر را وارد و بر روی Next کلیک کنید.
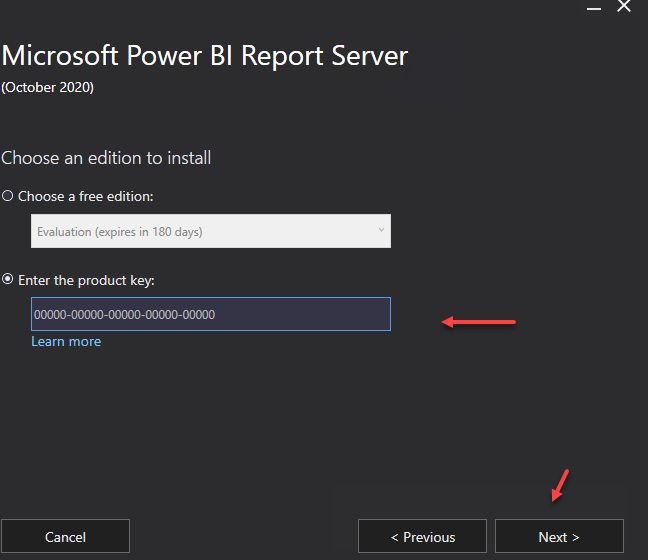
شکل ۴۰-۱۰
در شکل ۴۱-۱۰ باید بر روی Install کلیک کنید تا کار نصب آغاز شود.
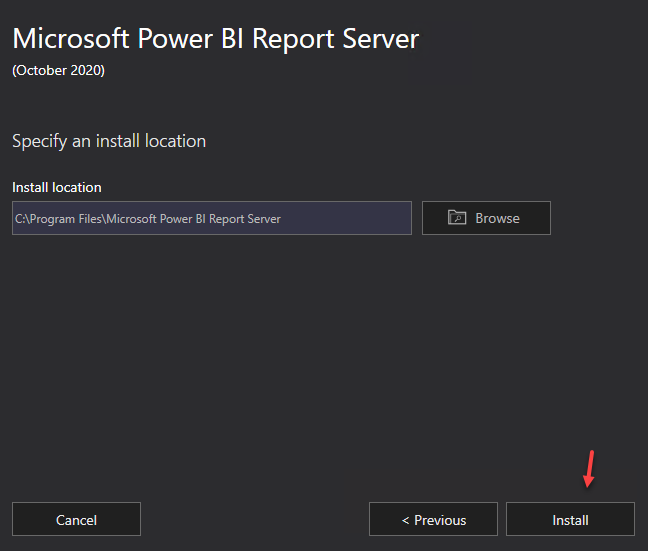
شکل ۴۱-۱۰
بعد از نصب نرمافزار باید بهمانند شکل ۴۲-۱۰ بر روی Configure Report Server کلیک کنید تا سرویس مورد نظر اجرا شود.
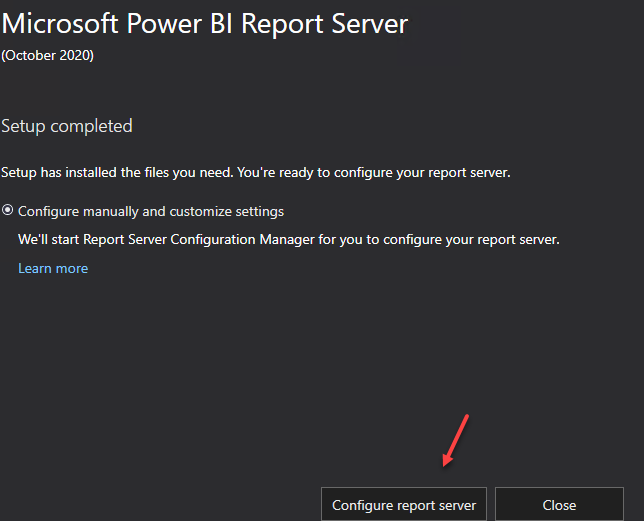
شکل ۴۲-۱۰
در شکل ۴۳-۱۰ در قسمت Server name نام سرور خود را وارد و در قسمت Instance باید PBIRS را انتخاب کنید که بعد از نصب نرمافزار Power BI ایجاد شده است و باید تنظیمات را بر روی آن انجام دهیم.
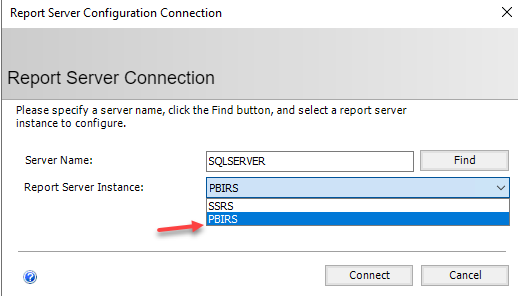
شکل ۴۳-۱۰
در شکل ۴۴-۱۰ باید نام کاربری مورد نظر را برای دسترسی به سرویس Power BI وارد و بر روی APPLY کلیک کنید تا تغییرات مورد نظر اعمال شود.
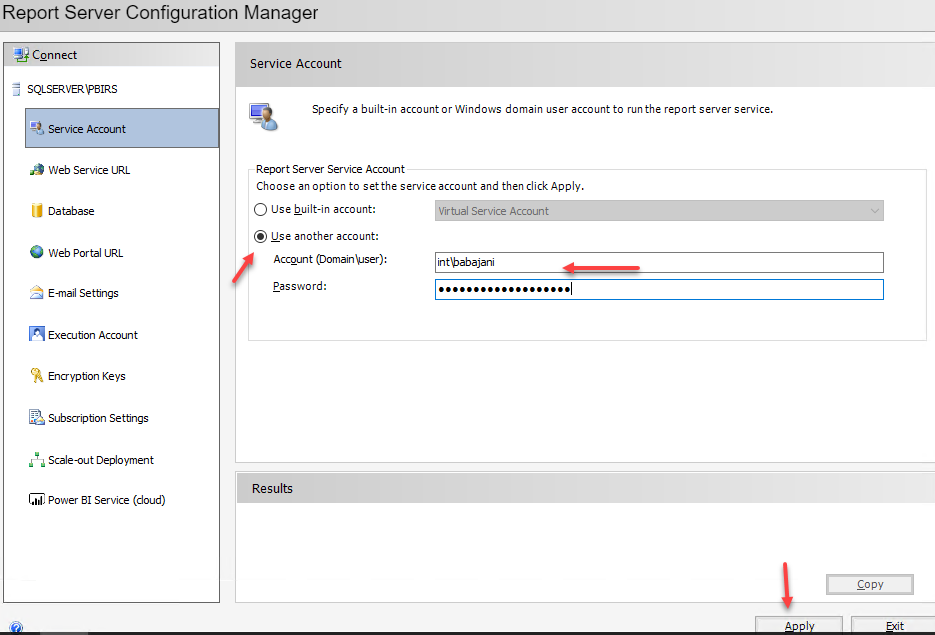
شکل ۴۴-۱۰
در شکل ۴۵-۱۰ باید یک نام جدید در قسمت Virtual Directory وارد کنید تا با نام قبلی که در سرویس Reporting تنظیم کردیم برخورد نداشته باشد.
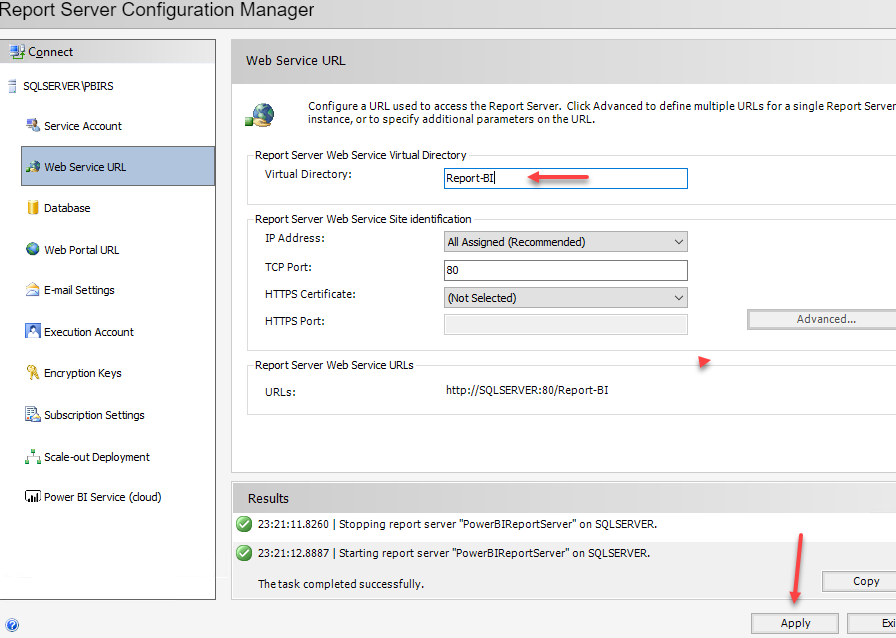
شکل ۴۶-۱۰
در شکل ۴۷-۱۰ باید یک دیتابیس جدید برای سرویس Power BI ایجاد کنید برای انجام این کار بر روی Change Database کلیک کنید.
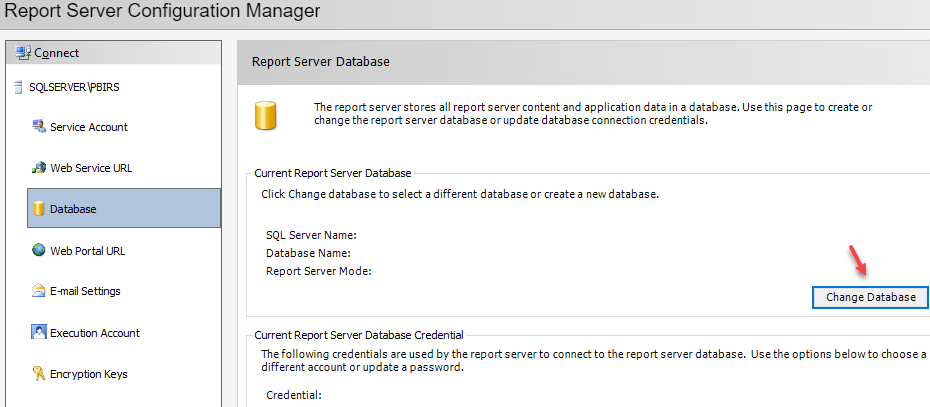
شکل ۴۷-۱۰
در شکل ۴۸-۱۰ باید نام دیتابیس را وارد کنید، اگر نام را تغییر ندهید، این دیتابیس با دیتابیس قبلی که برای ReportService ایجاد کردیم برخورد میکند و با مشکلاتی روبرو میشود که بهتر است نام آن را تغییر دهیم، بر روی Next کلیک کنید تا دیتابیس مورد نظر ایجاد شود.
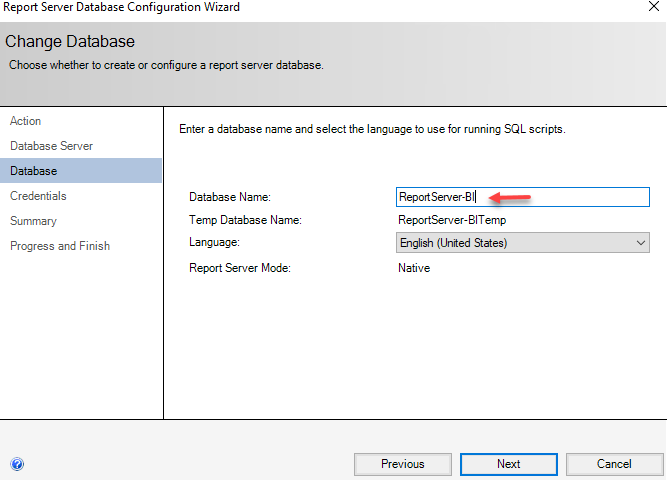
شکل ۴۸-۱۰
در شکل ۴۹-۱۰ باید یک نام جدید ایجاد کنید تا با نام قبلی مشکلی پیش نیاید، بعد از واردکردن نام بر روی APPLY کلیک کنید تا تنظیمات جدید اعمال شود و در آخر بر روی Exit کلیک کنید تا پنجره بسته شود.
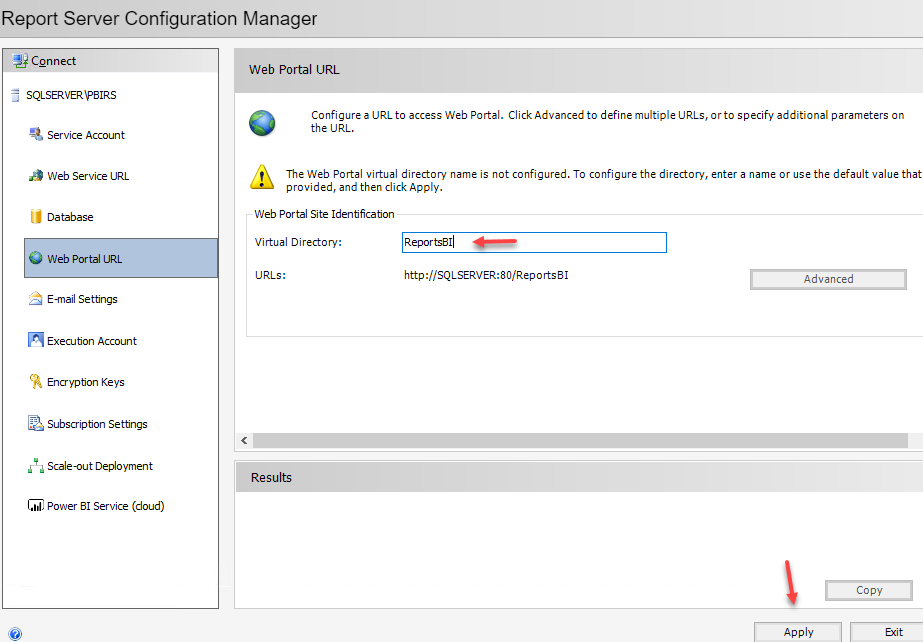
شکل ۴۹-۱۰
در ادامه برای اینکه سرویس POWER BI را تحت وب مشاهده کنید باید از آدرس زیر استفاده کنید.
http://sqlserver/reportsBI/browse/
در آدرس بالا باید بهجای sqlserver باید نام و یا IP سرور را وارد کنید، همانطور که در شکل ۵۰-۱۰ مشاهده میکنید صفحهی Reporting Power BI اجرا شده است و میتوانیم عملیات خود را بر روی آن آغاز کنیم.
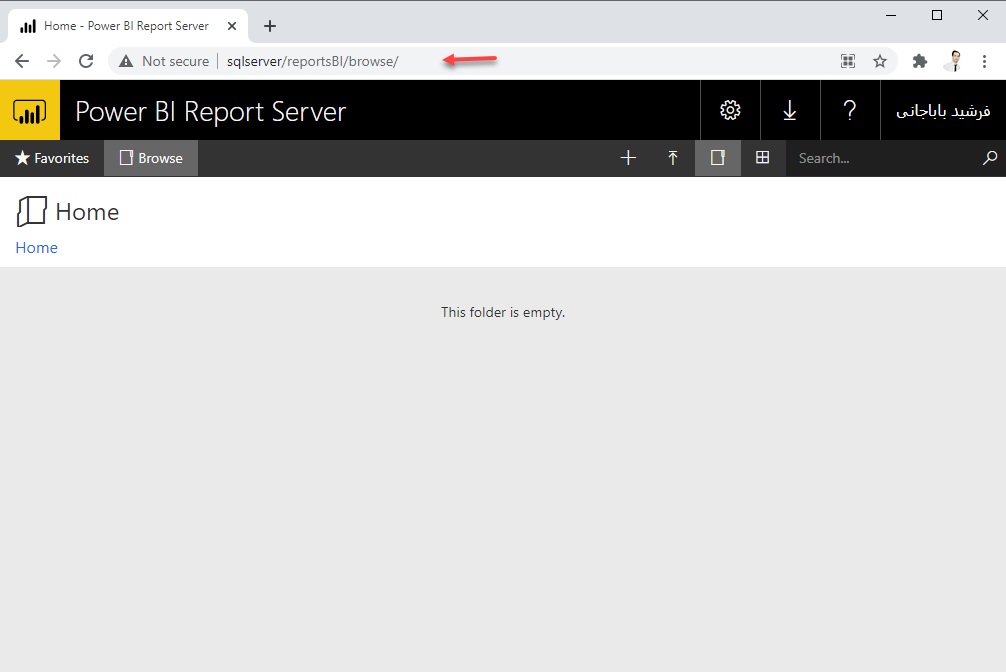
شکل ۵۰-۱۰
در شکل ۵۱-۱۰ با کلید بر روی آیکون مورد نظر میتوانید نرمافزارهایی که قرار است با این سرور کار کنند را مشاهده میکنید، برای اینکه بتوانیم بر روی Desktop کار کنیم نسخهی Power BI Desktop را راهاندازی میکنیم.
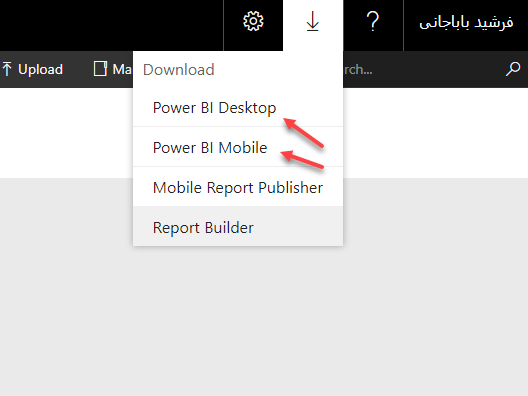
شکل ۵۱-۱۰
همانطور که در شکل ۵۲-۱۰ مشاهده میکنید، نرمافزار Power BI Desktop اجرا شده و کارهای مرود نظر خود را میتوانید بر روی آن انجام دهید.
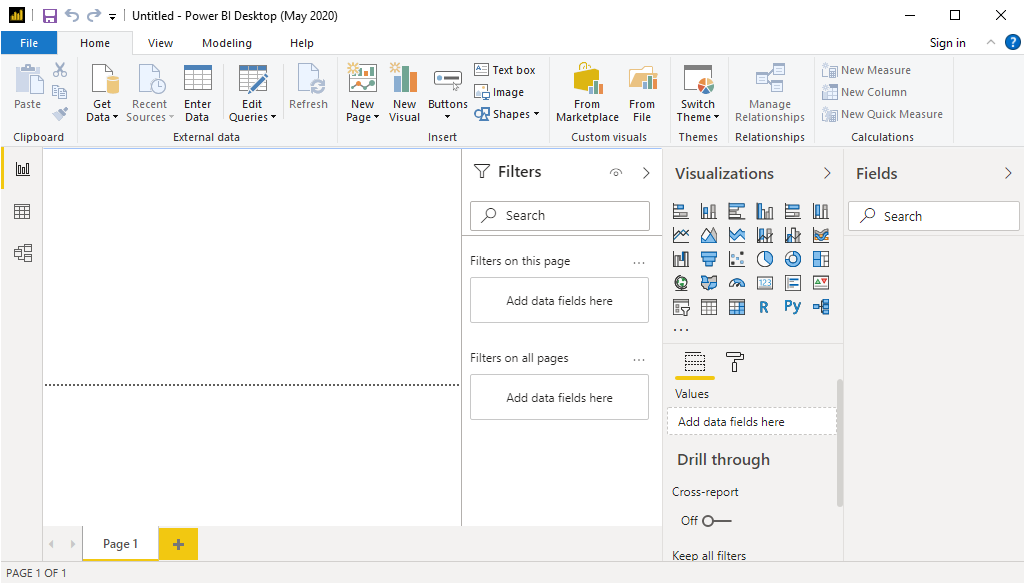
شکل ۵۲-۱۰
برای شروع کار و برای اینکه به دیتابیس SQL متصل شویم و اطلاعات موجود در جداول را بارگذاری کنیم باید از تب Home بر روی Get Data کلیک کنید و گزینهی SQL Server را انتخاب کنید.

شکل ۵۳-۱۰
در شکل ۵۴-۱۰ باید نام سرور SQL را به همراه نام دیتابیس آن وارد و بر روی OK کلیک کنید.
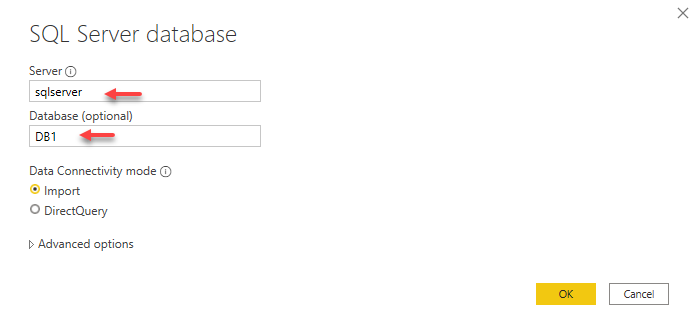
شکل ۵۴-۱۰
بهمانند شکل ۵۵-۱۰ باید جدول مورد نظر خود را که در دیتابیس وجود دارد انتخاب کنید و بعد بر روی Load کلیک کنید.
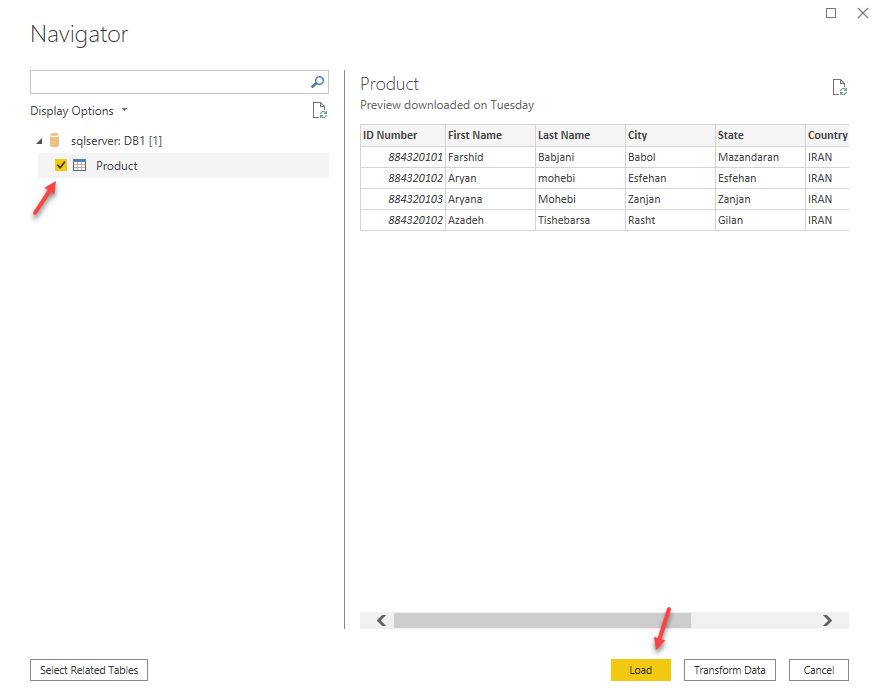
شکل ۵۵-۱۰
بعد از اضافهکردن جدول مورد نظر، حالا میتوانید از قسمت Product ستونهای مورد نظر خود را کشیده و در Reports رها کنید، همانطور که در شکل ۵۶-۱۰ مشاهده میکنید بهمحض رهاکردن فیلد مورد نظر اطلاعات آن در صفحه بهصورت آنلاین نمایش داده خواهد شد، مثلاً اگر شهر را در صفحه قرار دهید نقشه و موقعیت آن شهر مشخص خواهد شد که این یک قابلیت جالب خواهد بود.
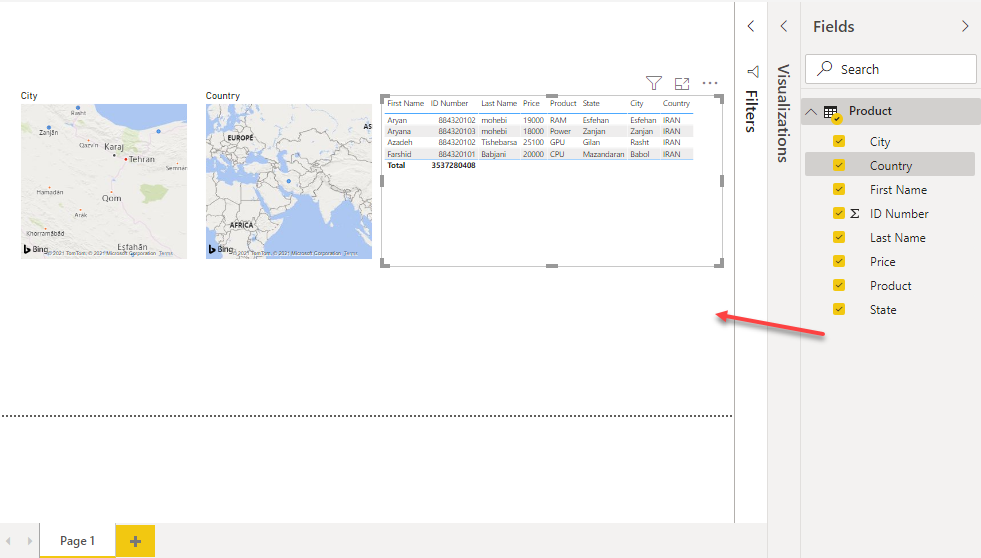
شکل ۵۶-۱۰
خوب اگر بخواهیم این فرم ساده را در Reporting Service Power BI و تحت وب نمایش دهیم میتوانیم بهصورت شکل ۵۷-۱۰ از منوی File و از قسمت Save as گزینهی مورد نظر خود را انتخاب کنید، اگر بخواهید گزارش خود را اول در سیستم خود ذخیره و بعد آن را در Reporting Service تحت وب آپلود کنید میتوانید گزینهی اول را انتخاب کنید و یا اگر بخواهید بهصورت مستقیم آن را در سرور Reporting آپلود کنید باید بر روی Power BI Report Server کلیک کنید.
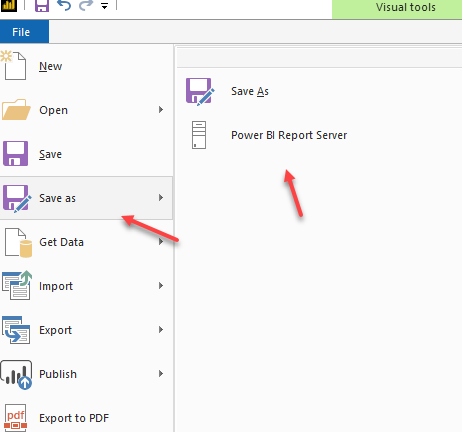
شکل ۵۷-۱۰
در شکل ۵۸-۱۰ باید آدرس سرور Reporting را که در قسمتهای قبلی و در شکل ۴۹-۱۰ وارد کردیدم را در این قسمت وارد و بر روی OK کلیک کنید.
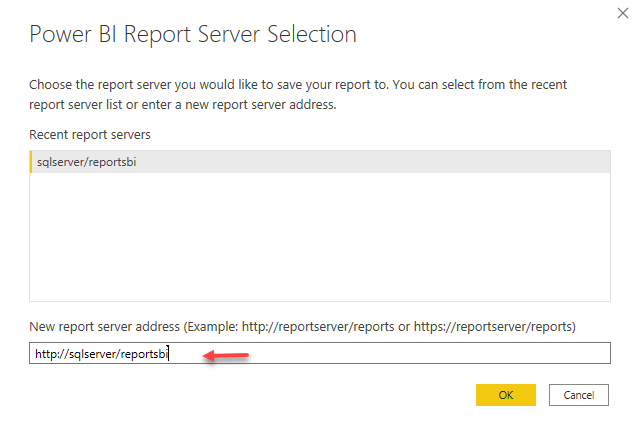
شکل ۵۸-۱۰
در شکل ۵۹-۱۰ باید نام گزارش خود را وارد و بر روی OK کلیک کنید.
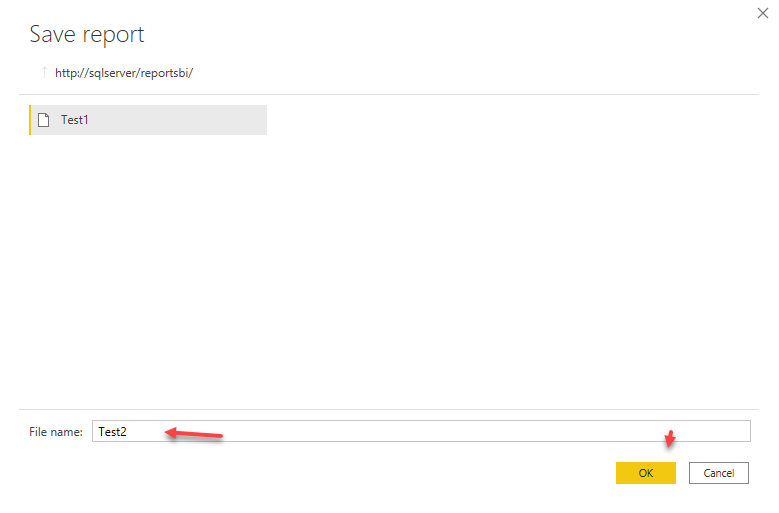
شکل ۵۹-۱۰
در ادامه کار وارد آدرس زیر شوید:
http://sqlserver/reportsBI/browse/
همانطور که در شکل ۶۰-۱۰ مشاهده میکنید گزارش مورد نظر بهدرستی ایجاد و بر روی تست آن بر روی آن کلیک کنید.
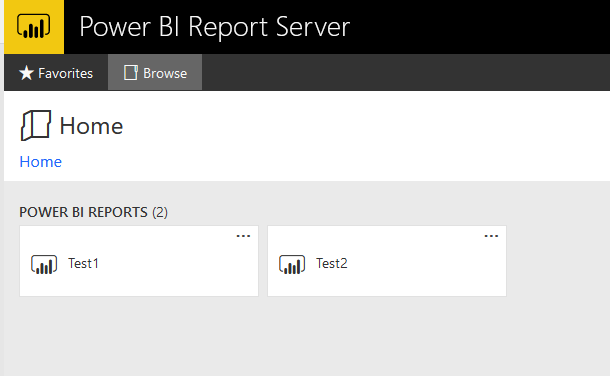
شکل ۶۰-۱۰
همانطور که در شکل ۶۱-۱۰ مشاهده میکنید گزارش مورد نظر بهدرستی اجرا شده است.
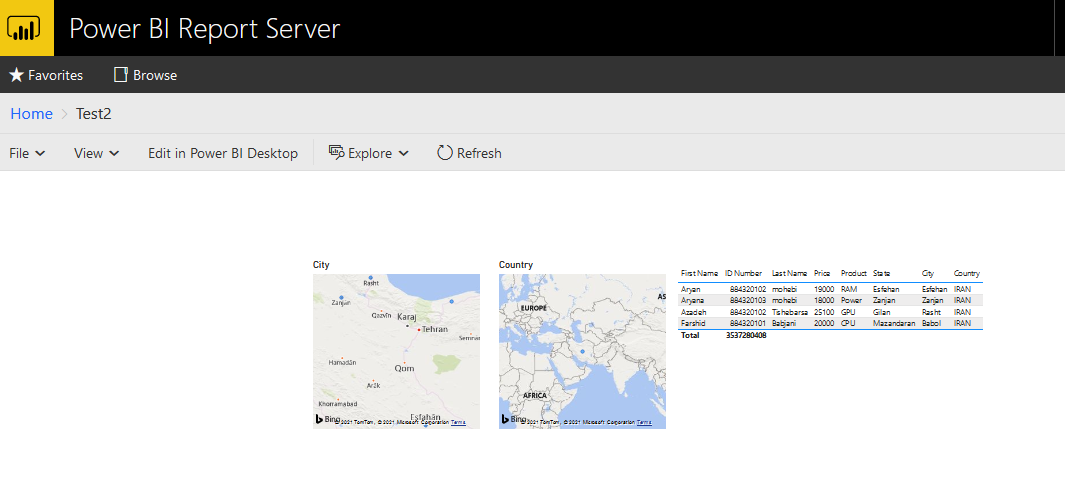
شکل ۶۱-۱۰
خوب برای اینکه بهتر با نحوهی گزارشگیری توسط Power BI آشنا شوید میخواهیم در SQL دو جدول بهمانند جداول یک و دو ایجاد کنیم و از طریق Power BI از آنها خروجی تهیه کنیم.
جدول یک- CLASS
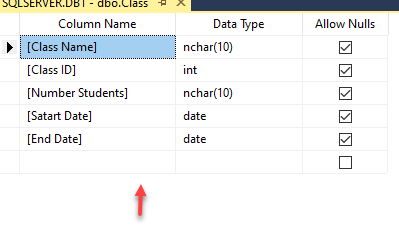
جدول دو- Students
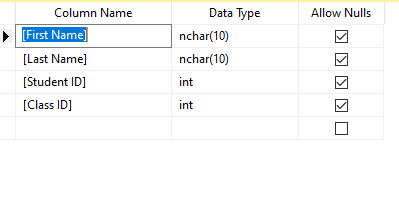
در دو جدول بالا یک سری درس به همراه یک سری دانش آموزش تعریف شده است که قرار است اطلاعات خروجی آنها را به هم متصل کنیم، همانطور که در جدول زیر مشاهده میکنید اطلاعات دانشآموزان به همراه کلاس درس آنها وارد شده است و حالا میخواهیم از طریق نرمافزار Power BI از آنها خروجی تهیه کنیم.
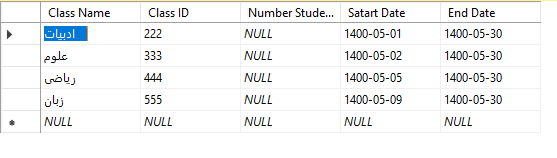
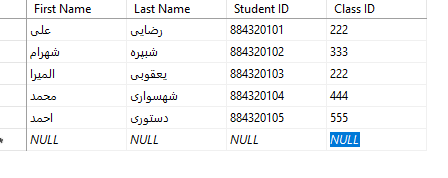
طبق مراحل قبلی نرمافزار Power BI را بازکرده و دو جدول جدید را بهمانند شکل ۶۲-۱۰ به لیست اضافه کنید.
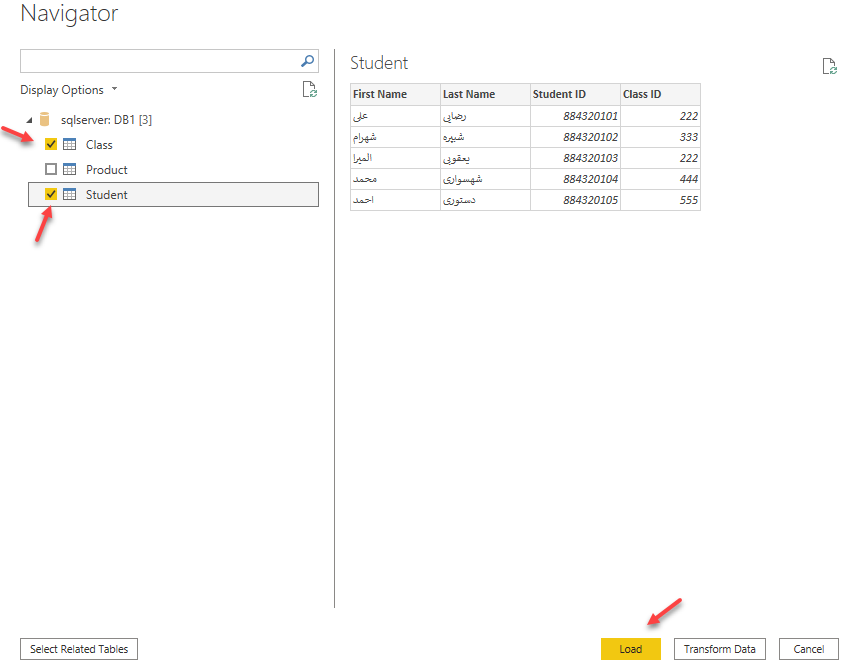
شکل ۶۲-۱۰
بهمانند شکل ۶۳-۱۰ وارد تب Home شوید و بر روی Manage Relationships کلیک کنید.
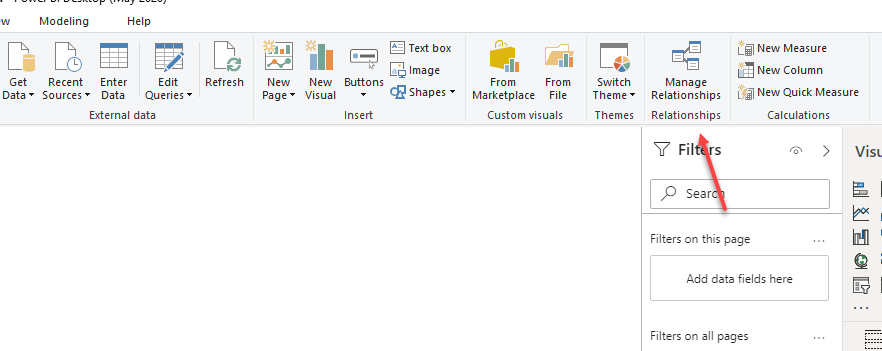
شکل ۶۳-۱۰
در شکل ۶۴-۱۰ باید یک ارتباط بین دو جدول مورد نظر ایجاد کنید که در این دو جدول Class ID توانایی ارتباط درست با هم را دارند، برای همین موضوع بر روی New کلیک کنید.
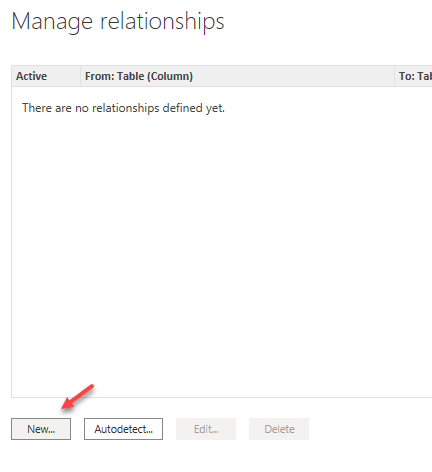
شکل ۶۴-۱۰
در شکل ۶۵-۱۰ و در قسمت اول باید جدولی که قرار است در خروجی نمایش داده شود را انتخاب کنید که بعد از انتخاب ستون Class ID که در هر دو جدول یکی است بهعنوان پل ارتباطی این دو جدول بهصورت اتوماتیک انتخاب میشود.
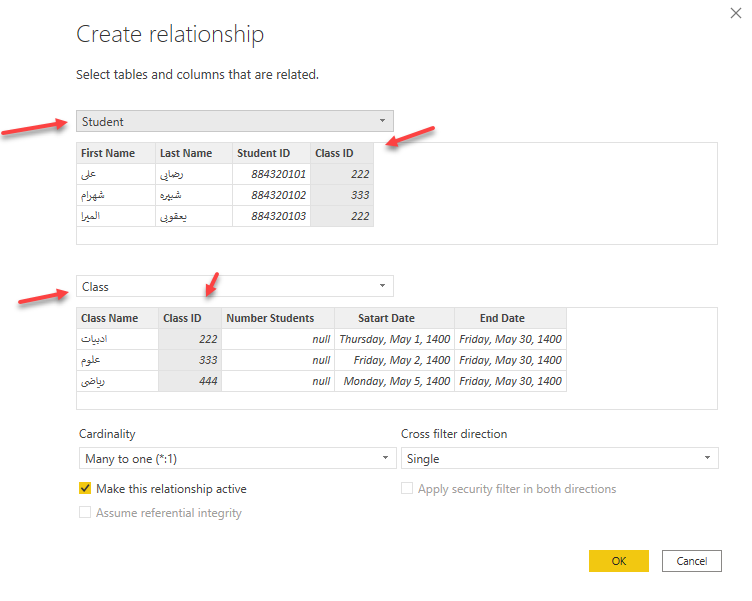
شکل ۶۵-۱۰
در شکل ۶۶-۱۰ میتوانید از قسمت Visualization یک جدول را انتخاب کنید و بعد از انتخاب باید تیک گزینههایی که قرار است در خروجی چاپ شوند را مشخص کنید که نتیجه ان را مشاهده میکنید.
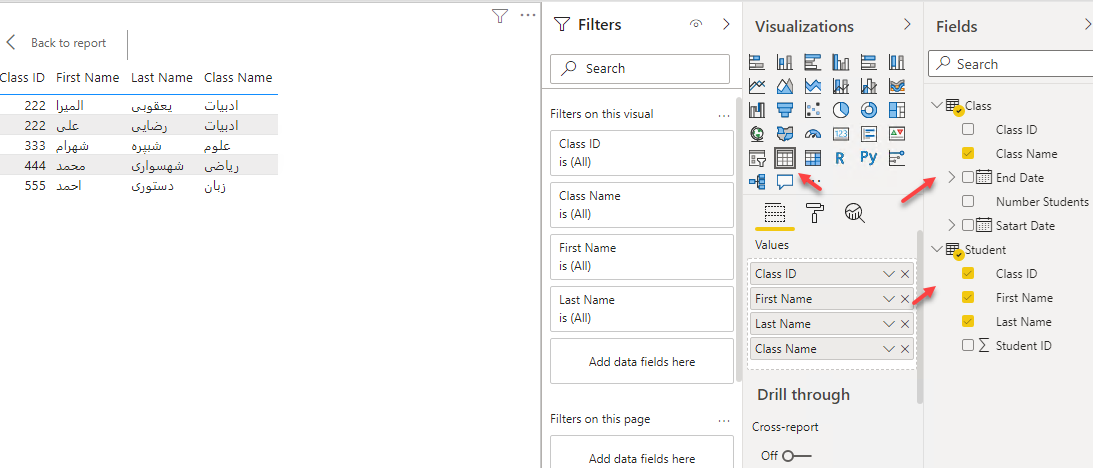
شکل ۶۶-۱۰
اگر چنانچه بخواهید کمی کار را زیباتر کنید میتوانید بهمانند شکل ۶۷-۱۰ ابزار فیلتر قرار دهید تا کاربر با انتخاب هر کلاس بتواند لیست دانشجویان آن را مشاهده کند.

شکل ۶۷-۱۰
برای اینکه ارتباط بین دو جدول را بهصورت بهتر مشاهده کنید میتوانید بهمانند شکل ۶۸-۱۰ وارد قسمت Model شوید و در صفحهی باز شده اگر نشانگر ماوس را بر روی فلش مورد نظر قرار دهید با رنگ مشخص شده ارتباط بین ستونها در هر دو جدول را مشاهده خواهید کرد.
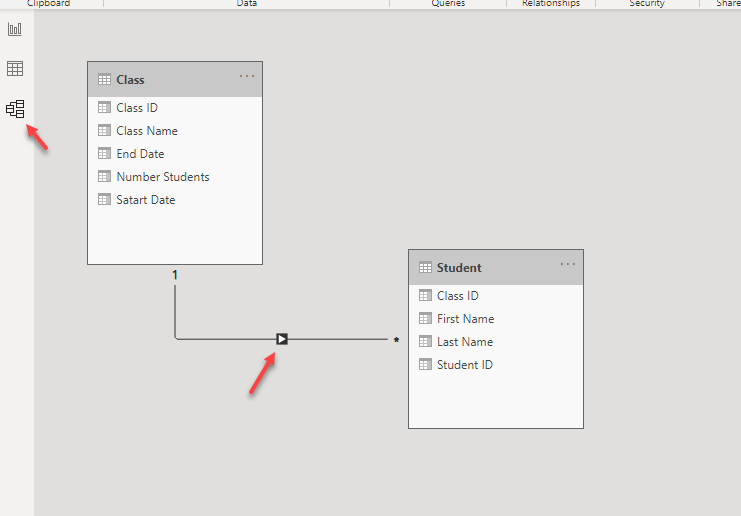
شکل ۶۸-۱۰
شما میتوانید دیتابیسهای دیگر مانند Oracle, Excel و … را هم وارد Power BI Desktop کنید و از آنها یک خروجی مفید تهیه کنید، برای انجام این کار بهمانند شکل ۶۹-۱۰ میتوانید گزینهی Excel را انتخاب کنید.
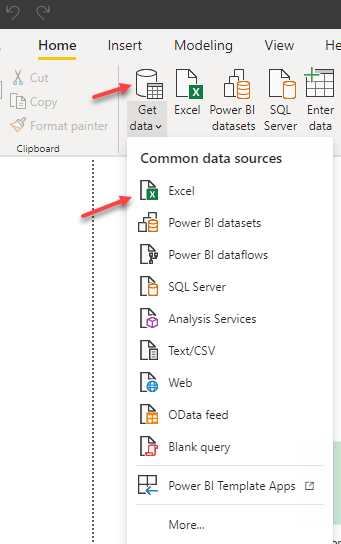
شکل ۶۹-۱۰
همانطور که در شکل ۷۰-۱۰ مشاهده میکنید فایل Excel مورد نظر انتخاب شده و شما میتوانید هر کدام از Sheetهای ان را انتخاب کنید.
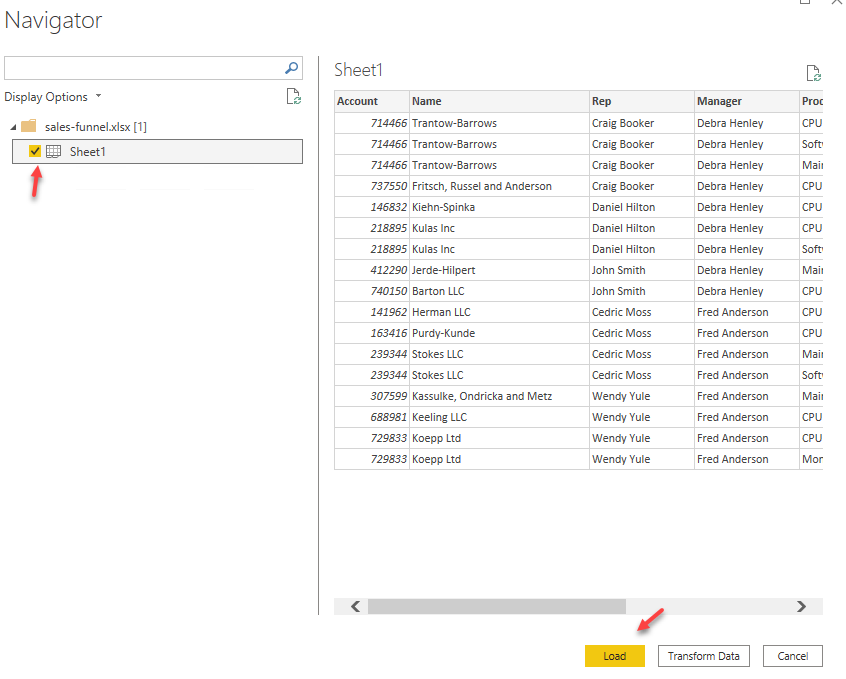
شکل ۷۰-۱۰


