یک نرمافزار قدرتمند در پشتیبانگیری است که حداکثر اطمینان را برای شما به ارمغان میآورد؛ با این نرمافزار فوقالعاده میتوانید از نرمافزارها، فایلها، سایتها و… پشتیبان تهیّه کنید و کمتر از چند ثانیه آن را برگردانید. نرمافزار Veeam، یکی از بهترینها در بازار نرمافزارها است و بهخاطر اطمینان کامل در بازگردانی اطّلاعات، رقیبی مقابل خود نمیبیند.
۵-۲-۱ نصب نرمافزار Veeam Backup and Replication
این نرمافزار بهمانند دیگر نرمافزارها دارای نیازمندیهایی برای نصب است که در زیر آنها را مورد بررسی قرار میدهیم.
پردازنده | پردازنده بهتر است، حداقل دو هستهای و ۲ گیگاهرتز سرعت داشته باشد. |
رم | حداقل رم باید ۴ گیگابایت باشد تا عملکرد متوسّط از سرور را داشته باشیم. |
کارت شبکه | بهترین حالت استفاده از کارت شبکه، گیگابایت است تا حداکثر سرعت را در انتقال فایل داشته باشیم. |
هارددیسک | برای نصب و راهاندازی، حداقل باید ۶ گیگابایت محلّ ذخیرهسازی داشته باشیم، البتّه برای اجرای Backup و ذخیره این فایلها باید هاردهایی با ظرفیّت بالا به نسبت شبکه داشته باشیم تا کلّ اطّلاعات شبکه ما را پشتیبانی کند. |
جدول ۲-۵ نیازمندی نرمافزاری
سیستمعامل | از سیستمعامل ویندوز که لیست آن در زیر آمده است، میتوان استفاده کرد: Microsoft Windows Server 2022 Microsoft Windows Server 2016 Microsoft Windows Server 2012 R2 Microsoft Windows Server 2012 Microsoft Windows Server 2008 R2 SP1 Microsoft Windows Server 2008 SP2 Microsoft Windows 10 Microsoft Windows 8.x Microsoft Windows 7 SP1
|
نرمافزار | این نرمافزارهای اوّلیّه برای نصب Veeam موردنیاز است: Microsoft .NET Framework 4.5.2 Microsoft Windows Installer 4.5 Microsoft SQL Server Management Objects Microsoft SQL Server System CLR Types Microsoft Visual C++ 2010 Service Pack 1 redistributable package |
دیتابیس | در زیر، لیستی از دیتابیسهای مورد استفاده نرمافزار Veeam را مشاهده میکنید: Microsoft SQL Server 2017 Microsoft SQL Server 2016 Microsoft SQL Server 2014 Microsoft SQL Server 2012 (Microsoft SQL Server 2012 SP3 Express Edition is included in the setup) Microsoft SQL Server 2008 R2 Microsoft SQL Server 2008
|
برای دانلود این نرمافزار میتوانید از لینک زیر استفاده کنید:
https://soft98.ir/software/backup/2098-veeam-backup.html
بعد از اجرای فایل Setup بر روی Install کلیک کنید، گزینههای دیگری نیز وجود دارد که گزینه Enterprise برای مدیریّت چندین Veeam Backup & Replication کاربرد دارد و گزینه Console نیز برای ارتباط از سیستم خودتان با سرورهای Veeam است که فعلاً کاری با آنها نداریم.
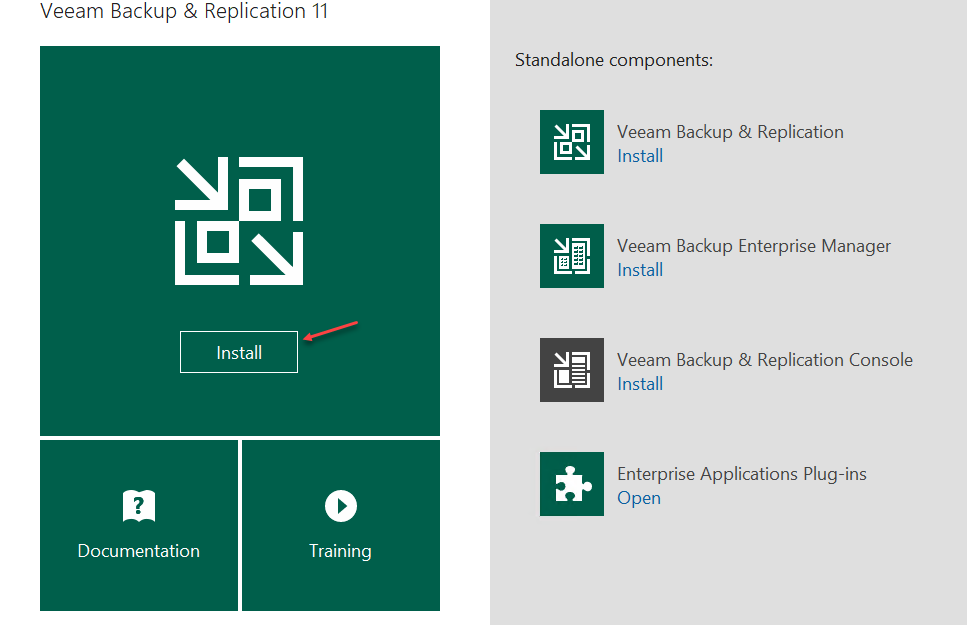
شکل ۵۹-۵ نصب Veeam
در شکل ۶۰-۵، قرار دادنامه را بررسی و تأیید کنید و بر روی Next کلیک کنید.
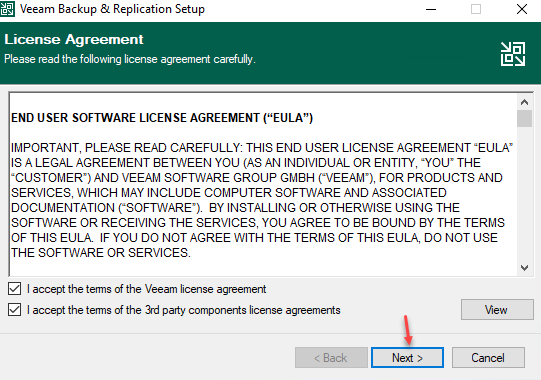
شکل ۶۰-۵ نصب Veew
در شکل ۶۱-۵، اگر لایسنس نرمافزار را خریداری کردید، بر روی Browse کلیک کنید و فایل لایسنس را معرّفی کنید و اگر لایسنسی در اختیار ندارید، میتوانید از آن صرفنظر کنید و بر روی Next کلیک کنید که البته یک لایسنس Trial را برای شما در نظر میگیرد و بعد از چند روز غیرفعال خواهد شد.
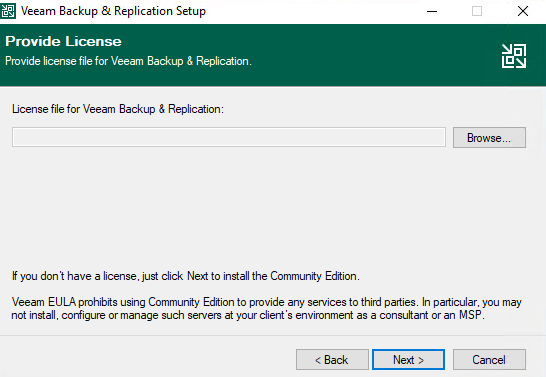
شکل ۶۱-۵ نصب Veew
در شکل ۶۲-۵ میتوانید مسیر نصب و اجرای نرمافزار را تغییر دهید، حتماً مطمئن شوید که مسیر مورد نظر دارای فضای کافی برای نصب باشد، بر روی Next کلیک کنید.
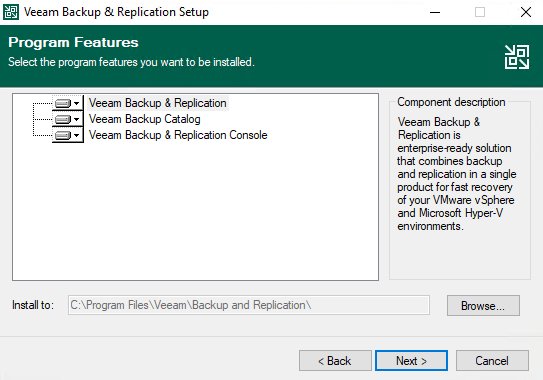
شکل ۶۲-۵ نصب Veew
در شکل ۶۳-۵، اگر پیشنیازهای نرمافزار بر روی سیستم شما نصب باشد، خطایی نمیدهد، امّا اگر با خطا مواجه شدید میتوانید بر روی Install کلیک کنید تا کار نصب انجام شود.
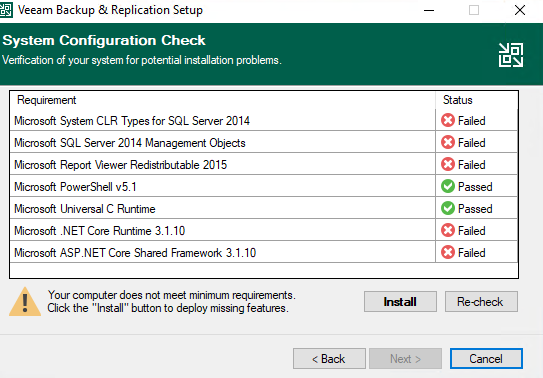
شکل ۶۳-۵ نصب Veew
همانطور که در شکل ۶۴-۵ مشاهده میکنید، پیشنیازهای نرمافزار بهدرستی نصب شده است، بر روی Next کلیک کنید.
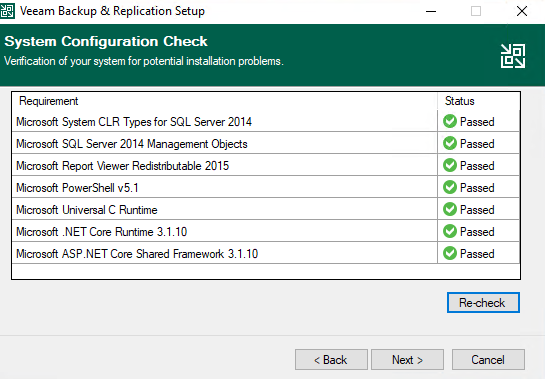
شکل ۶۴-۵ نصب Veew
در شکل ۶۵-۵ بر روی Install کلیک کنید تا کار نصب آغاز شود.

شکل ۶۵-۵ نصب Veew
بعد از نصب، نرمافزار Veeam backup & Replication Console را اجرا کنید، بهمانند شکل ۶۶-۵ در قسمت اوّل، کلمه Localhost نوشته شده است که اشاره میکند به سیستمی که در حال کار با آن هستید و نرمافزار بر روی آن نصب شده است، اگر نرمافزار بر روی سرور دیگری نصب شده باشد باید بهجای Localhost، نام سرور مورد نظر را وارد کنید، برای ورود از همان کاربری استفاده میکند که با آن وارد سیستم شدهاید؛ بر روی Connect کلیک کنید تا نرمافزار اجرا شود.
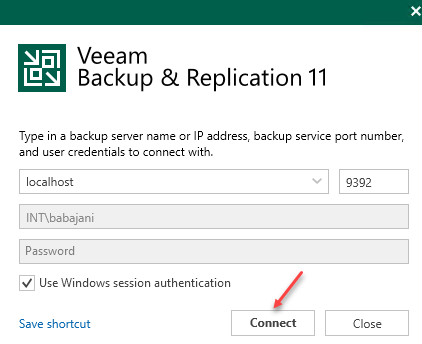
شکل ۶۶-۵ اجرای Veeam
همانطور که در شکل ۶۷-۵ مشاهده میکنید، نرمافزار اجرا شده و آماده کار است، البته لایسنس آن باید فعال شود تا چند روز دیگر انقضا نشود، این نرمافزار دارای ابزارهای مختلفی است که میتواند عملکرد مشخصی را ارائه دهد، در ادامه نحوهی پشتیبانگیری از ماشین مجازی و فایلهای آنها مخصوصاً دیتابیس SQL را بررسی خواهیم کرد.
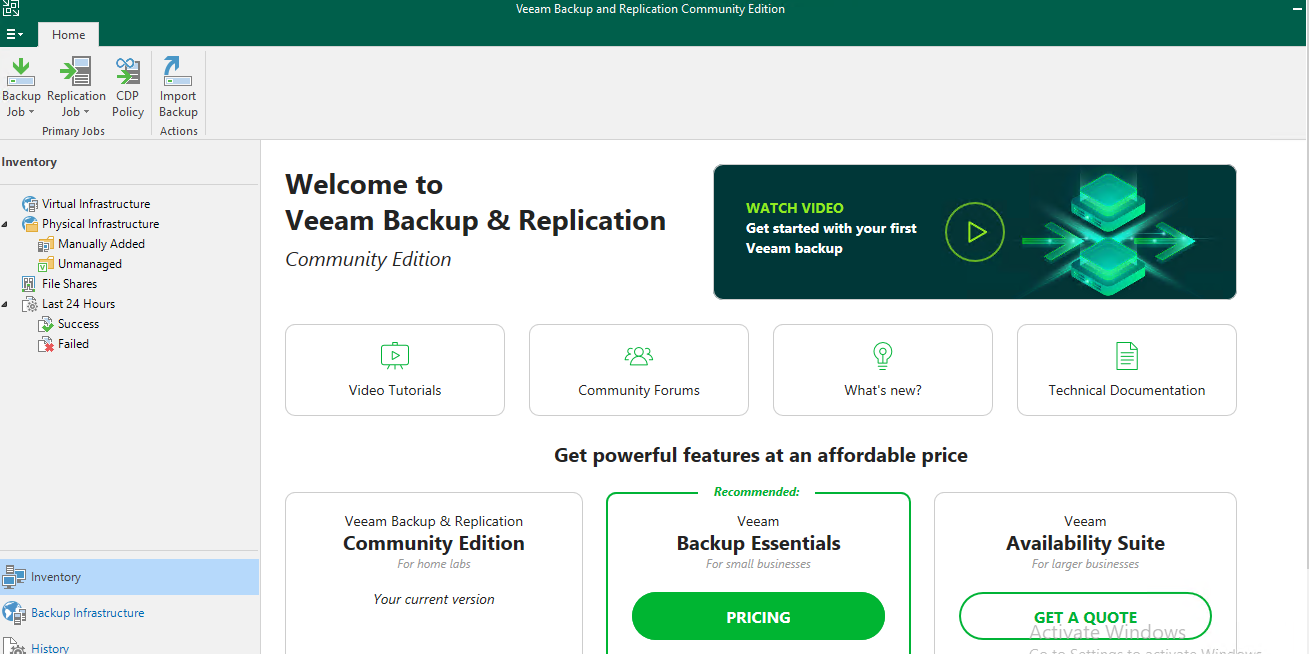
شکل ۶۷-۵ اجرای نرمافزار
۵-۲-۲ اضافهکردن سرورها برای پشتیبانگیری
در شکل ۶۸-۵، برای اینکه سرورهای و فایلهایی که قرار است از آنها پشتیبان تهیه کنیم را باید در قسمت Inventory تعریف کنیم، حالا میتواند یک ماشین مجازی باشد و یا یک فایل خاص در مسیر مشخص از شبکه، برای معرفی سرور خود میتوانید بر روی Add Server کلیک کنید.
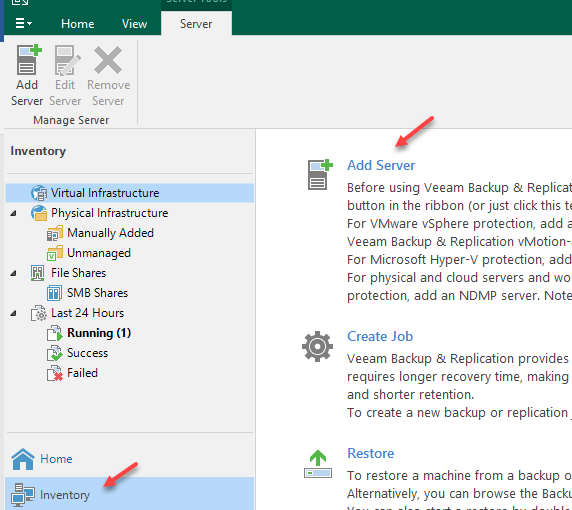
شکل ۶۸-۵
در شکل ۵-۶۹ باید مشخص کنید که سیستم مجازیسازی شما مربوط به کدام شرکت است اگر از VMware vSphere استفاده میکنید گزینهی اول را انتخاب کنید و یا اگر از Hyper-v شرکت مایکروسافت استفاده میکنید گزینهی دوم را انتخاب کنید، در مورد هر دو نرمافزار در کتابهای مدیر شبکه و Vmware Systems آموزش کافی داده شده و برای دریافت میتوانید به سایت بنده مراجعه کنید، برای ادامه کار بر روی گزینهی اول کلیک کنید.
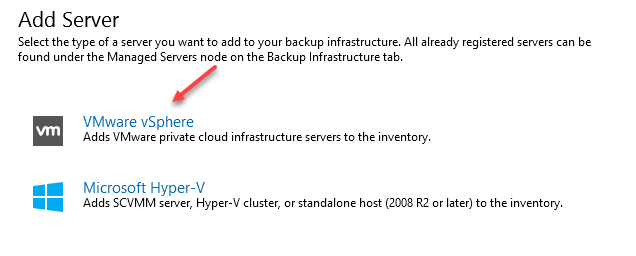
شکل ۶۹-۵ معرفی سرور vSphere
در صفحهی شکل ۷۰-۵ بر روی vSphere کلیک کنید تا سرور vCenter یا ESXi خود را معرفی کنیم.

شکل ۷۰-۵ معرفی سرور vSphere
در شکل ۷۱-۵ باید آدرس سرور ESXi یا vCenter خود را وارد کنید، توجّه داشته باشید، البته شاید برای راهاندازی سرور SQL از نرمافزار VMware Workstation یا یک سرور فیزیکی استفاده کرده باشید که در ادامه کتاب نحوه پشتیبانگیری از آنها هم آموزشداده شده است.
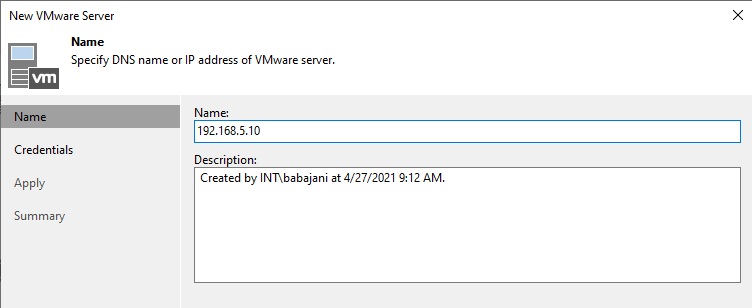
شکل ۷۱-۵ معرفی سرور ESXi
در شکل ۷۲-۵ باید نام کاربری که برای ورود به سرور استفاده میکنید را وارد کنید، برای این کار بر روی Add کلیک کنید و در قسمت شماره دو، نام کاربر را وارد و بر روی OK کلیک کنید، پورت پیشفرض برای ارتباط با سرور، ۴۴۳ است که در صورت تغییر آن باید شماره پورت خود را وارد کنید.
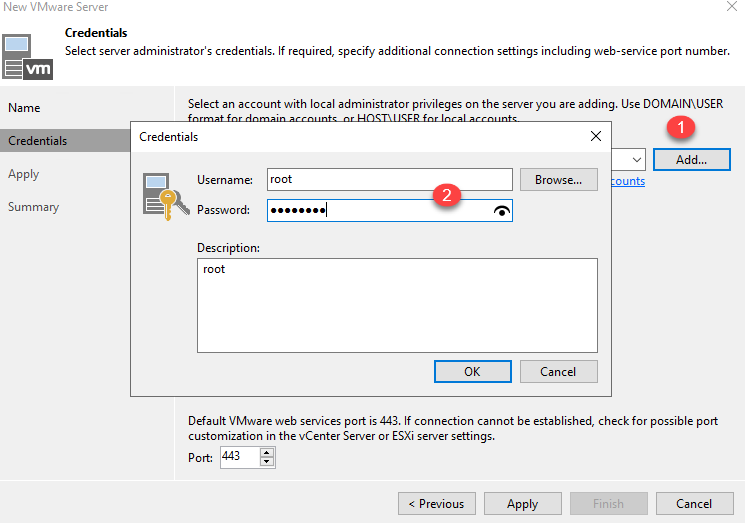
شکل ۷۲-۵ تعریف نام کاربری و رمز عبور
بعد از اینکه بر روی Apply کلیک کنید شکل ۷۳-۵ ظاهر خواهد شد که باید گواهینامهی سرور را مورد تأیید قرار دهید.
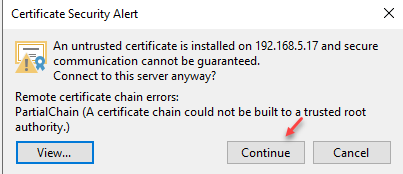
شکل ۷۳-۵ تأیید گواهینامه
همانطور که در شکل ۷۴-۵ مشاهده میکنید سرور مورد نظر به لیست اضافه شده است و با کلیک بر روی آن همهی ماشینهای مجازی مورد نظر را مشاهده خواهید کرد.

شکل ۷۴-۵ سرور ESXi
بهمانند شکل ۷۵-۵، برای اینکه تستی از نرمافزار داشته باشیم، میتوانیم بر روی ماشین مجازی خود در سرور Vmware کلیک راست کنیم و از آن پشتیبان تهیّه کنیم، قسمت شماره ۱ و ۲، ابزارهایی برای این کار وجود دارد؛ برای شروع بر روی VeeamZip کلیک کنید.

شکل ۷۵-۵ ایجاد پشتیبان دستی
در شکل ۷۶-۵ باید آدرس ذخیره شدن آن را بر روی سیستم خود مشخّص و بر روی ok کلیک کنید، توجه داشته باشید که برای ذخیره اطلاعات و فایلهای پشتیبان باید در قسمت Repository یک مسیر ذخیرهسازی مشخص کنیم که در اینجا بهصورت پیشفرض یک مسیر در سروری که Veeam نصب شده است انتخاب شد ولی در ادامه و در قسمت Repository حتماً مراحل را بهصورت کامل بررسی خواهیم کرد.
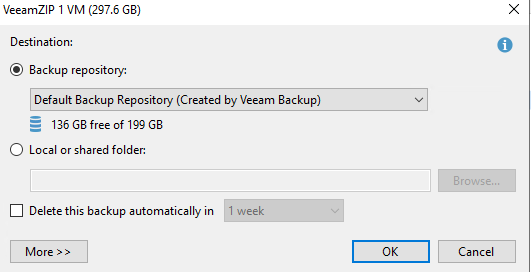
شکل ۷۶-۵ ایجاد پشتیبان دستی
برای اینکه متوجّه شویم کاری که انجام دادیم بهدرستی عمل کرد یا نه باید از سمت چپ بر روی Home کلیک کنید و در قسمت Last 24 Houres میتوانیم آخرین تغییرات را مشاهده کنیم، در شکل ۷۷-۵ مشخص شده است که عملیات پشتیبانگیری از سرور SQL با موفقیت انجام شده است.
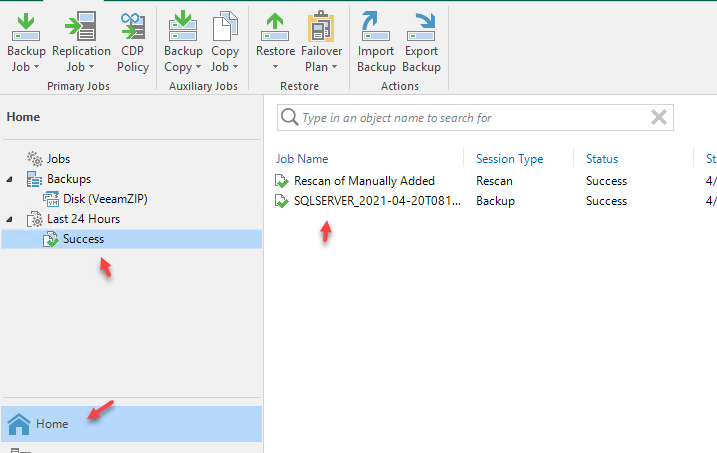
شکل ۷۷-۵ تغیرات فایل
اگر بر روی هرکدام از Log های مورد نظر در شکل ۷۷-۵ کلیک کنید، صفحهای بهمانند شکل ۷۸-۵ ظاهر میشود، در این قسمت، اطّلاعات مربوط به فایلی که از آن پشتیبان تهیّه کردید را مشاهده خواهید کرد، در این قسمت میتوانید اندازه بک آپ را در قسمت Transfer مشاهده کنید که برابر با ۲۳.۸ گیگابایت است.
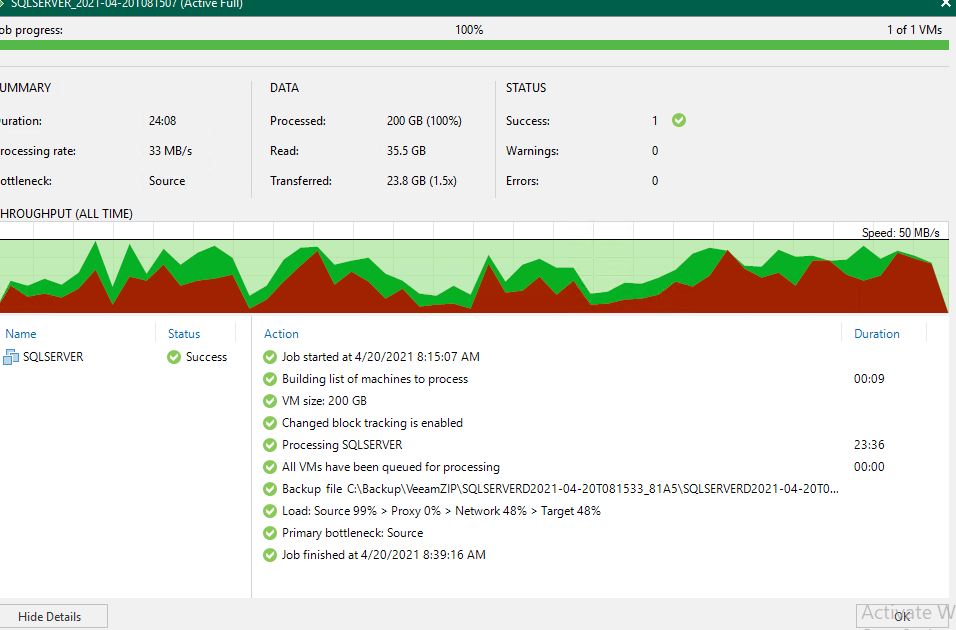
شکل ۷۸-۵ بررسی Log
اگر بخواهیم فایل پشتیبان را مشاهده کنید یا نه وارد مسیر ذخیرهسازی مورد نظر شوید که بهمانند شکل ۷۹-۵ بهصورت یک فایل تکّی در قسمت مشخّصشده ذخیره شده است و حجم آن نیز ۲۳.۸ گیگابایت است، برای اینکه از این پشتیبان استفاده کنید باید بر روی آن دو بار کلیک کنید.
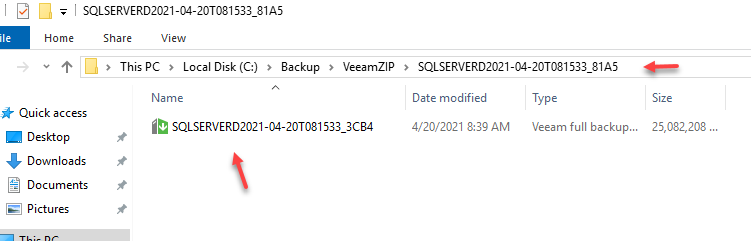
شکل ۷۹-۵ بررسی فایل پشتیبان
باتوجهبه شکل۸۰-۵ ، اندازه فایل پشتیبان و تاریخ پشتیبانی آن مشخّص شده است که برای برگشت به آن روز باید فایل مورد نظر را از لیست، انتخاب و بر روی Restore کلیک کنید، با این کار بسته بهسرعت شبکه و یا هارددیسک سرور ماشین مورد نظر شما برگشت داده خواهد شد
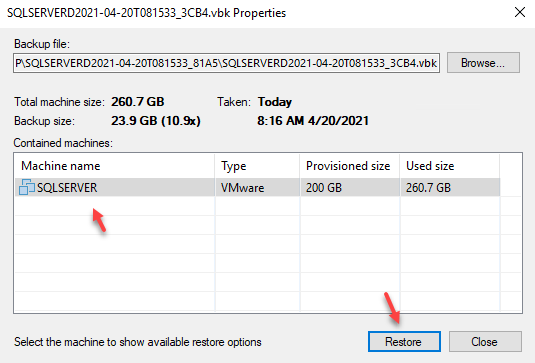
شکل ۸۰-۵ بررسی فایل پشتیبان
بعد از کلیک بر روی Restore منوی شکل ۸۱-۵ ظاهر خواهد شد که برای اینک ماشین مورد نظر را در همان مسیر Restore کنیم باید گزینهی Entire VM را انتخاب کنید.
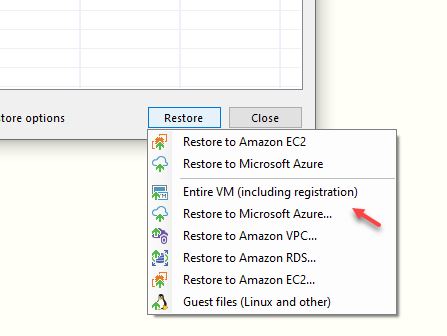
شکل ۸۱-۵ بررسی فایل پشتیبان
در شکل ۸۲-۵، آخرین بک آپ مربوط به ماشین مورد نظر را مشاهده میکنید که میتوانید تاریخ مورد نظر خود را انتخاب کنید و بر روی Next کلیک کنید.
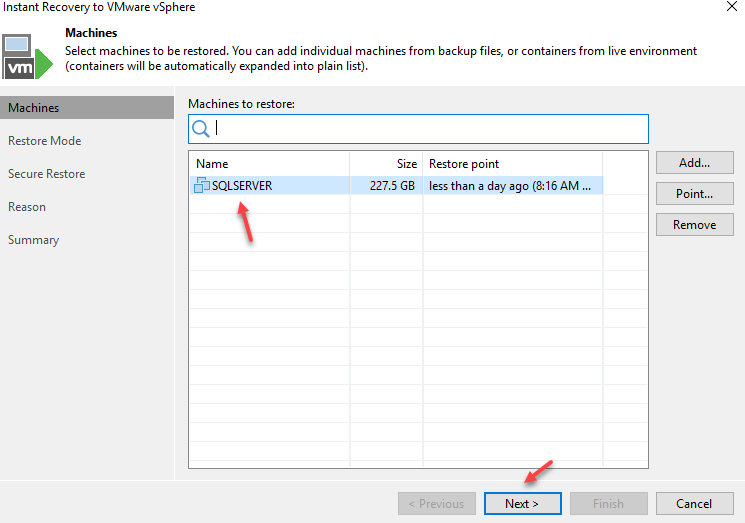
شکل ۸۲-۵ برگشت دادن فایل پشتیبان
در شکل ۸۳-۵ اگر گزینهی اول را انتخاب کنید فایل پشتیبان دقیقاً جای همان ماشین مورد نظر را خواهد گرفت و اگر بخواهید مسیر آن را عوض کنید باید گزینهی دوم را انتخاب کنید.
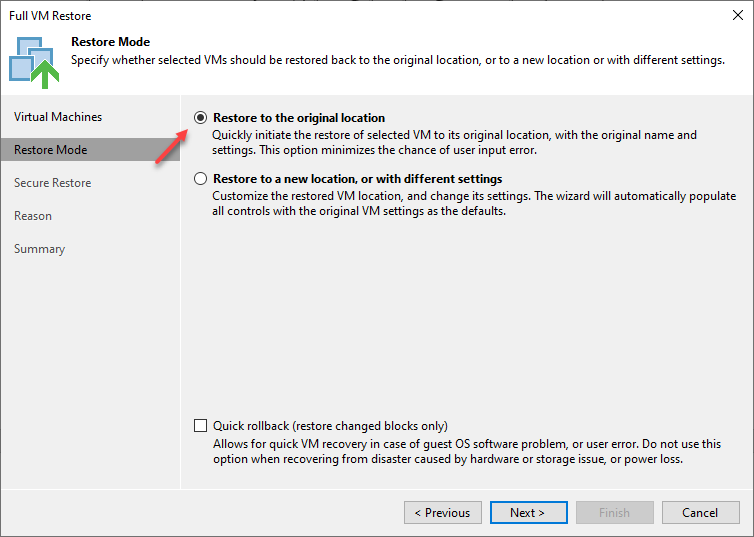
شکل ۸۳-۵ برگشت دادن فایل پشتیبان
روش دیگر برای استفاده از فایل بک آپ، این است که بهمانند شکل ۸۴-۵ از قسمت شماره یک وارد Backup & Replication شوید و از قسمت شماره دو، Disk را انتخاب کنید؛ با انتخاب این گزینه، صفحه مربوط به فایلهای پشتیبانگیری شده را مشاهده خواهید کرد، بر روی فایل مورد نظر کلیک راست کنید؛ در این منو گزینههای مختلف وجود دارد، با انتخاب گزینه اوّل میتوانید خیلی سریع بک آپ مورد نظر را برگردانید.
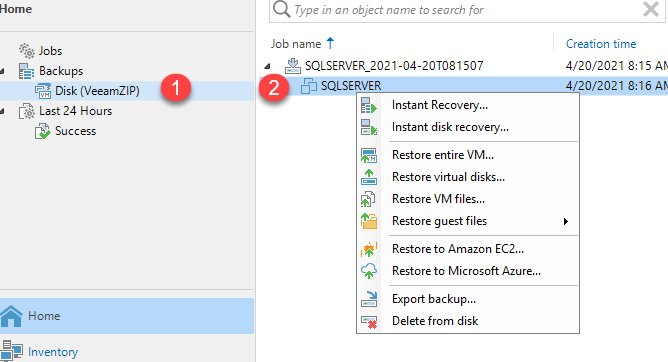
شکل ۸۴-۵ برگشت دادن فایل پشتیبان
اگر بخواهید اطلاعات ماشین مجازی را مشاهده کنید، مثلاً میخواهید یک فایل خاصی را از درون ماشین مجازی و از یکی از درایوهایش بردارید، برای این کار باید بهمانند شکل ۸۵-۵ از قسمت Restore guest files گزینهی Microsoft Windows را انتخاب کنید.

شکل ۸۵-۵ نمایش اطلاعات ماشین مجازی
همانطور که در شکل ۸۶-۵ مشاهده میکنید، فایلهای مربوط به ماشین مجازی را مشاهده میکنید و اگر بخواهید فایل خاصی را برگردانید باید فایل مورد نظر را انتخاب کنید و در تب بالایی بر روی Restore کلیک کنید.
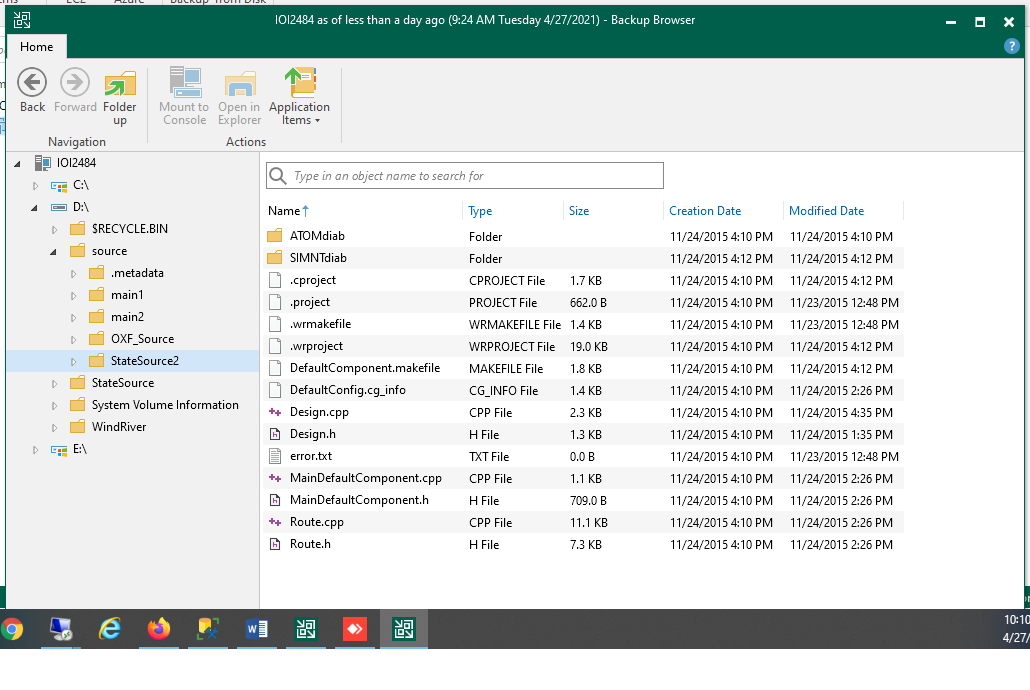
شکل ۸۶-۵ نمایش اطلاعات ماشین مجازی
این روشهایی که با هم بررسی کردیم، کار سادهای است که این نرمافزار میتواند بهخوبی انجام دهد، در ادامه بیشتر با ویژگیهای قدرتمند آن آشنا خواهیم شد.
اضافه کردن سرور Backup
در این قسمت میخواهیم کمی کار را باکیفیتتر کنیم؛ کار اصولی و درست این است که شما یک سرور پشتیبان یا همان، Repository را به نرمافزار معرّفی کنید و ماشینها و اطّلاعات را به آن سرور انتقال دهید، در این قسمت میخواهیم این کار را با هم انجام دهیم. سروری که برای این کار انتخاب میکنید باید از سرعت شبکه خوبی برخوردار باشد، یعنی باید حداقل سرعت گیگابایت داشته باشد تا در موقع پشتیبانگیری با عملکرد ضعیف روبرو نشوید، در بخش دیگر باید هارددیسک با ظرفیّت بالا برای آن در نظر بگیرید تا با کمبود فضا روبرو نشوید، اگر برای شرکت شما، هزینه ملاک نیست میتوانید از هارددیسکهای SAS با سرعت بالا استفاده کنید که البتّه نیاز به سرورهایی دارد که آنها را پشتیبانی کند.
برای شروع کار میخواهیم یک سرور معمولی را به نرمافزار اضافه کنیم تا در ادامه کار بتوانیم بهعنوان یک پشتیبان از آن استفاده کنیم.
بهمانند شکل ۸۷-۵ وارد قسمت Backup Infrastructure شوید و از سمت چپ بر روی Microsoft Windows کلیک کنید، بهخاطر این موضوع این گزینه را انتخاب کردیم که سیستمعامل ما از نوع ویندوز است، بر روی Add Server کلیک کنید.
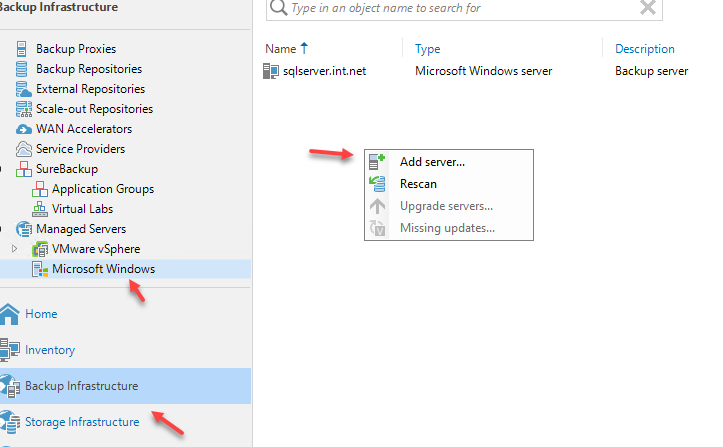
شکل ۸۷-۵ اضافهکردن سرور
در شکل ۸۸-۵ باید در قسمت مورد نظر، نام یا آدرس IP سرور خود که قرار است نقش پشتیبان را بازی کند را وارد کنید و بر روی Next کلیک کنید.
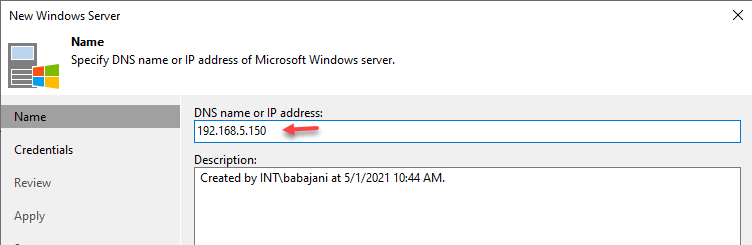
شکل ۸۸-۵ اضافهکردن سرور
در شکل ۸۹-۵ با کلیک بر روی Add باید نام کاربری را وارد کنید که دسترسی کامل به شبکه داشته باشد، اگر از قبل وارد کردید، میتوانید آن را از لیست انتخاب کنید؛ در قسمت پایین صفحه، گزینه Port وجود دارد که پورتهایی را که نرمافزار نیاز دارد تا با این سرور در ارتباط باشد را مشخّص میکند که البتّه قابل تغییر است.
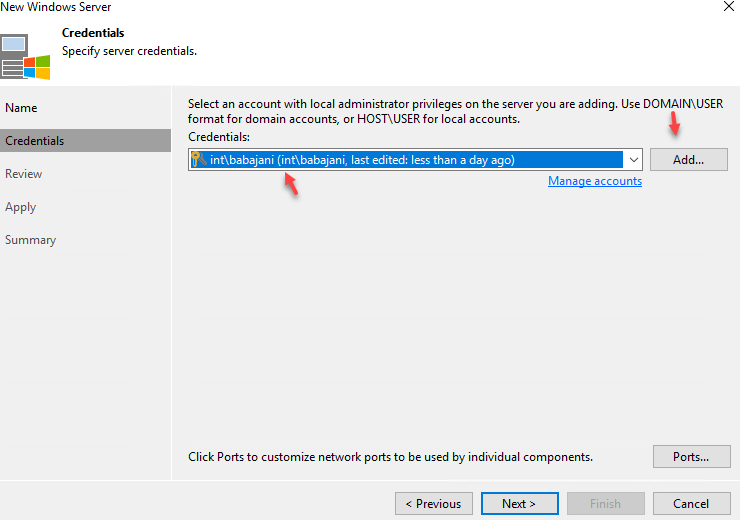
شکل ۸۹-۵ اضافهکردن سرور
همانطور که در شکل ۹۰-۵ مشاهده میکنید، اطّلاعات در سرور FS در حال نصب است، اگر به شکل ۹۰-۵ دقّت کنید، یک پکیج با نام Veeam Transport به سیستم FS انتقال داده شد و در حال نصب است که این پکیج، شامل سرویسهای مربوط به نرمافزار Veeam است، بعد از پایان کار بر روی Finish کلیک کنید.
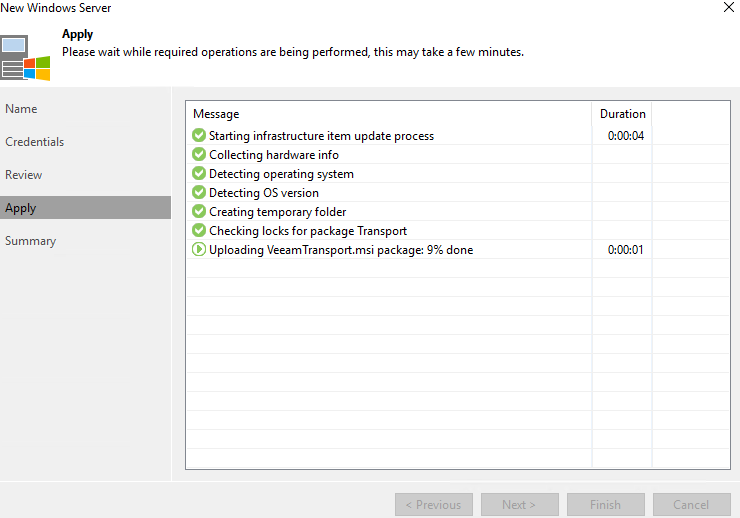
شکل ۹۰-۵ اضافهکردن سرور
در مرحله بعد باید سیستمی را که بهعنوان پشتیبان اضافه کردید را در لیست Repositories یا همان، مخزن اضافه کنید تا بتوانید اطّلاعات را به آن انتقال دهید، برای این کار بهمانند شکل ۹۱-۵ وارد Backup Repositories شوید و در صفحه باز شده کلیک راست و گزینهی Add backup repository را انتخاب کنید.

شکل ۹۱-۵ اضافهکردن Repoeitory
در شکل ۹۲-۵ چند نوع مختلف Repository وجود دارد که برای این قسمت باید گزینهی اول را انتخاب کنید.

شکل ۹۲-۵ اضافهکردن Repoeitory
در شکل ۹۲-۵ سیستمعامل ویندوز را انتخاب و بر روی Next کلیک کنید.
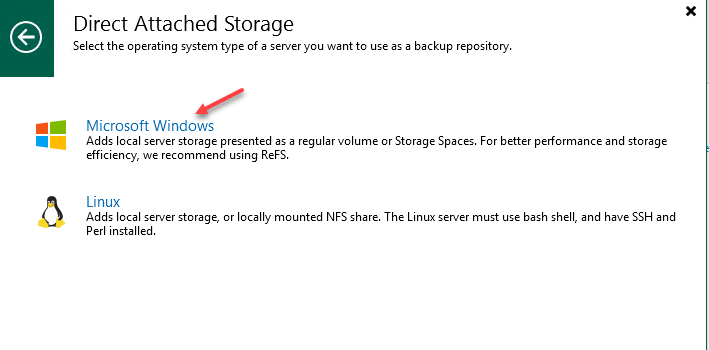
شکل ۹۲-۵ انتخاب سیستمعامل
در شکل ۹۳-۵ باید از قسمتRepository Server، نام سرور خود را انتخاب کنید، اگر بر روی Populate کلیک کنید، کلّ درایوهای سیستم مورد نظر را برای شما مشخّص میکند، بعدازاین کار بر روی Next کلیک کنید.
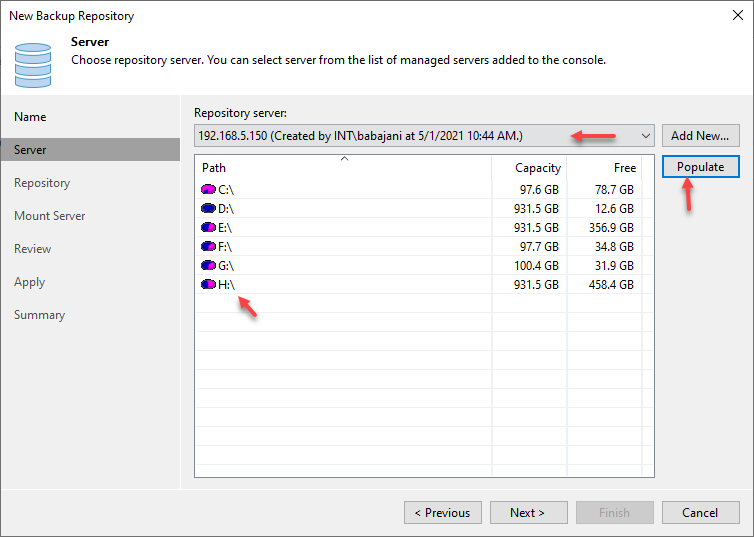
شکل ۹۳-۵ انتخاب Storage
در شکل ۹۴-۵ باید درایو مورد نظر را در سرور انتخاب کنید، اگر بر روی Populate کلیک کنید، فضای خالی آن را مشاهده خواهید کرد، در قسمت شماره یک میتوانید تعداد وظایف همزمان را مشخّص کنید، مثلاً در این شکل، عدد چهار در نظر گرفته شده است که همزمان، چهار وظیفه میتواند بر روی این سیستم (FS) اجرا کرد.

شکل ۹۴-۵ اضافهکردن Storage
در قسمت شماره دو میتوانید، مشخّص کنید که سرعت خواندن و نوشتن در سیستم چقدر باشد، با این کار میتوانید سرور را بهتر مدیریّت کنید و از اینکه سیستم مورد نظر از شبکه خارج شود، جلوگیری کنید، در قسمت Advanced گزینههایی وجود دارد که در صورت نیاز آنها را بررسی خواهیم کرد.
شکل ۹۵-۵ مربوط به Restore شدن اطّلاعات و نمایش آن است که باید Mount Server را مشخّص کنید که همان، سیستم FS با همان را انتخاب میکنیم، تیک گزینه مورد نظر را انتخاب کنید تا سرویس NFS بر روی سیستم شما فعّال شود، توجّه داشته باشید، اگر از قبل بر روی سیستم شما این سرویس نصب شده باشد در این قسمت این سرویس نصب نخواهد شد و با مشکل روبرو میشوید، در قسمت Folder نیز میتوانید آدرسی برای ذخیره شدن اطّلاعات مشخّص کنید و بعدازاین کار بر روی Next کلیک کنید.
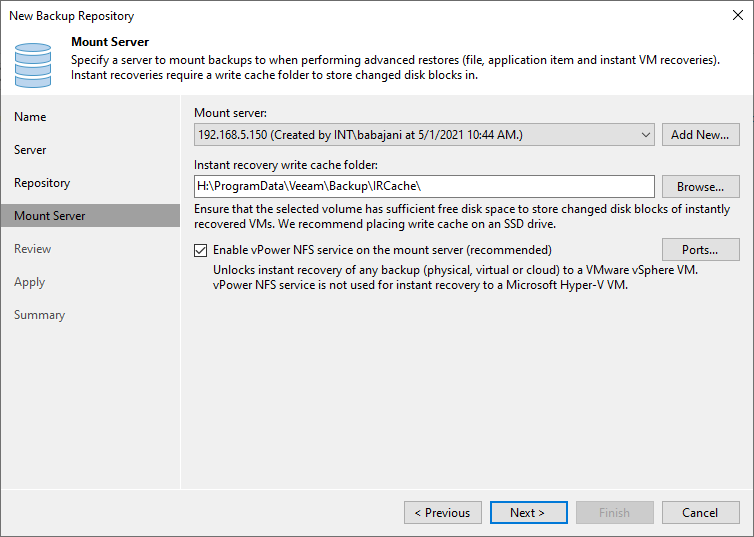
شکل ۹۵-۵ ایجاد Repository
در این صفحه، اطّلاعات کلّی را مشاهده میکنید، اگر تیک گزینه آخر، یعنی Import Ex… را انتخاب کنید، نرمافزار بهصورت اتوماتیک از بکآپهای قبلی نیز استفاده خواهد کرد و اگر تیک بعدی انتخاب شود، فایلهای Index را نیز به بک آپ اضافه میکند.

شکل ۹۶-۵ نصب Agent در ویندوز
همانطور که در شکل ۹۷-۵ مشاهده میکنید، نرمافزارهای مورد نظر در سرور نصب شده است.
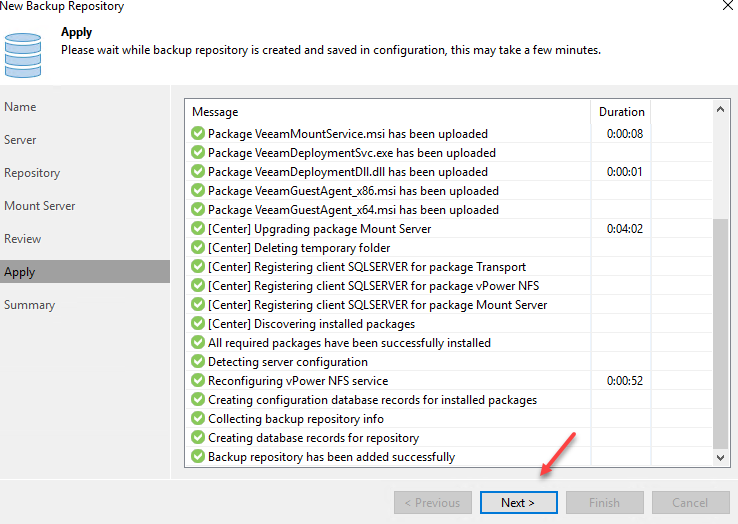
شکل ۹۷-۵ نصب Agent
در شکل ۹۸-۵، سؤال میکند که آیا مایل هستید Repository پیشفرض را تغییر دهید یا نه که باید بر روی Yes کلیک کنید.
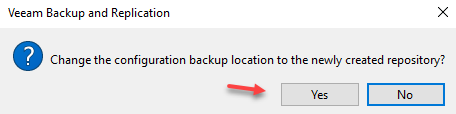
شکل ۹۸-۵ انتخاب Repository
بعد از انجام مراحل بالا برای تست بهمانند شکل ۹۹-۵ وارد قسمت Fils شوید، در این قسمت میتوانید سرورها و سیستمهای کلاینتی خود را به لیست اضافه کنید و از آنها پشتیبان تهیّه کنید، برای تعریف سرور جدید و اضافهکردن آن به لیست باید بر روی Add Server کلیک کنید.
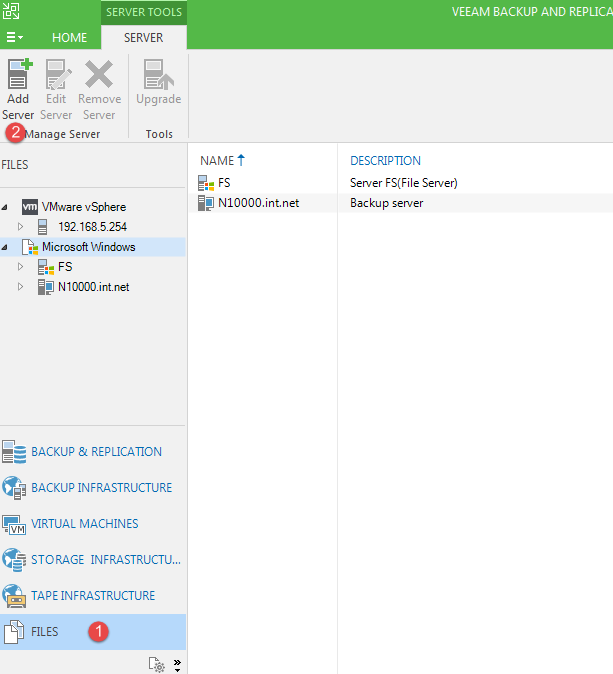
شکل ۹۹-۵ بررسی سرور
در شکل ۱۰۰-۵ وارد یکی از سیستمها که به لیست اضافه کردیم، شدیم؛ بر روی یکی از فایلها که داخل درایو آن است، کلیک راست کنید و گزینه Add to File Copy Job و سپس گزینه New job را انتخاب کنید.
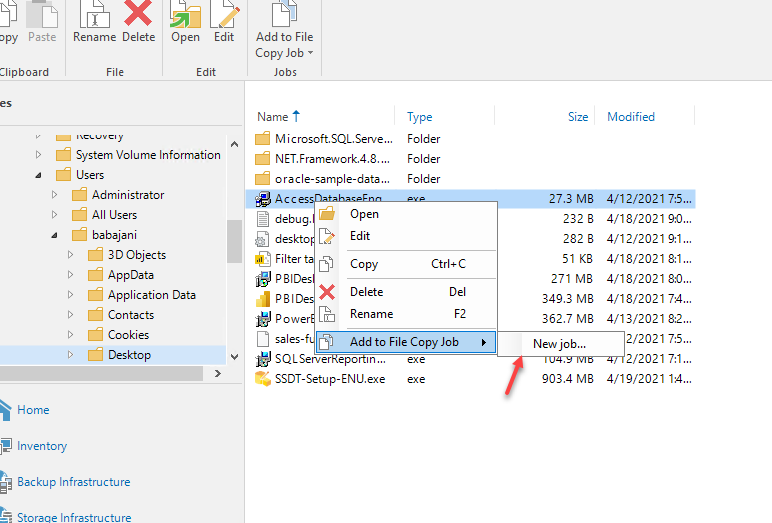
شکل ۱۰۰-۵
در شکل ۱۰۱-۵، نام مورد نظر خود را وارد و بر روی next کلیک کنید.
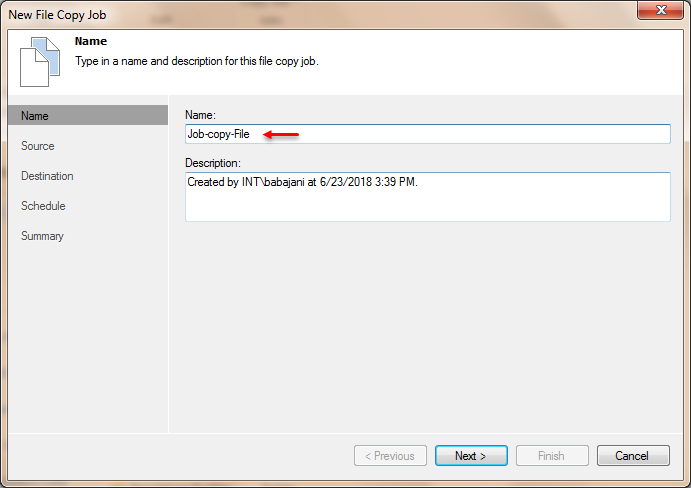
شکل ۱۰۱-۵ ایجاد job
در شکل ۱۰۲-۵ باید فایلهای منبع خود را انتخاب کنید تا یک پشتیبان از آن تهیّه کنید، برای اضافهکردن فایل جدید میتوانید بر روی Add کلیک کنید.
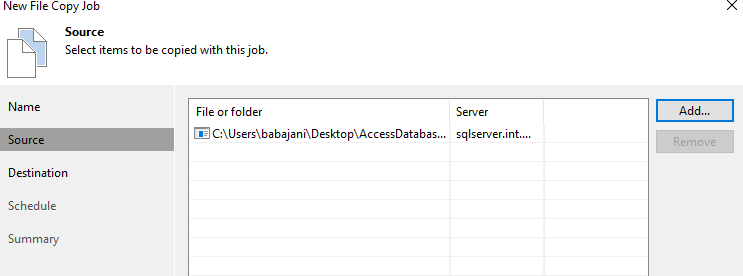
شکل ۱۰۲-۵ ایجاد job
در شکل ۱۰۳-۵ باید سرور مقصد که در قسمت قبل به لیست اضافه کردیم را انتخاب کنید، سپس در قسمت Path to folder، هارددیسک داخل سرور را انتخاب و بر روی Next کلیک کنید.
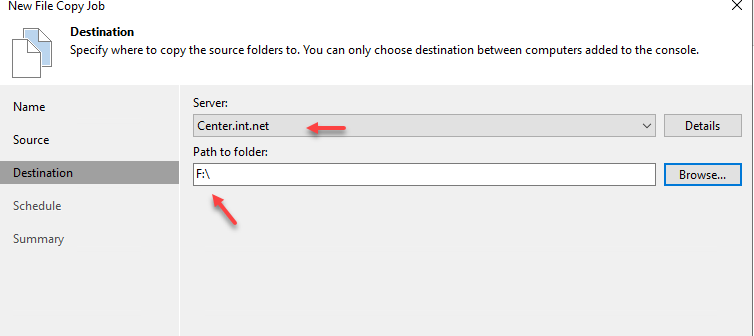
شکل ۱۰۳-۵ ایجاد job
در شکل ۱۰۴-۵ باید زمان انجام این کار را مشخّص کنید تا بهصورت اتوماتیک در زمان مشخّصشده، کار پشتیبانگیری انجام شود، سعی کنید زمان آن را در ساعات بیکاری سرور در نظر بگیرید تا مشکلی در شبکه پیش نیاید؛ بر روی Save کلیک کنید.

شکل ۱۰۴-۵ ایجاد job
اگر میخواهید بعد از بستن این پنجره، کار پشتیبانگیری آغاز شود باید تیک گزینهRun the job when… را بهمانند شکل ۱۰۵-۵ انتخاب و بر روی Finish کلیک کنید.
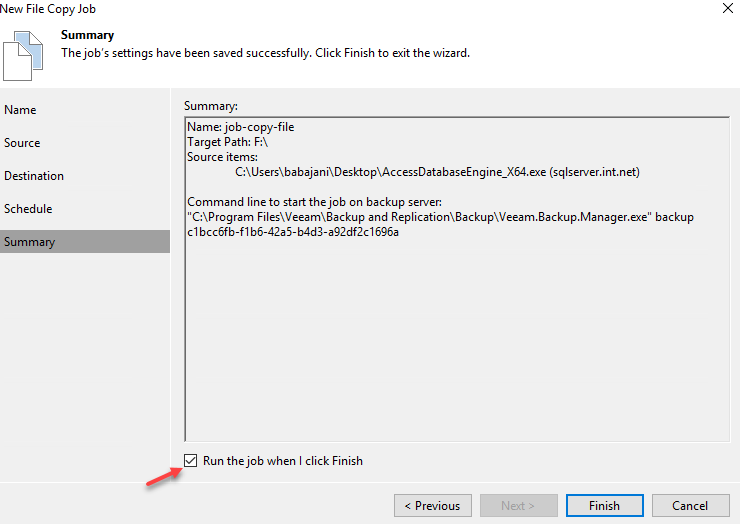
شکل ۱۰۵-۵ ایجاد job
اگر به شکل ۱۰۶-۵ دقت کنید فایل مورد نظر که برای انتقال انتخاب کرده بودیم در مسیر مشخص شده کپی شده است، حالا شما میتوانید هر فایلی را برای این کار انتخاب کنید، فقط توجه داشته باشید که فایلی که انتخاب میکنید توسط پردازش دیگر در حال استفاده نباشد که با خطا روبرو خواهید شد.
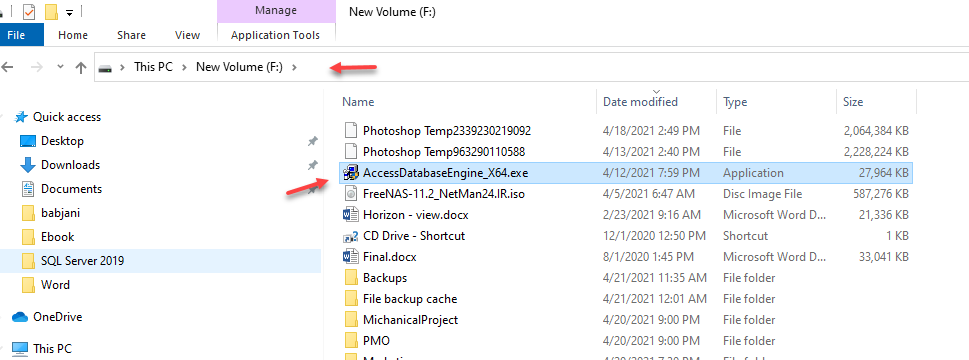
شکل ۱۰۶-۵ انتقال فایل


