حالا وقت آن رسیده است تا بهترین سیستم عامل مجازی سازی را با عنوان مختصر ESXi را به شما معرفی کنیم، نسخههای جدید آن خیلی بهتر و بهینهتر طراحی شدهاند.
اولین نسخه از این سیستمعامل با نام ESX بوده که مختصر شدهی کلمهی Elastic Sky X است که به عنوان یک نرمافزار بر روی هسته سیستمعامل دیگر که اصولاً لینوکس بوده کار میکرد و توسط Service Console مدیریت میشد، بعد از سالها، شرکت VMware هسته شخصی و تخصصی خود را با نام VMkernel را معرفی کرد که نام ESX به ESXI تغییر کرده است که کلمه ESXI مخفف Elastic Sky X Integrated تغییر کرده است که کلمه Integrated به معنای یکپارچه شدن است و دیگر نیاز به سیستم عامل مجزای دیگری برای اجرا ندارد.
سختافزار مورد نیاز برای نصب ESXi
برای اینکه سیستمعامل ESXi را بر روی سرور نصب کنید باید منابع سختافزاری مورد نیاز آن را فراهم کنید، در زیر لیست سختافزار مورد نیاز برای نصب آن مشخص شده است.
- ESXi ورژن ۶.۷ نیاز به حداقل دو هستهی CPU دارد.
- ESXi 6.7 از پردازندههای X64 و X86 پشتیبانی میکند، پردازندههایی که از سال ۲۰۰۶ به بعد تولید شدند که این پردازندهها بسیار گسترده هستند و میتوان گفت که سیستمعامل ESXi بر روی بیشتر پردازندهها نصب خواهد شد، برای اطلاعات بیشتر در مورد پردازندهها میتوانید از لینک زیر استفاده کنید:
http://www.vmware.com/resources/compatibility
- برای اجرای ESXi 6.7 باید بیت NX/XD در Bios را فعال کنید، توجه داشته باشید بیت NX و XD بیشتر برای حافظت کاربرد دارد که NX در CPU شرکت AMD و XD در CPUهای شرکت Intel قرار دارند و باید فعال شوند.
- مقدار رم مورد نیاز سیستم عامل ESXi 6.7 برابر با ۴ گیگابایت است که برای اجرای ماشین مجازی در آن بهتر است این عدد برابر ۸ گیگابایت باشد.
- برای پشتیبانی از پردازندههای ۶۴ بیتی باید قابلیت (Intel VT-x یا AMD RVI) در پردازندهها فعال شود، که البته این کار را در فصل دوم توضیح دادیم.
- به یک یا چند کارت شبکه نیاز است.
- نیاز به فضای ذخیره سازی مجزا برای ESXI است که مقدار فضای آن باید حداقل ۵ گیگابایت باشد، توجه داشته باشید برای ایجاد ماشین مجازی نیاز به دیسک مجازی از دیسک اصلی است.
- در این سیستمعامل قابلیت بوت بر روی تکنولوژی UEFI وجود دارد که با این تکنولئژی میتوانید سیستم مورد نظر را بر روی CD-Rom، Flash و… اجرا کنید.
نصب و راهاندازی سیستمعامل ESXi
برای نصب این سیستمعامل باید سختافزاری که انتخاب میکنید توانایی خوبی در اجرای ماشین مجازی داشته باشد و منابع آن قابل اعتماد و ارتقاء باشد، اصولا اکثر شرکتها برای انجام مجازیسازی از سرورهای مخصوص این کار استفاده میکنند که میتواند برند HP، IBM و … باشد که هر کدام ویژگی مخصوص به خودشان را دارند، به این نکته هم توجه داشته باشید این سیستم عامل بر روی سیستم معمولی نصب خواهد شد، که البته باید نیازمندیهای سختافزاری که در قسمت قبل بررسی کردیم را فراهم کند.
برای اینکه این آموزش به صورت جامع انجام شود ما نصب ESXi را بر روی یک سرور HP انجام میدهیم تا از همه امکانات و روشهای نصب بر روی آن آشنا شوید، البته برای آشنایی بیشتر شما عزیزان، بر روی VMware Workstation هم نصب آن را انجام خواهیم داد.
شرکت VMware برای نصب سیستمعامل ESXi بر روی سختافزارهای مختلف ورژنهای مختلفی از آن را ارائه داده که با هم در زیر بررسی میکنیم.
ورژن مورد نظر برای نصب بر روی سرور HP که با نام HPE Custom هم شناخته میشود.
برای ورژنهای دیگر که بر روی سختافزار های گوناگون نصب میشود میتوانید از ورژن زیر استفاده کنید:
http://dl2.soft98.ir/soft/u-v/VMware-VMvisor-Installer-6.7.0.update02-13006603.x86_64.iso
برای سرورهای Dell هم میتوانید از لینک زیر استفاده کنید:
توجه داشته باشید این فایلها را باید بر روی CD و یا Flash به صورت بوت قرار دهید تا بتوانید از طریق آنها سیستم عامل ESXi را نصب کنید.
برای کپی کردن فایل بر روی فلش باید از نرمافزار ISO to USB استفاده کنید که میتوانید از لینک زیر دانلود کنید:
http://www.tucows.com/preview/1239965/ISO-To-USB
برای شروع کار با سرور HP این نکته را هم در نظر داشته باشید که شما میتوانید ESXI را بر روی هر سختافزاری که حداقل نیازها را که در بالا اعلام کردیم را داشته باشد نصب کنید حالا میتواند به صورت یک سرور فیزیکی باشد یا مجازی که در اصل باید بر روی سرور فیزیکی پیادهسازی شود.
بررسی تنظیمات سرور HP
برای اینکه از سرور HP استفاده کنید اول باید هارد دیسکهای آن را آماده کنید که این کار را با نرمافزار Smart Start انجام میدهند.
در سریهای ۸ و ۹ و ۱۰ سرور HP، این نرمافزار در داخل بوت قرار دارد و با فشار دادن کلید F11 در حالت Bot میتوانید به آن دسترسی پیدا کنید ولی اگر سرور شما قدیمی است و این نرمافزار را ندارد باید DVD مربوط به آن را که در جعبه دستگاه قرار دارد را داخل آن قرار دهید، البته باز هم این نرمافزار در دسترس نبود میتوانید از لینک زیر آن را دانلود کنید:
https://support.hpe.com/hpsc/swd/public/detail?swItemId=MTX_2e6c41afdb8c4c0d9bffce484c
بعد از دریافت فایل DVD آن را داخل دستگاه قرار دهید و بعد از چند ثانیه، صفحهی بوت ظاهر میشود؛ در این صفحه، سخت افزار و اطلاعات مورد نیاز برای شما به نمایش گذاشته میشود، بعدازآن باید روی کلید F11 فشار دهید تا وارد صفحهی بعد شوید، بعد از فشار دادن کلید F11 به شما نحوهی بوت فایل سؤال میشود که شما باید گزینهیOne Time Boot To CD-Rom را انتخاب کنید، در مرحلهی بعد گزینهی اول، یعنیStart Smart را انتخاب کنید، در مرحلهی بعد باید چند دقیقهای صبر کنید تا صفحهی خوشآمدگویی ظاهر شود که بعد از ظاهر شدن این صفحه باید زبان مورد نظر خود را انتخاب کنید، بعد از انتخاب بر روی Next کلیک کنید.
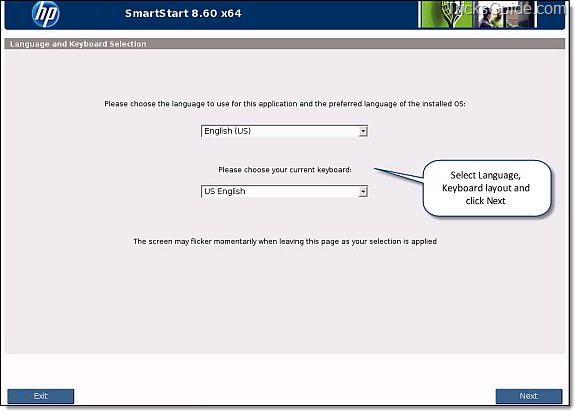
در این صفحه بر روی Agree کلیک کنید.
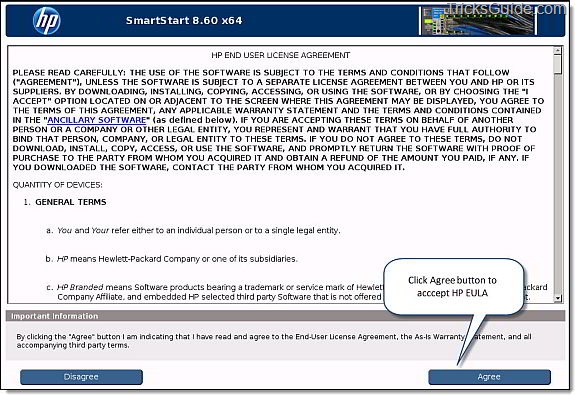
در این قسمت، گزینه یinstall را انتخاب کنید.
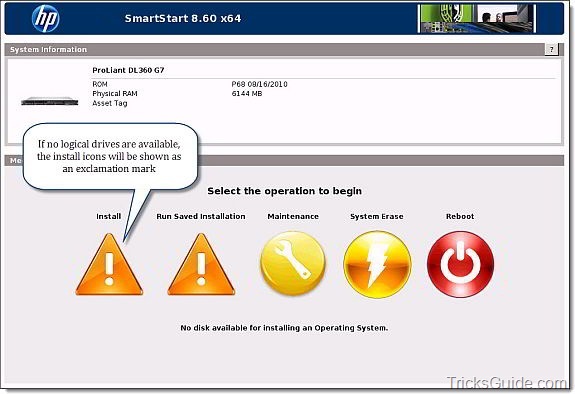
در این صفحه، گزینهی Maintenance را انتخاب کنید.
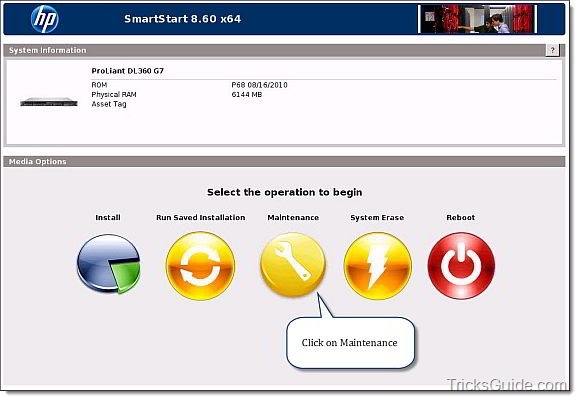
در این قسمت، گزینه یHP array Configuration and Diagnostics را انتخاب کنید.
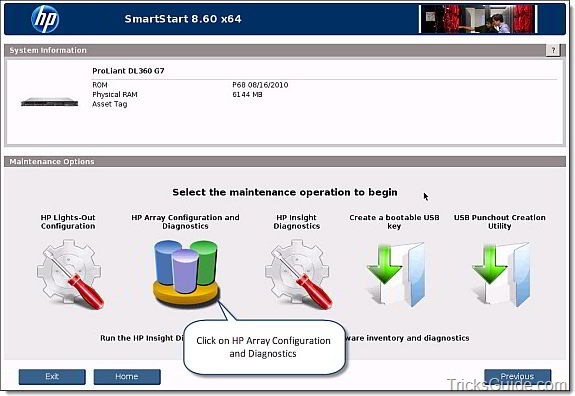
در این صفحه از منوی کشویی بالا یکی از Slotهای در دسترس را انتخاب کنید.
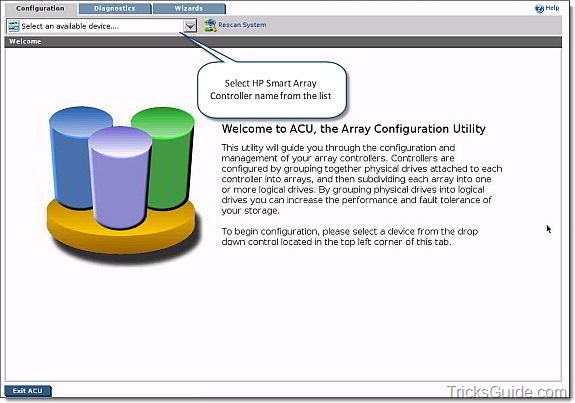
بعد از انتخاب Slot در قسمت قبل، در این صفحه گزینهی Create Array را انتخاب کنید.
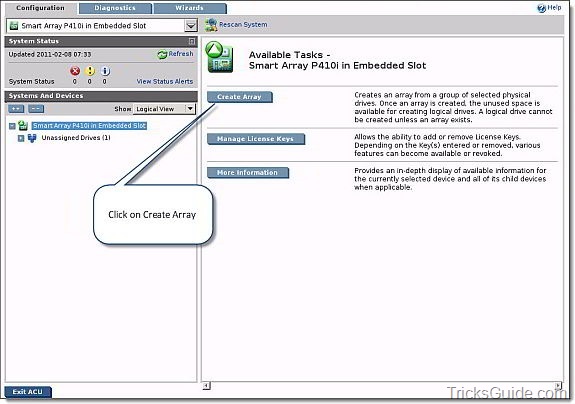
در این قسمت و در لیست مورد نظر تعداد هارد دیسکهای شما را مشخص میکند که در این تصویر فقط یک هارد دیسک وجود دارد؛ برای ادامه کار باید هارد دیسک مورد نظر خود را انتخاب و بر روی ok کلیک کنید.
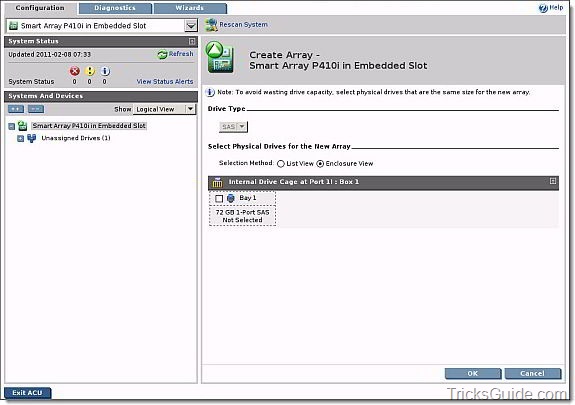
در این قسمت، گزینهیCreate Logical Drive را انتخاب کنید.
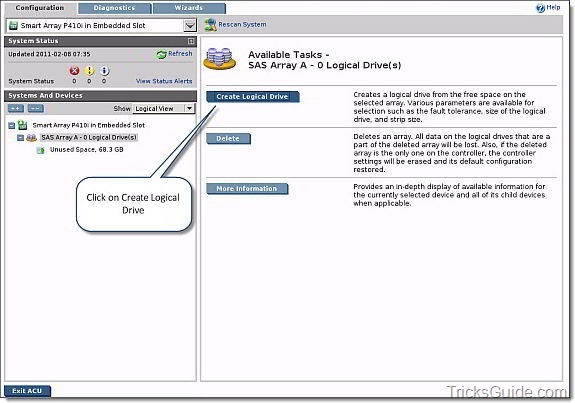
در این قسمت، به علت اینکه فقط از یک هارد دیسک استفاده شدهاست، تنها گزینهی RAID0 وجود دارد که زیاد انتخاب خوبی نیست، شما باید حداقل دو هارد دیسک داشته باشید که بتوانید از RAID1 استفاده کنید، به این علت که اگر یکی از هاردها از کار افتاد، دیگری بتواند جایگزین شود. بر روی Save کلیک کنید.
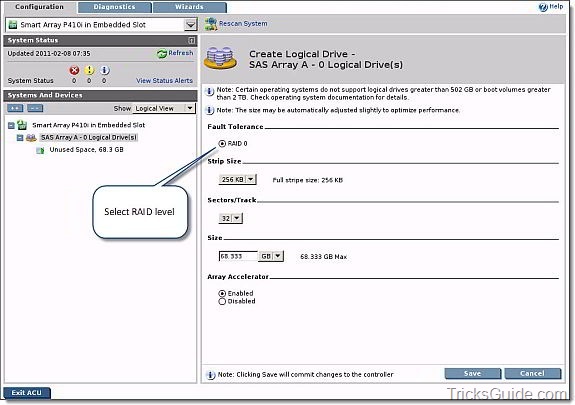
بعد از این کار، سرور ESXi برای نصب سیستمعامل آماده است و فقط باید از این تنظیمات خارج شوید تا سیستم دوباره شروع به کار کند و بعد باید CD یا فلش مربوط به سیستمعامل ESXi را در داخل دستگاه قرار دهید و ادامهی نصب را انجام دهید؛ در ادامه، تمام این مراحل را توضیح خواهیم داد.
نکته: زمانی که CD را داخل دستگاه قرار دادید، در گزینههایی که به شما نمایش داده میشود، گزینهیBoot CD Rom را انتخاب کنید، یا انتخاب دیسک فلش.
نکتههایی که باید تا اینجا مدنظر قرار دهید این است که برای نصب سیستمعامل ESXi حداقل از دو هارد دیسک استفاده کنید، یعنی این دو هارد دیسک را تبدیل به RAID1 کنید تا در صورت ازکار افتادن یکی از هاردها، اطلاعات روی هارد دوم موجود باشد و کار کند.
نکتهی دوم این است که بقیهی هارد دیسکها را که برای اطلاعات کاری شما است، سعی کنید چند هارد بر روی سرور قرار دهید و این چند هارد را RAID5 کنید تا سرعت و امنیت کار افزایش یابد.
نصب و راهاندازی ESXi ورژن ۶.۷
بعد از قرار دادن CD/DVD یا Flash Disk روی سرور و بوت کردن آن اولین صفحهای که برای نصب ظاهر میشود به صورت شکل روبرو است که برای ادامه باید بر روی Enter فشار دهید.
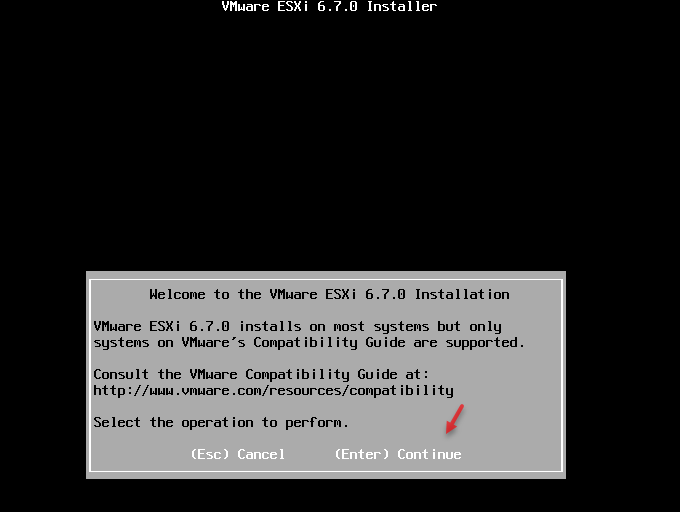
در این صفحه قراردادنامه استفاده از نرمافزار را مطالعه و در صورت تایید بر روی کلید F11 فشار دهید.
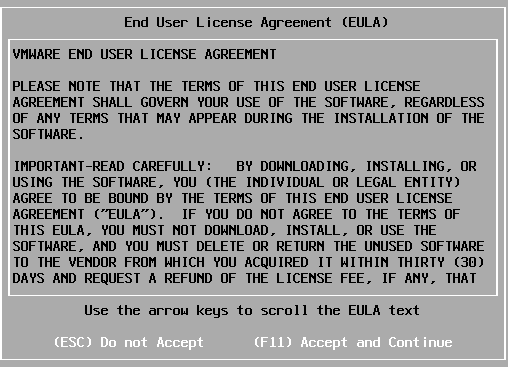
در این قسمت باید هارد دیسک مورد نظر را برای نصب انتخاب کنید، البته این نوع هارد دیسک از نوع مجازی و برای VMware میباشد.
بر روی Enter فشار دهید.
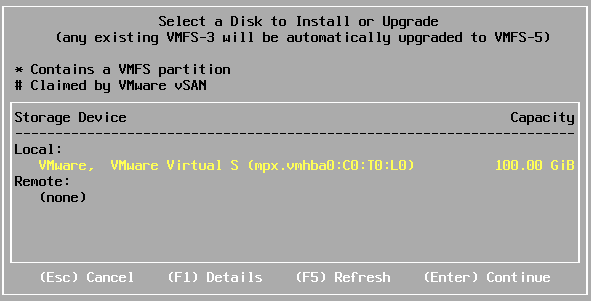
در این صفحه باید زبان کیبورد خود را مشخص کنید که به صورت پیشفرض زبان انگلیسی انتخاب شده است.
بر روی Enter فشار دهید.
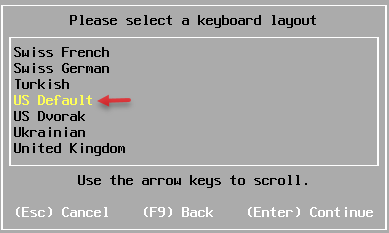
در این صفحه باید رمز عبور کاربر Root را وارد کنید که بهتر است رمز قدرتمند و پیچیدهای باشد.
بر روی Enter فشار دهید، در صفحه بعد بر روی F11 فشار دهید تا کار نصب آغاز شود.
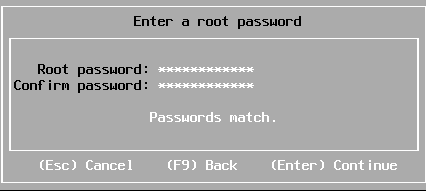
بعد از نصب و Reset شدن سرور، شکل روبرو ظاهر میشود، در این قسمت ورژن ESXi که ۶.۷ است مشخص شده است، مقدار رم و نوع CPU مشخص شده است و در وسط صفحه به آدرس IP که از طریق DHCP دریافت شده است مشخص است که البته باید آن را تغییر دهیم و برای این کار باید بر روی F2 فشار دهید.
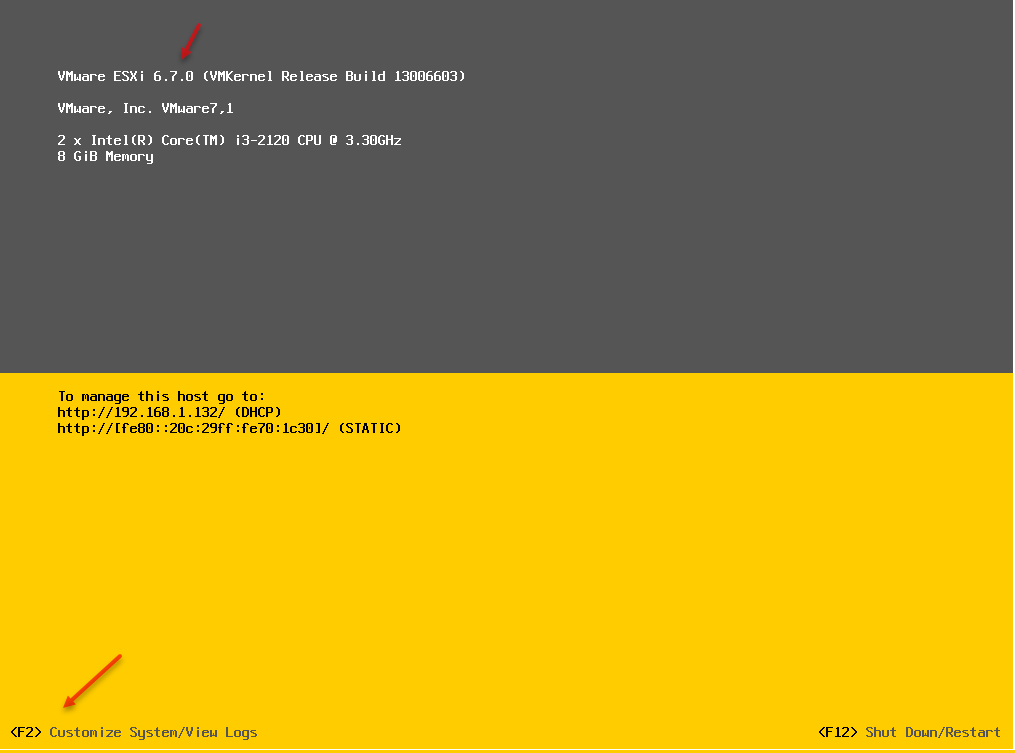
در این قسمت، برای ورود به بخش تنظیمات باید رمز عبور کاربر Root را وارد کنید، توجه داشته باشید این رمز را در هنگام نصب وارد کردید.
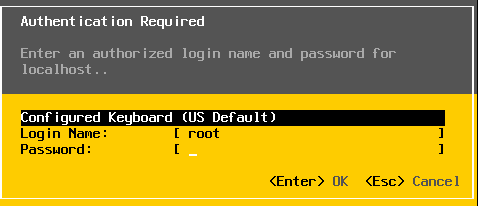
در این قسمت، گزینهیConfigure Management Network را انتخاب کنید تا کار تنظیم IP address را انجام دهیم.
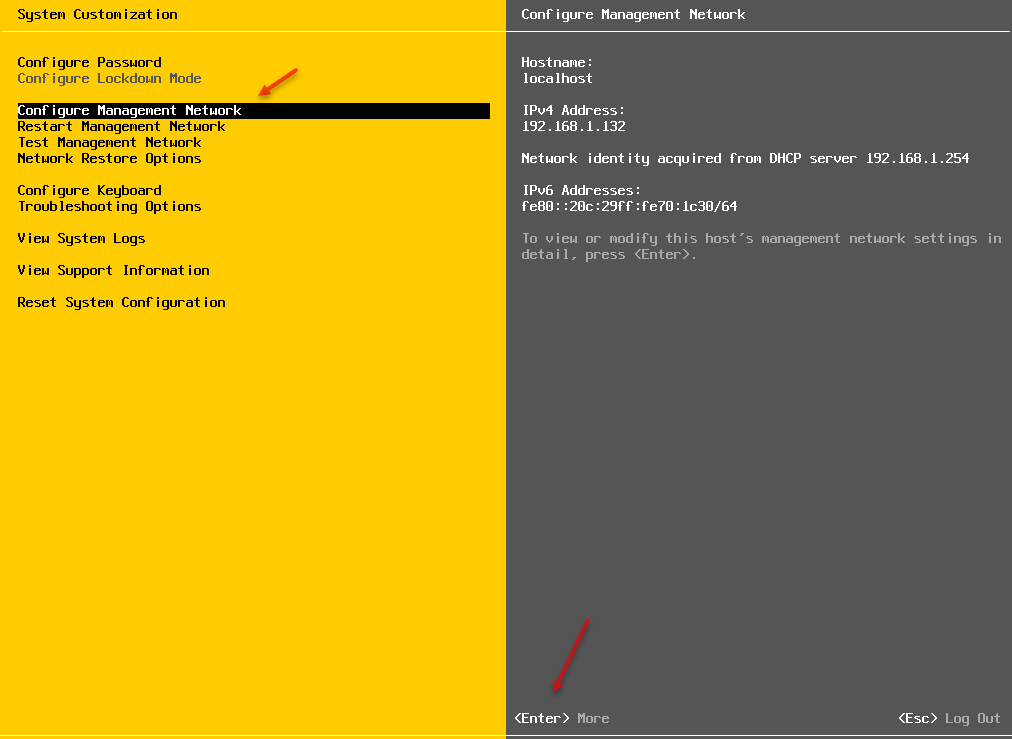
همانطور که از قبل بیان کردم، سرورها از چند کارت شبکه تشکیلشدهاند که برای اینکه بتوانیم، تنظیمات اولیه را انجام دهیم، باید یکی از کارت شبکهها را از طریق کابل به یک لپ تاپ یا سیستم دیگری متصل کنیم، پس قبل از هر چیز، اول به مانند شکل روبرو وارد قسمتNetwork Adapters میشویم و با استفاده از کلید جهتنما و Space کارت شبکهی مورد نظر خود را انتخاب میکنیم، توجه داشته باشید که لپتاپی که قرار است تنظیمات را روی سرور اعمال کند، به همان پورتی متصل شود که شما در این قسمت انتخاب میکنید، بعد از انتخاب کارت شبکه به صفحهی قبل بر میگردیم و برای تنظیم IPV4 گزینهی IP Configuration را انتخاب میکنیم تا شکل بعد ظاهر شود.
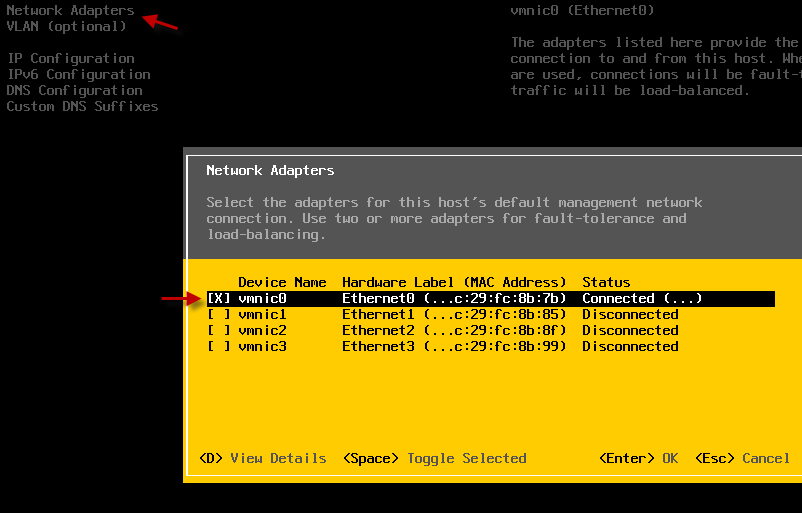
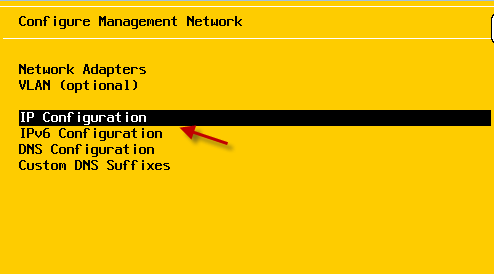
در این قسمت، اول گزینهیSet static IP address… را با فشار دادن کلید Space انتخاب کنید و بعد، آدرس IP خود را وارد و Enter کنید.

برای اینکه یک نام برای سرور ESXi خود در نظر بگیریم، وارد قسمت DNS Configuration شوید.
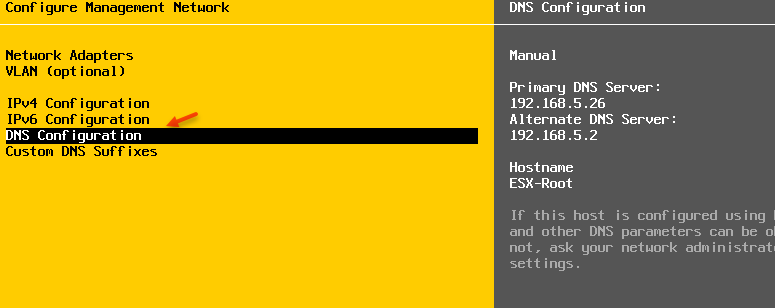
در دو قسمت اول آدرس سرورهای DNS خود را وارد کنید و در قسمت Hostname باید یک نام برای سرور خود وارد کنید و بعد بر روی Enter فشار دهید.
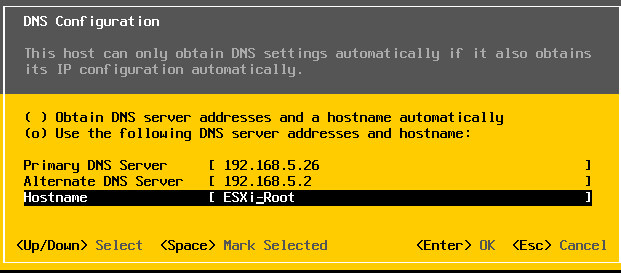
نکته مهم: برای اینکه از قابلیت DNS و اسم سرور استفاده کنید باید در سرویس DNS اصلی خود که در شبکه فعال است این نام را اضافه کنید، یعنی یک A record جدید اضافه کنید تا بتوانید از طریق نام به آن دسترسی داشته باشید.
گزینههای دیگری هم در صفحه تنظیمات ESXi وجود دارد، مثلاً اگر بخواهید تنظیمات کارت شبکه را Reset کنید باید گزینهی Restart Management Network را انتخاب کنید و یا اگر میخواهید Log ها سرور را بررسی کنید باید گزینهی View system Logs را انتخاب کنید.
بعد از این کار، چند بار بر روی ESC فشار دهید تا به صفحهی اول برگردید، بعد بر روی F12 فشار دهید و رمز عبور را دوباره وارد کنید و بعد بر روی F11 کلیک کنید تا سرور Restart شود.
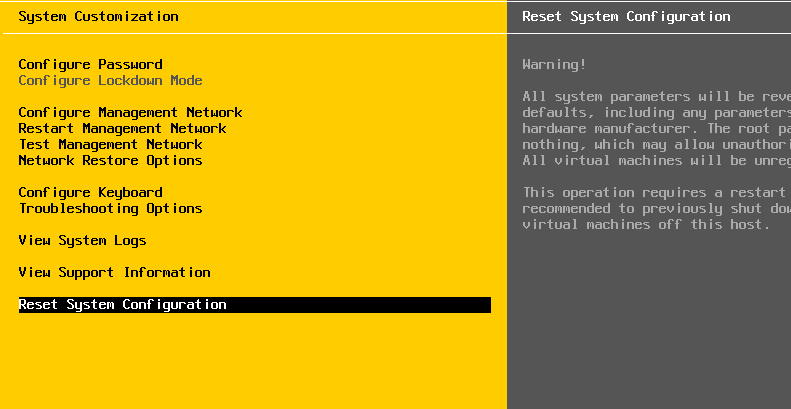
نکته: در شبکه واقعی همیشه باید سرور ESXi را بر روی یک سرور فیزیکی نصب کنید و از آن استفاده کنید، و استفاده از ماشین مجازی برای این کار در شبکه واقعی کار اشتباهی است.


