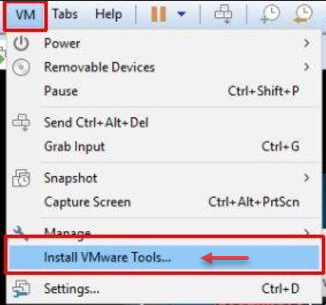برای اینکه از اطلاعات هارد دیسک در سیستم واقعی خود استفاده کنید چند راه کار وجود دارد.
راهکار اول این است که به مانند شکل بر روی ماشین مجازی کلیک راست کنید و از قسمت Power گزینهی Shut Down Guest را انتخاب کنید تا ماشین به صورت نرمافزاری خاموش شود، بعد از آن دوباره بر روی آن کلیک راست کنید و گزینهی Settings را انتخاب کنید.
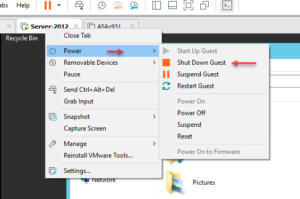
در این قسمت هارد دیسک مورد نظر خود را انتخاب کنید و در صفحهباز باز شده بر روی Map کلیک کنید.
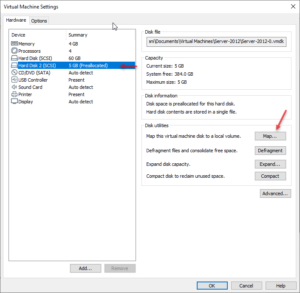
در این قسمت آدرس هارد دیسک مجازی به همراه حجم آن مشخص شده است، در پائین صفحه میتوانید نام درایو را مشخص کنید که به صورت پیشفرض Z در نظر گرفته شده است و با انتخاب تیک گزینهی Open drive in windows…. بعد از کلیک بر روی OK درایو باز خواهد شد، پیشنهاد میشود برای جلوگیری از حذف و ویرایش اطلاعات درایو تیک گزینهی Open file in Read Only mode را انتخاب کنید.
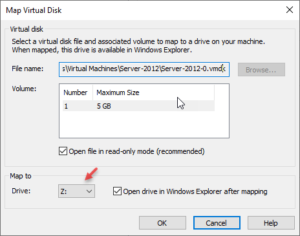
اگر وارد My Computer در سیستم اصلی یا فیزیکی خود شوید درایو مورد نظر را با حجم ۵ گیگابایت مشاهده میکنید.
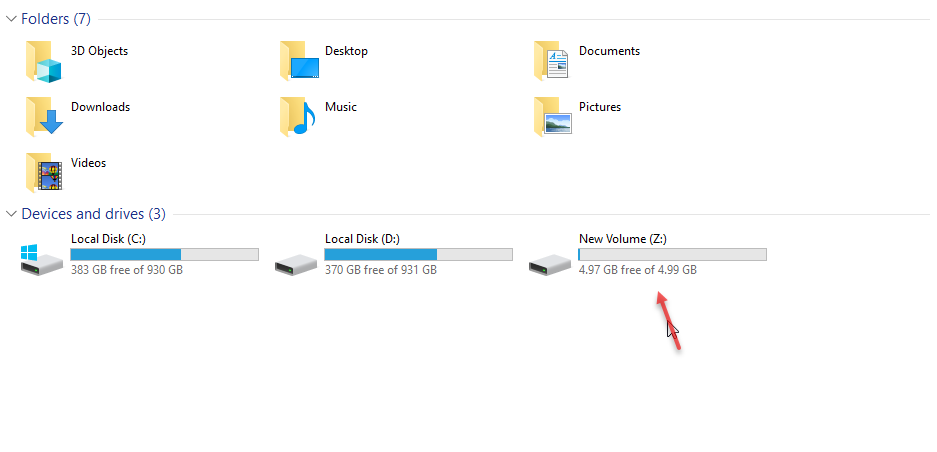
اگر بخواهید این درایو را از My Computer بردارید باید دوباره وارد تنظیمات ماشین مجازی مورد نظر شوید و بر روی Disconnect به مانند شکل روبرو کلیک کنید.
گزینههای دیگری هم در این قسمت وجود دارد که گزینهی Defragment برای حل مشکلات سکتورهای خراب در دیسک مجازی کاربرد دارد، گزینهی Expand هم برای زمانی است که بخواهید مقدار فضای هارد خود را افزایش دهید و گزینهی Compact هم برای حذف فضاهای خالی در دیسک مجازی میباشد که با این کار میتوانید درصدی از فضای دیسک مجازی را کاهش دهید.
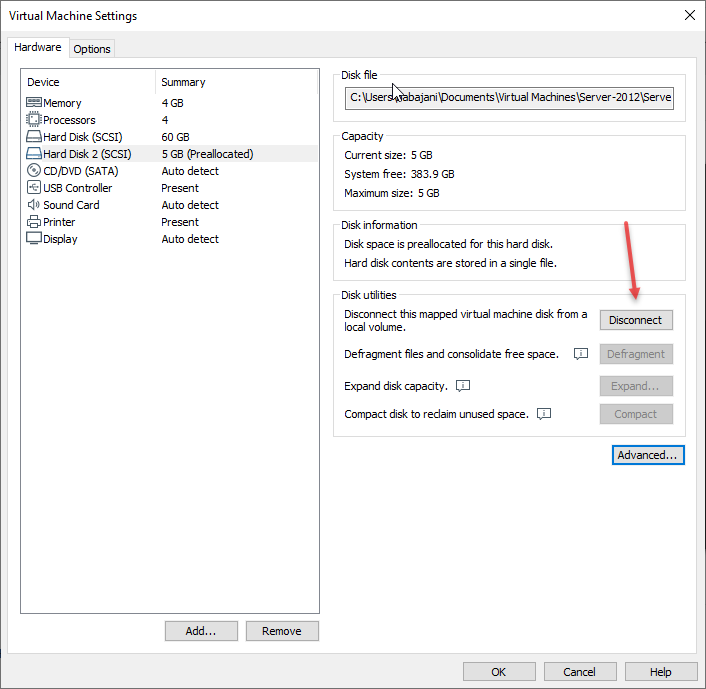
انتقال اطلاعات بین ماشین مجازی و سیستم واقعی
برای اینکه ماشین مجازی بتواند به اطلاعات هارد دیسک واقعی و اصلی سیستم شما دسترسی داشته باشد چند راه وجود دارد، یکی اینکه درایو سیستم واقعی را در ماشین مجازی به اشتراک بگذاریم به این صورت که بر روی ماشین مورد نظر کلیک راست کنید و گزینهی Settings را انتخاب کنید.
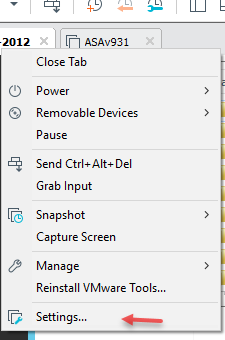
در این صفحه و از سمت چپ گزینهی Shared Folders را انتخاب کنید و در صفحه باز شده گزینهی Always enabled را فعال کنید و تیک گزینهی Map as a network… را انتخاب کنید و بر روی Add کلیک کنید.
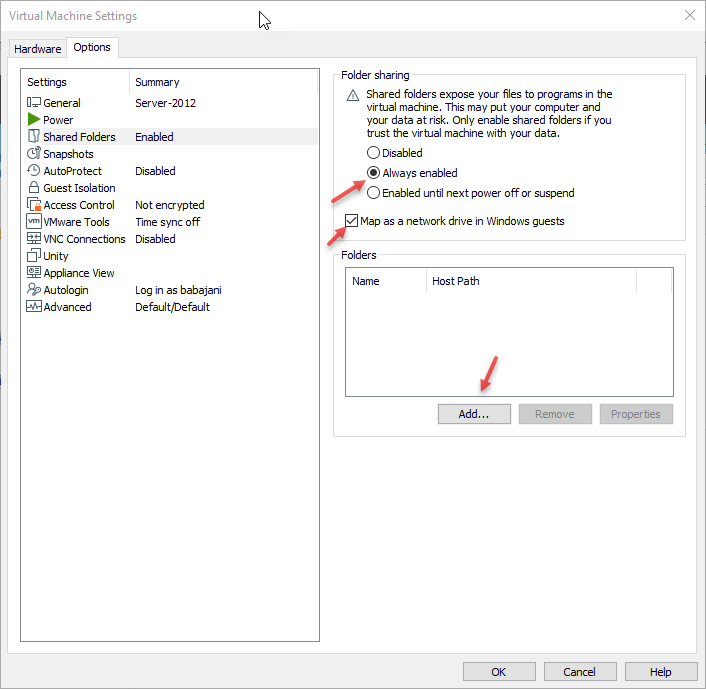
در این صفحه و در قسمت Host path میتوانید یک پوشه خاص و یا یک درایو را انتخاب کنید و در قسمت Name هم یک نام به دلخواه در نظر بگیرید و بعد بر روی Next کلیک کنید.
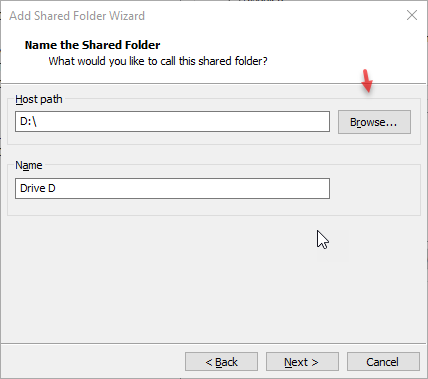
در این قسمت تیک گزینهی Enable this share را انتخاب کنید و برای اینکه اطلاعات درایو اصلی شما در ماشین مجازی امن بماند و پاک نشود پیشنهاد میشود تیک گزینهی Read-only را انتخاب کنید.
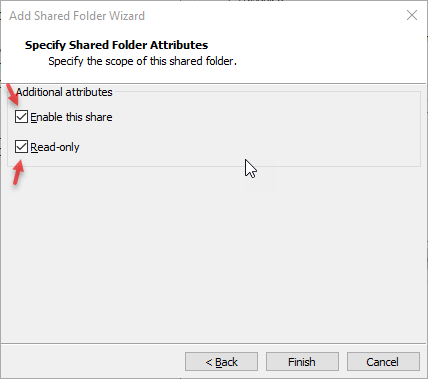
همانطور که در شکل روبرو مشاهده میکنید درایو مورد نظر در ماشین مجازی اضافه شده است و کاربر میتواند به اطلاعات درایو D سیستم واقعی دسترسی داشته باشد البته به صورت فقط خواندنی.
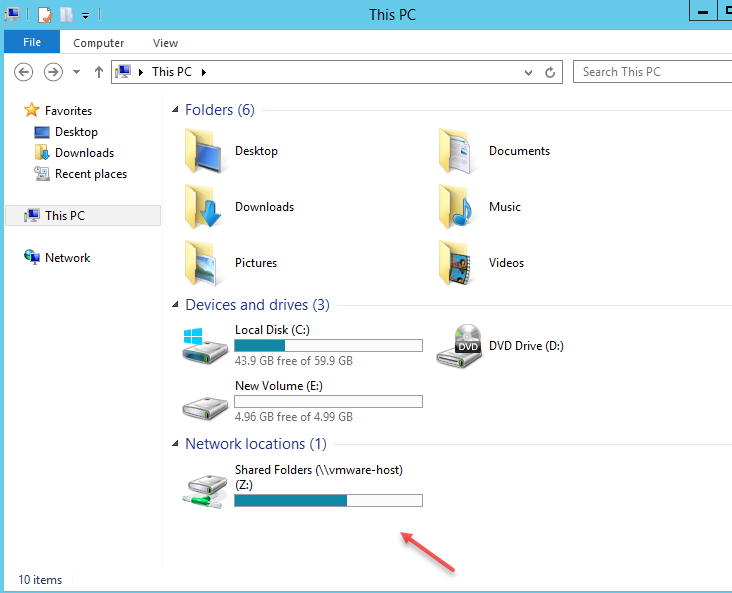
یکی دیگر از راههای انتقال فایل بین ماشین مجازی و سیستم واقعی استفاده از VMware Tools در ماشین مجازی است، همانطور که قبلاً گفتیم بعد از اینکه ماشین مجازی را نصب کردید نرمافزار VMware Tools به صورت اتوماتیک اجرا شده و نصب خواهد شد، با نصب این سرویس به راحتی میتوانید فایل را از سیستم واقعی خود به سیستم مجازی کپی کنید یا بکشید و رها کنید، اگر چنانچه این سرویس بر روی ماشین مجازی نصب نشد باید از منوی VM گزینهی Install VMware Tools را انتخاب کنید که با این کار یک درایو جدید در ماشین مورد نظر ایجاد و باید بر روی آن دو بار کلیک کنید تا شروع به نصب کند.