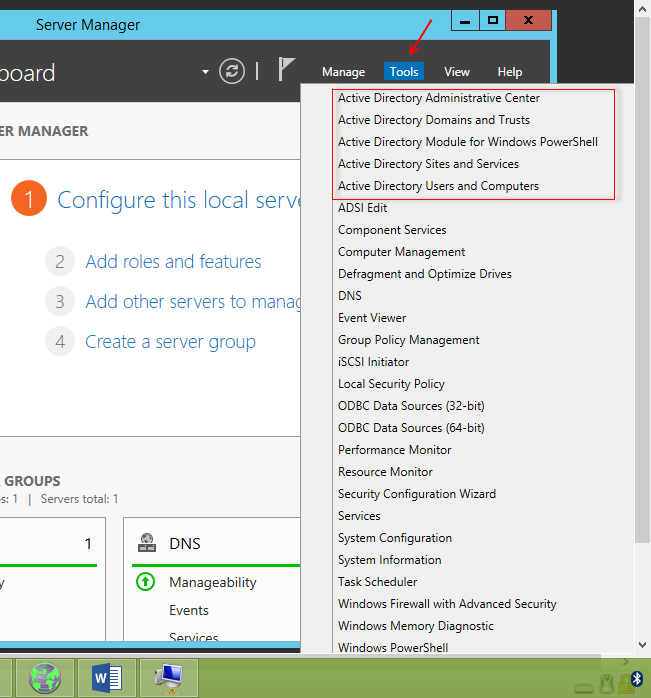Active Directory، یک دایرکتوری فعال در ویندوز سرور شرکت مایکروسافت است که برای جمعآوری اطلاعات کاربران و گروهها به کار میرود؛ اگر در یک سازمان از سرویس Active Directory استفاده نکنیم، مدیریت بر روی منابع کار بسیار سختی خواهد شد؛ مثلاً اگر ۱۰۰ کاربر در سازمان خود داشته باشید باید این ۱۰۰ کاربر را در تکتک دستگاههای موجود سازمان تعریف کنید تا کاربر موردنظر بتواند وارد سیستم شود ولی اگر از Active Directory استفاده کنیم، میتوانیم این ۱۰۰ کاربر را در سیستم Active وارد کنیم و بقیهی کاربران از طریق آن بهراحتی میتوانند وارد سیستم شوند.
برای نصب Active Directory، نیاز به این داریم که IP Address را بهصورت دستی و یا همان Static تعریف کنیم که این کار را در مراحل معرفی Server Manager انجام دادیم و IP با شمارهی ۱۹۲.۱۶۸.۱۰.۳۰ را به سرور معرفی کردیم. توجه داشته باشید که اگر از سرویس DHCP که در ادامهی کتاب بر روی آن کارخواهیم کرد، روی سرور شما فعال است، باید IP را وارد کنید که در رنج، همان DHCP باشد.
برای شروع کار باید Server Manager را اجرا کنیم، بهمانند شکل مقابل برای شروع کار باید بر روی Add roles and features کلیک کنیم که برای این کار میتوانید از دو طریق اقدام کنیم.
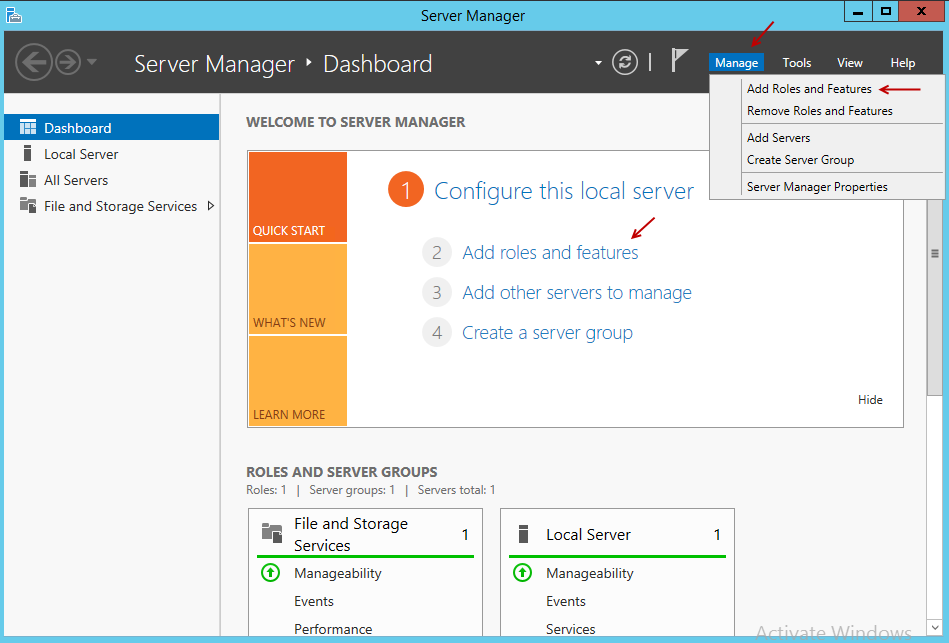
صفحهی روبرو، مربوط به صفحهی آغازین نصب Features است که برای شروع، گزینه Skip this پیجویی کردن by default را انتخاب کنید تا صفحهی موردنظر در ورود بعدی اجرا نشود و به صفحه بعدی برود.
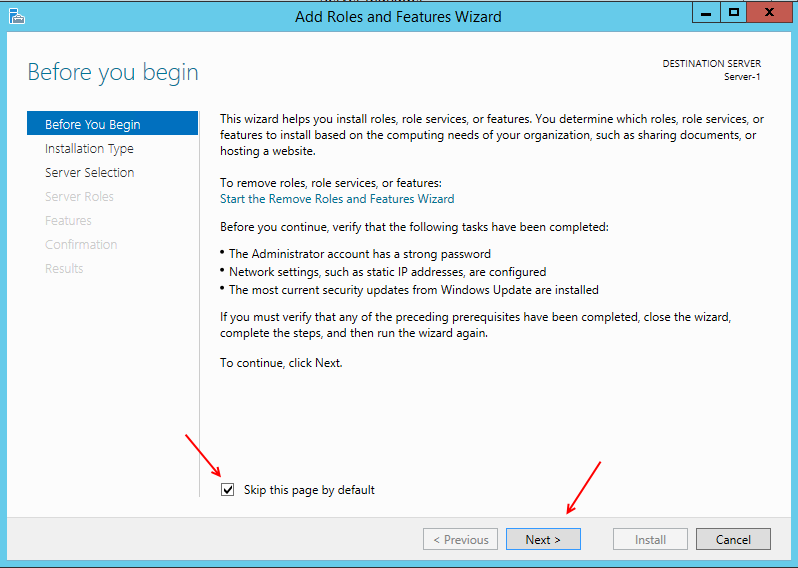
بر روی Next کلیک کنید.
در این صفحه، گزینهی Role-based…. را انتخاب و بر روی Next کلیک کنید.
گزینهی دوم برای ارتباط از راه دور به یک سرور دیگر است که در ادامه، روی آن بحث خواهیم کرد.
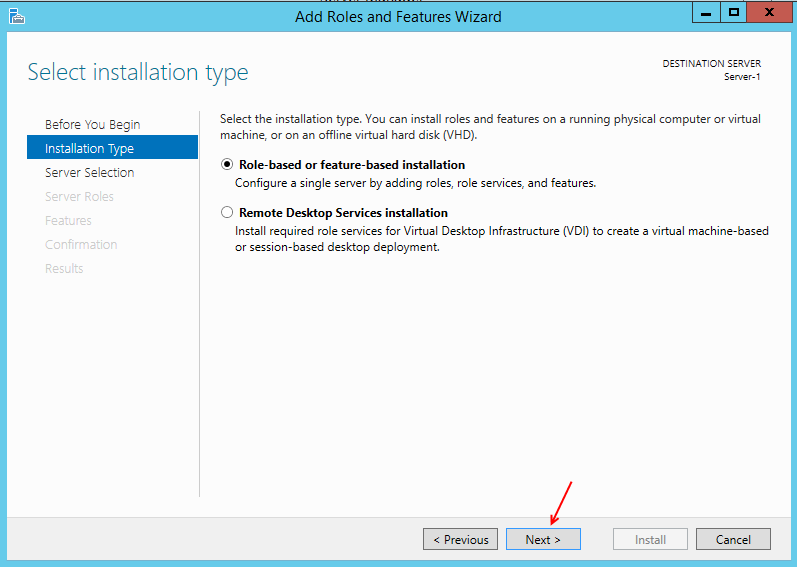
در این قسمت، برای اینکه Features و Role نصب شود، باید یک سرور و یا یک هارددیسک مجازی را انتخاب کنید که در این بخش گزینهی Select a Server From the server pool را انتخاب میکنیم و بر روی Next کلیک کنید.
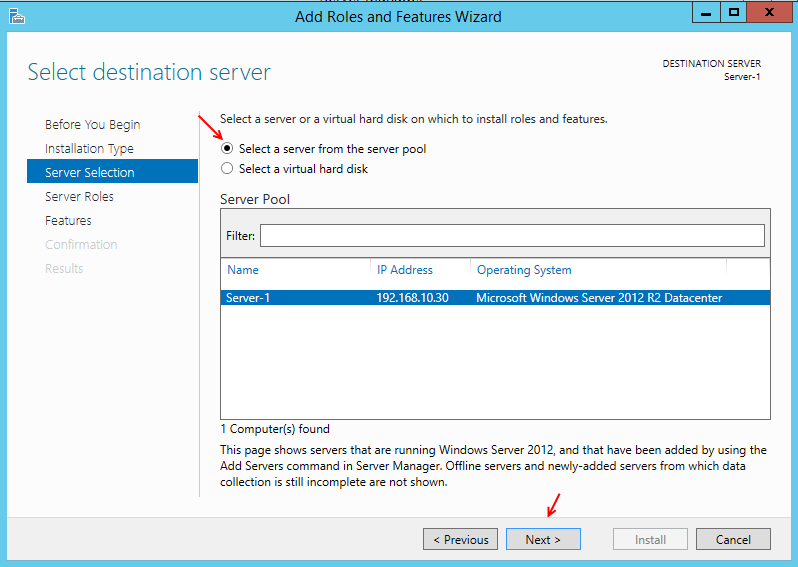
در این قسمت از لیست Roles گزینهی Active Directory Domain Services را انتخاب کنید و در شکل ظاهرشده، بر روی Add Features کلیک کنید و بعد بر Next کلیک کنید.
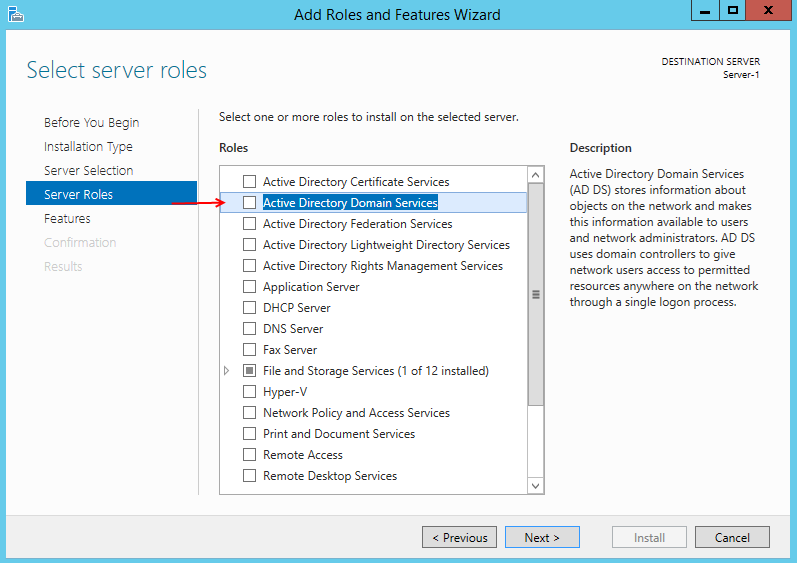
این قسمت مربوط به Features است، نباید به گزینهای دست بزنید و تنها بر روی Next کلیک کنید.
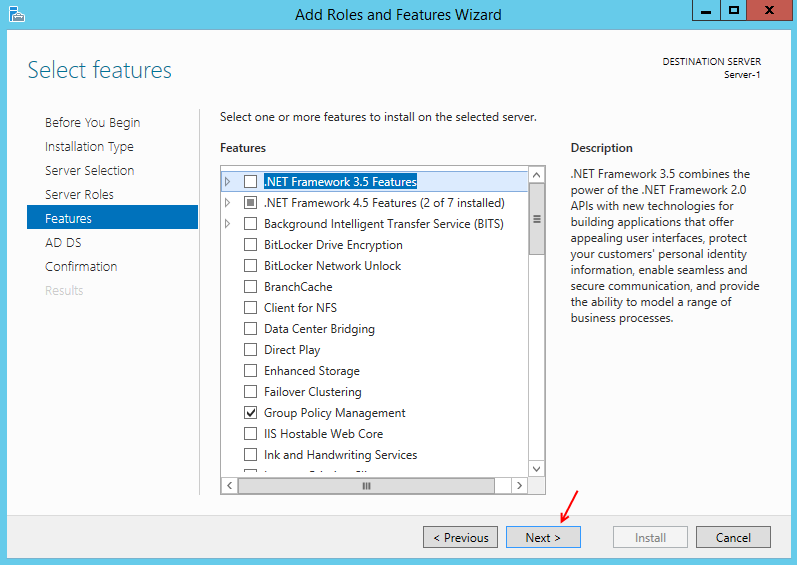
این صفحه در مورد راهاندازی Domain Controllers بحث میکند که در ادامهی کار به آن خواهیم پرداخت.
بر روی Next کلیک کنید.
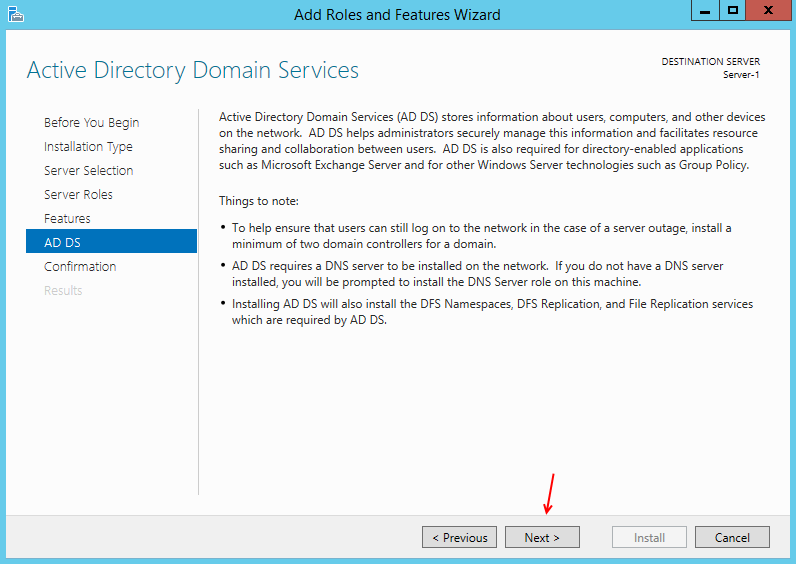
در این قسمت، گزینهی Restart the …. را انتخاب کنید و در شکل ظاهرشده بر روی Yes کلیک کنید و بعد بر روی Install کلیک کنید.
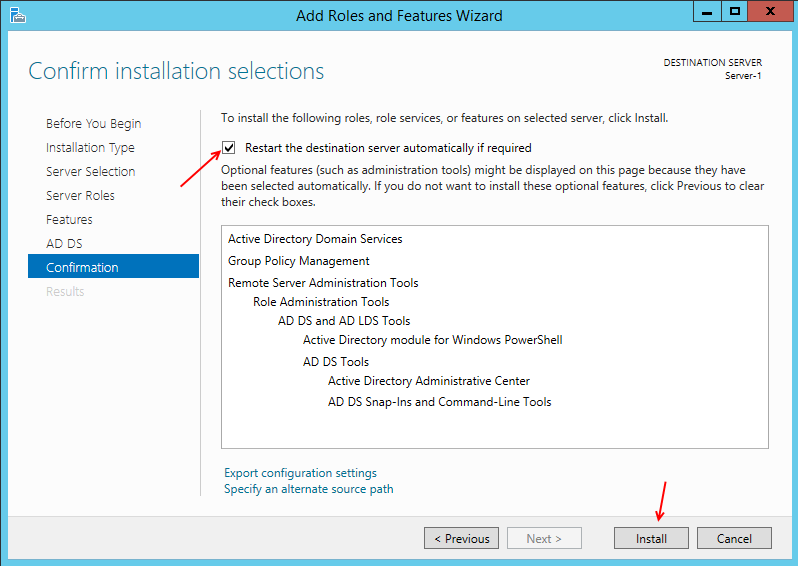
در این صفحه، سرویس Active Directory بهصورت کامل نصبشده است و بعدازآن اعلام میدارد که Domain Controllers هم باید بعد از تعریف Active Directory فعال شود؛ برای همین باید بر روی Promote this server to a domain واپایشگر کلیک کنید تا شکل بعد ظاهر شود.
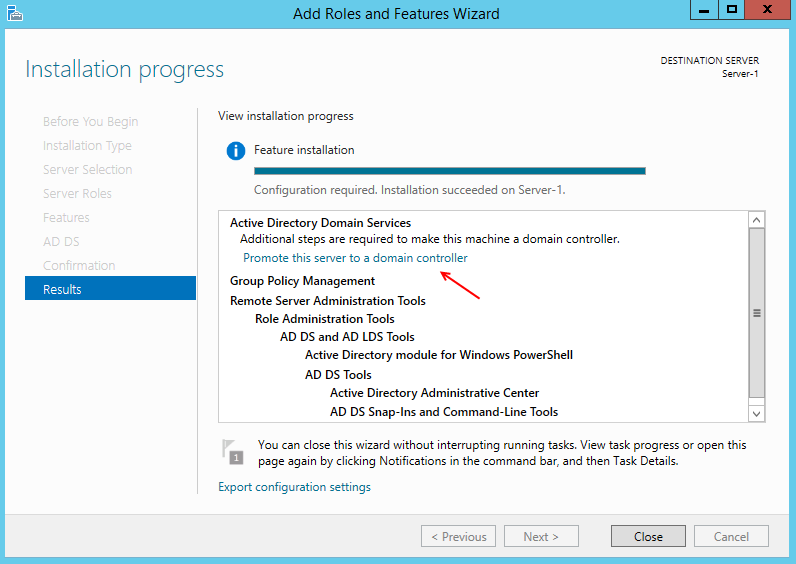
در این قسمت، گزینههای مختلفی وجود دارد که هرکدام از آنها را در وقت خویش بررسی خواهیم کرد، فعلاً برای اینکه یک Domain Controller جدید ایجاد کنیم گزینهی Add a New Forest را انتخاب میکنیم و در قسمت Root Domain Name نام دومین خود را که در اینجا Srv-1.com است را وارد میکنیم و بر روی Next کلیک میکنیم.
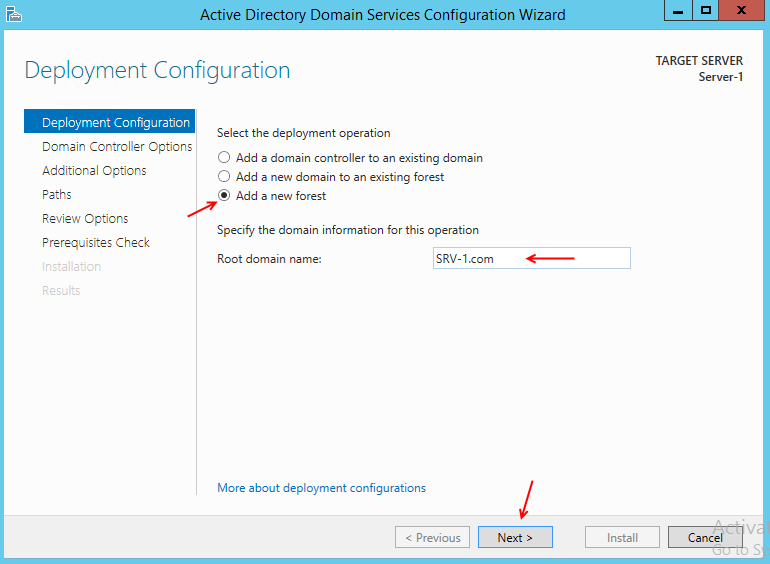
در این صفحه، در قسمت اول باید ویندوز سرورهایی را انتخاب کنیم که میخواهیم به سرور اصلی ما Join شوند که در این کتاب تمام سرورهایی که میخواهیم به این سرور متصل شوند از نوع ویندوز سرور ۲۰۱۲ است. در قسمت دوم باید رمز عبور را برای DSRM وارد کنیم، این رمز عبور زمانی به کار میرود که بخواهیم Domain Controller خود را Recovery کنیم که این قسمت را در همین کتاب بررسی خواهیم کرد، فقط رمز عبوری را که برای این قسمت در نظر میگیریم، باید بهصورت پیچیده وارد کنیم، مانند Test@123456789. بعد از انجام کارهای بالا بر
روی Next کلیک کنید.
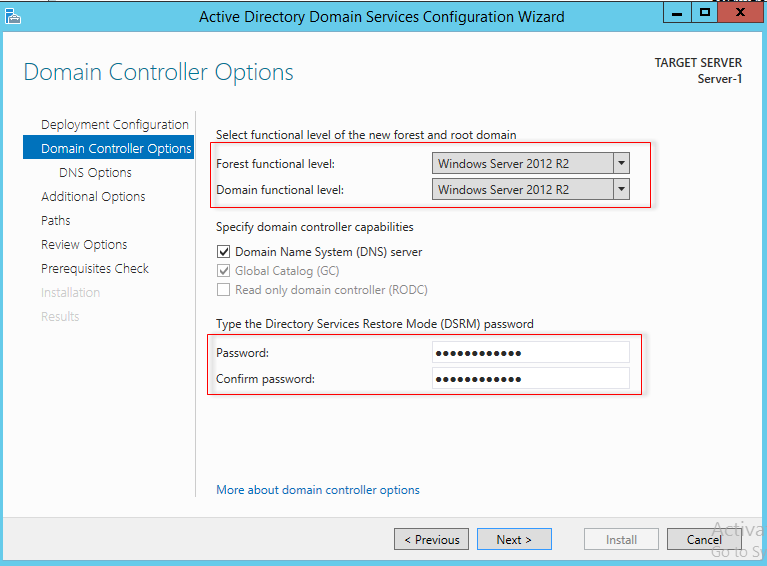
در این قسمت، به ما اعلام میکند که برای راهاندازی Domain Controller احتیاج به سرویس DNS است که این سرویس بهصورت خودکار بعد از نصب Domain Controller نصب خواهد شد. بر روی Next کلیک کنید.
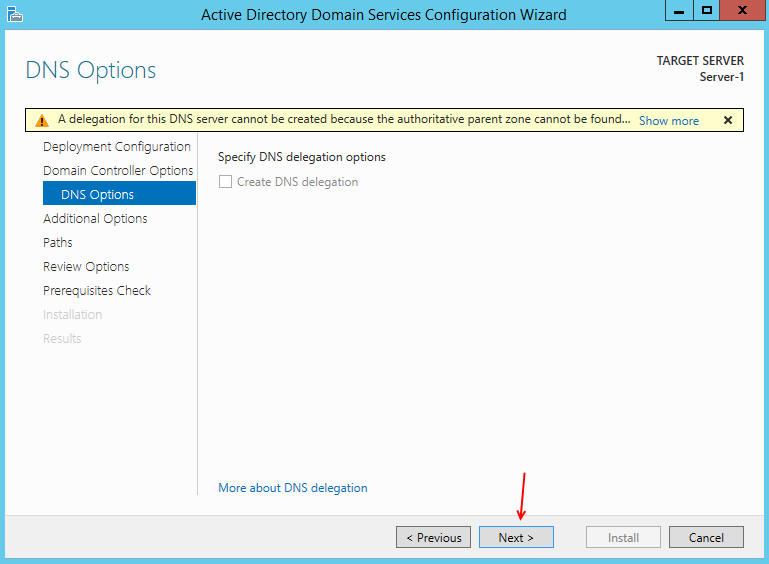
در این قسمت، نام Domain شما جستجو میشود که اگر این نام از قبل وجود داشته باشد به شما Error خواهد داد و یا نام موردنظر شمارا بهصورت خودکار تغییر میدهد، توجه داشته باشید اگر دومینی مانند cisco.com تعریف کنید و به اینترنت متصل باشید، بههیچوجه نمیتوانید از آن استفاده کنید.
در این قسمت، نام دومین SRV-1.com جستجو شده و بدون هیچ مشکلی تأییدشده است. برای ادامه کار بر روی Next کلیک کنید.
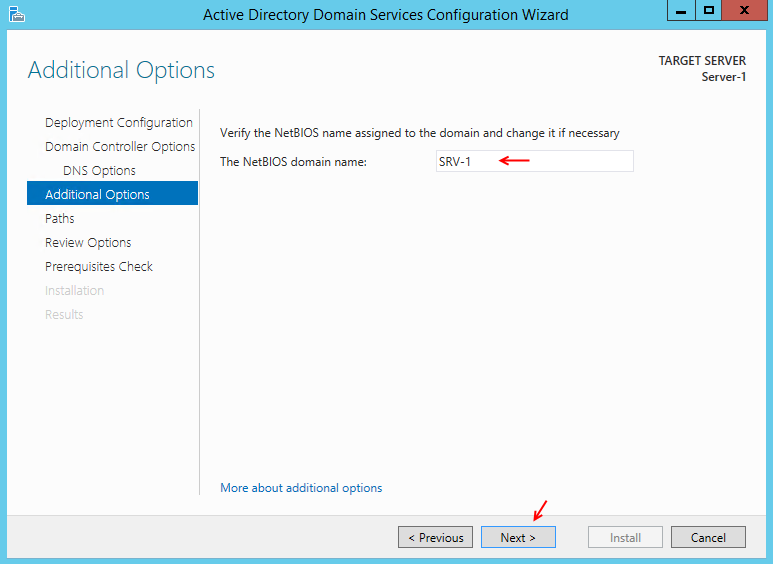
این صفحه، مربوط به آدرس ذخیره سازی فایلهای مربوط به Domain میباشد که باید آدرس پوشههای Database, Log, SYSVOL را مشخص کنید.
بر روی پیش فرض قرار دهید و بر روی Next کلیک کنید.
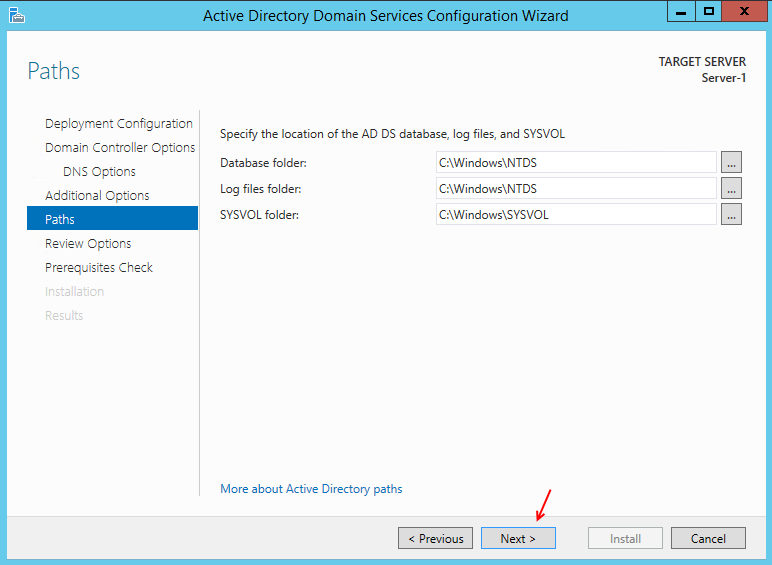
در این قسمت، اطلاعات کامل از مراحل کار به شما نشان داده میشود که اگر با اطلاعات وارد شده، مشکلی ندارید بر روی Next کلیک کنید.
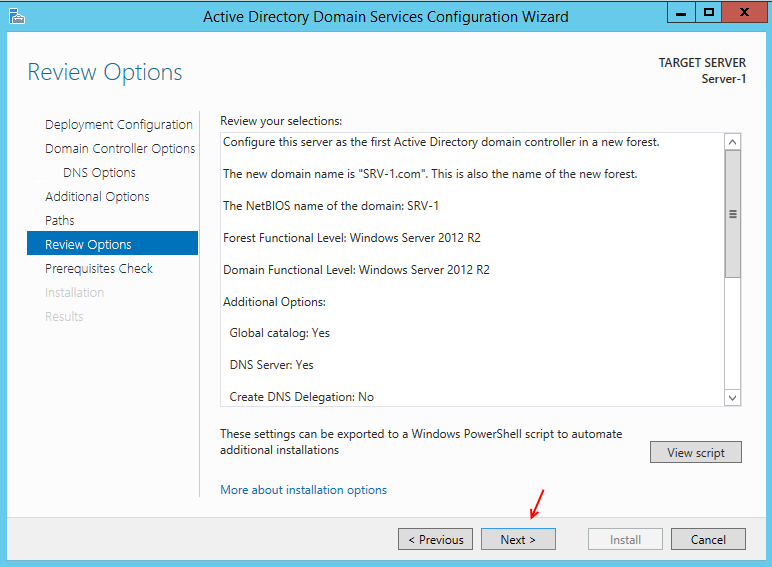
در این صفحه، پیشنیاز های نصب بررسی میشود و اگر مشکلی نداشت به شما اجازه کار را میدهد.
توجه داشته باشید که اگر IP را به صورت Static وارد نکنید به شما خطا خواهد داد.
بر روی Install کلیک کنید تا نصب Domain Controller آغاز شود.
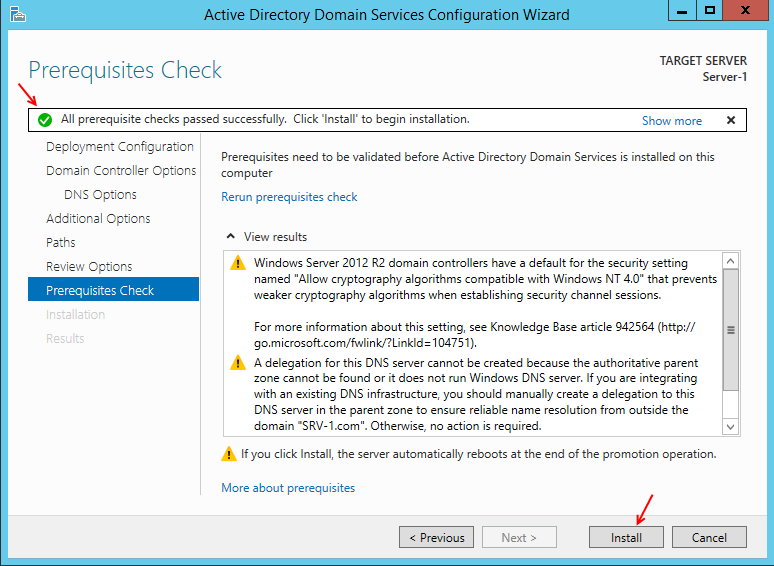
بعد از نصب کامل Active Directory به همراه Domain Controller، روشهای متفاوتی برای دسترسی به اجرای آن وجود دارد که با هم آنها را بررسی میکنیم.
سریعترین روش برای دسترسی به اجزای Active Directory، مراجعه به منوی Start میباشد. زمانی که وارد منوی Start شدید، میتوانید با وارد کردن Active Directory به تمام اجزای Active Directory دسترسی داشته باشید، البته کلمات کوتاه تر هم جواب خواهد داد.
همانطور که در شکل مقابل مشاهده میکنید، اجزای کامل Active Directory مشخصشده است که در خلال این کتاب همه آنها را بررسی خواهیم کرد.
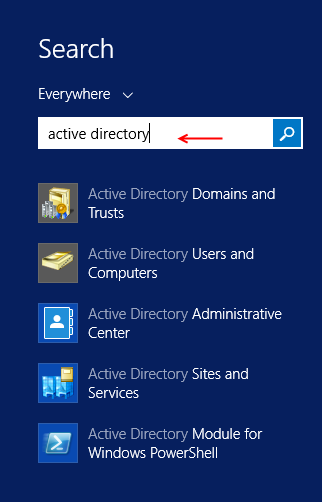
روش دوم، دسترسی به اجزای Active Directory، مراجعه به Server Manager میباشد. شکل مقابل مربوط به Server Manager است که با مراجعه به منوی Tools میتوانید همه ی اجزای Active Directory را مشاهده کنید.
روش های دیگری برای اجرا وجود دارد که زیاد به آنها نیاز نیست.
ادامه کار را با هم بررسی میکنیم.