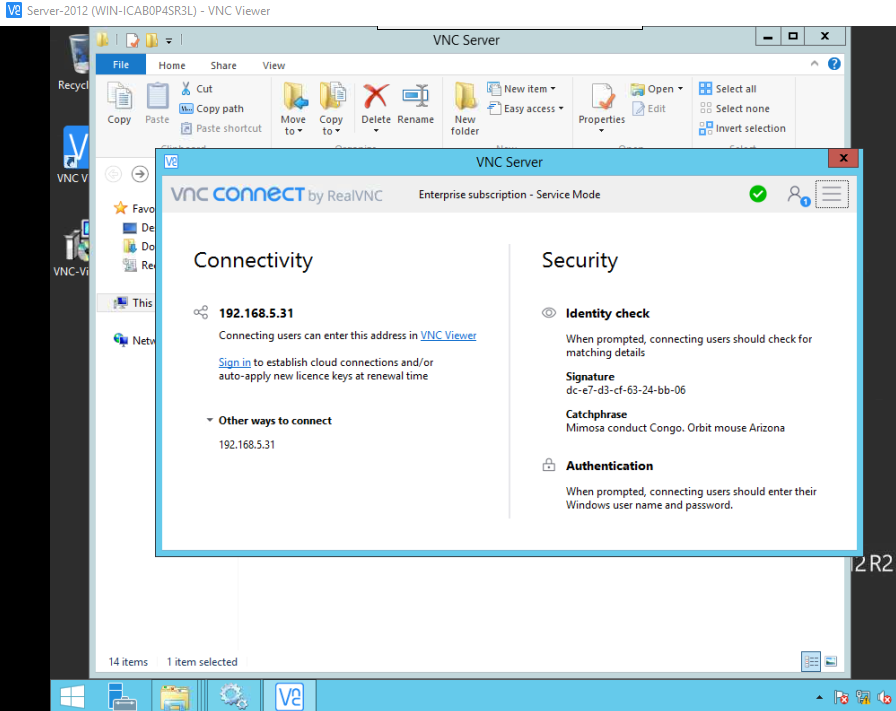برای درک بهتر مبحث شبکه در این قسمت میخواهیم یک فولدر را برای دسترسی از راه دور به اشتراک بگذاریم.
برای شروع کار وارد ماشین Server-2012 شوید و یک پوشه به مانند شکل روبرو ایجاد کنید و بعد بر روی آن کلیک راست کنید و گزینهی Properties را انتخاب کنید.
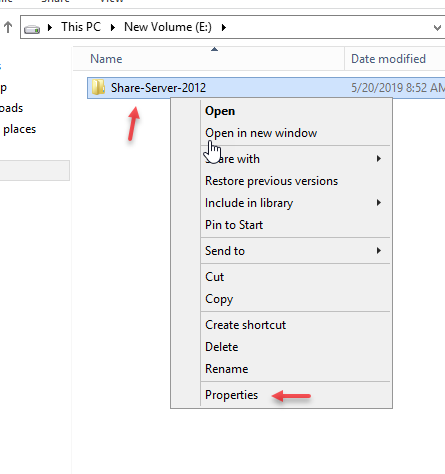
در این صفحه وارد تب Sharing شوید و بر روی Share کلیک کنید.
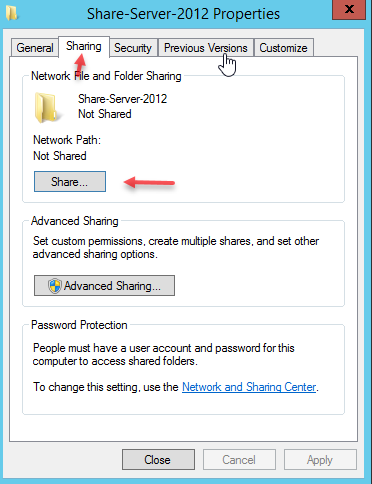
در این صفحه گروه Everyone را انتخاب و بر روی Add کلیک کنید و در آخر بر روی Share کلیک کنید، با این کار هر کسی میتواند به این فولدر دسترسی داشته باشد البته برای دسترسی کامل باید در همین قسمت دسترسی Write هم به آن بدهید.
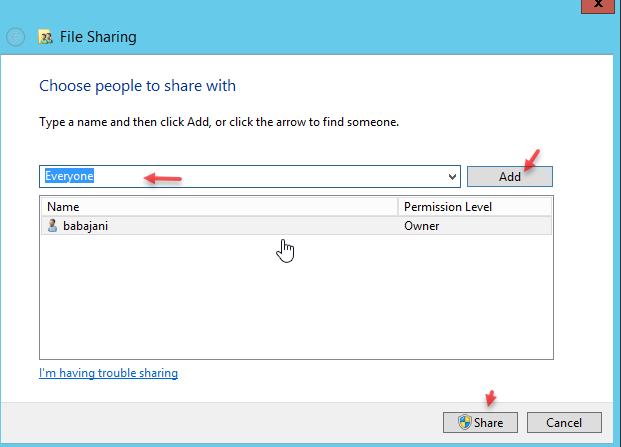
برای تست این موضوع وارد سرور دوم یعنی Clone of Server-2012 شوید و در یک پوشه آدرس \\۱۹۲.۱۶۸.۵.۳۱ را وارد کنید، توجه داشته باشید که این آدرس مربوط به سروری است که فولدر را در آن به اشتراک گذاشتیم.
همانطور که مشاهده میکنید از طریق شبکهی ماشین مجازی توانستیم به فولدر اشتراکگذاری شده دسترسی داشته باشیم، این میتواند یک روش برای دسترسی به اطلاعات ماشینهای مجازی باشد.
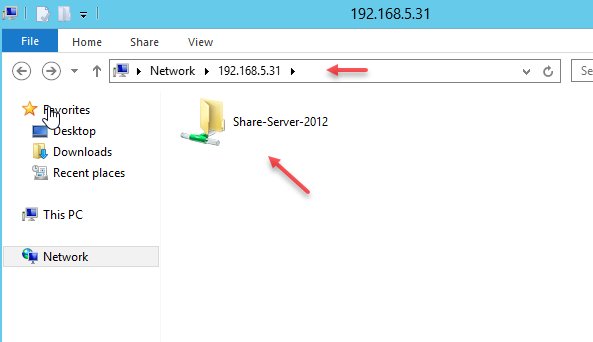
فعالسازی Remote Desktop
در این قسمت میخواهیم سرویسهای مربوط به دسترسی Remote به ماشین مجازی را فعال کنیم، اولین سرویسی که میتوانیم برای اینکار فعال کنیم سرویس Remote Desktop مربوط به خود ویندوز است که با فعال کردن آن به راحتی و بدون نیاز به کنسول VMware Workstation به ماشین مجازی متصل شوید.
برای فعال سازی Remote Desktop در ویندوز به مانند شکل روبرو وارد System شوید، و از سمت چپ بر روی Advanced system settings کلیک کنید.
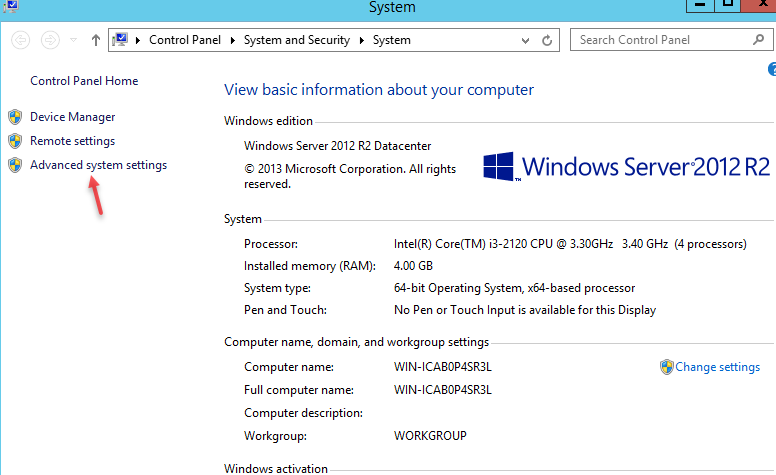
در این صفحه وارد تب Remote شوید و برای دسترسی دادن باید گزینهی Allow remote connection to this computer را انتخاب کنید، توجه داشته باشید برای استفاده از این سرویس باید کاربران ویندوز دارای رمز عبور باشند، در قسمت Select Users میتوانید کاربرانی که قرار است به این سرویس دسترسی داشته باشند را به لیست اضافه کنید.
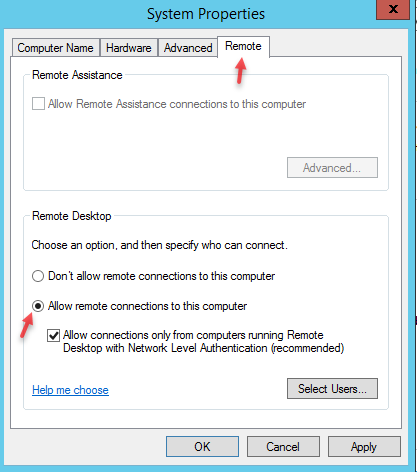
برای ارتباط با سرویس Remote Desktop باید فایروال آن را تنظیم کنید، برای این کار سرویس فایروال را اجرا کنید، و روی Inbound Rule کلیک راست کنید و گزینهی New Rule را انتخاب کنید.
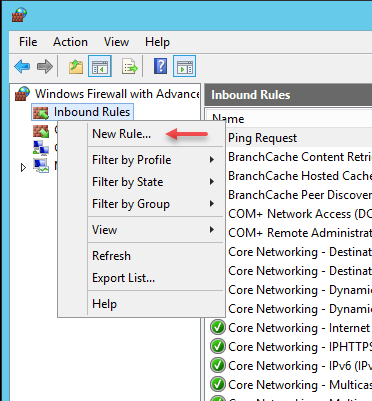
در این قسمت گزینهی port را انتخاب کنید و بر روی Next کلیک کنید.
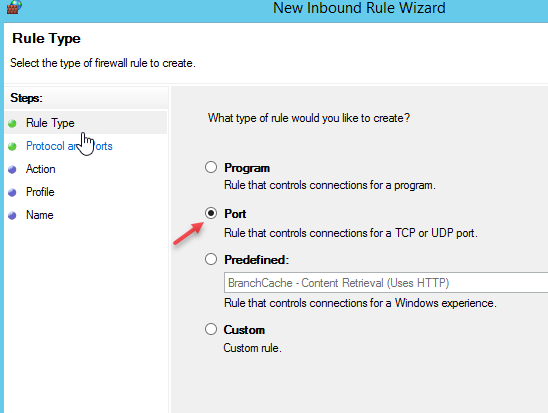
در این صفحه در قسمت اول گزینهی TCP و در قسمت دوم گزینهی Specific local ports را انتخاب کنید و پورت ۳۳۸۹ که مربوط به Remote Desktop است را وارد کنید و بر روی Next کلیک کنید.
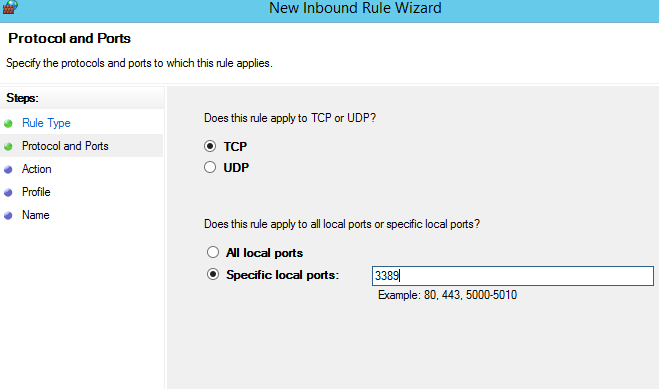
در این قسمت گزینهی Allow the connection را انتخاب و بر روی Next کلیک کنید.
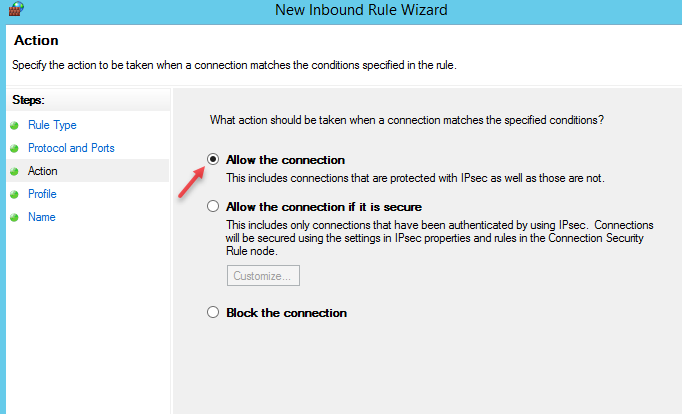
در این قسمت بر روی Next کلیک کنید و در صفحه بعد یک نام برای Rule خود وارد و بر روی Finish کلیک کنید، بعد از این کار میتوانیم به این ماشین Remote بزنید.
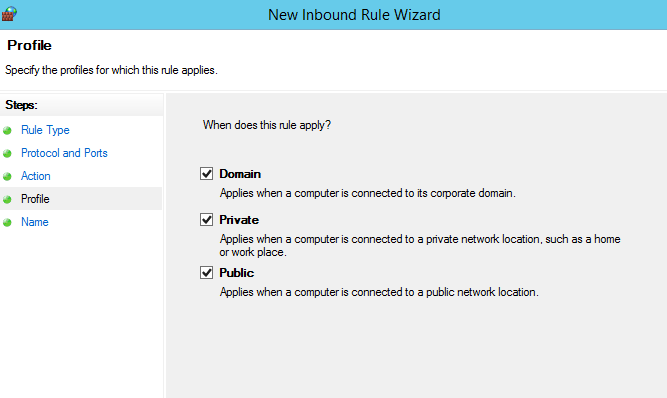
قبل از اینکه Remote Desktop را اجرا کنید، برای اینکه بتوانید با نام کاربری که در دست دارید وارد ماشین مجازی شوید باید در حالت Workgroup نام ماشین خود را بدانید و با استفاده از نام کاربری که در قسمتهای قبل فعال کردیم وارد این ماشین شوید، در این صفحه نام این ماشین WIN-ICAB0P4SR3L است که با کمک آن میتوانید وارد ماشین شوید.

برای اجرای Remote Desktop در سیستم فیزیکی و اصلی خود وارد Start شوید و سرویس Remote Desktop Connection را به مانند شکل روبرو اجرا و آدرس ماشین مجازی خود را وارد کنید و بر روی Connect کلیک کنید، اگر به قسمت Username توجه کنید نام ماشین و نام کاربر وارد شده است.
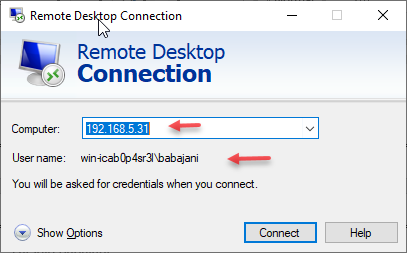
در این صفحه رمز عبور مربوط به کاربری که دسترسی لازم را به Remote Desktop دادید را وارد کنید و بر روی OK کلیک کنید.
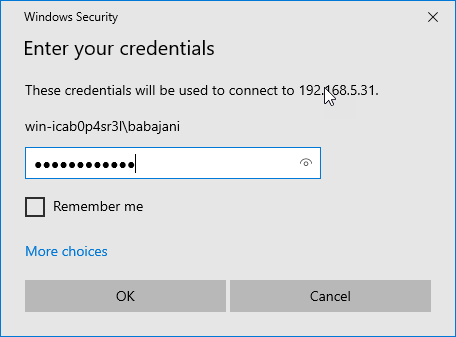
در این قسمت هم چون Certificate مشخص شده در ماشین مجازی در سیستم واقعی وجود ندارد با اخطار روبرو مواجه خواهید شد که برای اینکه دیگر این اخطار مشاهده نشود، تیک گزینهی don’t ask me again را انتخاب و بر روی Yes کلیک کنید.
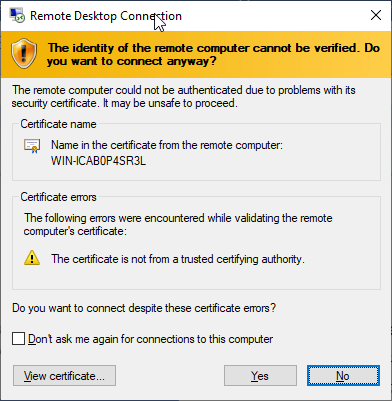
توجه داشته باشید که اگر سرویس Active Directory را در شبکه خود راهاندازی میکردید و این ماشینهای مجازی را عضو آن میکردید دیگر با این اخطار روبرو نخواهید شد.
نکته مهم: یک نکته امنیتی را در همین اول کار به شما یادآور شوم که در حال حاضر پورت ۳۳۸۹ دارای باگ وسیعی است و توسط مهاجمان، هک خواهد شد و بهتر است برای راحتی کار پورت آن را تغییر دهید و یا اینکه از سرویسهای دیگر مانند VPN برای ارتباط استفاده کنید، البته این نکات برای کاربرانی است که بخواهند از طریق اینترنت به شبکه شما متصل شوند.
روش دیگری هم برای Remote وجود دارد و آن هم استفاده از نرمافزار VNC برای این کار است، با استفاده از لینک زیر، کلاینت و سرور این نرمافزار را دانلود کنید:
https://www.realvnc.com/en/connect/download/vnc/
https://www.realvnc.com/en/connect/download/viewer/
اول از همه باید نسخه سرور را در ماشین مجازی مورد نظر نصب کنید، در هنگام نصب به این صفحه میرسید که اگر بخواهید تنظیمات فایروال برای این نرمافزار به صورت خودکار انجام شود تیک گزینهی مورد نظر را انتخاب و بر روی Next کلیک کنید.
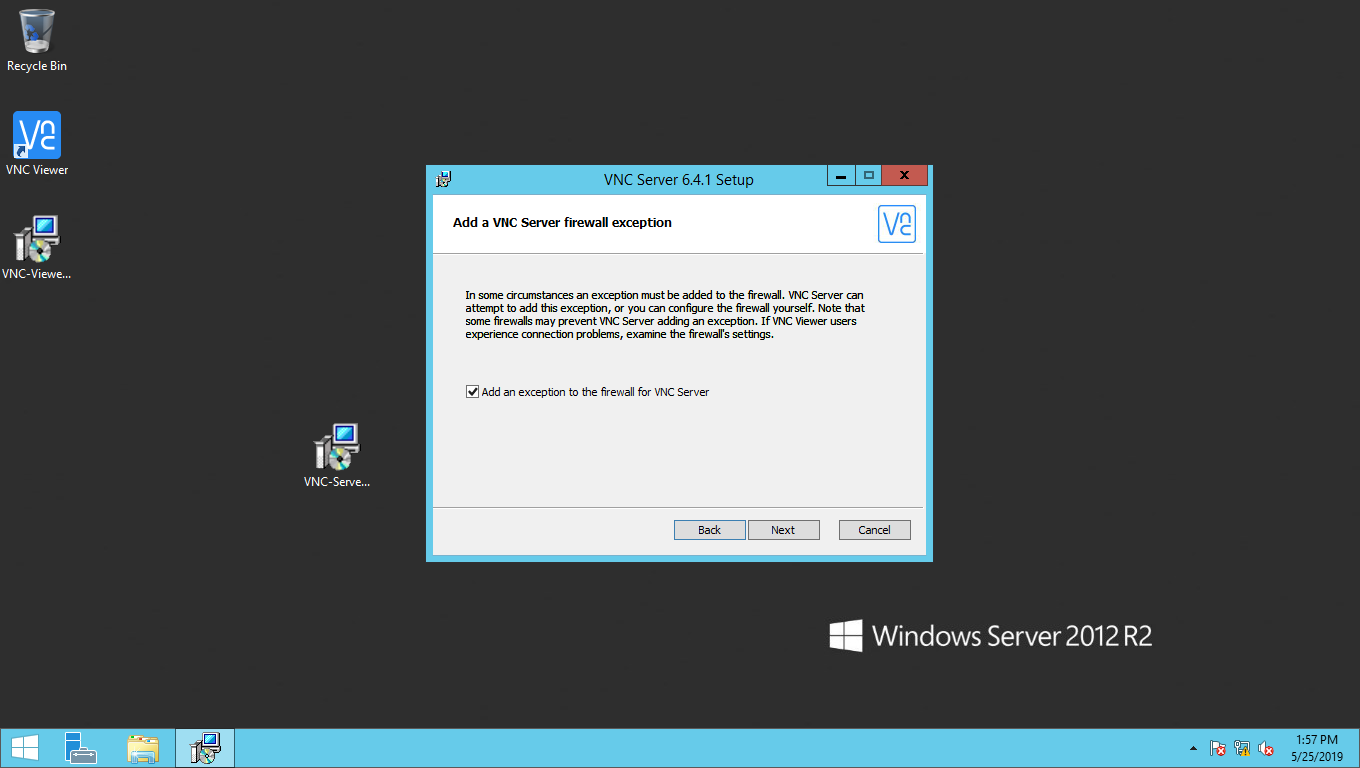
بعد از نصب نرمافزار اگر آن را اجرا کنید با صفحهی روبرو مواجه خواهید شد که باید در این صفحه لایسنس نرمافزار را تایید کنید یعنی شماره سریال استفاده از آن را که خریداری کردهاید را وارد کنید البته نسخه کرک شدهی آن هم در سایتهای فارسی موجود است، برای Register کردن بر روی دکمه Register offline کلیک کنید.
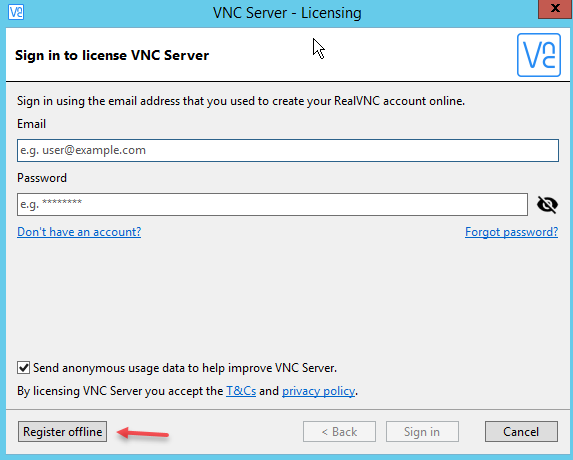
در قسمت مشخص شده سریال مورد نظر نرمافزار را وارد و بر روی Next کلیک کنید تا امکانات این نرمافزار فعال شود.
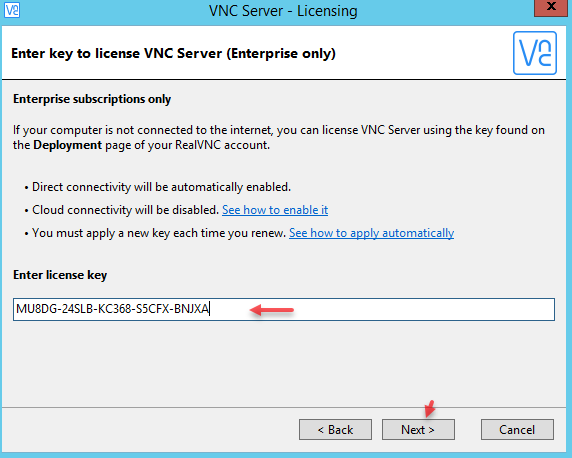
همانطور که مشاهده میکنید سرویس نرمافزار VNC فعال شده است و در قسمت Connectivity آدرس سرور درج شده است، این بدان معنا است که ما میتوانیم با استفاده از نسخه کلاینت به آن متصل شویم.
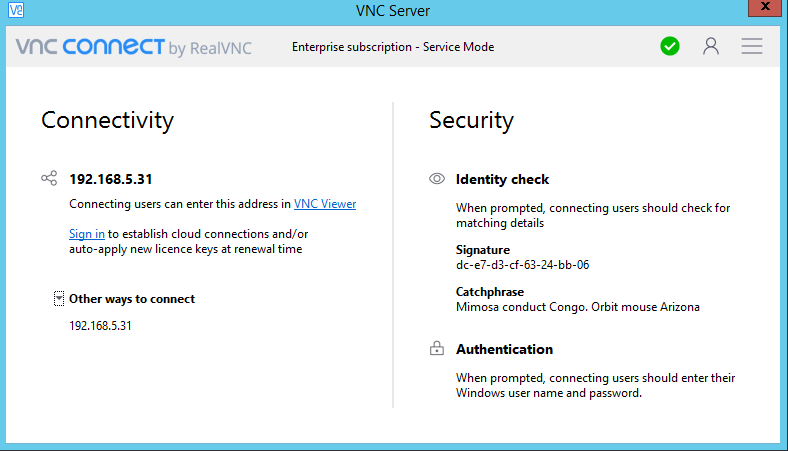
برای تست این موضوع نسخه viewer را که در لینک دوم قرار دادیم دانلود و در سیستم اصلی خودتان نصب کنید و بعد از اجرا وارد منوی File شوید و بر روی New connection کلیک کنید.
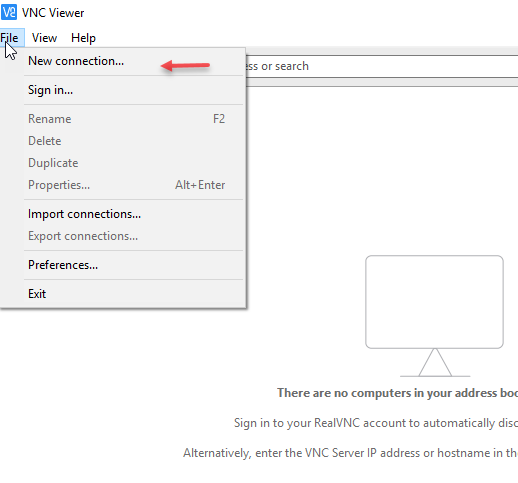
در این صفحه و در قسمت VNC Server باید نام آدرس ماشینی را وارد کنید که بر روی آن VNC Server نصب شده است که این کار را در قسمت قبل انجام دادیم، در قسمت Options هم میتوانید تنظیمات مربوط به صفحه و کیفیت آن را مشخص کنید، بعد از انجام کار بر روی OK کلیک کنید.
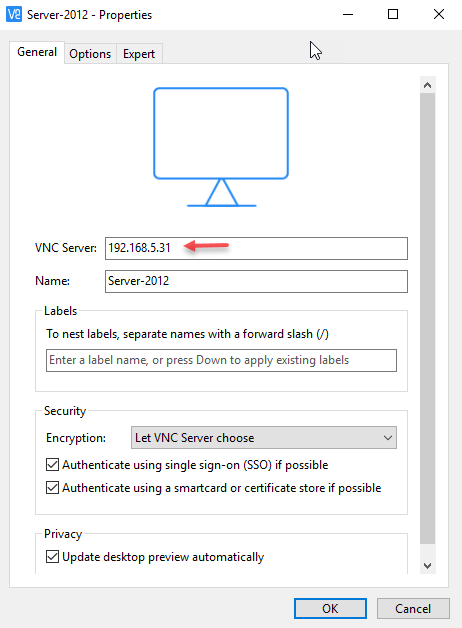
در این صفحه برای ورود به سرور مورد نظر بر روی Server-2012 که ایجاد کردید دو بار کلیک کنید و در صفحهی باز شده بر روی Continue کلیک کنید و در ادامه نام کاربری و رمز عبور کاربر ویندوز را وارد و تایید کنید.
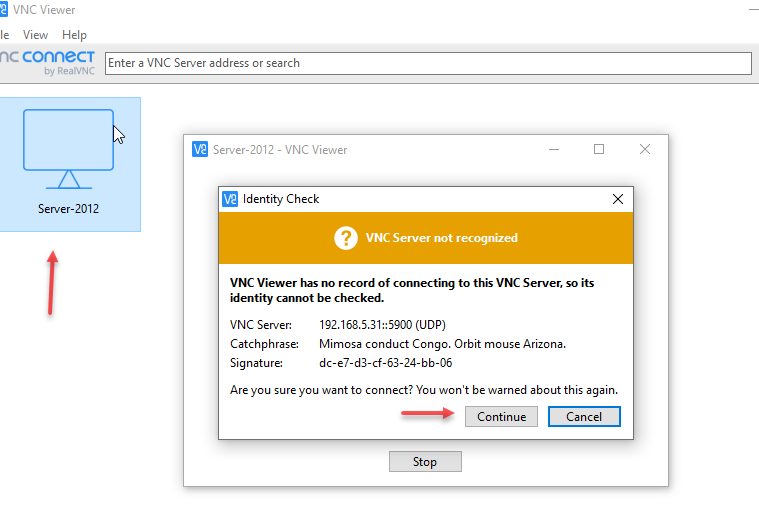
همانطور که مشاهده میکنید، توانستیم به درستی به سرور متصل شویم و حالا میتوانید به راحتی ماشین مجازی مورد نظر را کنترل کنید.