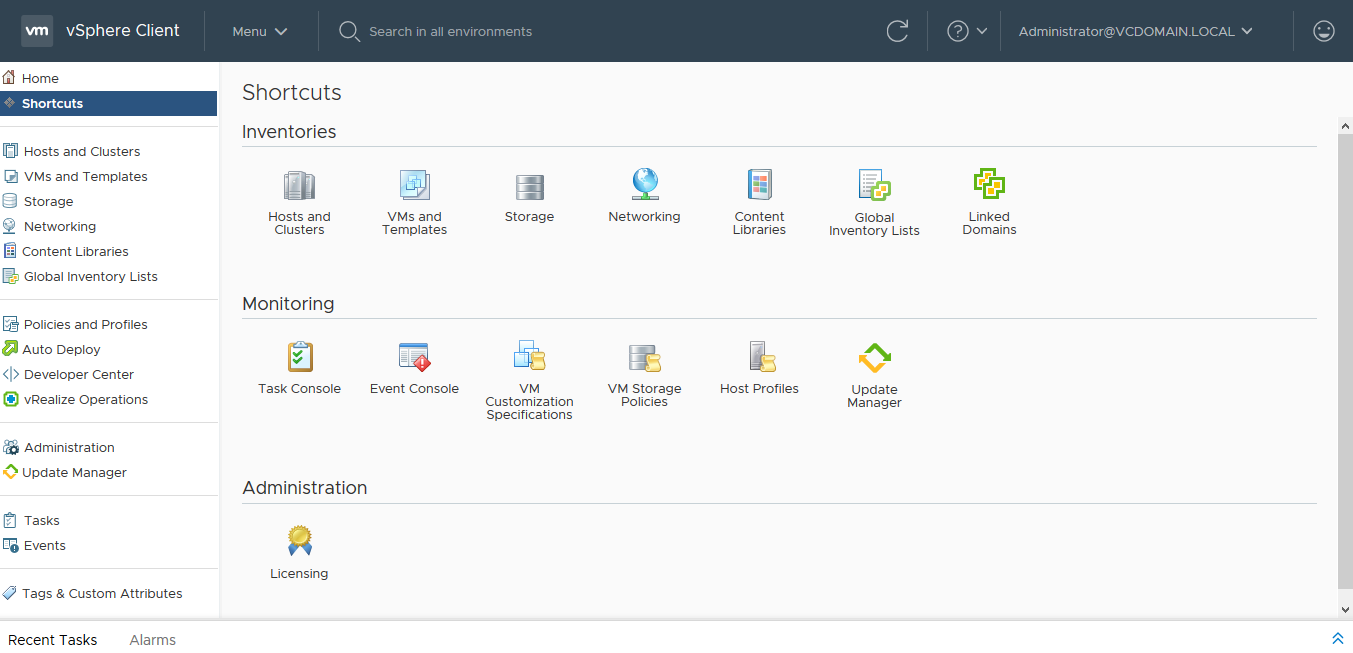بعد از نصب VMware VCenter Appliance و انجام بررسی تنظیمات موجود در Appliance Management باید وارد حوزه اصلی vCenter شویم و کارایی آن را مورد بررسی قرار دهیم، برای ورود به vCenter باید آدرس FQDN و یا آدرس IP آن را در مرورگر سیستم خود وارد کنید.
https://vCenter.int.net/
بعد از وارد کردن آدرس مورد نظر صفحه روبرو ظاهر میشود که دو گزینه را مشاهده میکنید، اولی به صورت HTML5 و تحت وب کار خواهد کرد و گزینهی دوم به صورت وب ولی با این تفاوت که برای اجرا نیاز به نرمافزار Flash Palayer دارد، پیشنهاد ما گزینهی اول میباشد و در صورت نیاز به گزینهی دوم هم از آن استفاده خواهیم کرد.
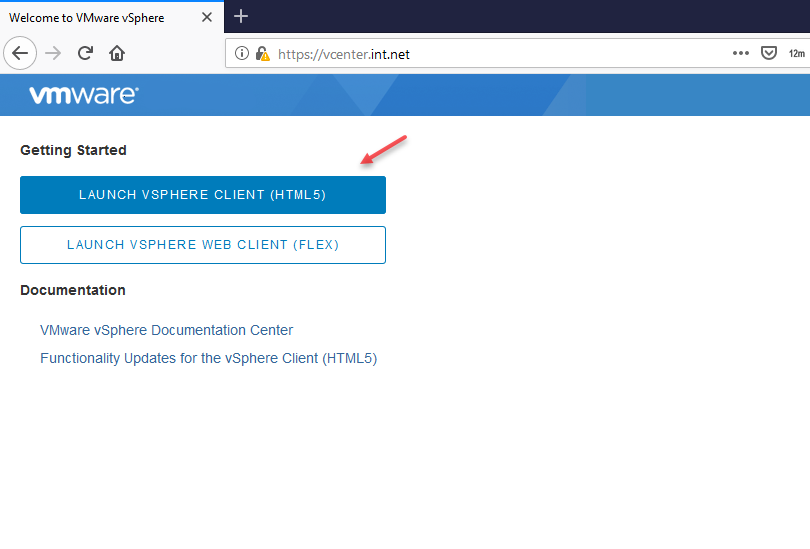
همانطور که در شکل روبرو مشاهده میکنید، صفحه درخواست نام کاربری و رمز عبور ظاهر شده است که باید همان کاربر و دومینی را که در هنگام نصب vCenter وارد کردید را اینجا ثبت کنید وگرنه اگر کاربر root را وارد کنید بعد از ورود با خطا مواجه خواهید شد.
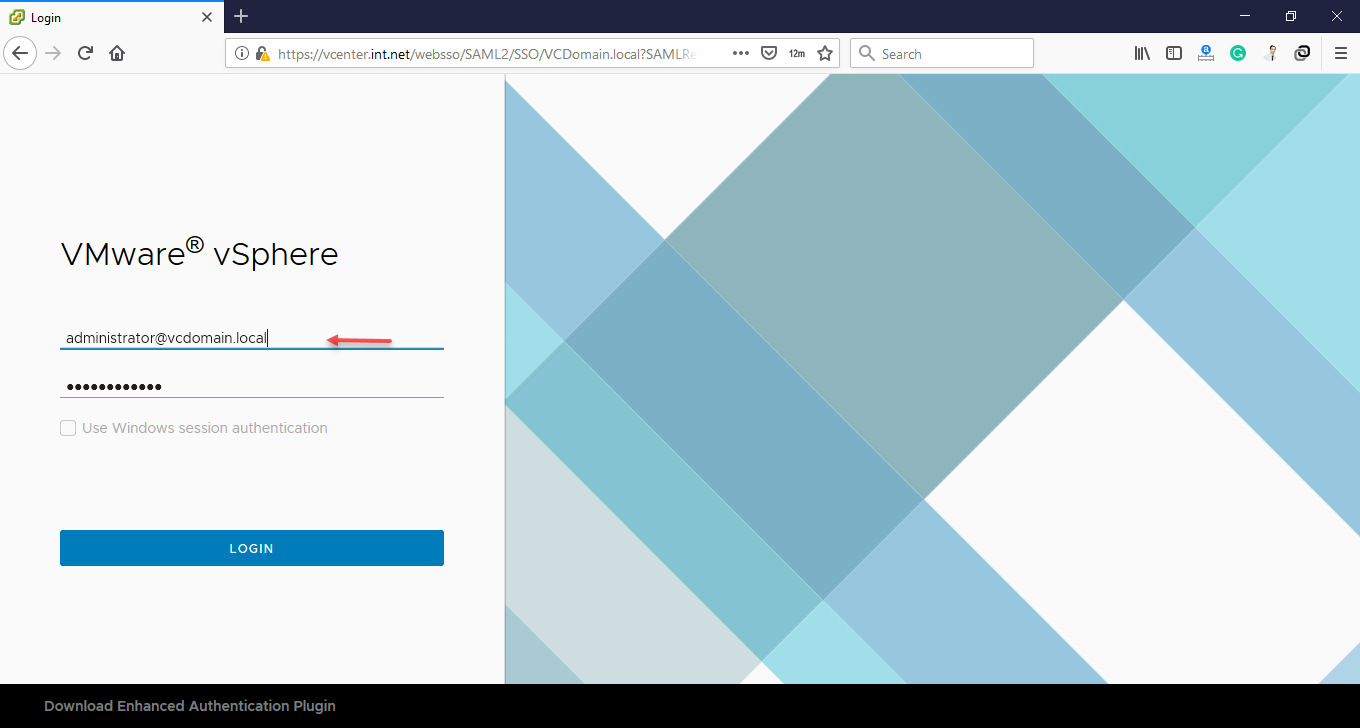
در شکل زیر صفحه اول vCenter را مشاهده میکنید که بسیار زیبا و کاربر پسند طراحی شده است، اولین کاری که باید انجام دهید این است که لایسنس نرمافزار را وارد کنید، برای این کار باید بر روی نوار بالایی که در شکل مشخص شده است کلیک کنید.
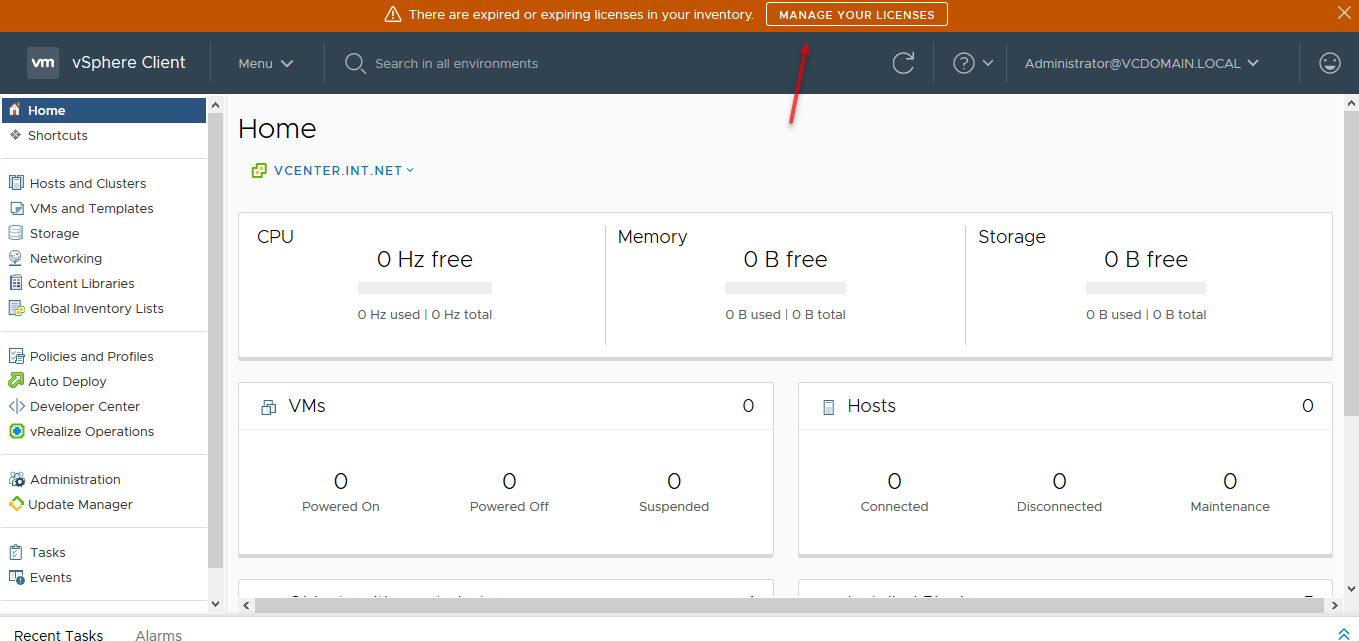
در این صفحه وارد قسمت Licenses شدیم، همانطور که مشاهده میکنید یک لایسنس آزمایشی با نام Evaluation Lic موجود است که مجوز ۶۰ روز زمان برای استفاده از vCenter را فراهم میکند، برای اینکه لایسنس جدید به نرمافزار معرفی کنید بر روی Add New Licenses کلیک کنید.
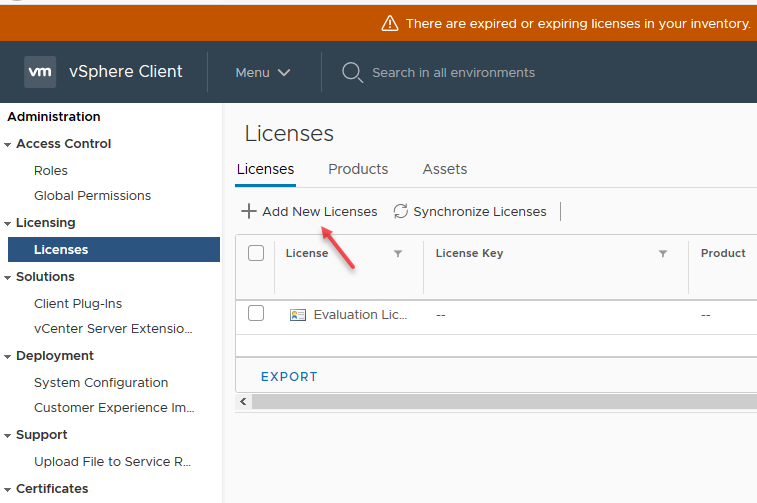
در این قسمت باید لایسنس مورد نظر خود را وارد کنید انتخاب لایسنس از نوع VMware Vsphere Standard انتخاب خوبی میتواند باشد.

در این صفحه نوع لایسنس مشخص شده است و در قسمت License name میتوانید نام دلخواه برای لایسنس خود وارد کنید، بعد از این کار بر روی NEXT و در آخر بر روی FINISH کلیک کنید.
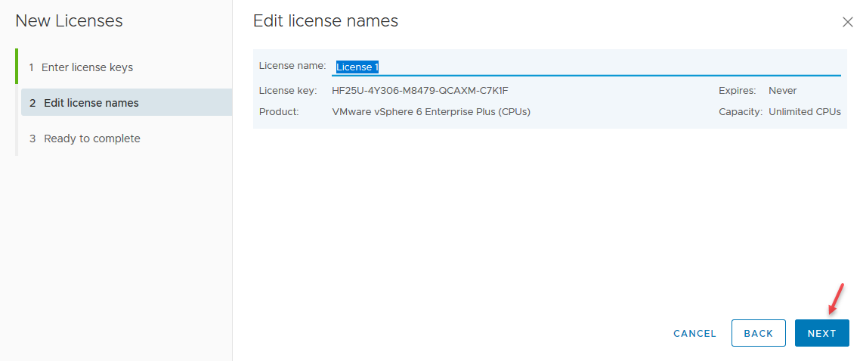
بعد از اینکه لاینس مورد نظر را اضافه کردید باید آن را برای سرور یا سرورهای vCenter که در شبکه دارید Assign کنید، برای این کار باید وارد تب Assets شوید و از لیست مورد نظر سرور vCenter خود را انتخاب کنید و بر روی Assign License کلیک کنید.
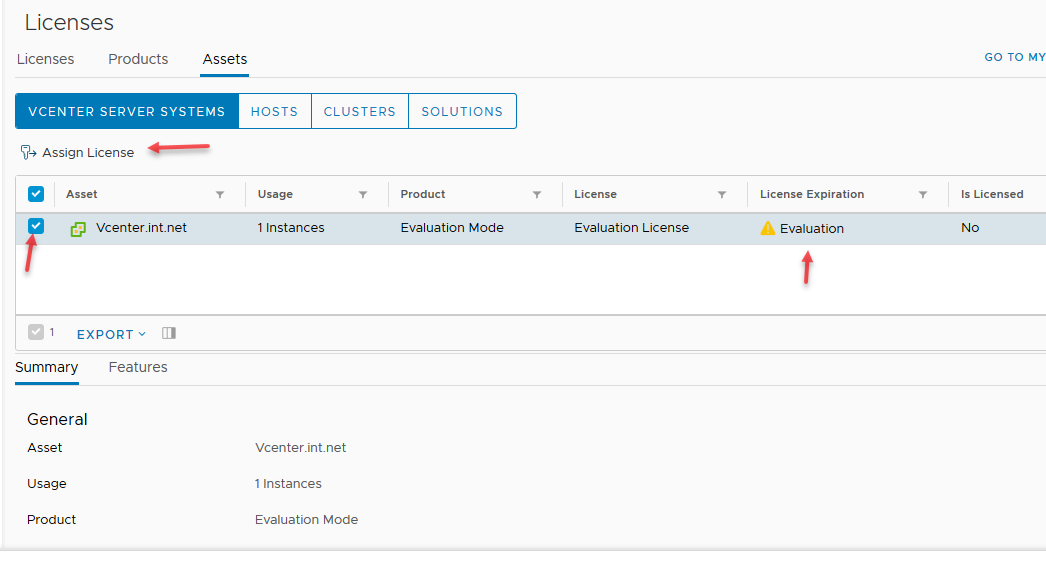
در این صفحه باید لایسنسی که به لیست اضافه کردید را انتخاب کنید و بر روی OK کلیک کنید.
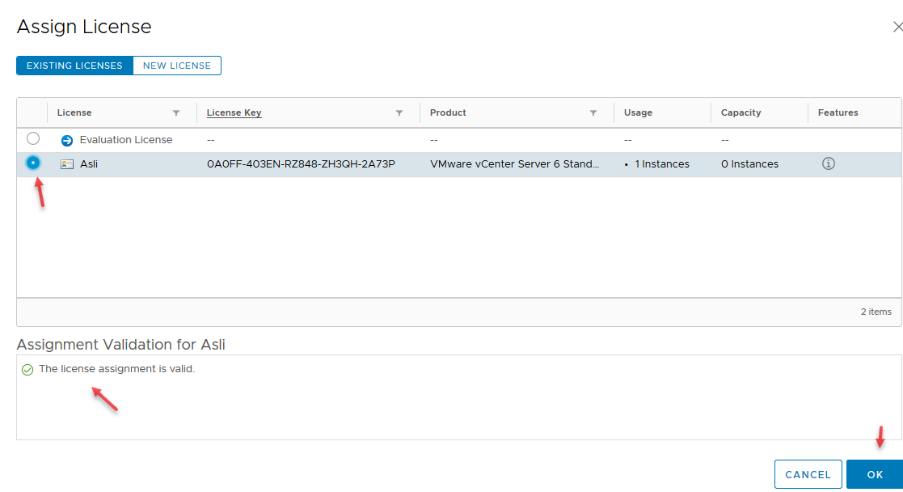
همانطور که در شکل زیر مشاهده میکنید بعد از اعمال لایسنس نرمافزار برای کار آماده شده است.