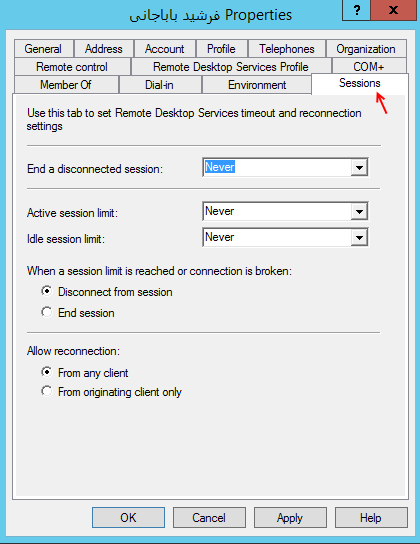این سرویس، یکی از پرکاربردترین سرویس مجموعه ی Active Directory است که برای ایجاد و مدیریت گروه ها، کاربران، مجموعه ی سازمانی و ….. به کار میرود که در این قسمت این سرویس را به صورت کامل بررسی خواهیم کرد.
برای اجرای این سرویس، وارد Start میشویم و در Search کلمه ی Active ویا Active Directory را وارد میکنیم و در لیست موردنظر بر روی Active Directory Users and Computers کلیک راست میکنیم تا منوی مقابل باز شود. برای اینکه این سرویس را در Start خود داشته باشید بر روی Pin to start کلیک کنید و اگر میخواهید در Taskbar خود داشته باشید، بر روی Pin to Taskbar کلیک کنید.
بعد از انجام کارهای بالا، سرویس موردنظر را اجرا میکنیم.
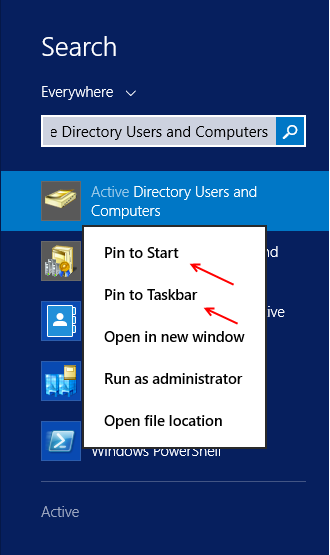
همانطور که در شکل مقابل مشاهده میکنید، سرویس موردنظر اجرا شده است. از سمت چپ، بر روی فلش کنار نام سرور خود کلیک کنید تا اطلاعات موردنظر را مشاهده کنید. همه ی این گزینهها را در ادامه بررسی خواهیم کرد؛ در حال حاضر بر روی Users کلیک کنید تا شکل بعد را مشاهده کنید
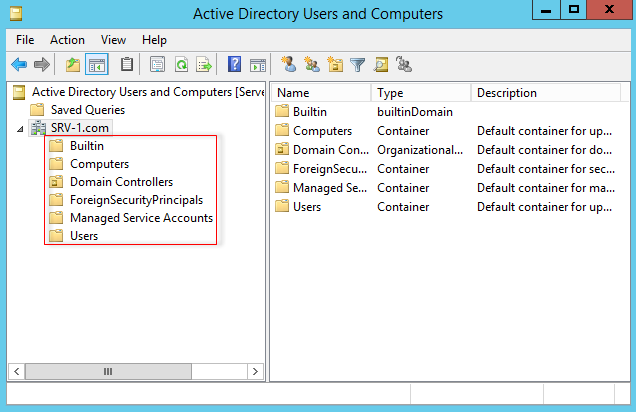
در این قسمت، میتوانیم کاربران، گروههای سازمانی و داخلی ایجاد کنیم که برای شروع، یک کاربر را با هم ایجاد میکنیم و تنظیمات مربوط به آن را مورد بررسی قرار میدهیم، برای این کار به مانند شکل، از سمت چپ بر روی Users کلیک راست میکنیم و از قسمت New گزینه ی User را انتخاب میکنیم و یا میتوانیم، از نوار ابزار بالا بر روی آیکون New User کلیک کنید تا شکل بعد ظاهر شود.
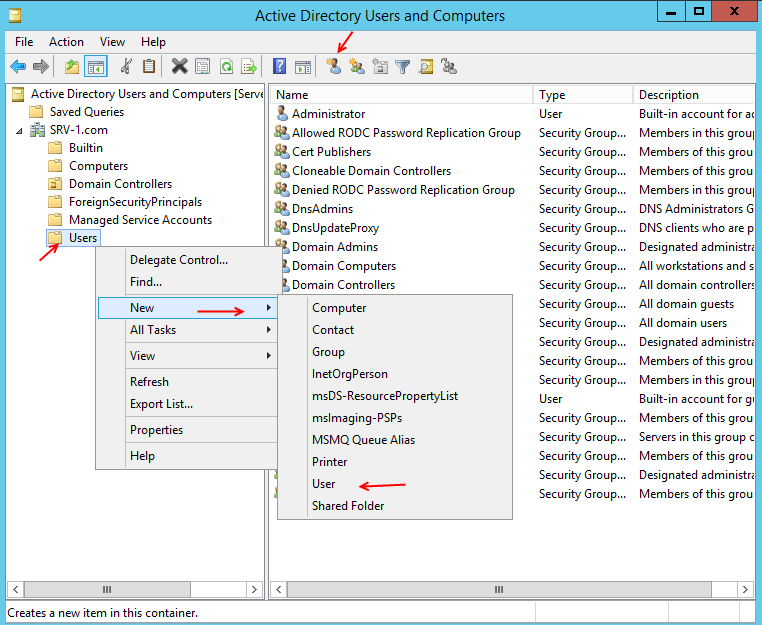
در این صفحه، در قسمت First Name نام کاربر خود را وارد کنید. در قسمت Last name نام فامیل و یا نام دوم را وارد کنید؛ توجه داشته باشید که میتوانید هم به زبان فارسی و هم به انگلیسی بنویسید. در قسمت User logon name که مهمترین بخش میباشد، باید نام کاربری را که برای ورود، مورد احتیاج میباشد را وارد کنید که در این قسمت user1 وارد کردیم؛ به کوچکی و بزرگی حروف توجه کنید. بر روی Next کلیک کنید.
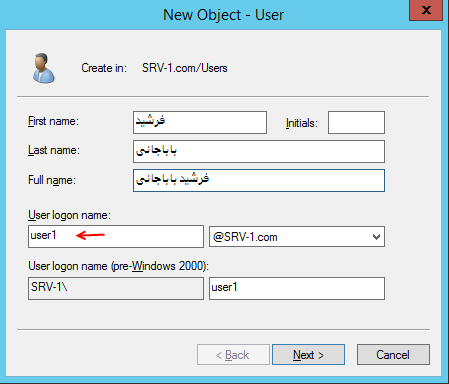
در این قسمت، باید رمز عبور برای کاربر خود در نظر بگیرید؛ توجه کنید که این رمز، باید به صورت پیچیده وارد شود؛ یعنی ترکیبی از حروف، اعداد و علائم مانند Test@123456 باشد. ۴ گزینه در زیر آن مشاهده میکنید که گزینه ی اول، برای این منظور به کار میرود که کاربر موردنظر بعد از ورود به ویندوز، باید رمز عبور را تغییر دهد. گزینه ی دوم، این توانایی را به مدیر شبکه میدهد تا از تغییر رمز عبور توسط کاربر جلوگیری کند.
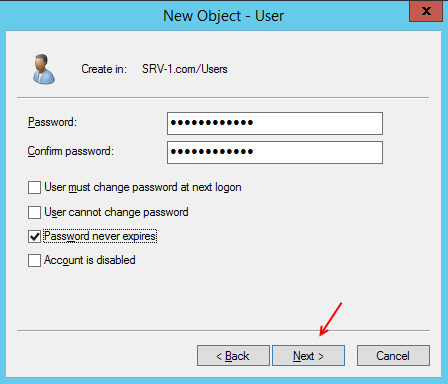
گزینه ی سوم را اگر انتخاب کنید، این رمز عبور به هیچ عنوان انقضاء نمیشود، درباره ی این موضوعات، در قسمت Group Policy بحث خواهیم کرد. اگر گزینه ی Account is disabled فعال باشد کاربر موردنظر غیرفعال خواهد شد و امکان ورود به ویندوز را نخواهد داشت. در حال حاضر گزینه ی Password Never Expires را انتخاب و برروی Next کلیک کنید.
در این قسمت، اطلاعات وارد شده را مشاهده میکنید که برای ایجاد کاربر موردنظر، باید بر روی Finish کلیک کنید.
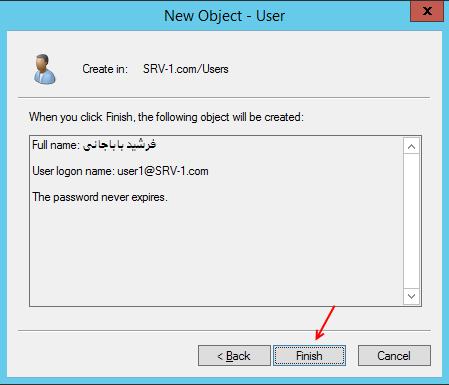
بعد از ایجاد کاربر به مانند شکل مقابل، بر روی آن کلیک راست کنید و گزینه ی Properties را انتخاب کنید تا شکل صفحه ی بعد ظاهر شود.
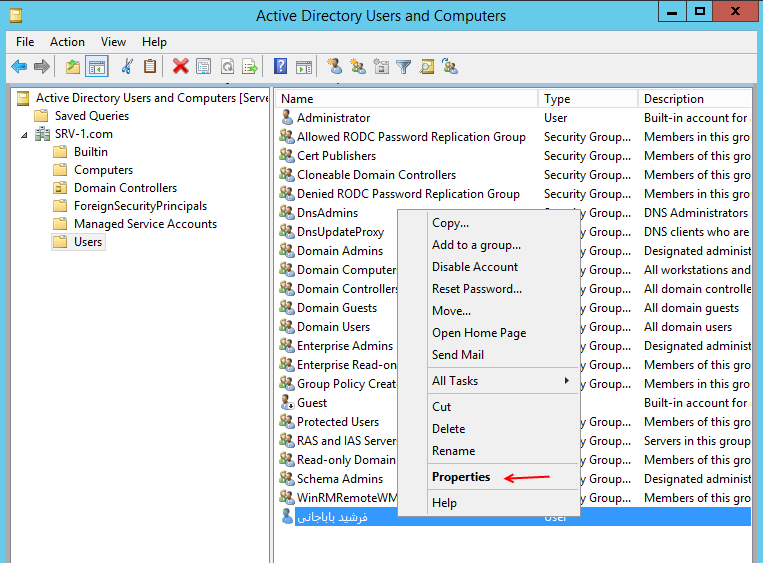
در این صفحه و در تب General، اطلاعاتی را در مورد کاربر موردنظر مانند آدرس ایمیل، سایت و شماره ی تلفن و توضیحات مربوط به آن را مشاهده کنید و یا تکمیل کنید.
بر روی تب Address کلیک کنید و به صفحه ی بعد توجه کنید.
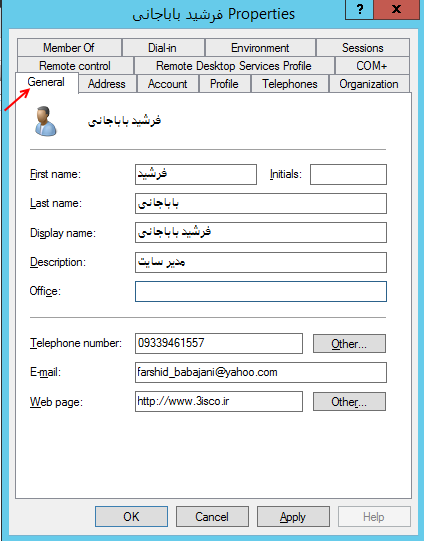
در تب Address، میتوانید مشخصات محل سکونت را به صورت کامل، به مانند شکل روبرو وارد کنید.
بر روی تب Account کلیک کنید و به شکل بعد توجه کنید.
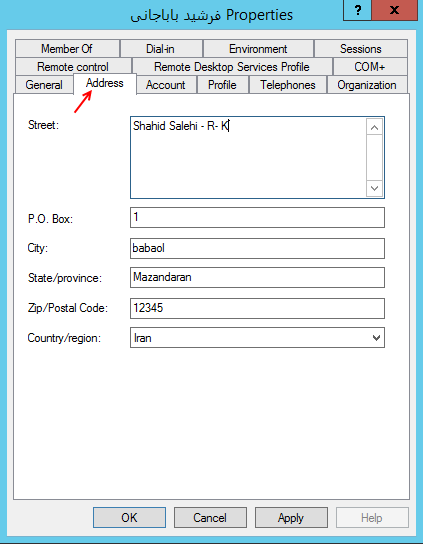
در تب Account، میتوانید نام کاربری و تنظیمات آن را تغییر دهید؛ برای این کار در قسمت User logon name میتوانید نام کاربری را تغییر دهید. همانطور که گفتیم این نام برای ورود به ویندوز است. در قسمت Account Options گزینه هایی را که قبلاً در قسمت ایجاد کاربر، آنها را بررسی کردیم، در این قسمت هم مشاهده میکنید. البته گزینه های جدیدتر هم در این قسمت وجود دارد که برای رمز نگاری و امنیت میباشد که در وقت مناسب به آن خواهیم پرداخت. شما میتوانید برای کاربران خود زمان ورود به ویندوز را مشخص کنید؛ برای این کار بر روی Logon Hours کلیک کنید تا شکل زیر ظاهر شود.
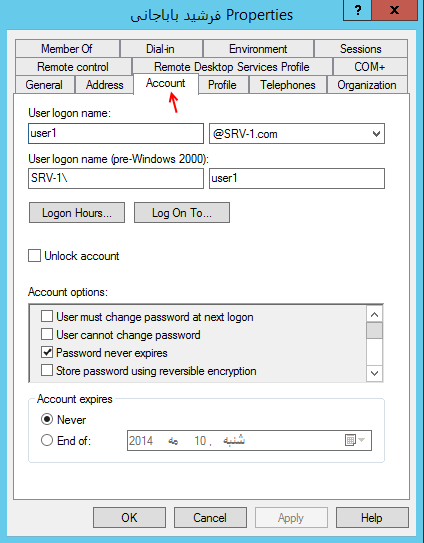
در این صفحه، میتوانید به کاربر موردنظر اجازه ی ورود در ساعت مشخصشده را بدهید؛ برای این کار، ابتدا کل روزهای هفته را انتخاب و بر روی Logon Denied کلیک کنید تا رنگ آن به سفید تغییر کند؛ این گزینه یعنی اینکه کاربر موردنظر نمیتواند وارد ویندوز شود. بعد از آن، برای اینکه به کاربر موردنظر خود اجازه ی ورود دهید، ساعت مشخصشده را به مانند شکل، انتخاب و بر روی Logon Permitted کلیک کنید؛ توجه داشته باشید که به کاربر خود، میتوانید اجازه ی ورود در روز و زمان مشخص هم بدهید، اگر به پائین شکل توجه کنید، مشخصشده است که به کاربر موردنظر از روزهای شنبه تا جمعه و از ساعت ۰۶۰۰ تا ۰۲۰۰ اجازه ی ورود به ویندوز داده شده است. بر روی ok کلیک کنید. گزینه ای دیگر با نام Log On To وجود دارد که میتوانید مشخص کنید که کاربر موردنظر از طریق چه سیستمی، توانایی ورود داشته باشد.
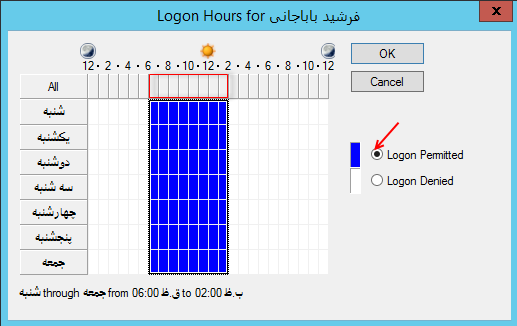
برای ادامه کار بر روی تب Profile کلیک کنید تا شکل روبرو ظاهر شود. تب Profile یکی از سودمندترین و پرکاربردترین تبها میباشد. در این تب، شما میتوانید برای تمام کاربران خود در قسمت User Profile یک محل مناسب برای Profile آنها ایجاد کنید؛ یعنی Profile تمام کاربران در آدرسی درون سرور اصلی ایجاد شود و در قسمت Home Folder هم میتوانید برای کاربران خود یک درایو مجازی ایجاد کنید که تمام اطلاعات خود را درون همان درایو قرار دهند؛ این درایو، پوشهای درون سرور اصلی میباشد که برای بقیه ی کاربران Share شده است. توجه داشته باشید در درسهای بعد کاملاً به این موضوع خواهیم پرداخت.
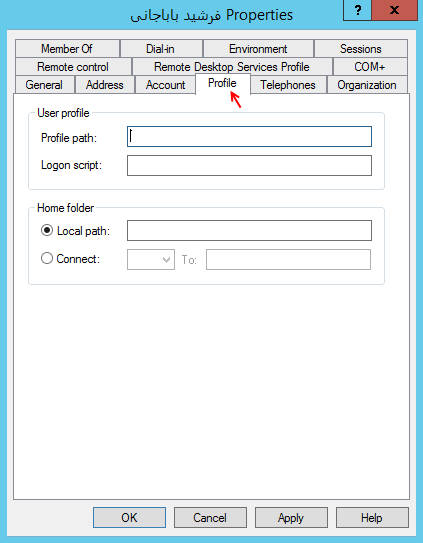
در تب Telephones، اطلاعات تماس کاربر موردنظر را میتوانید وارد یا مشاهده کنید.
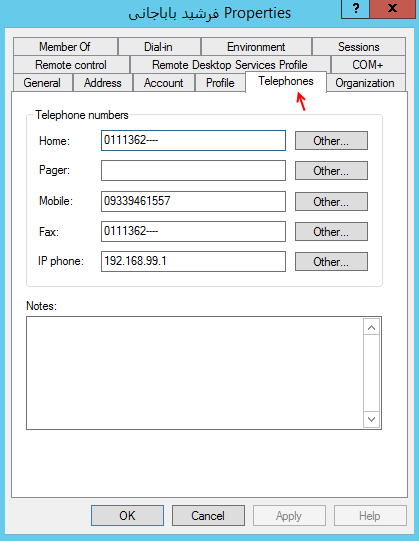
در تب Organization یا واحد سازمانی، میتوانید نوع کار، واحد کاری، نام شرکت و مدیر کاربر موردنظر را مشخص کنید.
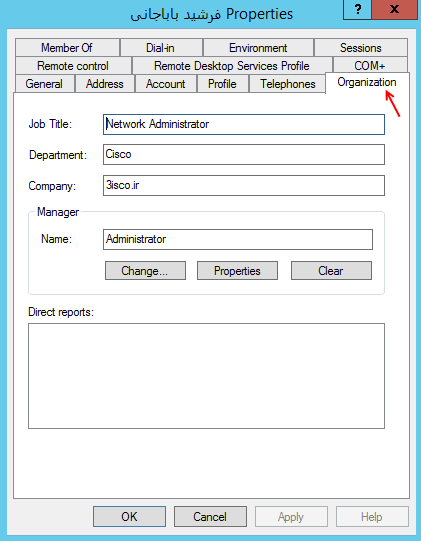
در تب Remote Control، میتوانیم به کاربر موردنظر این اجازه را بدهیم که در شبکه ی موردنظر توانایی Remote یا ارتباط از راه دور به سیستم دیگر را داشته باشد. این موضوعات در ادامه ی کتاب به صورت کامل بررسی خواهد شد.
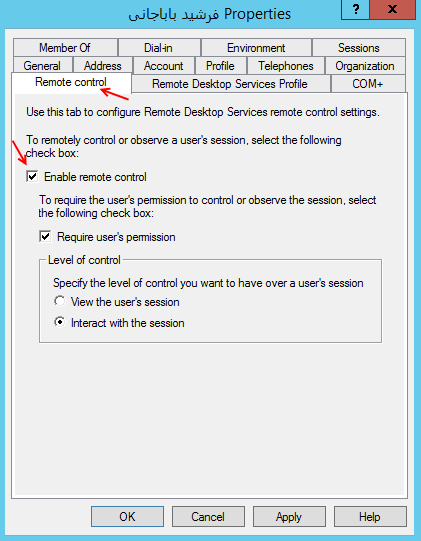
در تب Remote Desktop Service Profile، به مانند تب Profile، شما میتوانید برای کاربران خود که به صورت Remote، وارد سیستم دیگری میشوند، Profile مشخص و هارد دیسک مجازی روی سرور اصلی ایجاد کنید تا تمام اطلاعات آنها ثبت و در دسترس باشد.
همانطور که قبلاً اشاره کردم، تمام این قسمتها به صورت کامل بررسی خواهد شد.
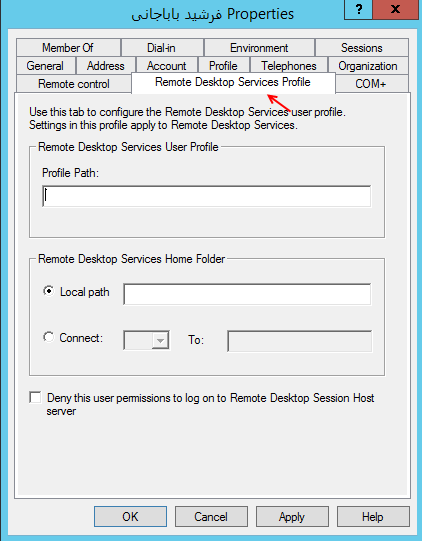
تب COM+ برای ایجاد Partition های خاص برای کاربران میباشد تا برنامه های COM خود را اجرا کنند. COM+ یک معماری برنامه نویسی شیء گرا است که توسط مایکروسافت ارائه شده تا بتواند با سیستم های تجزیه ی اطلاعات اوراکل و IBM رقابت کند.
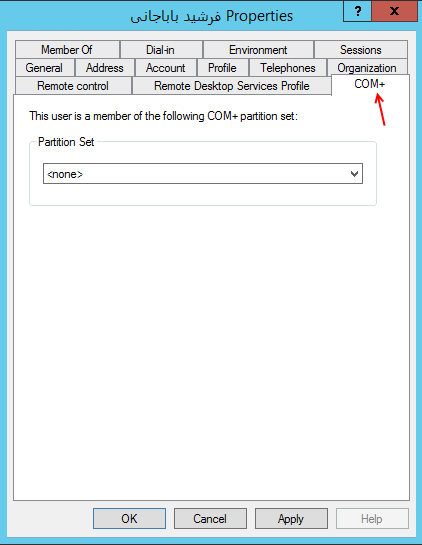
در تب Member Of، این توانایی را داریم تا کاربر موردنظر را عضو گروه خاصی کنیم که در این کتاب، بسیار بر روی این موضوع به بحث خواهیم پرداخت.
یکی از ویژگی های این تب این است که شما میتوانید یک گروه ایجاد کنید و مجوز های خاصی را به آن بدهید و بقیه ی کاربران را عضو آن گروه کنید و دیگر لازم نیست به تک تک گروه ها مجوز دسترسی بدهید.
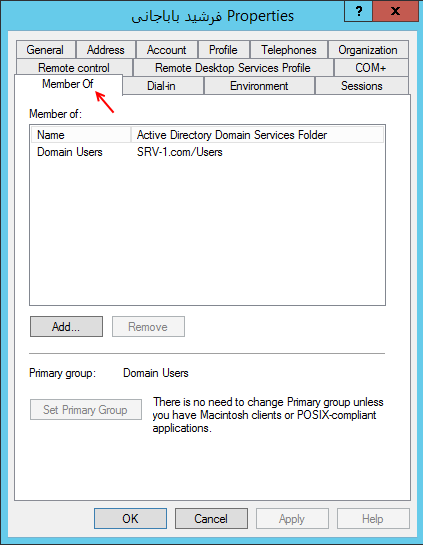
در تب Dial-in، این توانایی ارا به کاربر میدهیم تا بتواند بیرون از شبکه ی سازمانی به شبکه سازمان متصل شود، در این قسمت، میتوانیم برای کاربر موردنظر IP Address را به صورت دستی وارد کنیم و کارهای مختلف انجام دهیم.
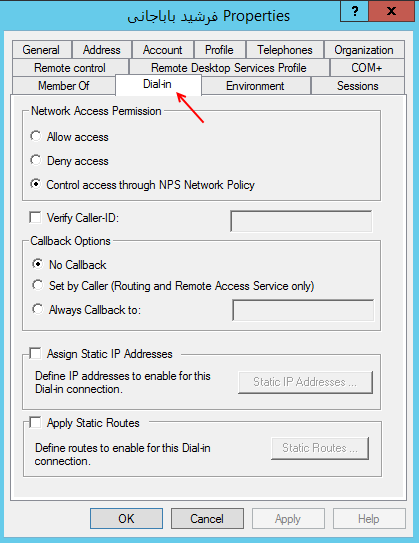
در این بخش، شما به عنوان مدیر شبکه این توانایی را دارید تا مشخص کنید که کاربر موردنظر تا چه زمانی در یک سیستم قرار داشته باشد و یا میتوانید مشخص کنید که زمانی که کاربر بر روی سیستم قرار ندارد و سیستم بیکار است تا چه زمانی از ویندوز خارج شود.
تا این لحظه، تمام تب های مربوط به یک کاربر را با هم بررسی کردیم. در درس های بعد، روی تب های توضیح داده شده، بیشتر بحث خواهیم کرد.