یکی از ابزارهای مهم در صنعت برنامهنویسی و پایگاهداده، نرمافزار عالی Visual Studio است که ما را در ارائهی راحتتر و بهتر کار یاری میکند؛ برای اینکه از آخرین نسخهی این نرمافزار استفاده کنید، میتوانید از لینک زیر آن را دانلود کنید:
https://dl2.soft98.ir/programing/Microsoft.Visual.Studio.2022.16.9.1.html
بعد از دانلود، آن را بر روی سیستم خود نصب کنید؛ توجه داشته باشید برای نصب کامل این نرمافزار حداقل نیاز به ۵۰ گیگابیت فضای هارد دارید که واقعاً فضای زیادی را اشغال میکند.
بعد از اجرای نرمافزار، اولین کاری که انجام میدهیم این است که از طریق Visual Studio به SQL Server متصل شویم و Query خود را اجرا کنیم؛ برای این کار بهمانند شکل ۱۱۵-۳ وارد منوی Tools شوید و از قسمت SQL Server، گزینهی New Query را انتخاب کنید.
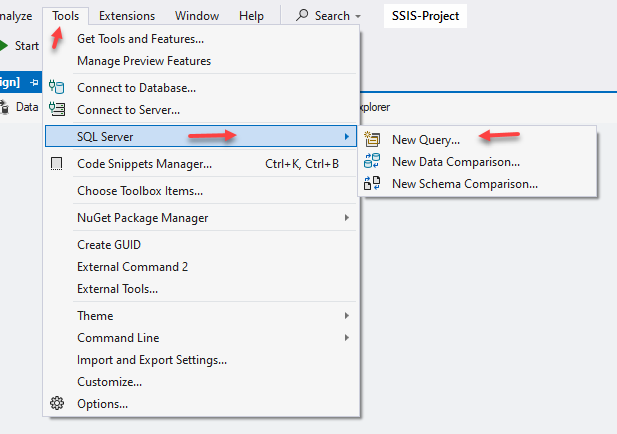
شکل ۱۱۵-۳ بررسی Visual Studio
در شکل ۱۱۶-۳ باید در قسمت Server name نام سرور SQL را وارد کنید و بعد از آن، مشخص کنید که نوع احراز هویت به چه صورت باشد، اگر با همان کاربری که در حال کار با visual studio هستید، میخواهید با SQL ارتباط برقرار کنید، میتوانید Windows Authentication را انتخاب کنید و یا اگر میخواهید با کاربران موجود در SQL وارد آن شوید باید SQL Authentication را انتخاب کنید؛ در قسمت آخر نیز باید نام دیتابیس خود را انتخاب کنید و بر روی Connect کلیک کنید.
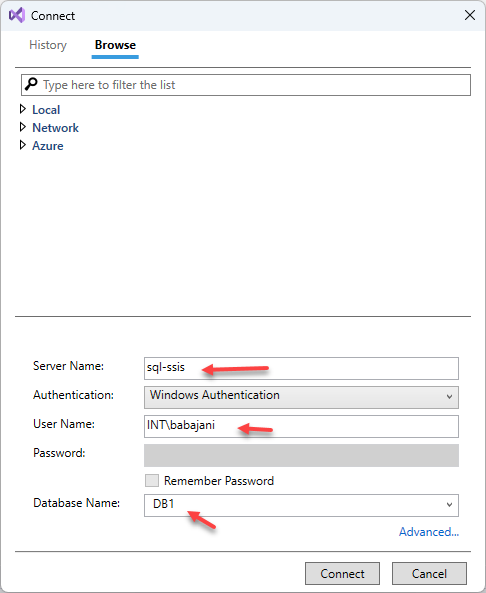
شکل ۱۱۶-۳ بررسی Visual Studio
همان طور که در شکل ۱۱۷-۳ مشاهده میکنید با استفاده از دستور SELECT توانستیم جدول Customers را در خروجی چاپ کنیم؛ این بدان معنا است که از طریق Visual Studio توانستیم با SQL Server ارتباط برقرار کنیم.
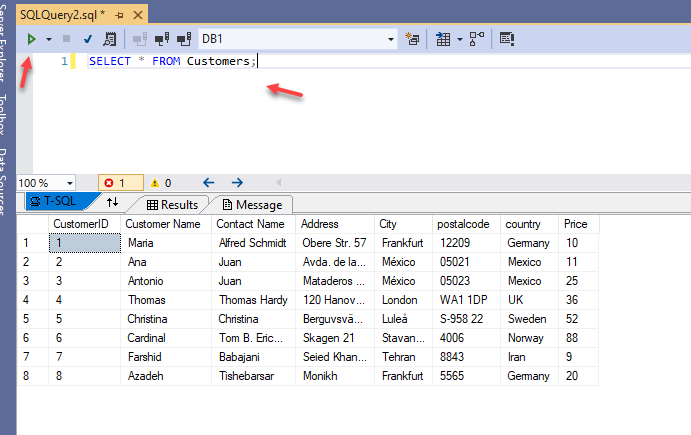
شکل ۱۱۷-۳ بررسی Visual Studio
۳-۱-۸-۱ ایجاد دیتابیس از طریق دستورات در Visual Studio
برای اینکه کار خود را گسترش دهیم، میخواهیم از طریق خط فرمان، یک دیتابیس ایجاد و در آن جدول دلخواه خود را ایجاد کنیم؛ برای این کار باید در query مورد نظر در Visual Studio دستورات زیر را وارد کنیم:
CREATE DATABASE B22
GO
USE B22
CREATE TABLE B22T (
IDNumber int identity primary key,
FirstName varchar(50),
LastName varchar(50),
City varchar(10),
Country varchar(10),
Address varchar(50)
);
INSERT INTO B22T(FirstName, LastName, City, Country, Address) VALUES
('ahmad', 'Mohamad', 'babol', 'IR', 'Kordmahaleh'),
('Azadeh', 'Mohebi', 'Shiraz', 'IR', 'Shiraz1'),
('Negar', 'Sistani', 'Karaj', 'IR', 'MohamadShahr'),
('alireza', 'nafeei', 'khozestan', 'IR', 'khozestan'),
('Elham', 'bozorgi', 'ardebil', 'IR', 'Azarbaijan')
در دستورات بالا، در خط اول با دستور CREATE DATABASE، یک دیتابیس یا نام B22 ایجاد کردیم و در ادامه، حتماً دستور GO را قرار دهید تا بعد از ایجاد دیتابیس B22، یک refresh صورت بگیرد؛ در ادامه و در خط سوم باید مشخص کنیم که از چه دیتابیسی میخواهیم استفاده کنیم تا جدول را داخل آن ایجاد کنیم که این کار را با دستور USE B22 انجام میدهیم.
در خط چهارم با استفاده از دستور CREATE TABLE، یک جدول با نام B22T در دیتابیس B22 ایجاد میکنیم و اطلاعات آن را نیز در ادامه مشخص میکنیم؛ توجه داشته باشید که IDNumber از نوعPrimery Key است و نباید خالی باشد.
بعد از ایجاد جدول B22T باید با دستور INSERT INTO، اطلاعات مورد نظر را وارد ستونهای جدول کنیم؛ به این نکتهی مهم توجه کنید که IDNumber در دستور INSERT INTO وجود ندارد؛ این موضوع به این دلیل است که در خط پنجم از دستور identity استفاده کردیم و باعث میشود که بهصورت اتوماتیک در هر سطر، یک شماره به آن سطر اختصاص دهد و اگر بخواهید از IDNumber در داخل جدول استفاده کنید و شمارهی دلخواه خود را وارد کنید باید کد بالا را بهصورت زیر تغییر دهید:
CREATE DATABASE B22
GO
USE B22
CREATE TABLE B22T (
IDNumber int primary key,
FirstName varchar(50),
LastName varchar(50),
City varchar(10),
Country varchar(10),
Address varchar(50)
);
INSERT INTO B22T(IDNumber,FirstName, LastName, City, Country, Address) VALUES
('۸۸۴۳۲۰۱۰۱','ahmad', 'Mohamad', 'babol', 'IR', 'Kordmahaleh'),
('۸۴۸۹۱۰۰۷','Azadeh', 'Mohebi', 'Shiraz', 'IR', 'Shiraz1'),
('۸۲۱۶۲۰۳۲۴','Negar', 'Sistani', 'Karaj', 'IR', 'MohamadShahr'),
('۸۹۲۶۱۲۱۰۱','alireza', 'nafeei', 'khozestan', 'IR', 'khozestan'),
('۸۵۶۵۲۰۱۰۳','Elham', 'bozorgi', 'ardebil', 'IR', 'Azarbaijan')
در کد بالا و در خط پنجم، دستور identity حذف شده است و حتماً باید در ورودی به IDNumber یک مقدار بدهید تا با خطا مواجه نشوید،؛دلیل آن نیز این است که این گزینه از نوع Primary Key است و نباید خالی باشد؛ به این دلیل در خط دوازده و در داخل پرانتز، IDNumber تعریف و مقدار آن نیز داده شده است.
همان طور که در شکل ۱۱۸-۳ مشاهده میکنید، دستورات به درستی اجرا شده و خروجی جدول، B22T را چاپ کرده است؛ توجه داشته باشید که این خروجی مربوط به کد دومی است که داخل آن از IDNumber استفاده شده است.

شکل ۱۱۸-۳ خروجی جدول B22T
ایجاد دیتابیس از طریق ابزار Visual Studio
در قسمت قبلی توانستیم با استفاده از Query، یک دیتابیس جدید ایجاد و جدول آن را به همراه مقادیر آن ایجاد کنیم؛ در این قسمت نیز میخواهیم از طریق ابزارهای موجود در Visual Studio این کار را انجام دهیم.
برای شروع بهمانند شکل ۱۱۹-۳ وارد Server Explorer شوید و بر روی Data Connections کلیک راست کنید و بر روی Add Connection کلیک کنید.
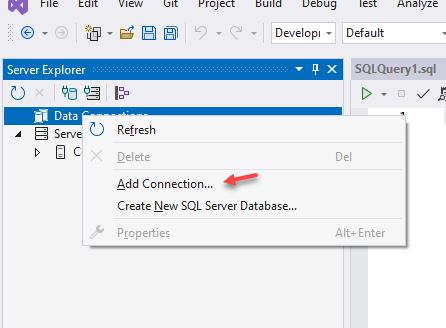
شکل ۱۱۹-۳ ایجاد دیتابیس
در شکل ۱۲۰-۳ گزینهی Microsoft SQL Server را انتخاب کنید و بر روی Continue کلیک کنید.
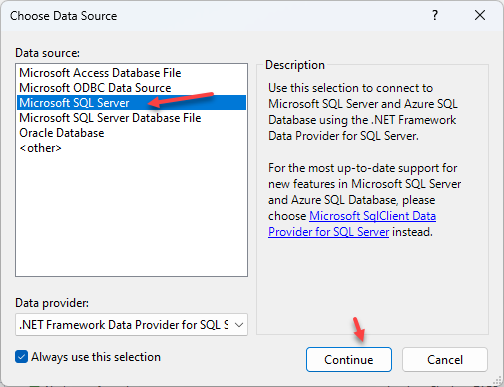
شکل ۱۲۰-۳ انتخاب SQL Server
بعد از باز شدن پنجره در شکل ۱۲۱-۳، نام سرور SQL را وارد و بر روی Connect کلیک کنید.
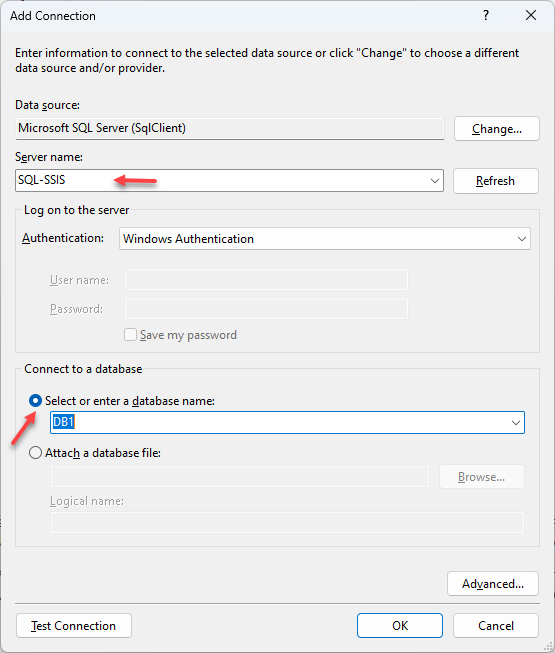
شکل ۱۲۱-۳ ایجاد دیتابیس
همان طور که در شکل ۱۲۲-۳ مشاهده میکنید به SQL مورد نظر متصل شدیم و برای اینکه بتوانیم جدول مورد نظر خود را ایجاد کنیم، میتوانیم بر روی Tables کلیک راست کنیم و گزینهی Add New Table را انتخاب کنیم.

شکل ۱۲۲-۳ ایجاد جدول
همان طور که در شکل ۱۲۳-۳ مشاهده میکنید به راحتی میتوانید اطلاعات مورد نظر جدول خود را وارد کنید و همزمان که این کار را انجام میدهید در زیر شکل ۱۲۳-۳، Query آن نیز نوشته میشود؛ برای تایید اطلاعات باید بر روی Update کلیک کنید.

شکل ۱۲۳-۳ ایجاد جدول
بعد از کلیک بر روی Update، شکل ۱۲۴-۳ ظاهر میشود که باید بر روی Update Database کلیک کنید تا اطلاعات به سرور SQL ارسال شود.
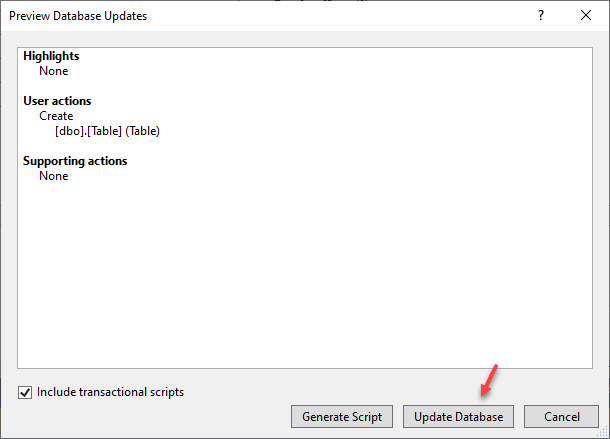
شکل ۱۲۴-۳ ایجاد دیتابیس
بعد از کلیک بر روی Update به مانند شکل ۱۲۵-۳ در قسمت Data Tools Operations پیغام تایید را مشاهده میکنید.
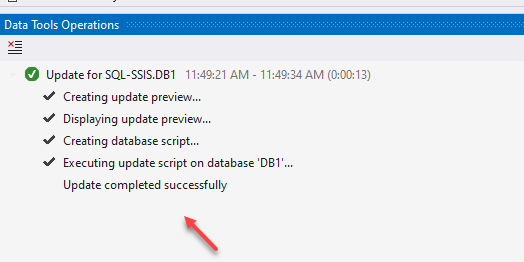
شکل ۱۲۵-۳ تایید اطلاعات
همان طور که در شکل ۱۲۶-۳ مشاهده میکنید، جدول مورد نظر ایجاد شده است و برای اینکه اطلاعات خود را وارد کنید باید بر روی جدول کلیک راست کنید و گزینهی Show Table Data را انتخاب کنید.
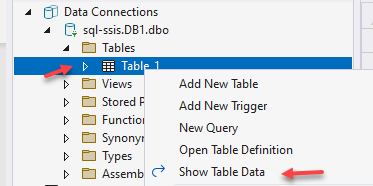
شکل ۱۲۶-۳ ایجاد جدول و نمایش
همانطور که در شکل ۱۲۷-۳ مشاهده میکنید، اطلاعات را میتوانید وارد ستونهای جدول کنید.
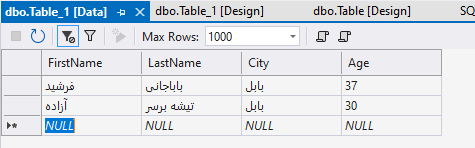
شکل ۱۲۷-۳ نمایش جدول
ایجاد فرم در Visual Studio و ثبت اطلاعات در جدول SQL
در این قسمت میخواهیم یک فرم طراحی کنیم تا کاربر بعد از وارد کردن اطلاعات، آن را در SQL ثبت کند؛ برای اینکه یک فرم ایجاد کنیم و اطلاعات ورودی کاربر را در SQL ثبت کنیم باید بهمانند شکل ۱۲۸-۳ یک پروژهی جدید از نوع Windows Forms App ایجاد کنیم.
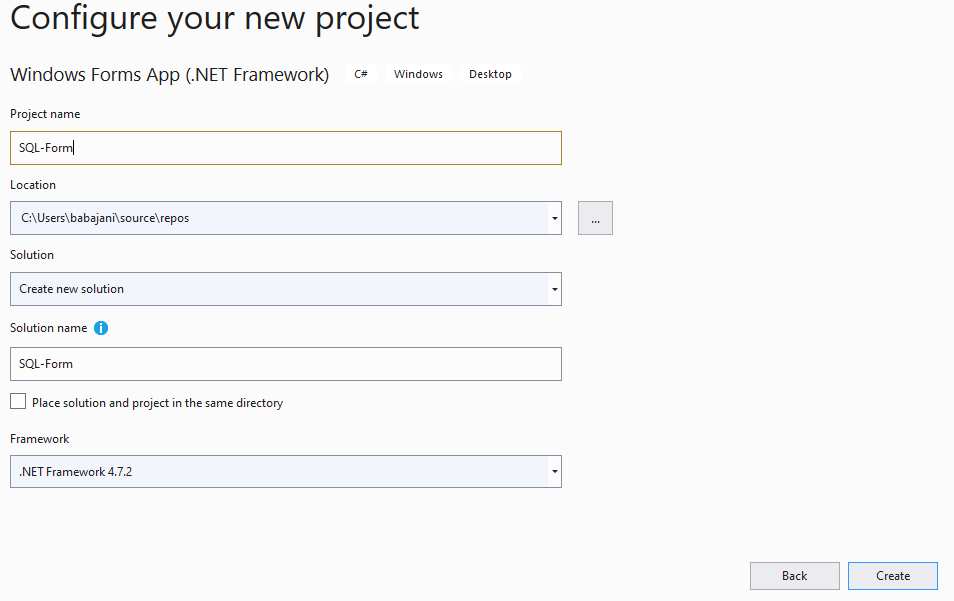
شکل ۱۲۸-۳ ایجاد فایل جدید
در شکل ۱۲۹-۳ وارد Data Sources شوید و بر روی آیکون مورد نظر کلیک کنید.
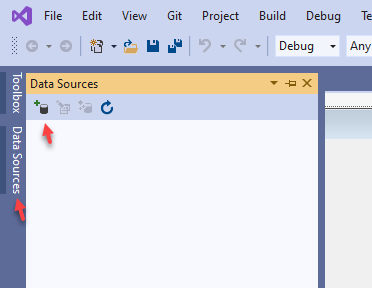
شکل ۱۲۹-۳ ایجاد Data Source
در شکل ۱۳۰-۳ گزینهی Database را انتخاب کنید.
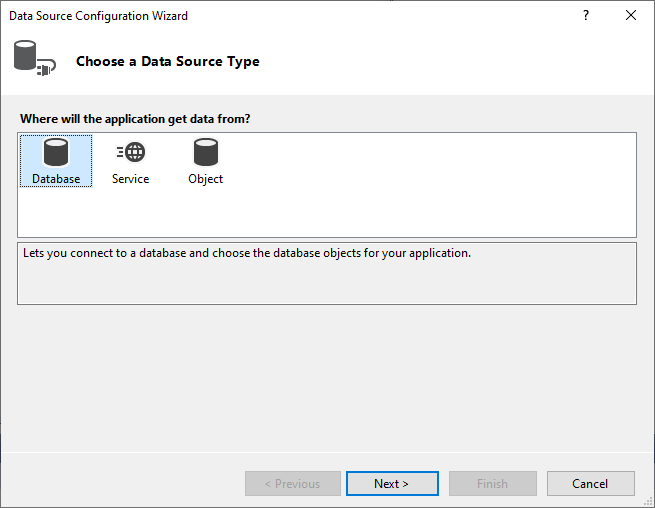
شکل ۱۳۰-۳ ارتباط با SQL
در شکل ۱۳۱-۳ گزینهی Dataset را انتخاب و بر روی Next کلیک کنید.
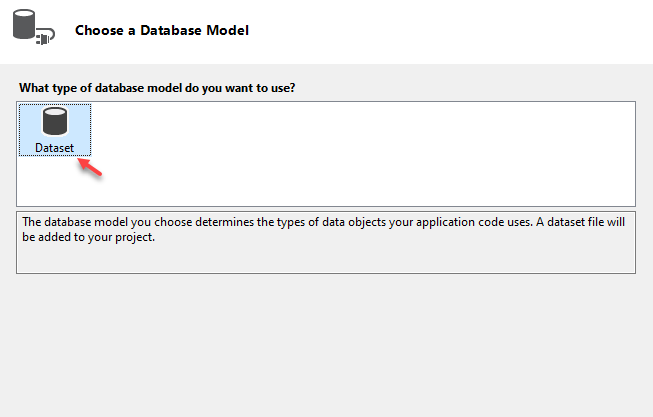
شکل ۱۳۱-۳ ارتباط با SQL
در شکل ۱۳۲-۳ بر روی New Connection کلیک کنید.
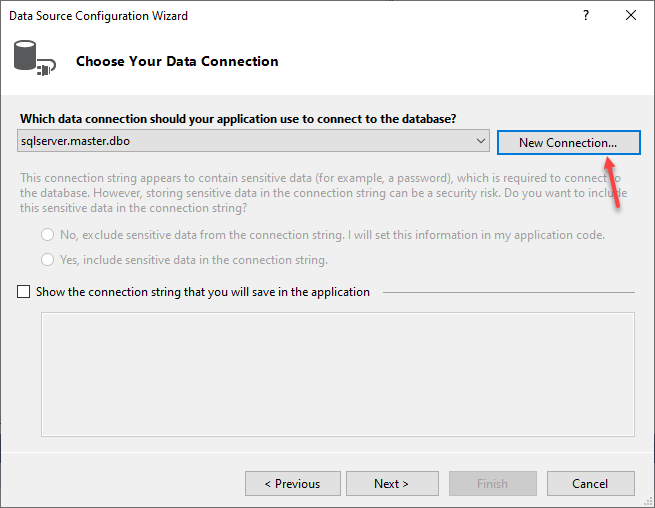
شکل ۱۳۲-۳ ارتباط با SQL
در شکل ۱۳۳-۳ باید نام سرور را وارد و دیتابیس مورد نظر را انتخاب کنید.
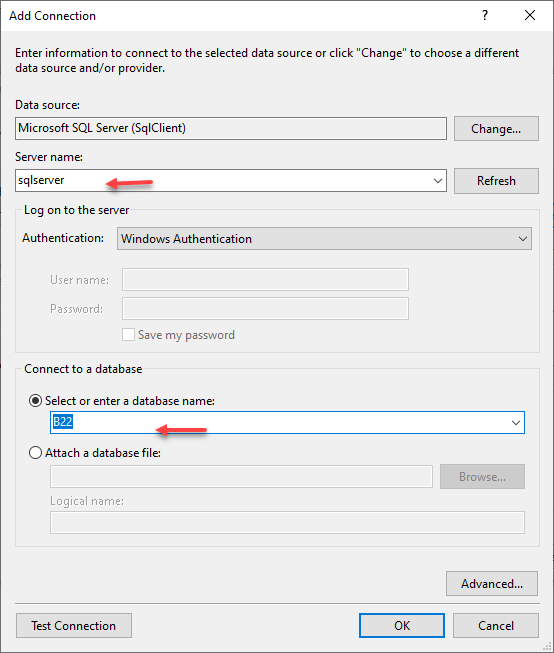
شکل ۱۳۳-۳ ارتباط با SQL
در شکل ۱۳۴-۳ تیک همهی گزینهها را انتخاب و بر روی Next کلیک کنید.
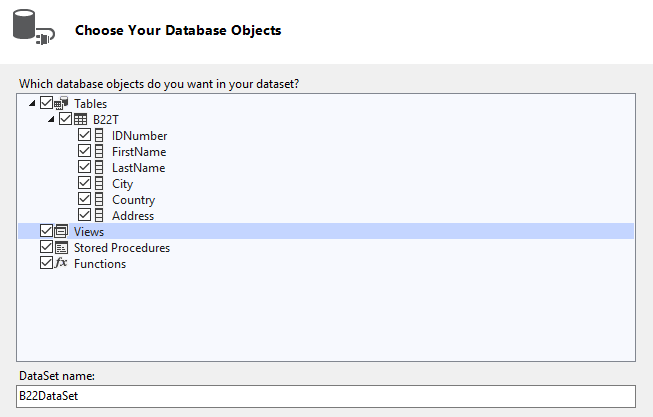
شکل ۱۳۴ – ارتباط با SQL
در شکل ۱۳۵-۳ همهی ستونهای جدول مورد نظر را بکشید و در فرم رها کنید.
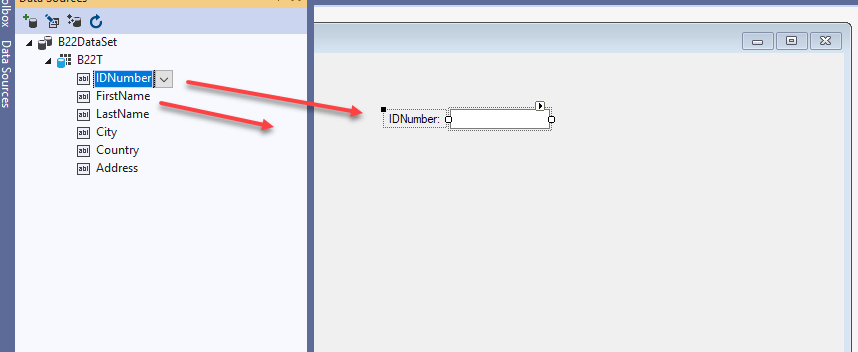
شکل ۱۳۵-۳ ایجاد فرم
در شکل ۱۳۶-۳ برای وارد کردن اطلاعات در جدول مورد نظر بر روی + کلیک و اطلاعات را وارد و در آخر بر روی آیکون Save کلیک کنید.
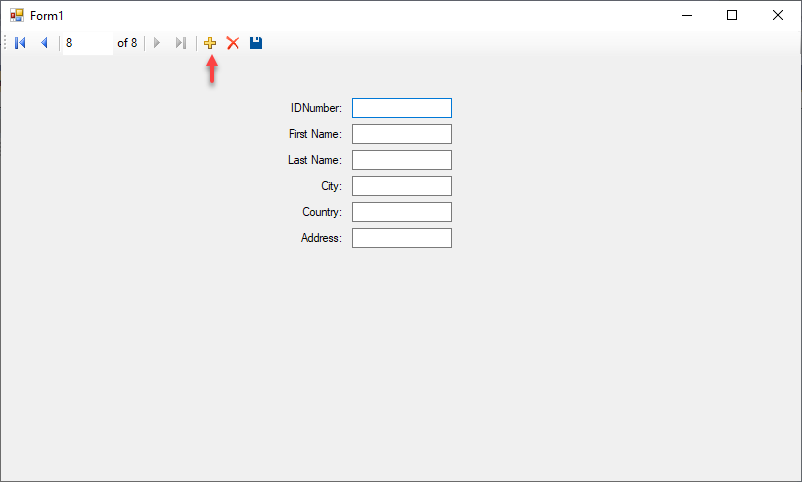
شکل ۱۳۶-۳ ایجاد فرم


