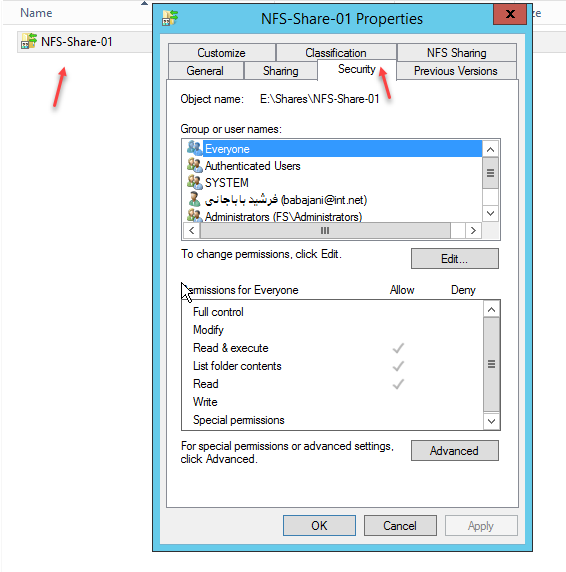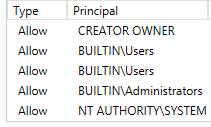در این روش شما میتوانید با استفاده از NFS یک هارد دیسک تحت شبکه را برای استفاده در ESXi فعال کنید، برای استفاده از این سیستم میتوانید از سیستمعاملهای مختلفی مانند لینوکس، ویندوز، مک و…. استفاده کنید، در این قسمت ما ویندوز سرور ۲۰۱۲ را برای تست انتخاب کردیم.
وارد ویندوز سرور شوید و Server Manager را اجرا کنید و در صفحه باز شده بر روی Add roles and Features کلیک کنید.

در این صفحه از سمت چپ وارد قسمت Server Roles شوید و از قسمت File and Storage Services گزینهی Server for NFS را انتخاب و بر روی Next کلیک کنید و این سرویس را نصب کنید، توجه داشته باشید بعد از نصب سرویس حتماً سرور را Restart کنید تا تنظیمات آن اعمال شود.
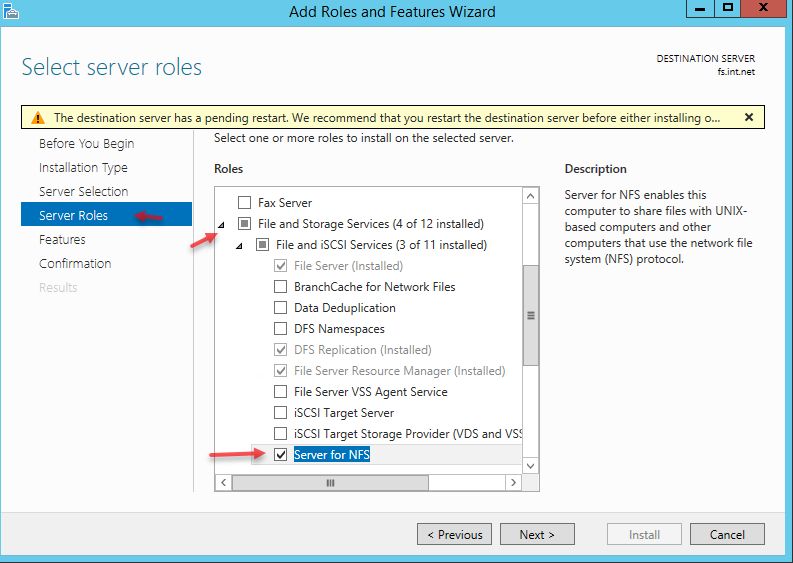
بعد از نصب سرویس در Server Manager بر روی File and Storage Services کلیک کنید.
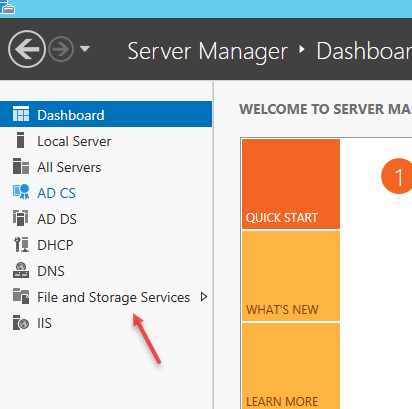
در صفحه باز شده گزینهی Shares را انتخاب و بعد از منوی TASKS گزینهی New Share را انتخاب کنید.
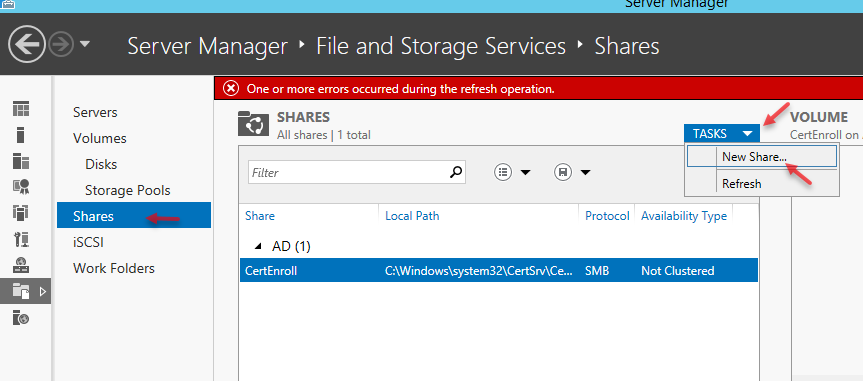
دراین صفحه گزینههای مختلفی را مشاهده میکنید، اگر توجه کنید دو گزینه مربوط به NFS را مشاهده میکنید که برای شروع کار گزینهی Quick را انتخاب کنید، توجه داشته باشید که اگر بخواهید گزینهی Advanced را انتخاب کنید، همزمان باید سرویس File Server Resource Manager باید نصب باشد.
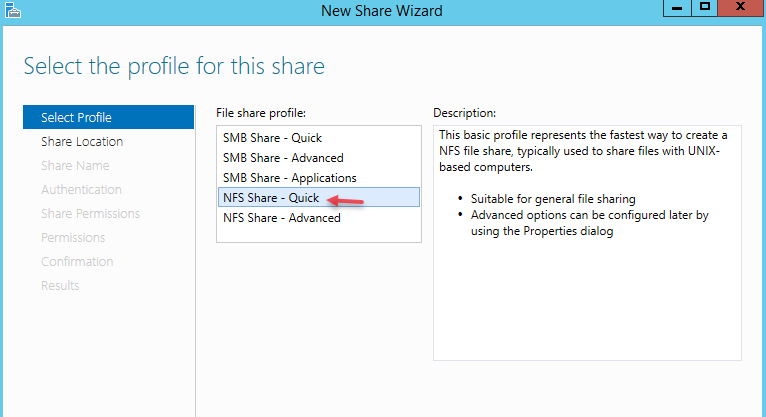
در این صفحه باید یکی از هاردهای سرور را که فضای کافی هم دارد را انتخاب کنید و بر روی Next کلیک کنید، البته در پائین صفحه میتوانستید فولدر مورد نظر خود را در آن درایو ایجاد و آدرس آن را در قسمت مورد نظر وارد کنید.
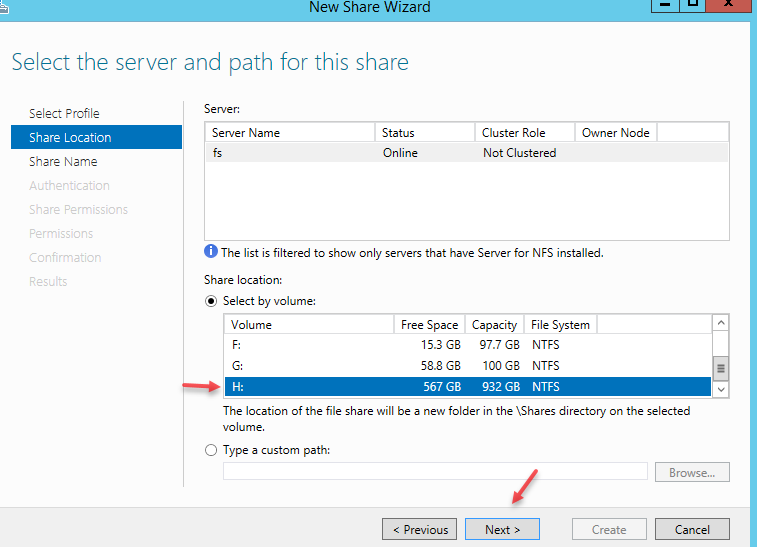
در این صفحه و در قسمت Sharename یک نام به دلخواه وارد کنید، بعد از این کار در قسمت دوم یک آدرس برای نامی که نوشتید ایجاد میشود و در آخر هم آدرس دسترسی در شبکه برای آن مشخص میشود.
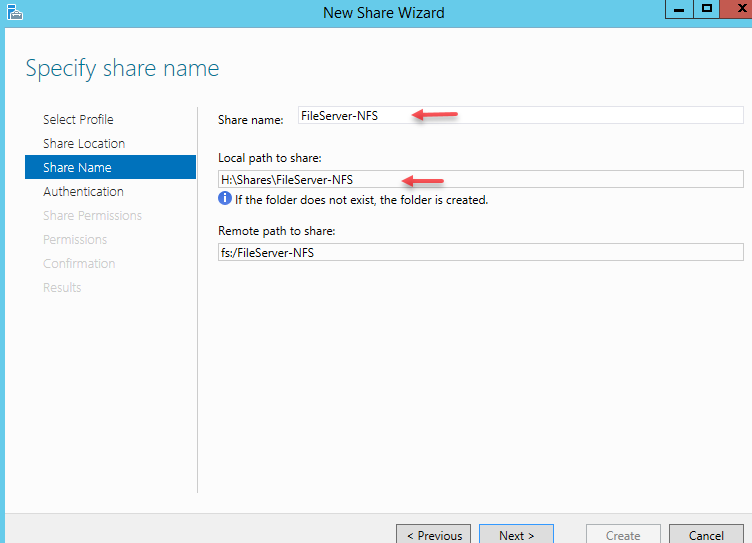
در این صفحه باید نوع رمزنگاری را مشخص کنید، گزینههای مشخص شده را انتخاب و بر روی Next کلیک کنید.

در این قسمت بر روی Add کلیک کنید و در پنجره باز شده و در قسمت Host باید آدرس سرور ESXi را وارد کنید و در پائین آن گزینهی Read/write را انتخاب کنید تا سرور ESXi قادر به نوشتن در این فولدر باشد، بعد از اضافه کردن سرور بر روی Next کلیک کنید.
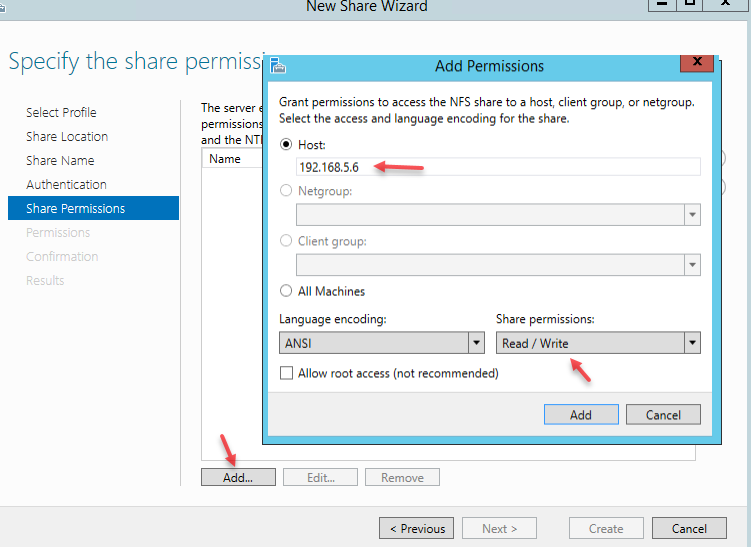
در این صفحه باید مشخص کنید که چه کاربری توانایی دسترسی به این فولدر را داشته باشد، البته میتوانید گروه Everyone را هم به این لیست اضافه کنید تا همگی به این فولدر دسترسی داشته باشند.
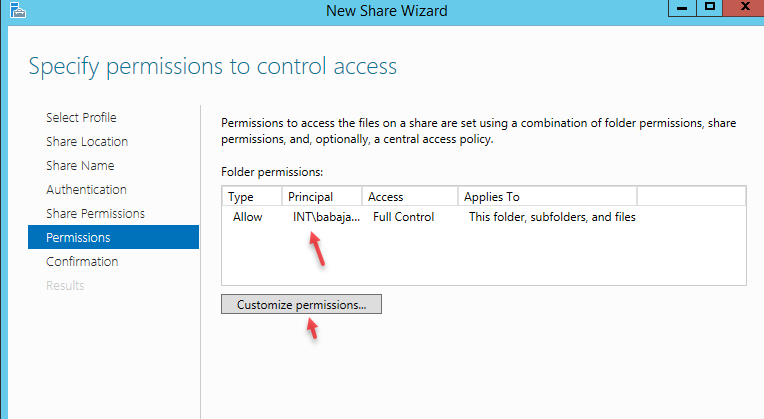
در این صفحه اگر تنظیمات مورد تایید است بر روی Create کلیک کنید تا تنظیمات بر روی فولدر مورد نظر اعمال شود.
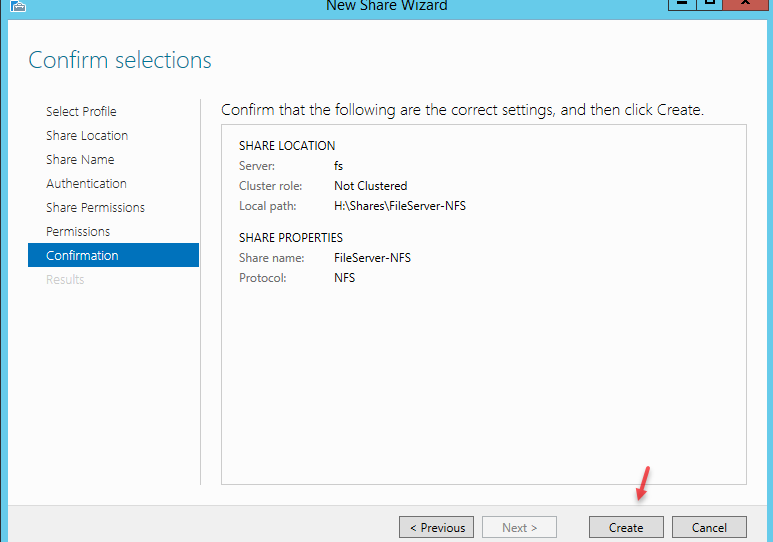
همانطور که مشاهده میکنید، در آدرس مشخص شده یک پوشه با نامی که وارد کردید ایجاد شده است که آیکون آن هم تغییر کرده است برای بررسی جزئیات بیشتر بر روی Properties کلیک کنید.
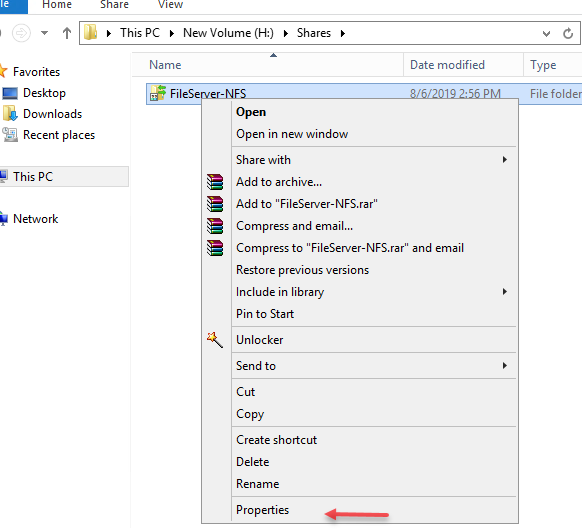
در این صفحه وارد تب جدید NFS Sharing شوید که بعد از نصب سرویس مورد نظر ایجاد شده است، بعد از آن بر روی Manage NFS Sharing کلیک کنید.

همانطور که در شکل روبرو مشاهده میکنید، تنظیماتی که در قسمت قبل انجام دادیم مشخص شده است که میتوانید آن را تغییر دهید، البته به این نکته باید اشاره کرد که برای فعال کردن NFS میتوانستید بر روی فولدری که مد نظر شما است به مانند شکل روبرو تنظیمات را انجام دهید و نیاز به اجرای Server Manager نبود.
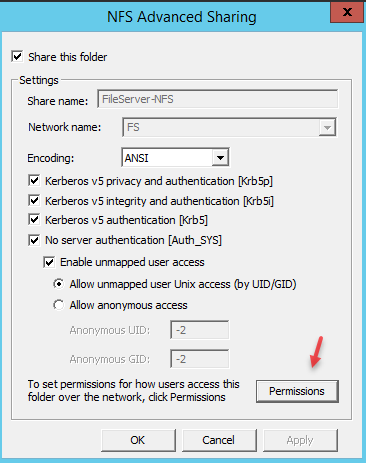
در قسمت Permissions هم سرور ۱۹۲.۱۶۸.۵.۶ که مربوط به ESXi است در لیست مشخص شده است و شما هر چنتا سرور که نیاز دارید تا به این پوشه دسترسی داشته باشد را میتوانید به لیست اضافه کنید.(اگر سرور مورد نظر را به لیست اضافه نکنید این نوع هارد دیسک به لیست اضافه نمیشود)

برای اضافه کردن DataStore از نوع NFS وارد ESXi شوید و بر روی New datastore کلیک کنید.

در این صفحه باید گزینهی Mount NFS datastore را انتخاب کنید و بر روی Next کلیک کنید.

در این صفحه یک نام به دلخواه وارد کنید و در قسمت NFS server باید نام سروری که بر روی آن NFS را فعال کردید را وارد کنید و در ادامه در قسمت NFS share باید نام فولدر Share شده را وارد کنید، گزینهی آخر برای ایجاد امنیت است که NFS4 برای ایجاد امنیت بیشتر است.
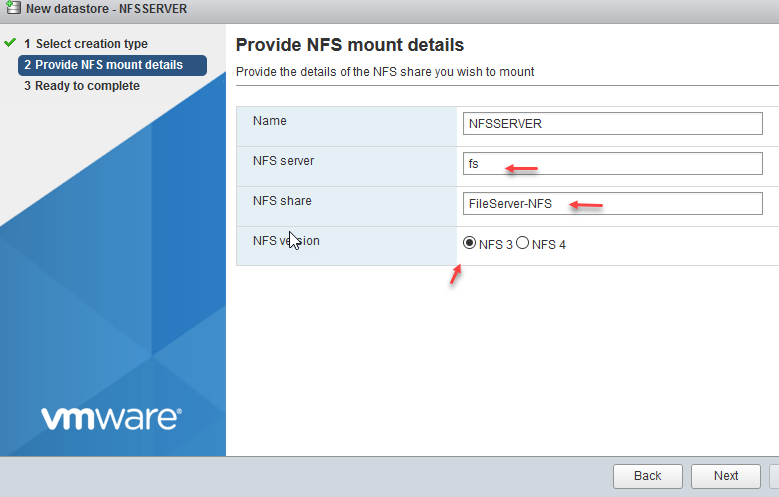
اگر به قسمت Storage توجه کنید DataStore از نوع NFS به لیست اضافه شده است.
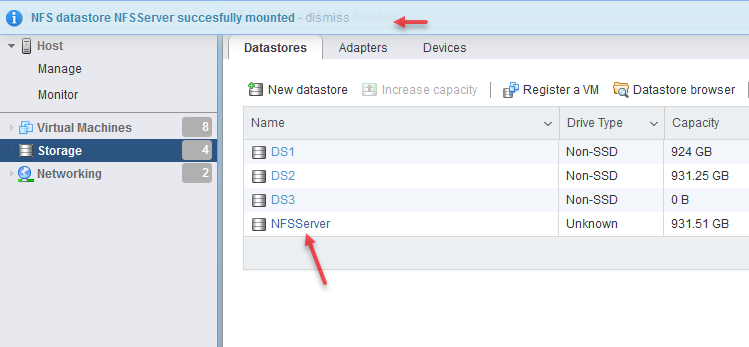
همانطور که در شکل روبرو مشاهده میکنید، با ورود به DataStore جدید توانستیم فولدر و ماشین مجازی بر روی آن قرار دهیم.
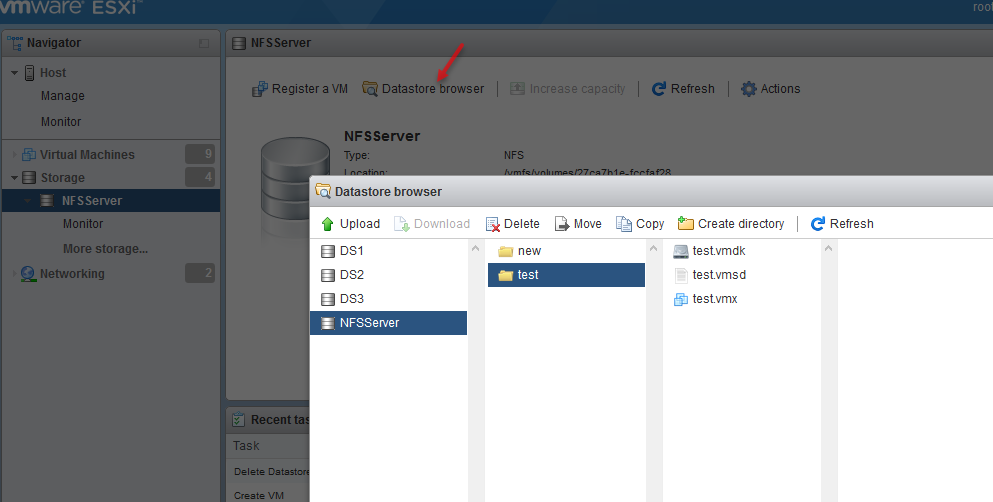
اگر برای ایجاد فایل در DataStore از نوع NFS با مشکل روبرو شدید و دسترسی ندارید باید وارد تنظیمات شوید و بعد در تب Security دسترسی لازم را اعمال کنید.