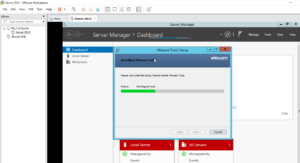در این قسمت میخواهیم یک ماشین مجازی بر روی این نرمافزار ایجاد کنیم برای این کار باید بر روی Create a New Virtual Machine که در قسمت قبل مشخص کردیم را انتخاب کنید و یا از منوی File بر روی New Virtual Machine کلیک کنید.
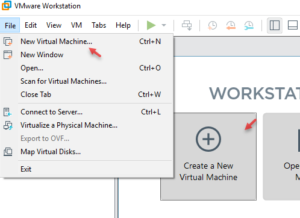
در این صفحه دو گزینه را مشاهده میکنید، اگر گزینهی Typical را انتخاب کنید یک سری از تنظیمات به صورت پیشفرض انجام شده و از کاربر سوال نمیشود ولی برای اینکه همه گزینهها را بررسی کنیم گزینهی Custom را انتخاب کنید و بر روی Next کلیک کنید.
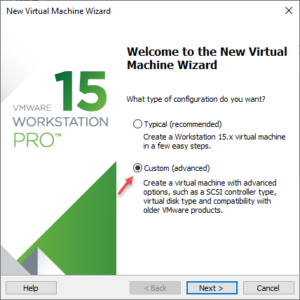
در این قسمت نسخههای مختلف از سختافزارها وجود دارد که لیست آن در شکل روبرو مشخص شده است و حداکثر ظرفیت سختافزاری مشخص شده که این موضوع را میتوانید در قسمت Limitation مشاهده کنید، در قسمت Compatible products مشخص شده است که ماشین مجازی که در حال ایجاد آن هستید فقط با این نسخهها به خوبی اجرا خواهد شد، در لیست گزینهی Fusion هم وجود دارد که مربوط به سیستمعامل مک است.
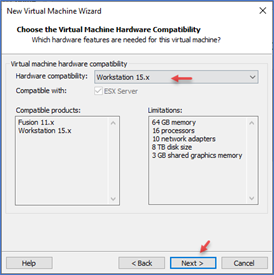
در این قسمت باید یکی از دو مورد اول را برای مشخص کردن نوع ورودی فایل سیستمعامل انتخاب کنید که در این قسمت گزینهی دوم را انتخاب میکنیم و فایل ویندوز سرور ۲۰۱۲ را از طریق کلیک بر روی Browse معرفی میکنیم.
اگر در این قسمت تمایل ندارید سیستمعامل خود را معرفی کنید باید گزینهی سوم را انتخاب کنید.
بر روی Next کلیک کنید.
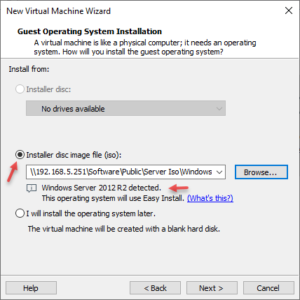
در صفحهی Easy Install Information برای اینکه نصب ویندوز به صورت اتوماتیک و سریع انجام شود، میتوانید سریال استفاده از این محصول را وارد کنید و در قسمت Version باید ورژن ویندوز و در قسمت Full Name یک نام کاربری به همراه رمز عبور وارد کنید، توجه داشته باشید اگر تیک گزینهی Log on automatically را وارد کنید بعد از نصب ویندوز بدون وارد کردن رمز عبور وارد صفحه Desktop خواهید شد.
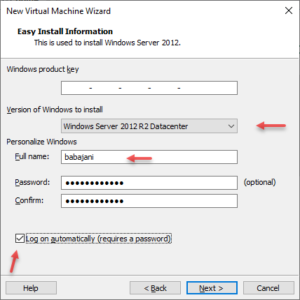
در قسمت Virtual machine name نام ماشین مجازی خود را وارد کنید و از قسمت Location باید مسیر ذخیره شدن اطلاعات ماشین مجازی را مشخص کنید، به صورت پیشفرض در درایوی که سیستم عامل نصب است اطلاعات ذخیره میشود.
بر روی Next کلیک کنید.
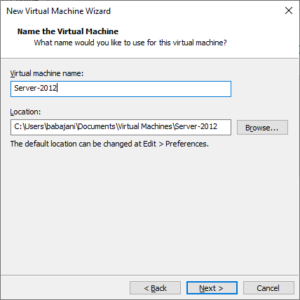
در این قسمت باید نوع Firmware Type را برای این ماشین مجازی انتخاب کنید، اگر گزینهی Bios را انتخاب کنید ماشین مجازی از BIOS سیستم اصلیتان استفاده خواهد کرد و اگر هم گزینهی UEFI را انتخاب کنید، گزینههای پیشرفتهتری مانند Secure Boot فعال خواهد شدکه این نوع بوت به بوت امن معروف است و هر کسی نمیتواند بر روی سیستم شما سیستمعاملی به غیر از سیستمعامل اصلی نصب شده بر روی سیستم شما نصب کند، گزینهی BIOS را انتخاب کنید و بر روی Next کلیک کنید.
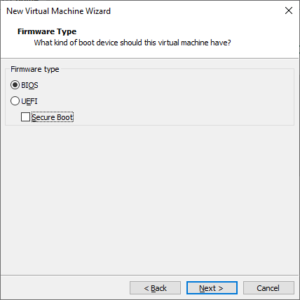
در این صفحه باید تعداد هستههای CPU سیستم را برای این ماشین مجازی مشخص کنید، اگر چنانچه ماشین مجازی نیاز به پردازش بالا دارد، بهتر است که تعداد هسته CPU را بالا در نظر بگیرید.
بر روی Next کلیک کنید.
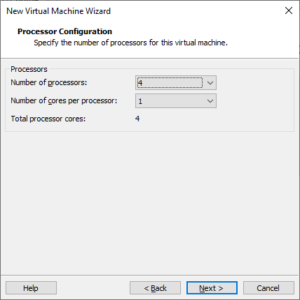
مقدار رم مورد نیاز ماشین مجازی خود را انتخاب کنید، البته در شکل، مقدار مناسب را با رنگ سبز مشخص کرده است که این مقدار فشار زیادی به سیستم اصلی شما نمیآورد، این سیستمی که بر روی آن ماشین مجازی در حال اجرا است ۱۶ گیگابایت رم دارد که حداکثر میتوانید ۱۳.۷۹۶ گیگابایت برای آن حافظه در نظر بگیرید که این موضوع را میتوانید با کلیک بر روی فلش آبی مشخص کنید، برای اینکه از ویندوز سرور استفاده میکنیم بهتر است، آن ۴ گیگابایت رم در نظر بگیرید.
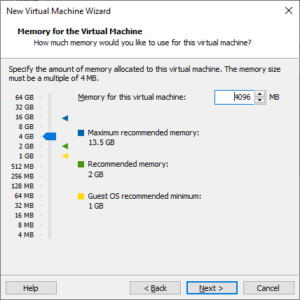
در این بخش باید نوع کارت شبکهی خود را مشخص کنید، اگر گزینهی اول یعنی Bridged را انتخاب کنید میتوانید با شبکه واقعی خود ارتباط داشته باشید، اگر گزینهی دوم را انتخاب کنید میتوانید از سرویس NAT برای ارتباط با دنیای اینترنت یا شبکه دیگر استفاده کنید و یا اگر میخواهید یک شبکهی داخلی و شخصی داشته باشید گزینهی سوم را انتخاب میکنیم، در حال حاضر گزینهی چهارم را انتخاب میکنیم و انشاالله در ادامه کار و بعد از بررسی شبکه مجازی یکی از این سه گزینه را انتخاب میکنیم.
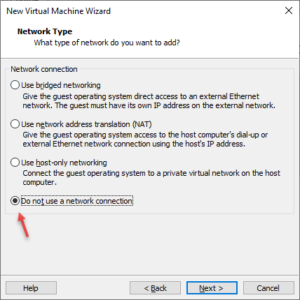
در این صفحه باید نوع کنترلر خود را مشخص کنید، که دو گزینهی اول به علت ۶۴ بیتی بودن سیستم و ویندوز سرور بودن آن غیر فعال شده است.
بر روی Next کلیک کنید.
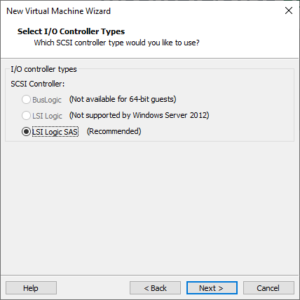
در این صفحه نوع هارد دیسک مجازی خود را انتخاب کنید که پیشنهاد خود VMware گزینهی SCSI است، در مورد نوع دیسک در کتاب مدیر شبکه ۲ توضیحاتی دادیم و میتوانید از طریق سایت به این کتاب دسترسی داشته باشید.
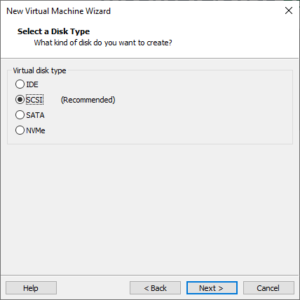
در این قسمت باید هارد دیسک خود را ایجاد و یا انتخاب کنید، اگر چنانچه برای اولین بار است که میخواهید ماشین مجازی ایجاد کنید میتوانید گزینهی اول را انتخاب کنید و یا اگر قبلاً یک ماشین ایجاد کردید و میخواهید آن هارد دیسک مجازی را به این ماشین جدید ارتباط دهید گزینهی دوم را انتخاب کنید و در آخر اگر بخواهید به هارد دیسک سیستم اصلی خود متصل شوید گزینهی سوم را انتخاب کنید، در حال حاضر گزینهی اول را انتخاب و بر روی Next کلیک کنید.
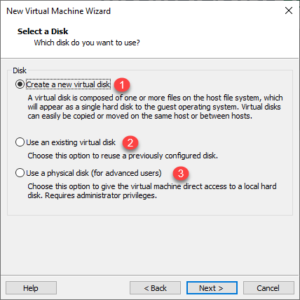
در این صفحه در قسمت شمارهی یک حداکثر اندازه هارد دیسک مجازی را مشخص کنید، اگر تیک گزینهی دوم را انتخاب کنید همه فضایی که مشخص کردید، یکجا به این دیسک مجازی اختصاص داده خواهد شد، یعنی اینکه در هارد فیزیکی شما مثلاً ۶۰ گیگ فضا به این هارد مجازی داده خواهد شد، در قسمت شماره سه اگر بخواهید هارد دیسک مجازی در یک فایل ذخیره شود گزینهی اول را انتخاب کنید و یا اگر بخواهید چند هارد دیسک مجازی با حجم مشخص داشته باشید باید گزینهی دوم را انتخاب کنید، توجه داشته باشید که انتخاب گزینهی دوم در انتقال
هارد به مکان دیگر میتواند مشکلساز باشد و بهتر است گزینهی اول انتخاب شود.
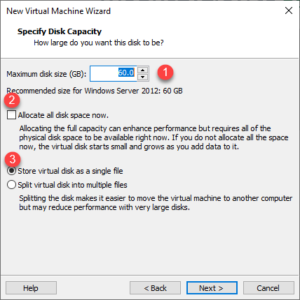
در این صفحه باید مسیر ذخیره شدن دیسک مجازی را مشخص کنید، که به صورت پیشفرض در درایوی قرار میگیرد که سیستمعامل نصب است، بهتر است این دیسک را در محلی قرار دهید که فضای آن حجم بیشتری داشته باشد تا در آینده با افزایش حجم اطلاعات ماشین مجازی دیسک مورد نظر پر نشود.
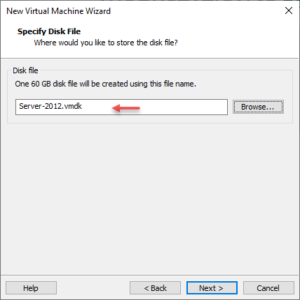
در این قسمت میتوانید تنظیماتی که برای این ماشین انجام دادید را مشاهده کنید.
برای اینکه سختافزارهای این ماشین مجازی را تغییر دهید باید بر روی Customize Hardware کلیک کنید که البته در ادامه این قسمت را بررسی میکنیم؛ برای اینکه بعد از کلیک بر روی Finish ماشین مجازی شروع به کار کند و ویندوز نصب شود تیک گزینهی Power on را انتخاب کنید.
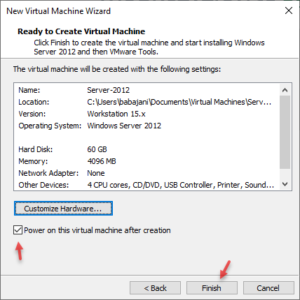
بعد از نصب ویندوز و وارد شدن به محیط آن، برای اینکه از همه امکانات ماشین مجازی به مانند ماشین واقعی داشته باشید سرویس VMware Tools به صورت اتوماتیک بر روی ماشین مجازی نصب خواهد شد، این یکی از ویژگیهای مهم ارتباط ماشین مجازی با سیستم واقعی است که اگر نصب نباشد ماشین مجازی خیلی بد کار خواهد کرد و کیفیت لازم را از خود نشان نخواهد داد.
همانطور که مشاهده میکنید طبق مطلبی که در صفحه قبل عرض کردیم، بعد از بالا آمدن ویندوز سرویس VMware Tools به صورت خودکار در حال نصب میباشد و اگر چنانچه این سرویس به صورت خودکار اجرا نشد شما میتوانید از منوی View گزینهی Install VMware Tools را انتخاب کنید.
بعد از نصب VMware Tools ماشین را Restart کنید تا تنظیمات اعمال شود.