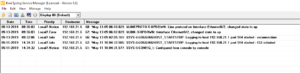داشتن اطلاعات از رویدادهایی که برای دستگاههای شبکه مخصوصاً سوئیچ، روتر، فایروال و… اتفاق میافتد بسیار میتواند شما را در ارائه گزارش درست و جلوگیری از مشکلات ناشی از آن کمک کند، برای انجام این کار به مانند شکل روبرو یک روتر و یک Cloud را به صفحه اضافه کنید و بر روی آن کلیک راست و گزینهی Configure را انتخاب کنید.
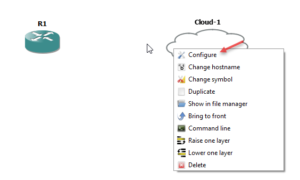
در این صفحه از قسمت پایین آن تیک گزینهی Show special Ethernet interfaces را انتخاب کنید و بعد از لیست کشویی کارت شبکه مجازی VMnet1 را انتخاب کنید، این کارت شبکه مجازی مربوط به VMware است که میتوانید رنج IP آن را تنظیم کنید، بر روی ok کلیک کنید.
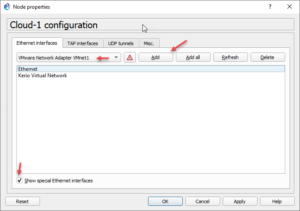
برای اینکه تنظیمات کارت شبکه مجازی را مشاهده کنید بر روی Start کلیک کنید و سرویس Virtual Network Editor را اجرا کنید.
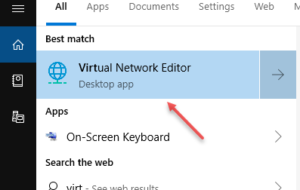
در این صفحه لیست کارت شبکه مجازی خود را مشاهده میکنید، برای اینکه بتوانید آدرس مورد نظر خود را وارد کنید و کارت شبکه را ویرایش کنید باید بر روی Change Settings کلیک کنید.
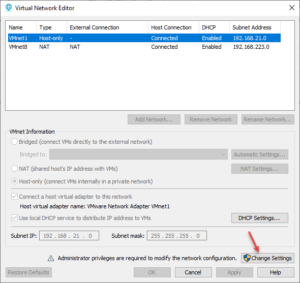
بعد از تنظیم کارت شبکه در زمان اتصال به Cloud میتوانید نام کارت شبکه مجازی را انتخاب کنید.
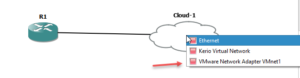
برای شروع به روتر R1 آدرس IP میدهیم:
R1(config)#interface ethernet 0/0
R1 (config-if)#ip addres 192.168.21.6 255.255.255.0
R1 (config-if)#no sh
همانطور که مشاهده میکنید آدرس ۱۹۲.۱۶۸.۲۱.۶ به روتر R1 تخصیص داده شده است و پورت آن روشن شده است.
پس تا به اینجا یک روتر با نام R1 به صفحه اضافه کردیم و آدرس آن را ۱۹۲.۱۶۸.۲۱.۶ در نظر گرفتیم و آن را به یک Cloud متصل کردیم که میتوانیم از سیستم واقعی خود به آن روتر دسترسی داشته باشیم، برا اینکه ادامه کار را بررسی کنیم باید یک نرمافزار Syslog Server را دانلود کنیم و بر روی سیستم خود نصب کنیم.
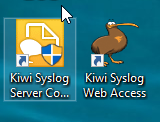
نرمافزاری که برای این کار در نظر گرفتیم نرمافزار SolarWinds Kiwi Syslog Server است که میتوانید از اینجا دانلود کنید، بعد از نصب دو آیکون روبرو را مشاهده میکنید که یکی برای تحت ویندوز ودیگری برای تحت وب میباشد که در ادامه از هر دوی آنها استفاده خواهیم کرد.
در ادامه دوباره وارد روتر شوید و دستور زیر ار اجرا کنید:
R1(config)#logging trap ?
<0-7> Logging severity level
alerts Immediate action needed (severity=1)
critical Critical conditions (severity=2)
debugging Debugging messages (severity=7)
emergencies System is unusable (severity=0)
errors Error conditions (severity=3)
informational Informational messages (severity=6)
notifications Normal but significant conditions (severity=5)
warnings Warning conditions (severity=4)
<cr>
با اجرای دستور logging trap ? گزینههای مختلف برای اجرای log گیری به شما نمایش داده خواهد شد که جلوی هر یک از آنها عددی وجود دارد که عنوان آن severity در نظر گرفته شده است، مثلاً گزینهی یک مربوط به logهای Alert است و به همین ترتیب گزینههای دیگر، اگر گزینهی یک را انتخاب کنید، فقط و فقط Alert برای سرور Syslog ارسال خواهد شد و گزینههای دیگر ارسال نخواهند شد ولی اگر گزینهی هفتم را انتخاب کنید همهی گزینههای قبل از آن به سرور Syslog ارسال خواهند شد و نیاز نیست تک تک آنها را در این دستور وارد کنید.
R1(config)#logging trap debugging
با دستور بالا عملیات Log گیری از سرور با سطح Debugging فعال شده است و ادامه باید اطلاعات را به سرور Syslog ارسال کنیم.
R1(config)#logging source-interface ethernet 0/0
در دستور بالا باید مشخص کنیم که اطلاعات Log را به کدام Interface ارسال کنیم، که در این قسمت Interface شماره ۰/۰ مشخص شده است که به Cloud متصل است.
R1(config)#logging on
با دستور logging on سرورو شروع به Log انداختن میکنید، یعنی هر کاری که در روتر انجام شود، یک Log برای آن ایجاد خواهد شد.
R1(config)#logging host 192.168.21.1
با این دستور مشخص میکنیم، که چه سیستمی به عنوان Syslog سرور است، یعنی نرمافزار Syslog سرور بر روی آن نصب شده است که در اینجا آدرس آن ۱۹۲.۱۶۸.۲۱.۱ در نظر گرفته شده است.
حال اگر هر اتفاقی در روتر رخ دهد اطلاعات آن به مانند شکل زیر به نرمافزار Kiwi Syslog سرور ارسال خواهد شد.