بعد از ایجاد ماشین مجازی، حالا نوبت آن است تا تنظیمات نرمافزار را بررسی کنیم، بر روی ماشین مورد نظر کلیک راست کنید و وارد منوی Power شوید، در این منو سه قسمت وجود دارد، قسمت اول خاموش، روشن، ریاستارت را به صورت نرمافزاری انجام میدهد یعنی اینکه مثلاً شما وارد ویندوز خود شدهاید و سیستم خود را خاموش، ریاستارت کردهاید در آخر هر گزینه هم کلمه Guest نوشته شده است، اما در قسمت دوم به صورت سختافزاری این کار انجام خواهد شد یعنی مثلاً سیستم شما روشن است و یکدفعه دکمه Restart روی کیس را فشار میدهید، قسمت سوم هم که مربوط به فریم و Bios میباشد که در حال حاضر به آن نیازی نداریم.
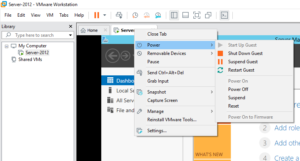
برای مشاهده تنظیمات ماشین مجازی بر روی آن کلیک راست کنید و گزینهی Settings را انتخاب کنید و یا میتوانید از منوی VM این کار را انجام دهید.
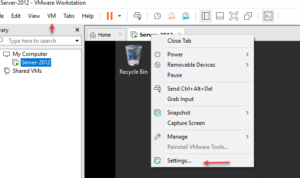
در این صفحه لیستی از سختافزارهایی که مربوط به این ماشین مجازی است را مشاهده میکنید که هر کدام قابل ویرایش و حذف هستند، برای اینکه سختافزار جدید به این ماشین اضافه کنید باید بر روی Add کلیک کنید.
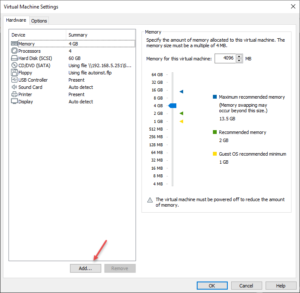
در این قسمت لیست سختافزارهایی که میتوانید به این ماشین اضافه کنید را مشاهده میکنید، در ادامه کار و در خلال آموزش سختافزار مورد نیاز را به لیست اضافه خواهیم کرد.
بر روی Cancel کلیک کنید.
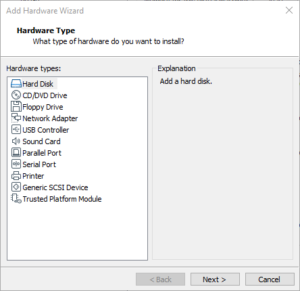
وارد تب Option در پنجرهی Virtual Machine Settings شوید.
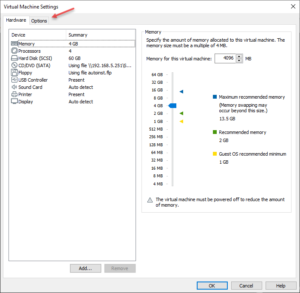
در قسمت General میتوانید نام ماشین مجازی، نوع سیستمعامل، محل ذخیرهسازی و ویژگی کیبورد را تغییر داد که البته این موارد را در هنگام ایجاد ماشین مجازی انجام دادیم.
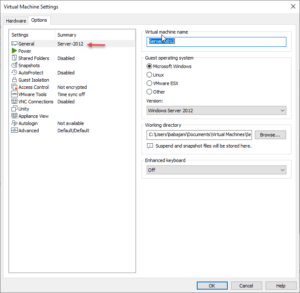
در قسمت Power و در قسمت شمارهی یک سه گزینه را مشاهده میکنید، با انتخاب گزینهی اول با روشن شدن ماشین مجازی صفحهی آن به Full Screen تغیر حالت خواهد داد، اگر گزینهی دوم انتخاب شود ماشین مجازی بعد از متوقف و خاموش شدن، بسته خواهد شد و با انتخاب گزینهی سوم اگر با لپتاپ کار میکنید اطلاعاتی از وضعیت باطری برای کاربر ارسال خواهد کرد، در قسمت شمارهی دو میتوانید نوع عملکرد کلیدهای Power, Suspend, Start و Restart را از حالت نرمافزاری بر روی حالت سختافزاری قرار دهید.
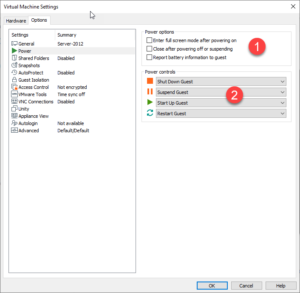
در قسمت Shared Folders میتوانید یک پوشه در سیستم اصلی خود ایجاد کنید تا بتوانید به اطلاعات ماشین مجازی دسترسی داشته باشید که آموزش این قسمت را در ادامه کتاب بررسی کردیم.
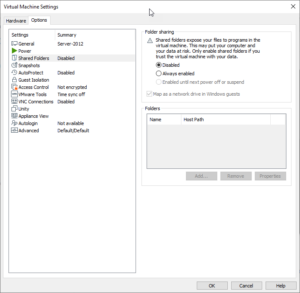
در این قسمت میتوانید مشخص کنید که زمانی که ماشین مجازی روشن میشود از شما در مورد گرفتن Snapshot سوال کند یا اینکه یک Snapshot جدید بگیرد و یا به آخرین Snapshot که گرفته شده است برگردد و یا اینکه فقط ماشین روشن شود. توجه داشته باشید در بخشهای بعدی در مورد Snapshot صحبت خواهیم کرد.
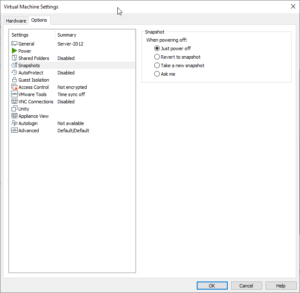
در قسمت AutoProtect برای ایجاد امنیت از ماشین به صورت خودکار Snapshot تهیه خواهد شد که این موضوع میتواند به صورت روزانه، هفتگی و یا ماهانه صورت پذیرد و حتی بسته به ظرفیت دیسک میتواند تعداد آن را مشخص کنید.
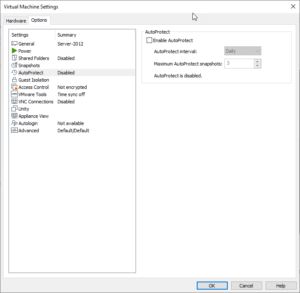
در این قسمت دو گزینه وجود دارد که یکی برای Drag and drop میباشد و دیگری برای Copy و Past کردن است که میتوانید آنها را غیر فعال کنید، توجه داشته باشید که این دو گزینه با نصب VMware Tools در ماشین مجازی فعال خواهند شد.
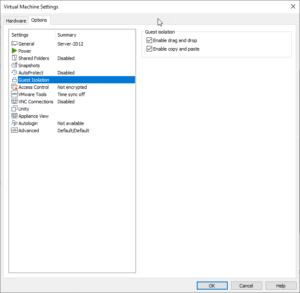
در قسمت Access Control میتوانید رمز عبور برای ماشین ایجاد کنید که برای دسترسی به آن مورد نیاز است که این قسمت را در ادامه کتاب بررسی کردیم، بقیه گزینهها هم در صورت نیاز بررسی خواهیم کرد.
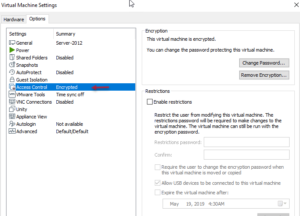
برای اینکه بتوانید صفحه ماشین مجازی را Full Screen کنید باید داخل ماشین مجازی کلیک و بعد از آن از کلید ترکیبی ALT + CTRL + Enter استفاده کنید، و برای برگشت به حالت قبل دوباره باید از همین کلیدها استفاده کنید.
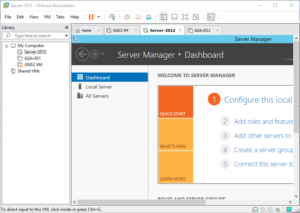
برای اینکه Task Manager مربوط به ماشین مجازی را اجرا کنیم باید از کلید ترکیبی CTRL + ALT + Insert استفاده کنید، راه دیگر هم برای اجرای Task Manager این است که بر روی ماشین مجازی کلیک راست کنید و گزینهی Send Ctrl+Alt+Del را انتخاب کنید.
در بعضی مواقع از سیستم عامل مانند لینوکس و… استفاده میکنید که با کلیک بر روی آن دیگر نمیتوانید موس خود را از آن حالت خارج کنید، بری حل این مشکل باید از کلید ترکیبی CTRL + ALT استفاده کنید.
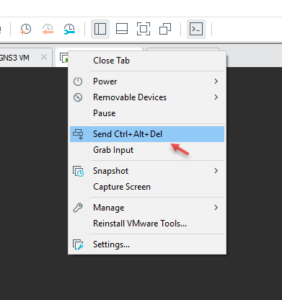
در شکل زیر ابزارهایی که در بالای نرمافزار وجود دارد را مشاهده میکنید، که برای تغییر سایز صفحه، تغییر قرار گرفتن ماشینها، کلید Ctrl+Alt+Del، خاموش و روشن کردن و…. به کار میرود، این ابزارها زمانی که تعداد ماشینها زیاد شوند بسیار کمک کننده خواهد بود.

اضافه کردن هارد دیسک به ماشین مجازی
در این قسمت میخواهیم یک هارد دیسک مجازی به سرور اضافه کنیم که برای این کار بر روی ماشین کلیک راست کنید و گزینهی Settings را انتخاب کنید.
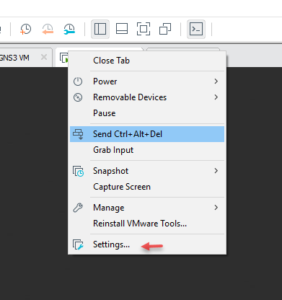
در این صفحه بر روی Add کلیک کنید.
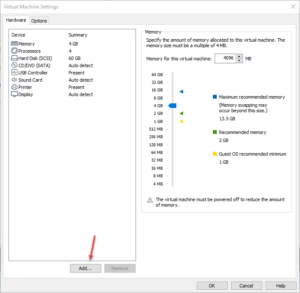
در این صفحه انواع سختافزار را میتوانید به ماشین اضافه کنید که در این کتاب در صورت نیاز آنها را بررسی خواهیم کرد، در حال حاضر Hard Disk را انتخاب کنید و بر روی Next کلیک کنید.
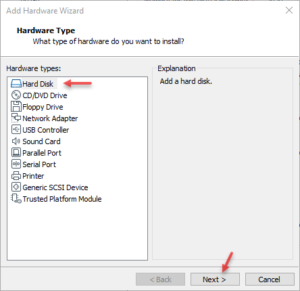
در این قسمت نوع هارد دیسک را انتخاب کنید، که به صورت پیشفرض SCSI انتخاب شده است که البته پیشنهاد خود VMware هم است، توجه داشته باشید برای انتخاب دو نوع IDE و NVMe باید ماشین مجازی خود را خاموش کنید.
بر روی Next کلیک کنید.
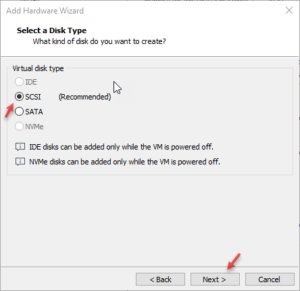
در این صفحه برای ایجاد یک هارد دیسک جدید باید گزینهی اول را انتخاب کنید، گزینهی دوم زمانی به کار ما میآید که بخواهیم از یک هارد دیسکی که قبلاً ایجاد کردیم استفاده کنیم که میتواند گزینهی خوبی باشد و خیلی کاربردی است، گزینهی سوم هم برای متصل شدن به هارد دیسک اصلی سیستمتان است.

در قسمت شمارهی یک باید مقدار فضای هارد دیسک خود را انتخاب کنید، در قسمت شمارهی دو اگر تیک گزینهی مورد نظر را انتخاب کنید کل این فضای ۵ گیگابایت به هارد دیسک مجازی اختصاص داده میشود و همان اول کار فضای هارد اصلی پر خواهد شد که پیشنهاد میشود این گزنیه را انتخاب نکنید، در قسمت شمارهی سه هم اگر اولی را انتخاب کنید اطلاعات فقط در یک هارد دیسک مجازی ذخیره خواهد شد و با انتخاب گزینهی دوم این موضوع برعکس خواهد بود.
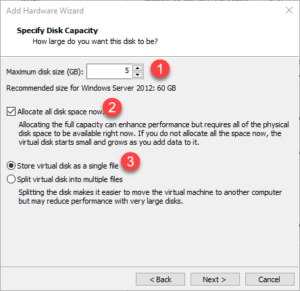
در این قسمت میتوانید محل ذخیرهسازی هارد دیسک را مشخص کنید، توجه داشته باشید محلی که انتخاب میکنید باید ظرفیت این مقدار فضا را داشته باشد.
بر روی Finish کلیک کنید تا هارد دیسک مجازی ایجاد شود.
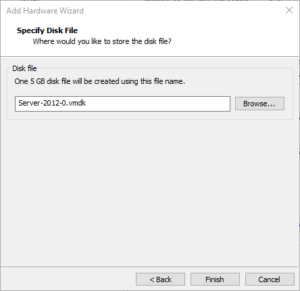
همانطور که مشاهده میکنید هارد دیسک جدید به لیست اضافه شده است و مقدار فضای آن در قسمت Capacity مشخص شده است، در هیمن قسمت گزینهی System Free نوشته شده است که نشان دهندهی مقدار فضای آزاد هارد دیسک اصلی که این هارد مجازی در آن قرار دارد را نشان میدهد.
در ادامه بر روی Advanced کلیک کنید.
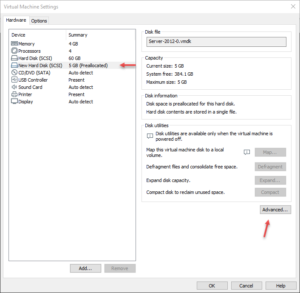
در قسمت اول شمارهی SCSI برابر است با ۰:۱ که مربوط به این هاردی است که ایجاد کردیم، توجه داشته باشید اصولاً شمارهی ۰:۰ برای هارددیسکهایی انتخاب میشود که میخواهیم بر روی آن سیستمعامل نصب کنیم، دو گزینهی Persistent برای ذخیره اطلاعات بدون وقفه و گزینهی Nonpersistent برای حالتی است که اطلاعات که در هارد قرار دادید بعد از خاموش کردن ماشین از بین خواهد رفت.
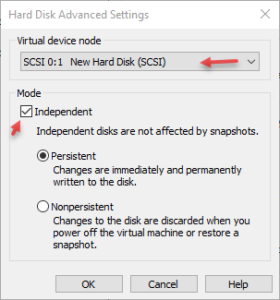
زمانی که هارد دیسک را به ماشین اضافه کردید میتوانید وارد سیستم شوید و از قسمت جستجو سرویس Disk Management را با دستور diskmgmt.msc اجرا کنید.
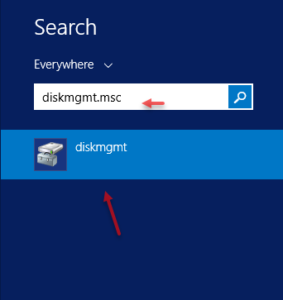
همانطور که مشاهده میکنید هارد دیسک مجازی با ظرفیت ۴ گیگابایت به لیست اضافه شده است، برای اینکه از آن استفاده کنید بر روی آن کلیک راست کنید و گزینهی online را انتخاب کنید.
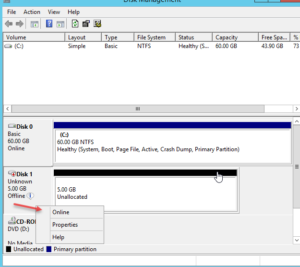
در این قسمت بر روی هارد دیسک کلیک راست کنید و گزینهی initialize Disk را انتخاب کنید و در صفحهی باز شده گزینهی MBR را که تا حداکثر ۲ ترابایت را پشتیبانی میکند را انتخاب و بر روی ok کلیک کنید، بعد از آن بر روی قسمت مشکی رنگ کلیک راست کنید و گزینهی اول را انتخاب و بر روی Next کلیک کنید تا درایو مورد نظر ایجاد شود.
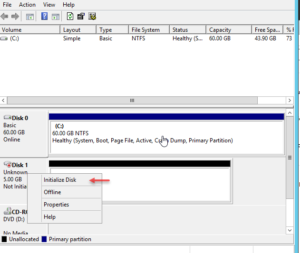
بررسی فایلهای ماشین مجازی در محل ذخیره شده
زمانی که یک ماشین مجازی ایجاد میکنید چندین نوع فایل در محل ذخیره شده ماشین مجازی ایجاد میشود که شکل آن را در شکل روبرو مشاهده میکنید، این صفحه متشکل از چند فایل است که یک ماشین مجازی را تشکیل میدهند، در جدول زیر میتوانید نوع و عملکرد هر کدام از فایلها را مشاهده کنید.
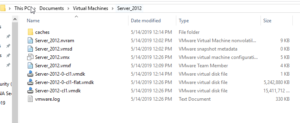
فایلهای ماشین مجازی
پسوند فایل | مثالی از آن | توضیحات |
.vmx | vmname.vmx | فایل پیکربندی اولیه که تنظیمات ماشین مجازی را ذخیره می کند. |
.log | vmname.log or vmware.log | این فایل مربوط به رویدادهایی است که برای ماشین مجازی رخ میدهد و در زمانی که ماشین مجازی با مشکل مواجه شد میتوانید از این فایل استفاده کنید، این فایل در دایرکتورای قرار خواهد گرفت که فایل VMX حضور دارد. |
.nvram | vmname.nvram or nvram | فایل nvram که همان BIOS مجازی است و تنظیمات ماشین را به مانند سیستم واقعی ذخیره میکند، این فایل در دایرکتوری قرار خواهد گرفت که فایل VMX حضور دارد. |
.vmdk | vmname.vmdk | فایل دیسک مجازی که اطلاعات هارد دیسک مجازی را در خود ذخیره میکند، توجه داشته باشید اگر یک هارد دیسک فیزیکی را به ماشین مجازی اضافه کنید اطلاعاتی که در این دیسک مجازی ذخیره میشود فقط تنظیمات آن هارد دیسک فیزیکی است. |
vmname-s###.vmdk | این نوع از فایلها را زمانی در دایرکتوری ماشین مجازی خود مشاهده خواهید کرد که شما برای هارد دیسک مورد نظر گزینهی افزایش حجم را مشخص کنید، یعنی یک فضای مشخص شده به هارد دیسک اخصاص ندهیم، یعنی در زمان ایجاد دیسک مجازی تیک گزینهی Allocate all disk space now را نزنید. | |
vmname-f###.vmdk | اگر برعکس گزینهی قبل کل فضای هارد دیسک را به آن اختصاص دهید فایل مورد نظر مانند Windows 7-f001.vmdk مشخص میشود. | |
vmname-disk-###.vmdk | این نوع فایلها در زمان ایجاد Snapshot که در ادامه توضیح خواهیم داد به وجود خواهند آمد و بیشتر برای جلوگیری از تکراری بودن فایل کاربرد دارد. | |
.vmem | uuid.vmem | مربوط به فایل صفحه ماشین مجازی است که حافظه اصلی مهمان را بر روی حافظه اصلی سیستم فیزیکی ذخیره میکند و در زمانی ایجاد خواهد شد که ماشین مجازی شروع به کار کند. |
snapshot_name_number.vmem | هر فایل Snapshot که در زمان روشن بودن ماشین مجازی ایجاد میشود دارای پسوند .vmem است که حافظهی آن را ذخیره میکند. | |
.vmsd | vmname.vmsd | یک فایل متمرکز برای ذخیرهی ابر داده و Snapshot . |
.vmsn | vmname.Snapshot.vmsn | یک فایل Snapshot است که وضعیت ماشین مجازی که در زمان مشخص شده از آن Snapshot تهیه کرده است را در آن ذخیره میکند. |
vmname.Snapshot###.vmsn | فایل ذخیره حالت Snapshot . | |
.vmss | vmname.vmss | زمانی که یک ماشین مجازی را در حالت suspended ببرید این فایل اطلاعات آن را ذخیره خواهد کرد. |
