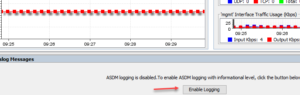نرمافزار ASDM به همراه فایروال ارائه میشود و برای تنظیم و ایجاد سیاستهای سازمانی به صورت گرافیکی کاربرد دارد یعنی با نصب آن دیگر نیازی به وارد کردن اطلاعات به صورت Command نیست، البته همه دستورات را پشتیبانی نمیکند و در بعضی مواقع باید به صورت Command تنظیمات را انجام دهید.
برای شروع اول باید بر روی Firewall آدرس IP را به صورت دستی و یا اتوماتیک تنظیم کنیم، در دستور زیر وارد Interface Managemet 0/0 میشویم و آدرس آن را ۱۹۲.۱۶۸.۵.۲۸ در نظر میگیریم.
ciscoasa(config)# int management 0/0
ciscoasa(config-if)# ip address 192.168.5.28 255.255.255.0
ciscoasa(config-if)# nameif mgmt
INFO: Security level for “mgmt” set to 0 by default.
ciscoasa(config-if)# no sh
بعد از وارد کردن IP حتماً باید برای هر Interface یک نام در در نظر بگیریم که این کار را با دستور Nameif mgmt. انجام میدهیم که mgmt. همان نام اینترفیس است که در ادامه در مورد نام اینترفیس بیشتر توضیح خواهیم داد، در آخر هم باید اینترفیس مورد نظر را با دستور No shutdown روشن کنید.
در ادامه باید نرمافزار ASDM را اجرا کنیم برای این کار اول باید پروتکل HTTP را بر روی سرور فعال کنیم که برای این منظور از دستور زیر استفاده میکنیم:
با دستور زیر سرویس HTTP فعال خواهد شد
ciscoasa(config)# http server enable
با این دستور به فایروال اعلام میکنیم که شبکه ۱۹۲.۱۶۸.۵.۰ میتواند به سرویس HTTP دسترسی داشته باشد.
ciscoasa(config)# http 192.168.5.0 255.255.255.0 mgmt
برای اینکه دسترسی کامل شود باید پروتکل SSL را بر روی فایروال با دستور زیر فعال کنیم، در این دستور برای امنیت بیتشر از رمزنگاریها و هشهای مختلفی میتوانید استفاده کنید.
ciscoasa(config)# ssl encryption 3des-sha1 rc4-md5 aes256-sha1
نکته مهم: دستور بالا در نسخههای قدیمی تر Asa کاربرد داشته و در نسخه جدید نیازی به استفاده از این دستور نیست.
توجه داشته باشید برای دسترسی به ASA از طریق شبکه باید یک Cloud به صفحه اضافه کنید و آن را به ASA متصل کنید، فقط توجه داشته باشید که کارت شبکه آن را به درستی انتخاب کنید.
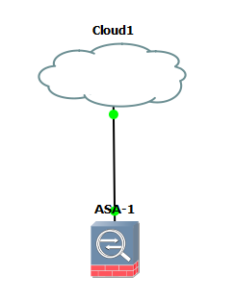
در ادامه وارد مرورگر خود شوید و آدرس زیر را اجرا کنید.
بعد از اجرا کردن آدرس بالا صفحهی روبرو ظاهر میشود که برای شروع کار اول باید گزینهی دوم یعنی جاوا را از سایتش دانلود و نصب کنید، ورژنی که در این کتاب استفاده شده و با این فایروال ASA همخوانی داشته ورژن Java Runtime Enviroment 8 Update 74 (64-bit) بوده که بدون مشکل اجرا شد، بعد از نصب جاوا بر روی شمارهی دو کلیک کنید که یک فایل نصبی برای شما دانلود خواهد شد آن را اجرا و نصب کنید و بعد از طریق Desktop یا Start آن را اجرا کنید، اگر در این مسیرها فایل اجرایی را پیدا نکردید میتوانید وارد آدرس زیر شوید و فایل را اجرا کنید.
C:\Program Files (x86)\Cisco Systems\ASDM
همانطور که در شکل روبرو مشاهده میکنید در آدرس مورد نظر فایل asdm-launcher.jar را اجرا کنید.
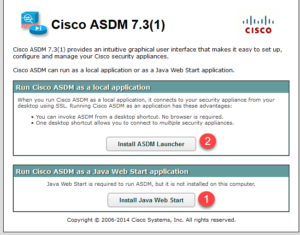
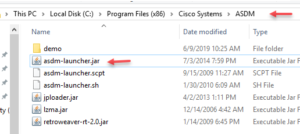
همانطور که مشاهده میکنید ASDM-IDM به درستی اجرا شده است که در قسمت اول باید آدرس IP دستگاه ASA را وارد کنید و در ادامه باید یک نام کاربری و رمز عبور در ASA وارد کنید تا بتوانید در این قسمت استفاده کنید.
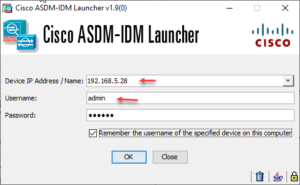
همانطور که در شکل زیر مشاهده میکنید نرمافزار ASDM به درستی اجرا شده است، این نرمافزار داری بخشهای مختلفی است، در تب Home داشبوردهای مختلفی را مشاهده میکنید، که در قسمت Device Information اطلاعات فایروال مانند نام، ورژن، نوع و … را مشاهده میکنید، در قسمت Interface Satatus هم Interfaceهای فعال مشخص شده است، همانطور که میدانید در حال حاضر فقط یک Interface Management فعال شده است، مقدار مصرف رم و CPU را میتوانید از قسمت System Resources Status مشاهده کنید، گزینههایی دیگری
هم وجود دارند که در صورت نیاز بررسی خواهیم کرد.
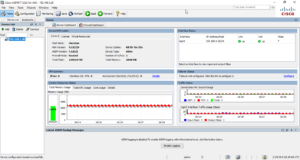
در اولین قدم باید سرویس logging را فعال کنید که برای این کار به مانند شکل زیر بر روی Enable Logging کلیک کنید.
گزینههای بسیار دیگری هم وجود دارد که در خلال کار و در ادامه به آنها میپردازیم، در حال حاضر باید بعثهای مهم مربوط به فایروال را با هم بررسی کنیم.