نصب و راه اندازی GNS3
GNS3 یکی از بهترین نرمافزارهای مجازی سازی برای دستگاههای شبکه خصوصاً سیسکو است است که عملکرد خوبی را دارا است، یکی از مهمترین مشکلات GNS3 در گذشته در زمینهی سوئیچ بوده که عملکرد ضعیفی داشته ولی با رویکار آمدن نرمافزار IOU این ضعف بر طرف شده و مشکلی از این لحاظ وجود ندارد، در این قسمت میخواهیم نحوه نصب و راه اندازی نرمافزار GNS3 را بررسی کنیم و IOU را به آن متصل کنیم.
برای شروع کار این دو نرمافزار را دانلود کنید:
GNS3 Installation
https://www.gns3.com/software/download GNS3 VMware Workstation
GNS3 VMware Workstation
https://www.gns3.com/software/download-vm
نصب GNS3 ساده بوده و نیاز به توضیح خاصی ندارد ولی فایل GNS3 VMware Workstation به صورت یک فایل فشرده با پسوند ova است به مانند شکل ۱-۷، با کلیک بر روی آن، ماشین مجازی آن بر روی نرمافزار VMware Workstation ایجاد خواهد شد.
بعد از باز کردن فایل مورد نظر شکل ۲-۷، ظاهر خواهد شد که میتوانید اسم و آدرس ذخیره شدن آن را تغییر دهید و بر روی کلید Import کلیک کنید تا ماشین مورد نظر ایجاد شود.\

شکل ۱-۷ ماشین مجازی GNS3
بعد از باز کردن فایل مورد نظر شکل ۲-۷، ظاهر خواهد شد که میتوانید اسم و آدرس ذخیره شدن آن را تغییر دهید و بر روی کلید Import کلیک کنید تا ماشین مورد نظر ایجاد شود.
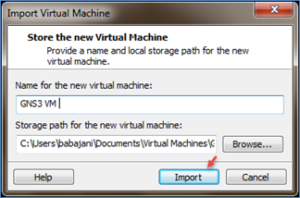
شکل ۲-۷ ایجاد ماشین GNS3
بعد از فعال شدن ماشین برای اینکه تنظیمات خود را بر روی آن اعمال کنید بر روی Edit virtual machine settings که در شکل ۳-۷ مشخص شده است کلیک کنید.
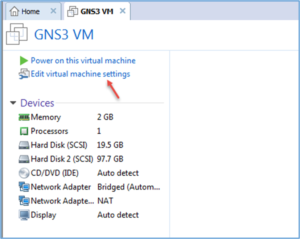
شکل ۳-۷ ایجاد ماشین GNS3
در شکل ۴-۷، میتوانید مقدار رم و CPU ماشین مورد نظر را برای عملکرد بهتر تغییر دهید که به صورت پیشفرض ۲ گیگابایت رم و ۱ هسته CPU به آن اختصاص داده شده است که برای کار ما پاسخگو خواهد بود، در قسمت بعد کارت شبکه مورد نظر را انتخاب کنید و در صفحه باز شده تیک گزینهی Bridged را انتخاب کنید تا این سرور بتواند به شبکه واقعی شما از طریق کارت شبکه اصلی متصل شود.
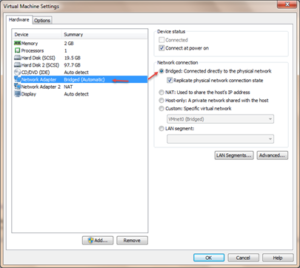
شکل ۴-۷ ایجاد ماشین GNS3
البته برای اینکه تنظیمات مربوط به کارت شبکهها را در نرمافزار VMware بررسی کنید به مانند شکل ۵-۷، باید وارد منوی Edit شوید و گزینهی virtual Network Editor را انتخاب کنید.
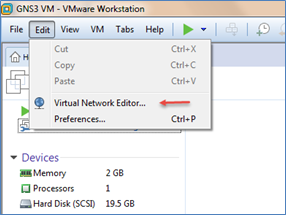
شکل ۵-۷ ایجاد ماشین GNS3
در شکل ۶-۷، باید کارت شبکه VMnet0 را انتخاب کنید و در پایین صفحه گزینهی Bridged را انتخاب و کارت شبکه واقعی سیستم خود را که به شبکه اصلی شما متصل است انتخاب کنید و ب رروی OK کلیک کنید.
| شما میتوانید یک شبکه مجازی داشته باشید و از کارت شبکه از نوع Host Only استفاده کنید و نیاز به کارهای بالا نیست. |
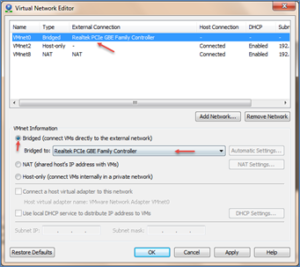
شکل ۶-۷ ایجاد ماشین GNS3
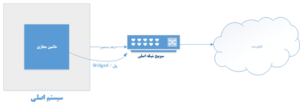
شکل ۷-۷ بررسی مفهوم Bridge
اگر به شکل ۷-۷، توجه کنید مفهوم Bridged را بهتر درک خواهید کرد، ماشین مجازی داخل یک سیستم فیزیکی اصلی است که از طریق کارت شبکهای که آن سیستم به دنیای شبکه اصلی ما متصل است از طریق پل یا همان Bridged به شبکه اصلی متصل میشود و میتواند مثلاً آدرس IP را از سرویس DHCP دریافت کند.
بعد از روشن کرد ماشین و اجرا شدن آن شکل ۸-۷، برای شما ظاهر خواهد شد که اگر تنظیمات مربوط به کارت شبکه را به درستی انجام داده باشید، آدرس IP به آن اختصاص داده خواهد شد که در این شکل آدرس ۱۹۲.۱۶۸.۵.۲۱۹ به آن داده شده است، در قسمت زیر IP دستورات مربوط به متصل شدن با SSH مشخص شده است که نام کاربر یو رمز عبور آن GNS3 است که در ادامه با آن کار خواهیم کرد، تا اینجا توانستیم نرمافزار GNS3 را به همراه ماشین مجازی آن فعال کنیم در ادامه باید سوئیچ لایه دو و سه IOU را به GNS3 اضافه کنیم و از آن در این کتاب استفاده کنیم، پس باید به درستی مطالب بعد را انجام دهید تا مشکلی در این زمینه نداشته باشید.
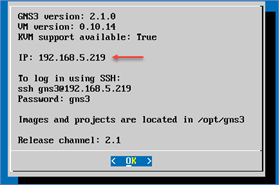
شکل ۸-۷ تنظیمات GNS3
نرمافزار GNS3 را اجرا کنید، بعد از اجرا شکل ۹-۷، ظاهر خواهد شد، در این قسمت گزینهی اول را انتخاب و بر روی Next کلیک کنید.
در بعضی موارد در این قسمت و در ادامه با خطاهای مختلف مواجه خواهید شد که این مشکلها بر میگردید به تنظیمات آنتی ویروس و فایروال.
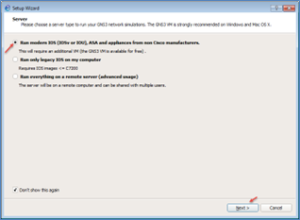
شکل ۹-۷ تنظیمات GNS3
در شکل ۱۰-۷، باید آدرس سروری که نرمافزار GNS3 بر روی آن نصب شده است را مشخص کنید، توجه داشته باشید که پورت پیشفرض برای اتصال ۳۰۸۰ است.
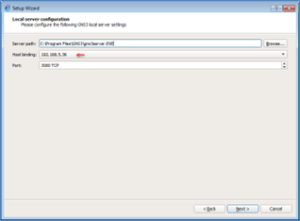
شکل ۱۰-۷ تنظیمات GNS3
در شکل ۱۱-۷، اگر مراحل راهاندازی ماشین مجازی را در قسمت قبل انجام داده باشید این قسمت ماشین مورد نظر را به صورت خودکار شناسایی خواهد کرد، مقدار CPU و مقدار رم را مشخص کرده و بر روی Next کلیک کنید.
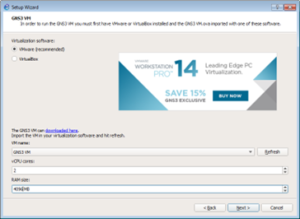
شکل ۱۱-۷ تنظیمات GNS3
در شکل ۱۲-۷ به ماشین مجازی متصل شدیم و برای ادامه کار بر روی Finish کلیک کنید.
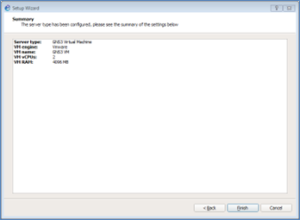
شکل ۱۲-۷ تنظیمات GNS3
بعد از کلیک بر روی Finish شکل ۱۳-۷، ظاهر خواهد شد که باید IOS مربوط به سوئیچ لایه دو و سه را به نرمافزار GNS3 اضافه کنیم، برای این کار گزینهی Add an IOU … را انتخاب کنید و بر روی OK کلیک کنید.
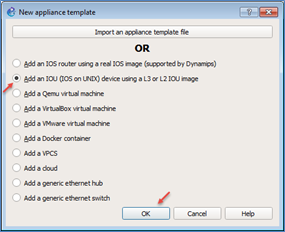
شکل ۱۳-۷ تنظیمات GNS3
برای استفاده از IOS مربوط به سوئیچ، دو فایل Image مربوط به سوئیچ لایه دو لایه سه را از لینک زیر دانلود کنید:
Switch L2 & L3:
https://drive.google.com/file/d/0B8tSmsEbVQs-bjVXY3VqMFJrc1E/view
در شکل ۱۴-۷، گزینهی GNS3 VM به صورت پیشفرض انتخاب شده است.
بر روی Next کلیک کنید.
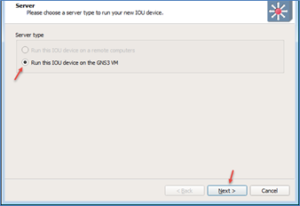
شکل ۱۴-۷ تنظیمات GNS3
در شکل ۱۵-۷، باید دو فایلی که برای سوئیچ سیسکو بوده را به ماشین مجازی معرفی کنید، برای این کار برای سوئیچ لایه دو نام مورد نظر خود را وارد کنید، و در قسمت Type باید گزینهی L2 image را انتخاب کنید و با کلیک بر روی Browse فایل IOS مربوط به آن را انتخاب کنید، با این کار فایل IOS در ماشین مجازی GNS3 آپلود خواهد شد.
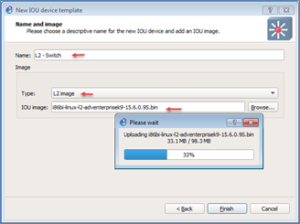
شکل ۱۵-۷ تنظیمات GNS3
بعد از کلیک بر روی Finish به مانند شکل ۱۶-۷، سوئیچ لایه دو به لیست مورد نظر اضافه خواهد شد و برای اینکه سوئیچ لایه سه هم به لیست اضافه کنید باید بر روی New کلیک کنید.
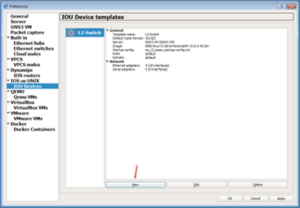
شکل ۱۶-۷ تنظیمات GNS3
در این صفحه هم نام سوئیچ لایه سه را وارد و فایل IOS آن را به نرمافزار معرفی تا در ماشین مجازی آپلود شود.
بعد از اتمام کار به مانند شکل ۱۷-۷، بر روی Finish کلیک کنید.
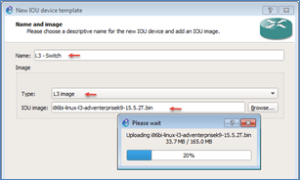
شکل ۱۷-۷ تنظیمات GNS3
با توجه به شکل اگر ۱۸-۷، در نرمافزار GNS3 به قسمت Servers Summary توجه کنید، هر دو سرور local و سرور مجازی را به همراه مانیتورینگ سختافزاری آن مشاهده میکنید که این موضوع نشان دهنده فعال بودن آنها است.
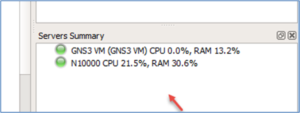
شکل ۱۸-۷ بررسی قسمت Servers Summary
بعد از اتمام مراحل بالا در قسمت Device به مانند شکل ۱۹-۷، سوئیچ مورد نظر خود را که با اسم مشخص شده ایجاد کردید جستجو کنید و آن را کشیده و در صفحه مورد نظر رها کنید و بعد آنها را روشن کنید، همانطور که مشاهده میکنید هر دو سوئیچ لایه دو و سه بدون مشکل روشن شده است.
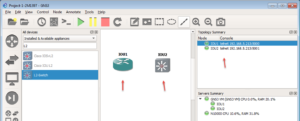
شکل ۱۹-۷ کار با GNS3
اضافه کردن IOS مربوط به روتر در GNS3
در قسمت قبلی توانستیم، ماشین مجازی راهاندازی کنیم و سوئیچ لایه دو و سه را به آن اضافه و به نرمافزار اصلی GNS3 اضافه کنیم که همانطور که گفتیم یکی از مشکلات عمده GNS3 در مبحث سوئیچینگ بوده که با این کار مشکلش حل شد و همه دستورات سوئیچ که در ادامه کار خواهیم کرد اجرا خواهد شد، در این قسمت باید IOS مربوط به روتر را هم به نرمافزار GNS3 اضافه کنیم، البته نیازی نیست آن را درون ماشین مجازی آپلود کنید، بلکه میتوانید آن را درون خود نرمافزار اصلی آپلود کنید.
برای دانلود IOS 7200 cisco Router میتوانید از لینک زیر است
http://ipmanager.ir/r/CISCO/7200/c7200-adventerprisek9-mz.151-4.M.bin
بعد از دانلود IOS مربوط به روتر به مانند شکل ۲۰-۷ وارد منوی Edit شوید و بر روی گزینهی Preferences کلیک کنید.
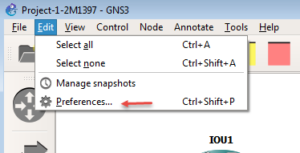
شکل ۲۰-۷ کار با GNS3
در شکل ۲۱-۷، از سمت چپ وارد قسمت IOS Routers شوید و بر روی New کلیک کنید.
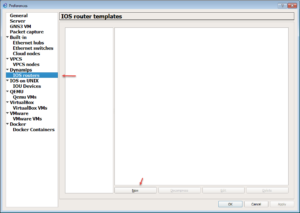
شکل ۲۱-۷ کار با GNS3
در شکل ۲۲-۷، برای اینکه IOS را بر روی سیستم اصلی اجرا کنیم گزینهی دوم یعنی Local Computer را انتخاب کنید و بر روی Next کلیک کنید.
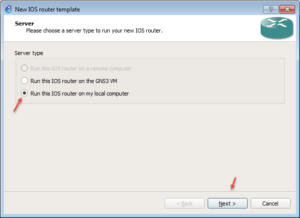
شکل ۲۲-۷ کار با GNS3
در شکل ۲۳-۷، بر روی Browse کلیک کنید و فایل دانلود شده را به آن معرفی و برای اضافه کردن آن به نرمافزار بر روی Yes کلیک و بعد بر روی Next کلیک کنید.
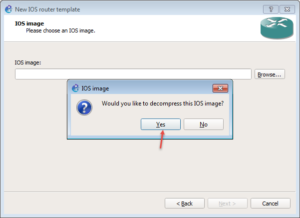
شکل ۲۳-۷ کار با GNS3
در شکل ۲۴-۷، باید نام روتر را به دلخواه وارد و در قسمت Platform باید مدل روتر را بر روی C7200 قرار دهید و بر روی Next کلیک کنید.
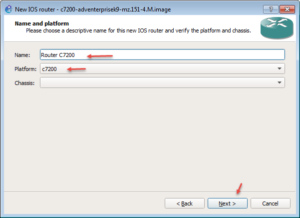
شکل ۲۴-۷ کار با GNS3
در شکل ۲۵-۷، بر روی Next کلیک کنید.
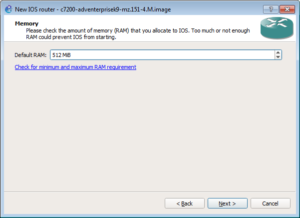
شکل ۲۵-۷ کار با GNS3
در شکل ۲۶-۷، باید Slot مربوط به روتر را انتخاب کنید، که بر روی این Slotها میتواند انواع پورتها قرار بگیرد، در حال حاضر Slot پیشفرض کفایت میکند.
بر روی Next کلیک کنید.
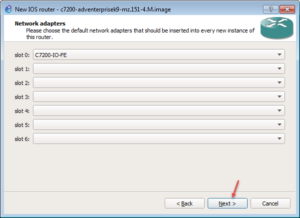
شکل ۲۶-۷ کار با GNS3
در شکل ۲۷-۷، باید برای روتر خود یک Idle-PC مشخص کنید، برای این کار بر روی دکمه Idle-Pc finder کلیک کنید، این موضوع کمک میکند که مقدار درگیری سرور بسیار کم شود و مشکلی در کار پیش نیاید، اگر این کار را نکنید CPU کاملاً مشغول خواهد شد.
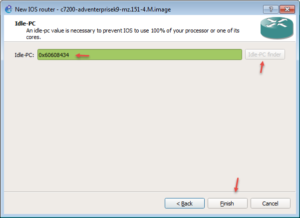
شکل ۲۷-۷ کار با GNS3
اضافه کردن لایسنس IOU به نرمافزار
توجه داشته باشید که برای کار با IOU نیاز به لایسنس دارید که باید در GNS3 وارد کنید، اگر چنانچه به مانند شکل ۲۸-۷، در هنگام روشن کردن دستگاه با خطای زیر مواجه شدید باید به صورت زیر عمل کنید.
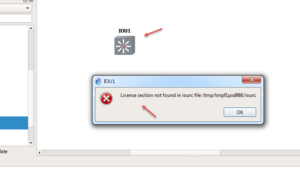
شکل ۲۸-۷ کار با GNS3
متن زیر را در یک فایل txt وارد و با هر نامی ذخیره کنید:
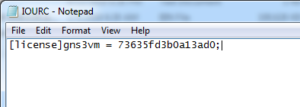
شکل ۲۹-۷ کار با GNS3
[license]
gns3vm = 73635fd3b0a13ad0;
وارد GNS3 شوید و قسمت Preferences را فعال و به قسمت IOS on UNIX مراجعه کنید و به مانند شکل ۳۰-۷، بر روی Browse کلیک کنید و فایل TXT مربوط به لایسنس را که ایجاد کردید انتخاب و بر روی ok کلیک کنید، با این کار لایسنس IOU فعال و سوئیچها فعال خواهند شد.
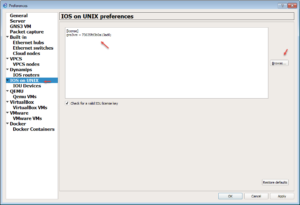
شکل ۳۰-۷ کار با GNS3
