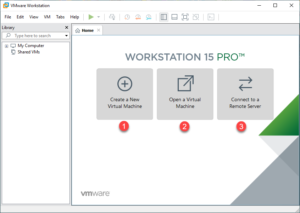در این فصل میخواهیم به صورت کامل در دسترسترین نرمافزار مجازیسازی شرکت VMware را با هم بررسی کنیم، این نرمافزار که در سه نسخه ویندوز، لینوکس و مک موجود است، برای کاربرد شخصی ایجاد شده و بر روی سیستمعاملهای مورد نظر نصب خواهد شد، با این نرمافزار میتوانید ماشینمجازی، هارد دیسک، کارت شبکه و دیگر منابع سختافزاری را به صورت مجازی ایجاد کنید، در این بخش این نرمافزار را به صورت کامل بررسی خواهیم کرد.
سختافزار و نرمافزار مورد نیاز
پردازنده:
برای اینکه بتوانید این نرمافزار را بر روی سیستمعامل مورد نظر خود نصب کنید باید پردازنده آن ۶۴ بیت باشد که برند intel آن از تکنولوژی VT-x support و برند AMD آن هم segment-limit support in long mode پشتیبانی کند و برای اینکه بتوانید از ویژگی مجازیسازی در سیستم خود استفاده کنید باید در BIOS سیستم خود تکنولوژی مجازیسازی که اصولاً با نام VT-x مشخص شده است را فعال کنید.
حافظه (رم):
برای اینکه یک ماشینمجازی را در سیستم خود راهاندازی کنید، باید به مقدار مورد نیاز رم برای سیستم اصلی خود در نظر بگیرید، مثلاً برای راهاندازی یک ماشین مجازی با ویندوز ۷ نیاز به حداقل یک گیگابایت رم دارید که به خاطر همین باید سیستم اصلی شما حداقل دو گیگابایت رم داشته باشد تا بتواند به درستی ماشین مجازی را اجرا کند، در ادامه با افزایش تعداد ماشین مجازی، نیاز به افزایش رم سیستم خود دارید.
هارد دیسک:
برای نصب ماشین مجازی نیاز به هارددیسک با حجم بالا دارید، البته برای شروع کار شاید یک هارد دیسک ۵۱۲ گیگابایت برای شما کفایت کند ولی با پیشرفت کار و ایجاد ماشینمجازی بیشتر نیاز به فضای ذخیره سازی بالاتری دارید، یکی از ویژگیهای ماشین مجازی این است که اگر مثلاً یک هارد دیسک ۱۰۰ گیگابایت را برای آن در نظر بگیرید در اول کار آن هارد دیسک مجازی پر نمیشود بلکه به مرور زمان و با ایجاد اطلاعت در آن فضای آن اشغال خواهد شد.
کارت شبکه:
بعد نصب VMware Workstation به صورت پیشفرض دو کارت شبکه Host-Only و NAT به لیست کارت شبکههای سیستم اصلی شما اضافه خواهد شد که در ادامه روی آنها کار خواهیم کرد، یک نوع کارت شبکه دیگر به نام Bridged وجود دارد که به کارت شبکه فیزیکی سیستم شما متصل میشود و ماشین مجازی از طریق آن میتوانند به دنیای بیرون ارتباط داشته باشند، این نوع کارت شبکهها میتواند یک کارت شبکه ۱ گیگبایت باشد، البته در بعضی از سیستمها بنا به نیاز ماشین مجازی از دو یا چند کارت شبکه فیزیکی استفاده خواهد شد.
سیستمعامل:
شما میتوانید نرمافزار VMware Workstation را بر روی سیستمعاملهای لینوکس، ویندوز و مک نصب و راهاندازی کنید، در این کتاب برای نصب از ویندوز ۱۰ استفاده شده است.
نصب و راهاندازی نرمافزار VMware Workstation
برای شروع کار بهتر است نرمافزار VMware Workstation را بررسی کنیم، این نرمافزار برای ایجاد ماشین مجازی بر روی یک سیستم شخصی کاربرد دارد که برای آنهایی که میخواهند یک شبکه شخصی رایگان و بدون هزینه داشته باشند مناسب است.
کارهایی که میتوانید با این نرمافزار انجام دهید، عبارت است از:
- ایجاد ماشین مجازی
- ایجاد شبکه مجازی بین ماشینها
- ایجاد هارد دیسک مجازی
- ایجاد امنیت بر روی ماشینها
- ارتباط از راه دور با سرورهای VMware
- و…
برای نصب نرمافزار از اینجا آخرین ورژن آن را از سایت اصلی شرکت دانلود کنید که البته نیاز به لایسنس دارد.
بعد از اجرا و کلیک بر روی Next به این صفحه میرسید که با کلیک بر روی دکمه Change میتوانید مسیر نصب نرمافزار را تغییر دهید و اگر میخواهید از ویژگیهای کیبورد به صورت کامل استفاده کنید باید تیک گزینهی مورد نظر را انتخاب و بر روی Next کلیک کنید.
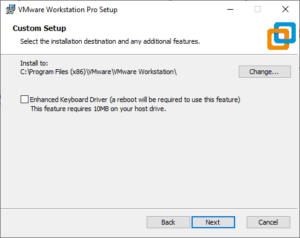
در این قسمت اگر از ورژن اصلی و اورجینال نرمافزار استفاده میکنید بهتر است تیکهای مورد نظر را انتخاب کنید، تیک گزینهی اول برای آپدیت نرمافزار کاربرد دارد و تیک دوم برای متصل شدن به سیستم رفع مشکلات VMware است، ولی در صورتی که از نرمافزار کرک شده یا لایسنس قلابی استفاده میکنید تیک هر دو گزینه را بردارید.
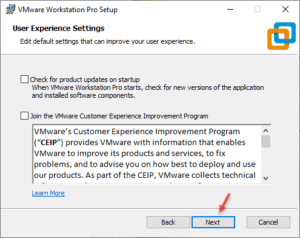
در این قسمت میتوانید برای ایجاد Shortcut بر روی Desktop و Taskbar تیک هر دو گزینه را انتخاب و بر روی Next کلیک کنید.
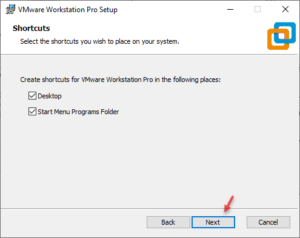
برای شروع نصب بر روی Install کلیک کنید.
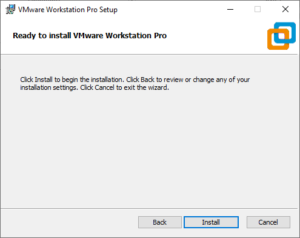
در این قسمت باید با کلیک بر روی License سریال استفاده از نرمافزار را وارد و بر روی Finish کلیک کنید.
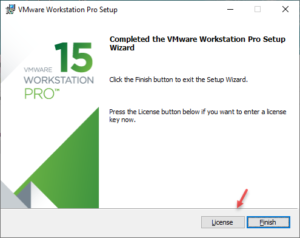
در این قسمت برای اعمال تنظیمات به صورت کامل بر روی Yes کلیک کنید.
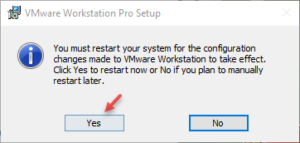
فعالسازی مجازیسازی در Bios
بعد از اینکه نرمافزار مجازی سازی را بر روی سیستم خود پیادهسازی کردید برای اینکه از قابلیت مجازیسازی آن استفاده کنید باید تکنولوژی مجازیسازی را در BIOS مادربرد سیستم خود فعال کنید.
برای ورود به Bios باید از کلید Del بر روی صفحه کلید خود استفاده کنید، یعنی سیستم خود را را Restart کرده و بر روی این دکمه فشار دهید تا وارد Bios شوید، البته در سیستمهای مختلف این کلید متفاوت است و میتواند کلید F1, F2 یا F4 هم باشد.
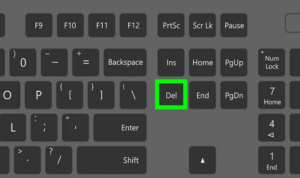
نکته: تنظیمات Bios در بعضی از مادربردها متفاوت است.
بعد از ورود به Bios به مانند شکل روبرو اگر از مادربرد Asus استفاده میکنید بر روی Advanced Model یا کلید F7 فشار دهید تا وارد تنظیمات اصلی آن شویم، در بعضی از مادر بردهای دیگر شاید به این صورت نباشد و باید وارد CPU Configuration شوید.
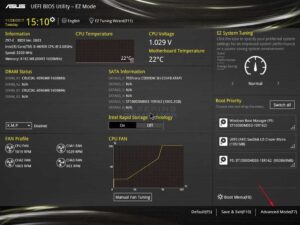
در این قسمت باید بر روی Advanced کلیک کنید.
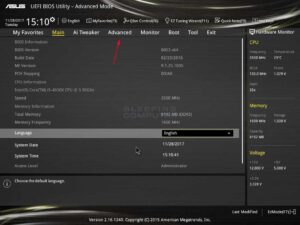
در این صفحه بر روی CPU Configuration کلیک کنید، توجه داشته باشید در برندهای دیگر شاید گزینهی Advanced Chipset Features را باید انتخاب کنید.
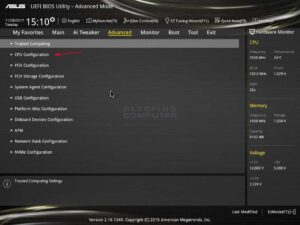
در این قسمت باید گزینهی Intel Virtualization Technology را بر روی Enable قرار دهید.
بعد از انجام این کار بر روی صفحه کلید دکمه F10 را فشار دهید و در صفحه باز شده گزینهی Yes را انتخاب کنید، با این کار تنظیمات شما ذخیره و Restart خواهد شد.
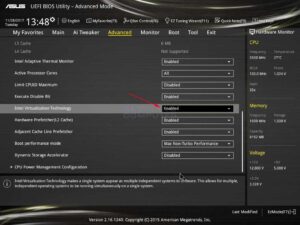
بعد اجرا شدن سیستمعامل، اگر بر روی Start کلیک کنید، نرمافزار جدید برای شرکت VMware را مشاهده میکنید که دارای سه گزینه است، گزینهی اول Virtual Network Editor برای انجام تنظیمات بر روی کارت شبکه مجازی و فیزیکی کاربرد دارد، گزینهی دوم VMware Workstation Pro برای ایجاد ماشین مجازی و انجام تنظیمات و اجرای آن است و گزینهی سوم VMware Workstation 15 Player فقط برای اجرای ماشین مجازی کاربرد دارد که هر سه گزینه را در ادامه مورد بررسی قرار خواهیم داد.
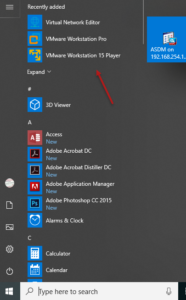
بعد اجرا شدن سیستمعامل، اگر بر روی Start کلیک کنید، نرمافزار جدید برای شرکت VMware را مشاهده میکنید که دارای سه گزینه است، گزینهی اول Virtual Network Editor برای انجام تنظیمات بر روی کارت شبکه مجازی و فیزیکی کاربرد دارد، گزینهی دوم VMware Workstation Pro برای ایجاد ماشین مجازی و انجام تنظیمات و اجرای آن است و گزینهی سوم VMware Workstation 15 Player فقط برای اجرای ماشین مجازی کاربرد دارد که هر سه گزینه را در ادامه مورد بررسی قرار خواهیم داد.