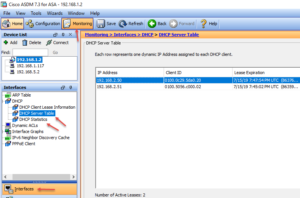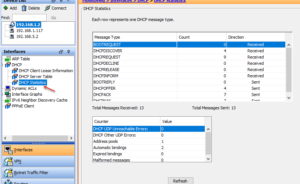برای شروع کار با فایروال ASA میخواهیم سرویس DHCP را روی آن فعال کنیم برای این کار باید اول شبکه داخلی را مشخص کنیم که اصولاً نام پیشفرض آن را Inside در نظر میگیرند.
برای این که از طریق نرم افزار ASDM به اینترفیس مورد نظر خود آدرس دهیم وارد تب Configuration شوید و از قسمت Device Setup گزینهی Interfaces را انتخاب کنید، در این صفحه همهی Interfaceها برای شما مشخص شده است، اگر توجه کنید Management همان Interface است که از طریق آن به نرمافزار ASDM متصل شدهایم، برای اینکه سرویس DHCP را فعال کنیم باید آن را بر روی شبکه داخلی خود اجرا کنیم برای همین Interface GigaEthernet0/0 را به عنوان Interface داخلی در نظر میگیریم و به آن آدرس میدهیم، برای این کار بر روی آن دو بار کلیک کنید.
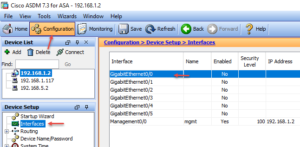
در این صفحه و در قسمت شمارهی یک نام Interface را Inside وارد میکنیم، در قسمت شمارهی دو عدد ۱۰۰ را برای این Interface در نظر میگیریم که چون به شبکه داخلی متصل است حداکثر دسترسی را برای آن در نظر میگیریم، با انتخاب تیک گیزینهی سه این Interface فعال خواهد شد، در قسمت شماره چهار آدرس و در قسمت شمارهی پنج هم توضیحات Interface را وارد کنید.
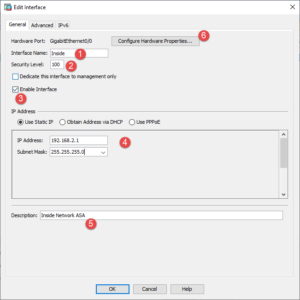
اگر در صفحه قبل بر روی شمارهی شش یعنی Configure Hardwar Properties کلیک کنید صفحه روبرو ظاهر خواهد شد که میتوانید تنظیمات مربوط سرعت، نوع ارتباط و … را انجام دهید.
بعد از انجام این تنظیمات بر روی OK کلیک کنید، بعد از اینکه بر روی OK کلیک کنید اطلاعات به سرور ASA ارسال میشود و اطلاعات ذخیره خواهند شد.
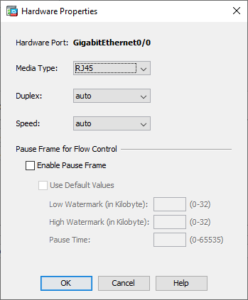
برای فعال سازی سرویس DHCP از سمت چپ بر روی Device Management کلیک کنید و گزینهی DHCP Server را انتخاب کنید همانطور که در لیست مشاهده میکنید دو Interface وجود دارد که قبلاً آنها را ایجاد کردیم، بر روی گزینهی Inside دو بار کلیک کنید.
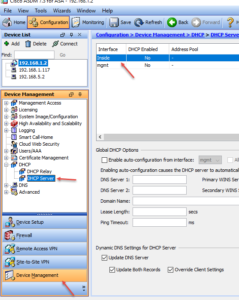
در قسمت شمارهی یک با انتخاب تیک گزینهی Enable DHCP Server سرویس DHCP فعال خواهد شد، در قسمت شمارهی دو باید رنج IP را برای تخصیص دادن به کلاینتها مشخص کنید، در قسمت شمارهی سه میتوانید سرور DNS خود را وارد کنید، در قسمت شمارهی چهار نام دومین شبگه خود را وارد کنید، در قسمت شمارهی پنجم باید مشخص کنید که چند ثانیه کلاینت زمان دارد که آدرس مورد نظر خود را در اختبار داشته باشد در این قسمت ۸۶۴۰۰۰ ثانیه نوشته شده است که برابر ۱۰ روز است و اگر در این ۱۰ روز کلاینت مورد نظر در شبکه فعال نباشد آدرس که به آن تخصیص داده شده از آن پس گرفته خواهد شد، در قسمت شمارهی شش مقدار زمان برای ارتباط با کلاینتها مشخص شده است که برابر ۲۰ ثانیه است، در قسمت شمارهی هفت با انتخاب تیک مورد نظر رکوردهای DNS در صورت نیاز آپدیت خواهد شد، در قسمت شمارهی هشت گزینههای مختلفی وجود دارد که مثلاً یکی از این گزینهها انتخاب آدرس Gateway است. بعد از انجام تنظیمات بر روی OK کلیک کنید.
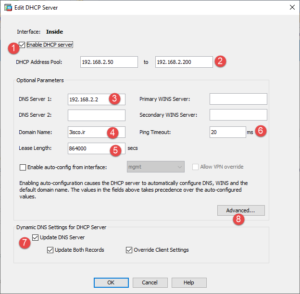
همانطور که مشاهده میکنید در قسمت Inside تنظیمات اعمال شده است و برای اینکه بر روی دستگاه ASA هم اعمال شود باید بر روی Apply کلیک کنید.
بعد از انجام این کار اگر کلاینتی به اینترفیس Inside متصل شود به صورت اتوماتیک دارای IP خواهد شد.
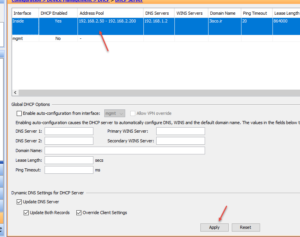
اگر به کارت شبکه متصل شده به ASA دقت کنید، کارت شبکه VMnet2 مربوط به Inside است که برای تست سرویس DHCP یک ویندوز سرور ۲۰۱۶ را به این کارت شبکه متصل میکنیم و نتیجه را مشاهده میکنیم.
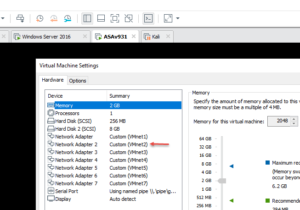
همانطور که مشاهده میکنید کارت شبکه VMnet2 برای ویندوز سرور ۲۰۱۶ انتخاب شده است.
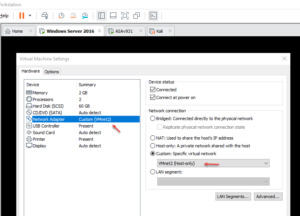
همانطور که کارت شبکه ویندوز مورد نظر را مشاهده میکنید نام دومین، رنج آدرس و بقیه تنظیمات به درستی برای آن اعمال شده است.
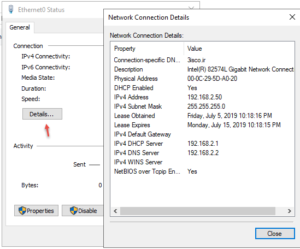
برای اینکه متوجه شوید چه آدرسهایی به کلاینتها تخصیص داده شده باید وارد ASDM شوید و از قسمت Monitoring وارد Interfaces شوید و از قسمت DHCP گزینهی DHCP Server Table را انتخاب کنید، همانطور که مشاهده میکنید آدرسهایی که به کلاینت ها داده شده مشخص شده است، در قسمت DHCP Statistics میتوانید جزئیات دقیقتر آن را مشاهده کنید که تعداد دفعات درخواست و تایید مشخص شده است.